360 Link: Administration Console -- Custom Text
- Product: 360 Link
How do I configure custom text in the 360 Link Administration Console?
NOTE: This page is part of a larger set of documentation about using the Administration Console to configure your 360 Link service.
Libraries using the legacy 360 Link interface should jump here. If you are not sure if your library uses the legacy or the improved interface with Index-Enhanced Direct Linking, check your 360 Link Administration Console settings.
Please also note there is a 4000 character limit in the custom text fields. This may be relevant if you would like to put HTML or particularly complex text in these fields.
Please also note there is a 4000 character limit in the custom text fields. This may be relevant if you would like to put HTML or particularly complex text in these fields.
Custom Text in 360 Link with Index-Enhanced Direct Linking (IEDL)
The Custom Text page in the 360 Link Administration Console allows you to override the default text for any label or message element on the 360 Link pages in each language selected on the Languages tab:

If you are not certain how to access the administration console from either Intota or the Client Center, see the introduction to using the Administration Console to configure 360 Link.
Clicking on the "+" symbol to the left of a custom text group heading will display the custom text description, its default text, and its current text. Likewise, the Expand All and Collapse All buttons at the top of the section will expand and collapse all custom text groups. Note the Link 2.0 group heading towards the bottom of the page, it contains many items relevant to 360 Link with Index-Enhanced Direct Linking, such as items on the Sidebar Helper Frame.
Clients using the Link 2.0 interface can ignore the other Custom Text sections.
There are a few ways the custom texts can be filtered in order to more quickly locate the item you are looking for:
- The left side language dropdown menu allows you to change languages as selected on the Languages page. Custom texts can be customized in these languages.
- The Basic / Advanced drop-down menu divides the texts into ones that are more commonly customized ("basic") and texts that are less commonly customized ("advanced").
- The right side Search box provides the ability to search the custom texts by Description (description of the label or message), Default Text (the text ProQuest has chosen for each label or message), or Current Text (the text that currently displays to your patrons -- either the default text or a custom text that you have added). The default is to do a search on Description.
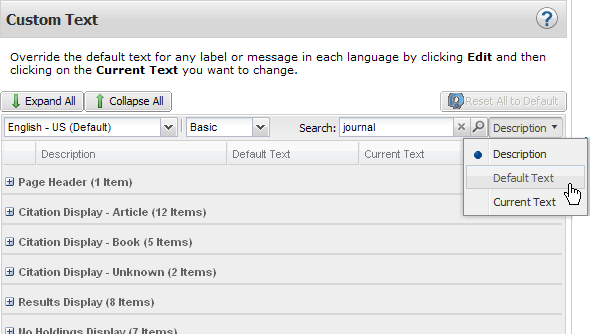
When you are done using the Search box, click the "x" button and you will return to the display of custom text groupings.
NOTE: If you only need to change the format for dates displayed to patrons, please see Tips below.
Tips
- You can view your 360 Link display and find the Current Text you want to search on by clicking the Preview button along the right side of the Custom Text screen.
If you have several changes to make, an efficiency step might be to have another browser window open so that you can view your 360 Link in that browser window, and use your other browser window to make changes to Custom Text. Here is a sample live 360 Link URL:
http://[CLIENTID].search.serialssolutions.com/?sid=SS6&id=10.1080%2F08839510050119244
You need to replace [CLIENTID] with your Serials Solutions Client ID. This is the 10-digit code at the beginning of the Serials Solutions URL you use for the E-Journal Portal. For example, if your E-Journal Portal URL is "http://pv2ru5bh3k.search.serialssolutions.com/" then your Client ID is pv2ru5bh3k. - You can use the following URL to view your Citation Linker page and generate a 360 Link for any citation you would like:
http://[CLIENTID].search.serialssolutions.com/?SS_Page=refiner&SS_RefinerEditable=yes - If you only need to change the format for dates displayed to patrons, you will find the Custom Text if you search on the default text of MM/dd/yyyy. You can then customize the date display for patrons to an appropriate format. For example, entering dd.MM.yyyy will display dates appropriately for most European libraries, yyyy MM dd for Chinese libraries, and yyyy/MM/dd for Japanese libraries.
NOTE: Capital letters and lower-case letters do matter for the date format: The two MMs for "month" must be capitalized, and the dd and yyyy for "day" and "year" must be lower case. -
You may include HTML codes (for example, <a> </a> and <span> </span>) in your Custom Text entries if you choose. The following are acceptable HTML codes:<a> </a>
<em> </em>
<strong> </strong>
<img>
<font> </font>
<div> </div>
<b> </b>
<span> </span>
<hr> <hr /> <hr/>
<br> </br> <br/> <br />
Edit Custom Texts
When you are ready to start editing custom texts, use the following procedure:
- Click Edit in the upper-right corner of the page.
- Double-click on any current text want to change, type in the new label or message:
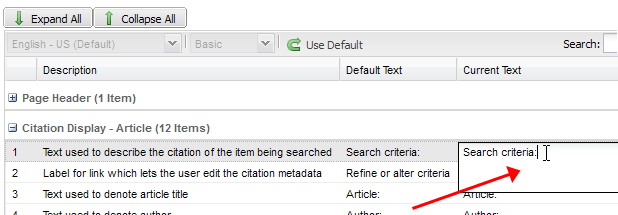
- Either double-click another current text (to start editing that label) or click Save.
- If you clicked Save in the above step, you can use the Preview mode to see how your change(s) will look. Preview mode is accessed by clicking Preview in the upper-right of the page.
If you want to replace any Current Text with the Default Text, then highlight the current text and click Use Default. To replace all Current Texts with their respective default texts, click Reset All to Default.
You may make changes to any or all of the Current Texts in a single editing session. After you make your changes, click Save, or click Cancel to discard your changes. If you have more than one language selected for your 360 Link, it is best to edit each language and save the changes before moving to the next language.
Custom Text in legacy 360 Link
The Custom Text page in the 360 Link Administration Console (accessed from the Client Center Home page) allows you to override the default text for any label or message element on the 360 Link pages in each language selected on the Languages tab:

The custom texts are primarily organized into groups based on where the texts display on the 360 Link results page. The Page Header group is listed first because this group impacts the top-most part of your 360 Link results page (the browser page title). The Citation Display custom text groups are listed next because the citation display is the next information displayed on the 360 Link results page.
If you only need to change the format for dates displayed to patrons, please see Tips below.
Sample 360 Link results page:
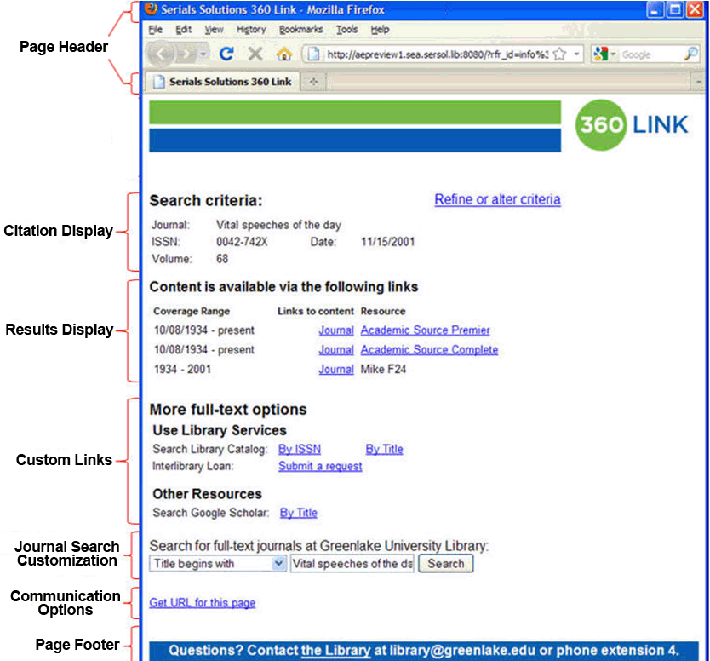
Please note that custom texts related to the "Refine or alter criteria" tool (shown in the above 360 Link results page) are available on the Custom Text page for the E-Journal Portal. The relevant custom text groups you will see are Citation Linker Form - Populated, Citation Linker Form - Unpopulated, and Citation Linker Form.
Clicking on the "+" symbol to the left of a custom text group heading will display the custom text description, its default text, and its current text. Likewise, the Expand All and Collapse All buttons at the top of the section will expand and collapse all custom text groups.
There are a few ways the custom texts can be filtered:
- The language dropdown menu allows you to change languages as selected on the Languages page. Custom texts can be customized in these languages.
- The Basic / Advanced drop-down menu divides the texts into ones that are more commonly customized ("basic") and texts that are less commonly customized ("advanced").
- The Search box provides the ability to search the custom texts by Description (description of the label or message), Default Text (the text Serials Solutions has chosen for each label or message), or Current Text (the text that currently displays to your patrons -- either the default text or a custom text that you have added). The default is to do a search on Description.
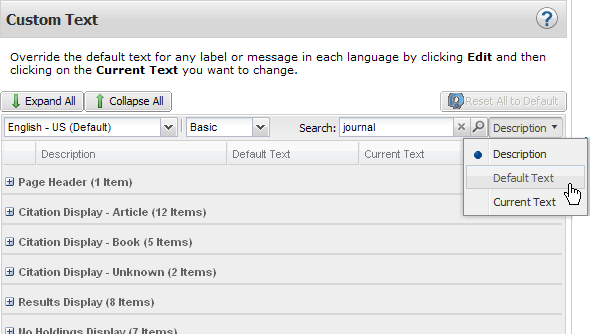
When you are done using the Search box, click the "x" button and you will return to the display of custom text groupings.
Tips
- You can view your 360 Link display and find the Current Text you want to search on by clicking the Preview button along the right side of the Custom Text screen. While in Preview mode you can conduct additional searches (in order to view Current Texts relevant to different search results) if the top right of your 360 Link results page includes a link to refine or alter the search criteria.
If you have several changes to make, an efficiency step might be to have another browser window open so that you can view your 360 Link in that browser window, and use your other browser window to make changes to Custom Text. Here is a sample live 360 Link URL:
http://[CLIENTID].search.serialssolutions.com/?sid=SS6&id=10.1080%2F08839510050119244
You need to replace [CLIENTID] with your Serials Solutions Client ID. This is the 10-digit code at the beginning of the Serials Solutions URL you use for the E-Journal Portal. For example, if your E-Journal Portal URL is "http://pv2ru5bh3k.search.serialssolutions.com/" then your Client ID is pv2ru5bh3k. - If your 360 Link results page includes a link in the top right corner of the screen to refine or alter the search criteria, you can use that link to view your Citation Linker screen. Alternately you can use the following URL to view your Citation Linker:
http://[CLIENTID].search.serialssolutions.com/?SS_Page=refiner&SS_RefinerEditable=yes - If you need a better understanding of how and when a label displays, please refer to the 360 Link Customization Form: Custom Text document.
- If you only need to change the format for dates displayed to patrons, you will find the Custom Text if you search on the default text of MM/dd/yyyy. You can then customize the date display for patrons to an appropriate format. For example, entering dd.MM.yyyy will display dates appropriately for most European libraries, yyyy MM dd for Chinese libraries, and yyyy/MM/dd for Japanese libraries.
NOTE: Capital letters and lower-case letters do matter for the date format: The two MMs for "month" must be capitalized, and the dd and yyyy for "day" and "year" must be lower case. -
You may include HTML codes (for example, <a> </a> and <span> </span>) in your Custom Text entries if you choose.You may include a few HTML codes in your Custom Text entries if you choose. The following are acceptable HTML codes:<a> </a>
<em> </em>
<strong> </strong>
<img>
<font> </font>
<div> </div>
<b> </b>
<span> </span>
<hr> <hr /> <hr/>
<br> </br> <br/> <br />
Edit Custom Texts
When you are ready to start editing custom texts, use the following procedure:
- Click Edit in the upper-right corner of the page.
- Double-click on any current text want to change, type in the new label or message:
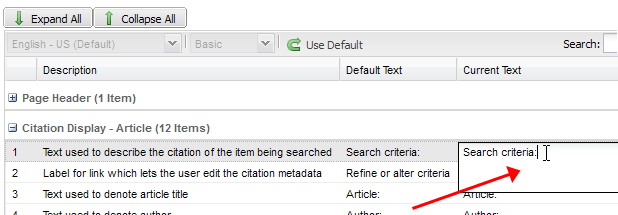
- Either double-click another current text (to start editing that label) or click Save.
- If you clicked Save in the above step, you can use the Preview mode to see how your change(s) will look. Preview mode is accessed by clicking Preview in the upper-right of the page. While in Preview mode, you can conduct additional searches if the top-right of your 360 Link results page includes a link to refine or alter the search criteria. Custom text changes will not be visible to patrons until the next day.
If you want to replace any Current Text with the Default Text, then highlight the current text and click Use Default. To replace all Current Texts with their respective default texts, click Reset All to Default.
You may make changes to any or all of the Current Texts in a single editing session. After you make your changes, click Save, or click Cancel to discard your changes. If you have more than one language selected for your 360 Link, it is best to edit each language and save the changes before moving to the next language.
In the Custom Text for 1-Click to Article, you need to make sure to indicate which words will be the hyperlink to additional resources. For example, the Default is this:
LINK_TEXT_BEGINadditional resources related to this linkLINK_TEXT_END
In other words, link text needs to be placed between LINK_TEXT_BEGIN and LINK_TEXT_END in order for it to work.
- Date Created: 9-Feb-2014
- Last Edited Date: 14-Oct-2019
- Old Article Number: 7211

