360 Link: Administration Console – Sidebar Exclude Options for Problem Resources
Does 360 Link with Index-Enhanced Direct Linking provide any customization options for resources that will not display in the Sidebar frame?
This page is part of a larger set of documentation about using the Administration Console to configure your 360 Link service.
With the Sidebar Exclude Options for Problem Resources page, you can allow 360 Link to present content in a separate browser tab or window (and not within the 360 Link Sidebar frame) when the content comes from certain resources, while maintaining the Sidebar frame display for the rest of your content resources.
This is useful for situations when a resource does not allow its content to be displayed in a browser frame, either temporarily or permanently. For more details on these kinds of situations:
When a resource has this Sidebar Exclusion set, the Sidebar and frame will display but in the frame will be the Click this link to open the selected resource in a new window message. By the way, you can customize the text of the message by using the Custom Text page in the administration console.
Access the Sidebar Exclude Options for Problem Resources page by clicking on the Link 2.0 tab in the 360 Link Administration Console and then selecting that page:
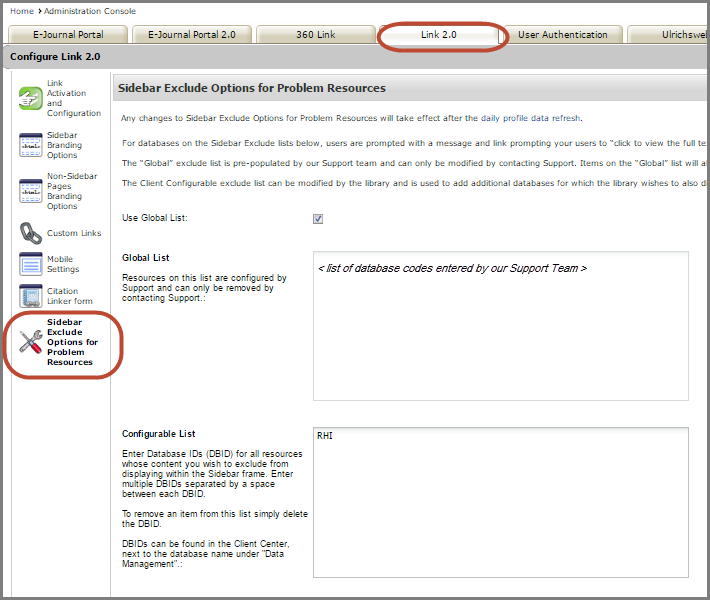
Click the Edit button in the upper-right corner, make any changes as described below and click Save. Your changes will take effect in 360 Link after the next daily profile data refresh.
Use Global List Checkbox
The first customization option is whether you want 360 Link to use the Global List (below), which is a list of resources that the 360 Link Support Team adds for all customers. Resources on this list, which have been confirmed by the Support Team to be problematic for displaying within the Sidebar Frame environment, will automatically display with the Click this link to open the selected resource in a new window message.
Most libraries will choose to use the Global List and then add additional resources to the Configurable List as they discover more problem resources.
Global List
The Global List displays database codes that represent resources that will not display within the 360 Link Sidebar frame for all libraries.
-
If you are unfamiliar with database codes and where they display in the Client Center and Intota, see Step 1 in Configurable List.
The Global List cannot be edited directly by libraries and as such is greyed out. If you determine that a resource is not on this list but the resource does not display in the 360 Link Sidebar frame, then you should use the Support Portal option at the top of this page to submit a case so that we can test it and see if the resource should be added to the Global List for all libraries.
Until the resource is added to the Global List, you can use the Configurable List to add the resource exclusion to your library.
As of the February 2018 release, we have added selected databases from the following providers to the Global List:
- SAGE Publications
- Springer Nature
- Taylor & Francis
Due to space constraints we are unable to add all databases, but have added the most subscribed from each provider.
Configurable List
-
Find the Database Code for the resource you want to add to the list. To find the database code:
-
Client Center users: View your list of databases in Data Management; the Code column contains database codes.
-
Intota users: View your list of databases, each database code displays below the database name:
-
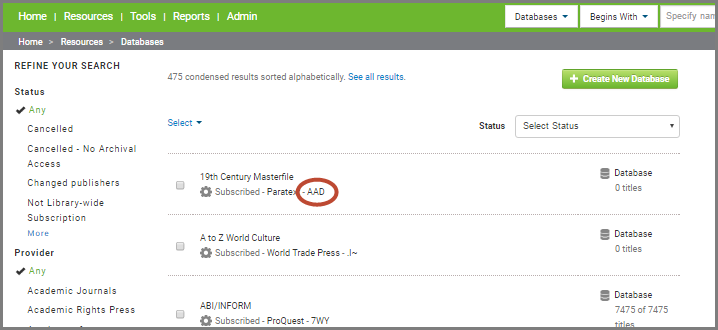
Note that a database code will either be a 3 digit or 5 digit code, and some codes do include punctuation symbols and special characters.
Also note that the Sidebar exclude functionality works on a per database level. If there happens to be a provider for which you want to exclude all databases from that provider, you do need to enter the database codes for each resource.
-
Click Edit at the top-right of the Sidebar Exclude Options for Problem Resources page. Add the Database Code to the Configurable List field. If you are adding more than one resource, separate each database code with a space. Do not use punctuation (for example commas or semi-colons) to separate the database codes. Click Save.
-
After the next refresh, content from the databases you added will not appear in the Sidebar frame; instead there will be the message "Click this link to open the selected resource in a new window."
You may see some database codes in the Configurable List that you did not add yourself; these are resources that your library has previously requested to exclude (prior to the availability of this admin page).
As mentioned above, if you have determined that one or more resources in the Global List do work in the 360 Link Sidebar frame, then you may want to remove them from the Global List. However, you cannot edit that list, so you need to do one of the following:
-
Use the Support Portal option at the top of this page to notify the 360 Link Support Team so they can test the resource and, if confirmed, remove the database from the Global List that affects all libraries; or
-
Uncheck the Use Global List box. Copy all the database codes from the Global List into the Configurable List and then remove those database codes that you know are working in the Sidebar frame.

