360 Resource Manager: Library of Serials Solutions License Templates
- Product: 360 Resource Manager
How can we use the library of Serials Solutions license templates?
Update September 26, 2013: Added definitions of license terms; added clarification regarding current license template versus "historical" license template.
The License Template Library offers your library access to publicly available terms and conditions that may be useful as you populate license terms in 360 Resource Manager.
There are currently three types of license templates in the License Template Library:
- We have created some license templates based on information that is publicly available on vendors' and publishers' websites.
- The NISO SERU template reflects terms and conditions from the NISO Recommended Practice called SERU: A Shared Electronic Resource Understanding. The statements describe a set of commonly agreed-upon expectations for using and providing electronic resources as an alternative to a license when both the librarian and the publisher are satisfied with this approach. Publishers and subscribing institutions choosing to use SERU instead of a license for some of their resources are asked to indicate their support by registering at NISO SERU. For more information on SERU, including background and guidelines for implementation, see the SERU Recommended Practice.
- The Liblicense Model License Agreement and LicensingModels.org templates offer libraries efficient access to some suggested starting points and models designed for the acquisition of electronic journals, journal archives, e-books and other electronic resources. For more information, see the Liblicense Model License Agreement & Commentary and LicensingModels.org.
The information in the license templates is not necessarily representative of the information that you have negotiated with your vendors and representatives, and should not be construed as legal advice or a replacement for your own interpretations of negotiated license terms and conditions. You will need to copy them, modify them, and attach them to the appropriate resources.
To submit a request for a new license template, or to comment on a current license template or this feature, scroll to the bottom of this Answer where it says, "Was this answer helpful?" and click No. Requests and comments will be reviewed periodically for potential updates.
Review Available License Templates
Before you use the templates in the license library, you will want to look at them to find the one most similar to the license you have for a particular resource.
- From the Client Center Home page, click Licenses:
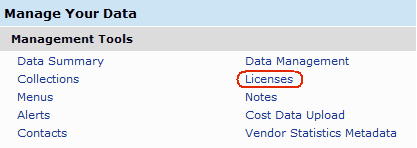
- On the Licenses page, click Show Templates:

- The License Template Library will open and show you all available templates:

Column Explanation License Template Name Template names are always preceded by ** (two asterisks). License Type General licenses are type "Serials Solutions Template" Status Used to indicate an outdated version of a license. Such licenses will have the status "Historical". Date Created This is the date that Serials Solutions added the terms and usage information to the Template Library. Note that this date can be slightly later than the date the information was accessed from the original source; to view the most current version of the publicly-available terms of use, see Vendor License URL Link in the next step. Date Updated This is the date that Serials Solutions last made changes to the license template.
Regarding outdated versions of licenses with a Status of Historical, a more current version should be in the list of available templates. You can always find the name of the updated template by clicking on the outdated template and looking at the License Replaced By field.
- Click the name of the license to see the License Details page for that template. License template details are read-only (you won't be able to change them until the next section of instructions):
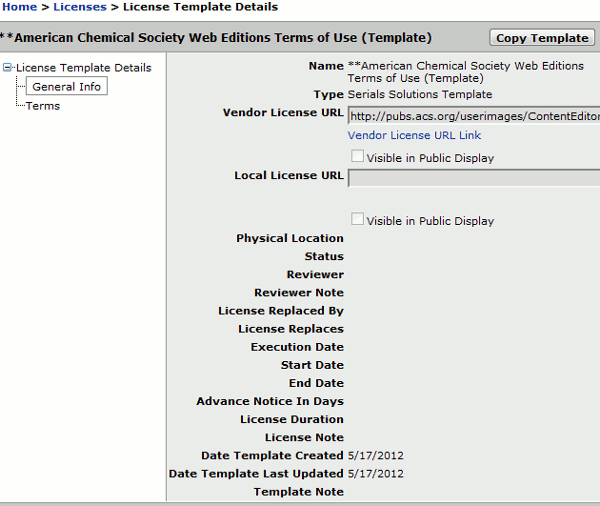
- The Vendor License URL Link will take you to the most current version of the information we accessed to create the template.
- Some current licenses may name a historical license in the License Replaces field.
- If specified in the license document, Start Date and End Date will be populated.
- License Duration is automatically generated based on the start and end date of the license.
- When appropriate, we have added notes from the online terms in the License Note field.
- Date Template Created is automatically generated based on the license record creation date. Date Template Last Updated is also automatically generated.
- The Template Note field may contain information from us about the template itself; information in this field cannot be changed.
- Click Terms on the left-side navigation tree to view conditions included in the template:
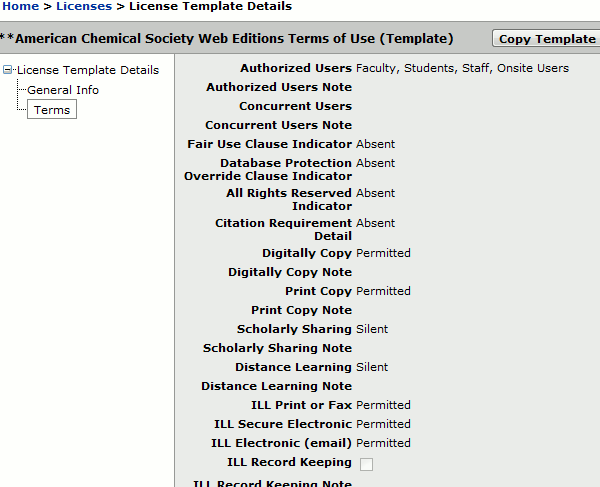
A list of terms and definitions is available here. Terms not mentioned occur infrequently or are considered to be too contract specific to be of use in a template. Definitions are based on the ONIX-PL data dictionary.
- If you want to use the license template, click Copy Template.
- When the system asks if you wand to Add Licence Template?, click Add.
- The license will be added to your list of current licenses. Proceed to step 3 of the section Use a Copied License Template, below.
Use a Copied License Template
Once you find a license template you want to use with a resource, use the following instructions to add it to your library's list of licenses and attach it to resources.
(If you used the Copy Template button on the License Template Details page, skip down to step 3 below):
- From the Licenses page, in the License Templates section, in the row of the template you want to use, click the copy (duplicate) icon:
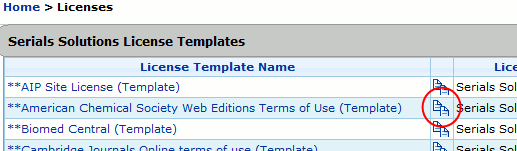
- You will be asked whether you want to Add License Template? Click Add.
- The license will appear in your library's list of Licenses:
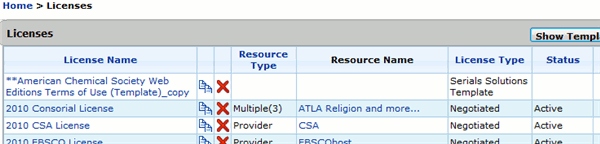
Note that the word "copy" has been added to the end of the license name, but the asterisks remain at the beginning of the name so that it sorts to the top of the list. Also notice that the License Type still shows Serials Solutions Template. You will be able to change these items the next steps.
- Click the name of the license. You will see the License Details page for new copy:
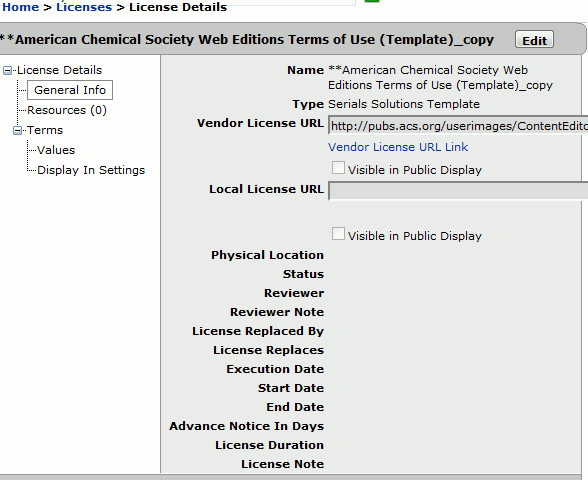
This view is similar to what you saw when you previously looked at the license when it was an actual template. Now, however, it is one of your library's licenses, so there is more information, such as the list of Resources attached to this template (zero, right now) and the Display In Settings. The Edit button in the upper-right is now enabled, so you're able to make changes to the license to customize it.
- Rename the license, change the Type, attach Resources, change Terms, Values, and much more, just as you would for any other license, using the Licenses instructions.
- Date Created: 9-Feb-2014
- Last Edited Date: 21-Feb-2014
- Old Article Number: 7369

