360 Core: E-Journal Portal Administration Console -- Languages
- Product: E-Journal Portal
How do I configure the Language settings in the E-Journal Portal Administration Console?
This page is part of a larger set of documentation about using the Administration Console to configure your E-Journal Portal.
The Languages page in the E-Journal Portal Administration Console allows you to configure the interface languages available to patrons when they use your library's E-Journal Portal.
Here is the initial Languages page:
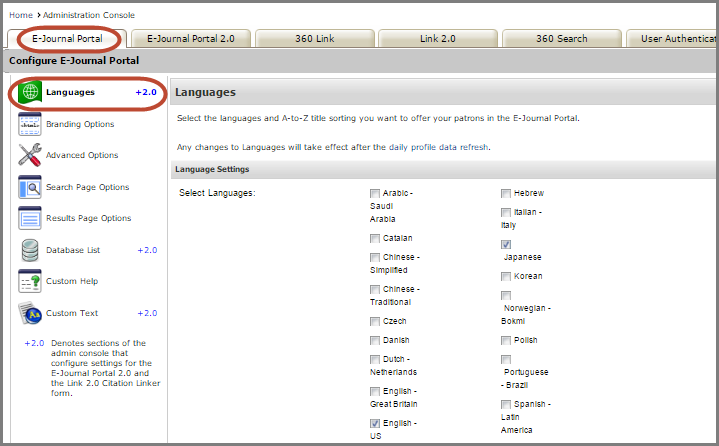
When you are ready to start configuring your languages, click Edit in the upper-right corner of the page. After you make changes, click Save, or click Cancel to discard your changes.
Changes to the language configuration will not be visible to your patrons in your library's E-Journal Portal until the next day; to see how your changes will look without having to wait, click Preview.
Language Settings
In this section you can choose one or more languages that can be made available to your patrons.
If you choose a language written right-to-left (such as Arabic), the patron legacy interface will also display in right-to-left, the E-Journal Portal 2.0 interface currently does not support right-to-left languages.
The Default Language will be the first language your patrons see on your library's E-Journal Portal, or -- if you don't allow them to change the interface language themselves (based on the Patron can change language setting below) -- it will be the only language your patrons see on your E-Journal Portal.
If you want your patrons to be able to change the interface language at any time, check the box next to Patron can change language. On your E-Journal Portal, patrons will see a drop-down menu from which they can choose one of the languages you have enabled in the Select Languages section. Sample page from the legacy interface:
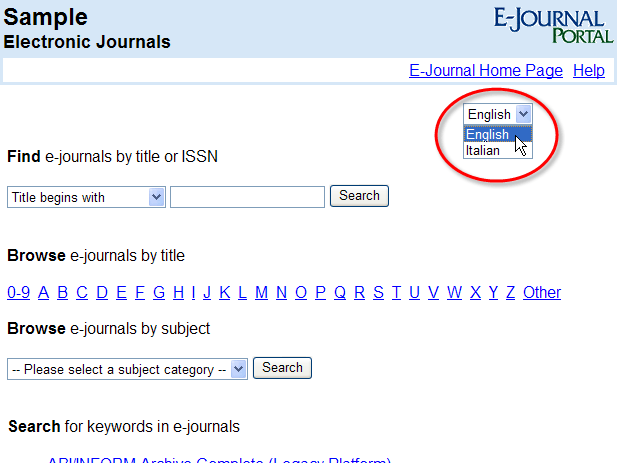
After you select one or more languages, you can preview the translated E-Journal Portal page by clicking Preview in the upper-right. If you want to change any of the default translations, use the Custom Text configuration page.
A-to-Z Title Sorting
If your library subscribes to titles whose names begin with Chinese, Japanese, or Korean characters, you can configure sorting and browsing methods for your patrons when they use the E-Journal Portal. Sorting options include Chinese Pinyin, Chinese Stroke, Chinese Zhuyin, Japanese, and Korean. If a Chinese sorting method is offered to your patrons, you can also provide a choice to display titles in Chinese Simplified or Chinese Traditional characters.
For example, a library using the Chinese Simplified interface might provide all three Chinese sorting methods to their patrons, as well as the option to browse titles in the different Chinese display methods. The library's E-Journal Portal would look something like the below sample from the legacy E-Journal Portal interface.
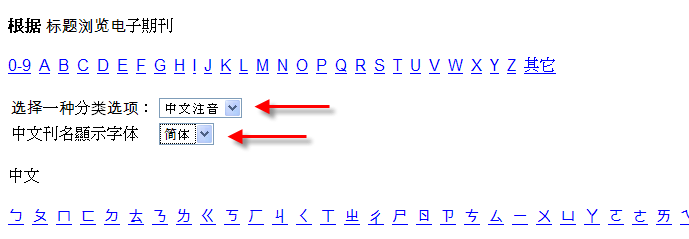
The first red arrow in the graphic above shows the drop-down menu where a patron can choose which sorting method to display, and the second arrow shows the drop-down menu where a patron can choose which display method is used.
To add the sorting and browsing functionality in your library's E-Journal Portal, use the following instructions:
- On the Languages page, scroll down to the A-to-Z Title Sorting section.
- If you will be offering more than one sorting method, you might want to view and edit the label for the drop-down box that will display the sorting methods. This label is Sorting Method Dropdown Label 1. When you click View/Edit, you are taken to the Custom Text screen, where the label is highlighted in blue for easy identification.
- By default, nothing displays after the sorting method drop-down box. However, if you would like to communicate something to your patrons, click View/Edit next to the Sorting Method Dropdown Label 2; you will be taken to the Custom Text screen, where the label is highlighted in blue for easy identification.
- Click the checkbox next to any Sorting Methods you want to provide to your patrons. To customize the Sorting Method Label, double-click on the label.
- To select which sorting method you want to display by default, select an option in the Default Field for Sorting Methods dropdown box.
- For libraries using the legacy E-Journal Portal (not the enhanced 2.0 interface): If a Chinese sorting method is selected, you can also provide your patrons with the option to view titles in the Original form in which they were entered into 360 KB (either Simplified or Traditional), in Simplified Chinese, or in Traditional Chinese. To enable both display options for your patrons, check the box next to Chinese Display Methods and select whether you want Simplified or Traditional to display by default.
- Libraries using the enhanced E-Journal Portal interface will see the titles in the Original form in which they were entered into 360 KB.
- Click Save to save your changes. The Preview button will re-appear after you click Save.
If your library already has Chinese, Japanese, or Korean titles in an existing library-managed holdings (LMH) database, then use the Alphabetize Existing Titles procedure to add alphabetization information for those titles.
If there are multiple languages selected in the Language Settings section (above the A-to-Z Title Sorting section), the labeling for the sorting options will display appropriately in all language displays. You can customize the labeling using the Custom Text configuration page. On that page you can select language you want to customize, and then customize the labels.
Click Reset to Default if you need return all values to the default values.
- Date Created: 9-Feb-2014
- Last Edited Date: 29-Jul-2016
- Old Article Number: 7087

