Migration File Validation Tool
- Verifying the file structure and format. In order for the migration programs to successfully load your data, the exported files must be in the correct format.
- Allow you to map your incoming fields to the Ex Libris expected fields. This includes mapping fields to notes, and providing other information about fields such as date structure or type - call number type, or address type, or user identifier type, for example.
- Assist you in submitting the files to the MFT server to deliver to Ex Libris.
This tool does not do any substantial validation of the data inside the files. For example if you have a loan file for a patron who is not present in the patron file, these two files may still be considered 'valid' but the loan record will be rejected when the files are processed due to the lack of a linked patron record. Also, if a data field is supposed be of a certain type, for example the course faculty member should have a patron identifier, but you provided a patron name, this will be considered 'valid' but the field may be rejected during migration processing.
The migration file validation tool currently validates data from the following incoming library systems:
- Millennium/Sierra (III)
- Horizon (Sirsi/Dynix)
- Symphony (Sirsi/Dynix)
- Talis (Alto Capita)
- Virtua (III/VTLS)
Other library systems not listed should use the legacy Field mapping form method for their specific ILS.
Recommendations for Using this Guide
This document is intended to complement the Data Delivery Specification for your individual ILS. It provides further information regarding the files required for migration.
Prerequisites: Basic knowledge of Alma and your Local ILS key concepts and architecture, and the requirements (including the migration-related approach) described in Getting Ready for Alma and Discovery Implementation, as well as in Electronic Resource Handling in Alma Migration.
System Requirements
- 1.7 GHz or higher processor
- 8 GB RAM (64-bit)
- 25 GB available hard disk space, depending on size of files being validated
- The tool is currently supported on the Windows operation system only.
Disk space requirements may vary because of the amount of data in the customer extract. For example, a customer with 3 million bibliographic records needs more space than one with 100K bibliographic records.
Java requirements, use one or the other of the following:
- Java 8, 11, or 17 SE Runtime Environment for 64-bit Windows (Windows x64). 32-bit Java will fail.
- OpenJDK 8, 11, or 17. If using OpenJDK, please set the full path to your OpenJDK's java.exe in DataValidator\exec\resources\dist\startupOpenJDK.properties as described below.
Virtual machines: the data validating tool has not been officially tested on virtual machines, but in our experience it does not work well, and is not recommended.
OpenJDK configuration
If you would like to run the tool with OpenJDK, please add the path to your OpenJDK to the Data Validator's startupOpenJDK.properties file. This must be done after downloading the tool, but before starting/using the tool.
1. Using Notepad (or any other text editor), open DataValidator\exec\resources\dist\startupOpenJDK.properties
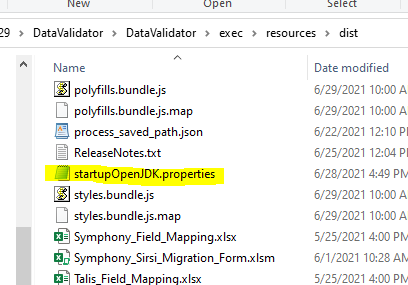
2. Enter the full path to your OpenJDK's java.exe. In the example below, OpenJDK is installed at C:\OpenJDK\bin\java.exe
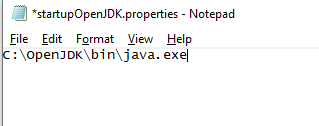
3. Save and close the file, and then open the Data Validator as normal.
Download and Installation
The Data Validation Tool is available for download from the Ex Libris SFTP server (MFT).
- From the email sent to you by your Ex Libris representative, download the package.
- Extract DataValidator.zip to your local drive by right-clicking the file and selecting Extract.
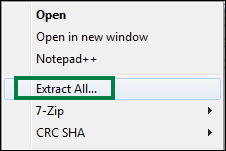
- Open the extracted folder
- If using OpenJDK, set the path for OpenJDK as described above in 'OpenJDK Configuration'.
- Run DataValidator\exlibris-migration.bat.
- There may be a delay of approximately 30 seconds while the tool is loading before you see the main screen.
The Data Validation Tool is installed.
Migration Validation - General

Select a Previously Used Field Mapping Form (Optional)
You may optionally select a field mapping form which was used for a previous load. For example, if you are validating files for your production load, you may want to start this process with the field mapping form that was used for your cutover load.
To find the previously used field mapping form, look in the directory: <validator root>\DataValidator\DataValidator\exec\output\. The field mapping form is automatically saved/updated after each entity's validation process.
After the field mapping form is specified on the opening page, you must still say 'Import Mapping' in each data entity in order to use the previous field mapping information.
Validate Against Migration Form (Optional)
Populate Migration Form (Optional)
You may optionally choose to populate a new migration form with values from the validated data files. If a previously created Migration Form was loaded on the first screen, it will not be used in this tool. It is not mandatory to pre-populate the migration form with the validated data. Customers may still manually fill in the incoming data elements and validate the migration form as before.
The Populate Migration Form tool will take all of the values in your data for a migration form map, and place them in a migration form. For example, the item file contains a field or fields which contain library and/or location. The "Populate Migration Form" tool will retrieve the possible values from the item file for these fields, and place them in the Location Mapping tab. You would then fill in the Alma mapped values. Populating the migration form with actual values from your files will reduce migration errors that result from missed data.
If you are generating holding records from a tag in the bib record (HOL FROM BIB, located near the bottom of the main screen), then fill out the HOL FROM BIB information prior to validating the MARC bib records. This is the only way that the locations from the HOL FROM BIB tags will be included in the generated migration form Alma Location tab.
After validating file(s), you may choose to populate the migration form with values from that file:
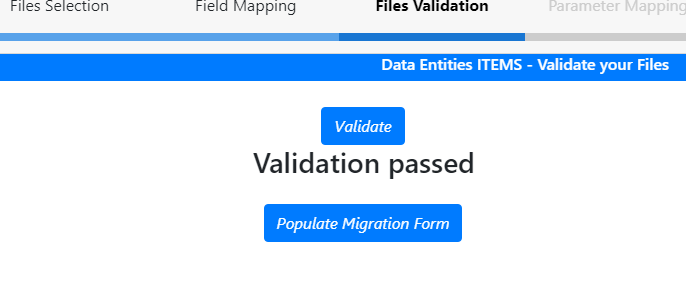
Or you may choose to populate the form after all files have been validated, before uploading to MFT.
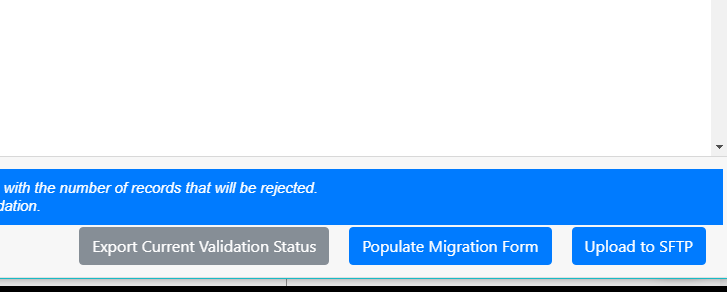
The newly generated migration form can be found in the directory: DataValidator/exec/output_xxxx. If the 'Populate Migration Form' button was selected multiple times, multiple versions of the form were generated.
Specify the Date Format for All Files (Mandatory)
- If the files have date fields with both two digit and four digit years (for example MM-dd-yy ad MM-dd-yyyy), then use the two digit date format (MM-dd-yy).
- If the files have one or two digit months, for example 7/12/2008 and 12/4/2008, then use MM.
Validating MARC Records
- verifying the records are parseable (file can be read/interpreted)
- their basic structure is correct
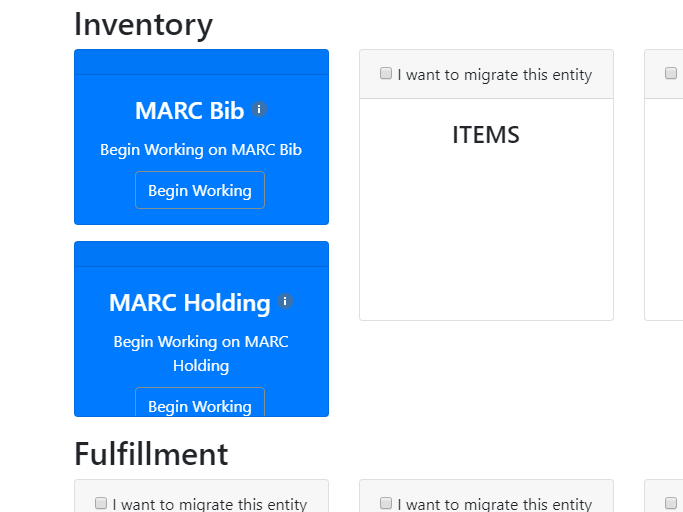
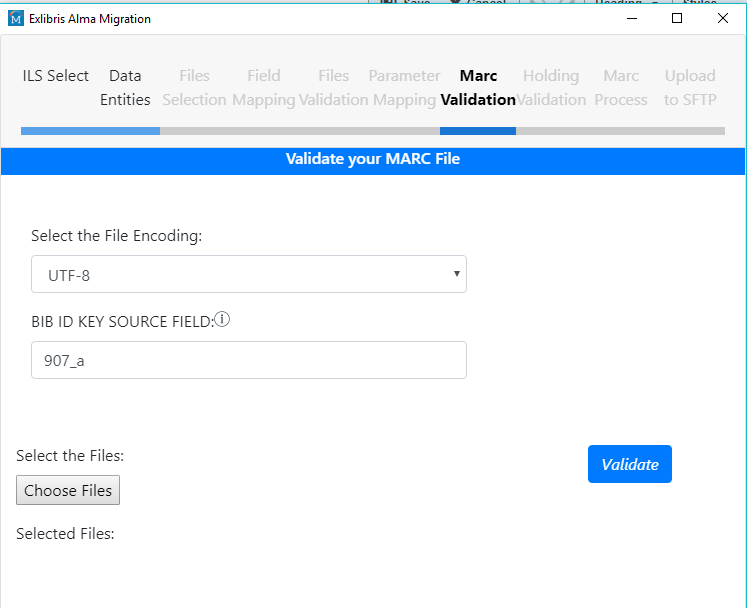
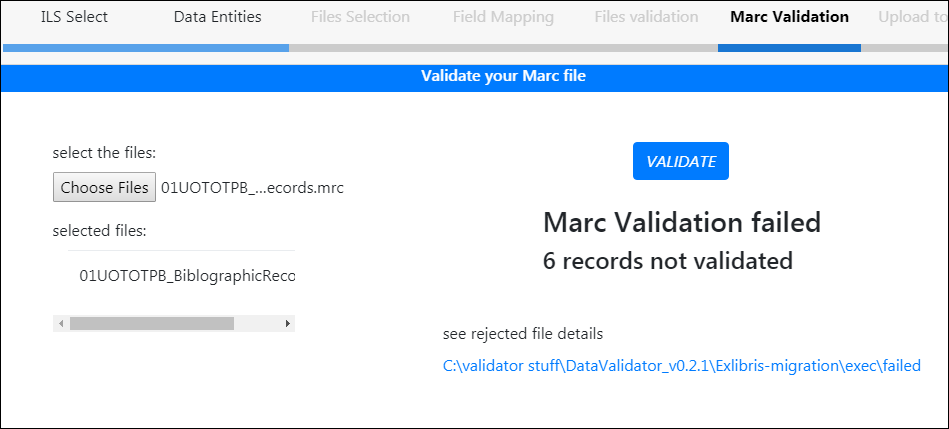
Validating Administrative Data
- Validates structure of file
- Maps local ILS fields to expected Ex Libris fields
- Allows customers to put in local information about fields, such as note labels, date formats, and address types
File Encoding
Multiple Incoming Files (Split Files)
Almost all customers will provide multiple incoming files for their data entities, when the record count is large. For example your files might be like this:
01CUST_bibs_01_20200202.csv
01CUST_bibs_02_20200202.csv
01CUST_bibs_03_20200202.csv
01CUST_items_01_20200202.csv
01CUST_items_02_20200202.csv
01CUST_patrons_01_20200202.csv
That means you have three bib files, two items files, and a single patron file. The above is normal/expected and is not what is described in this section.
This section addresses the fact that some library systems, for example Millennium/Sierra, have a limit on how many fields are allowed within an export file. For example the upper limit might be 25 fields exported per file, but you want to provide 35 fields in the item record. In this case, the files look like this:
01CUST_items_01_A_20200202.csv
01CUST_items_01_B_20200202.csv
01CUST_items_02_A_20200202.csv
01CUST_items_02_B_20200202.csv
In the above, there are two files for the first set of item records, and two files for the second set of item records. Using the example numbers, the file items_01_A contains 25 fields for the item records, and the file items_01_B contain the other 10 fields (25 + 10 = 35 fields total).
The Ex Libris migration programs will join the two files and make a combined single file of item records.
In order to do this, the files must be submitted as follows:
- files must have _A and _B - see the example naming convention above. Upper case is important here; files cannot be named _a and _b.
- The _A and _B can be in the middle of the name (01CUST_items_01_A_20220222), or at the end (01CUST_items_01_20220222_A).
- The files should be named exactly the same way except for the A and B. Incorrect: 01CUST_items_01_A_20220202 and 01CUST_items_01_20220222_A.
- there should be *only* one key in common between the files. In the case of items, use the item key (i999999999). in the case of orders, use the order number (o999999999). Do not also include the bib key, for example. Files which have more than one key in common will be rejected.
- the common key must be first in the field order for both files
- for the case of Millennium/Sierra, tags which are included from the bib should be in the first file only. See the "Boundwiths file structure: field order" section in the Millennium/Sierra (III) to Alma Migration Guide for more information regarding field order for the fields imported from the bib record.
Assigning Local Fields to Expected Fields
- ExL Expected field name
- Do not migrate (meaning, the field is in your file but you choose not to move it to Alma)
- Notes and their labels
- Assigning an incoming field to two Expected fields (use the + symbol to the left of the field)

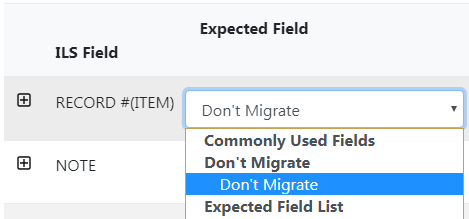
Using a Previous Field Mapping
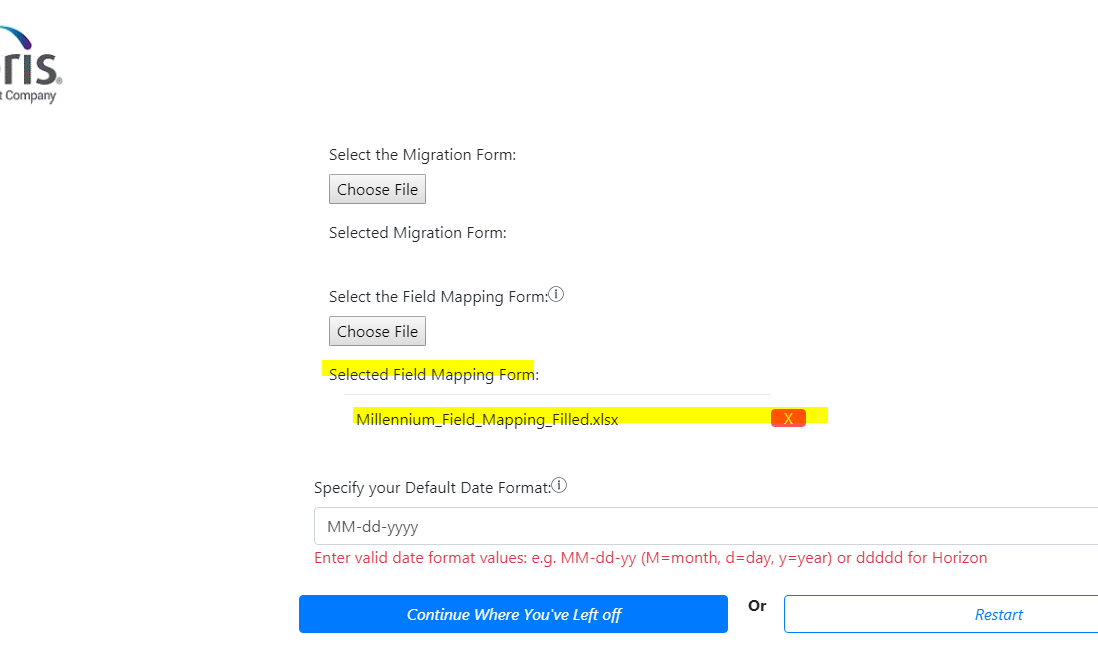
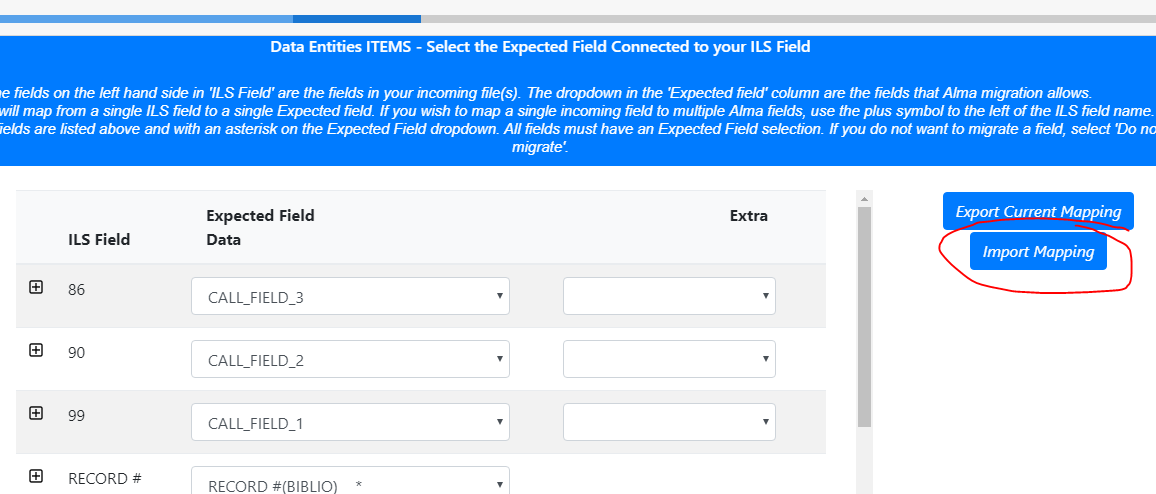
Assigning an Incoming Field to Two Alma Fields
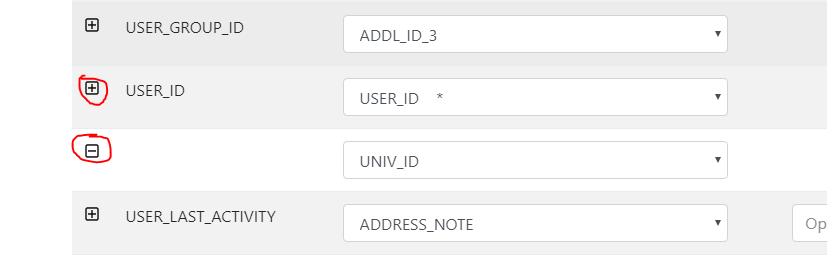
Assigning multiple incoming fields to a single Alma note
All notes may have multiple incoming fields assigned to them. Simply assign all of the fields to the same note, using a label if desired.
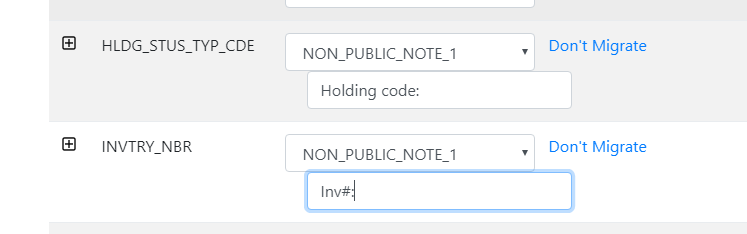
All incoming fields will be placed in the same note field, separated by pipe (|).
Optional Additional Input for Selected Fields
- Call number type for call number fields (III only)
- Note field labels
- Address, phone and email types
- Date format if different than global date format

Leaving the Validation Program and Returning Later
Export Current Validation Status
To save the current validation status, click "Export Current Validation Status". This is a text file with a description of the validation process so far. Here is an example of a validation status text file:
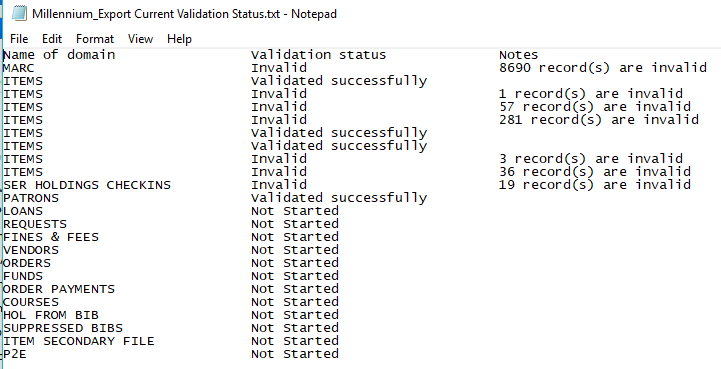
Uploading to MFT
For customers in regions that have more then one MFT option, the details regarding the definition of the DC is detailed in the email.
Troubleshooting
You may find the following error messages during data validation.
Startup - spinning cursor
If you get the spinning cursor at startup, triple-check your Java environment. Check that you are using a 64-bit version of Java, and not 32.
If you are using OpenJDK and have multiple versions installed, you must specifically direct the tool to look for the correct version. See OpenJDK Configuration.
Number of Columns in Header Do Not Match the Number of Columns in the Data
There must be exactly the same number of fields in the header as in the fields themselves. The mismatch between header and fields could be simple, like
bibNo,ItemNo,Barcode,Location,Status,Note
12345,33245,4948893039203,MAIN,Missing
In the above, there is no field for the Note in the data, but there is one in the header.
Or it could be less easy to spot, like this
bibNo,ItemNo,Barcode,Location,Status,Note
12345,33245,4948893039203,MAIN,Missing,,,,,,,,,,,,,,,,

