Peer to Peer Resource Sharing
Peer to Peer Resource Sharing - Borrowing

Creating a Resource Sharing Borrowing Request
- Alma - The request may be created from:
- A local search
 Borrowing Request Local Search
Borrowing Request Local Search - A network zone search, if applicable
 Borrowing Request Search Network Zone
Borrowing Request Search Network Zone - A blank form
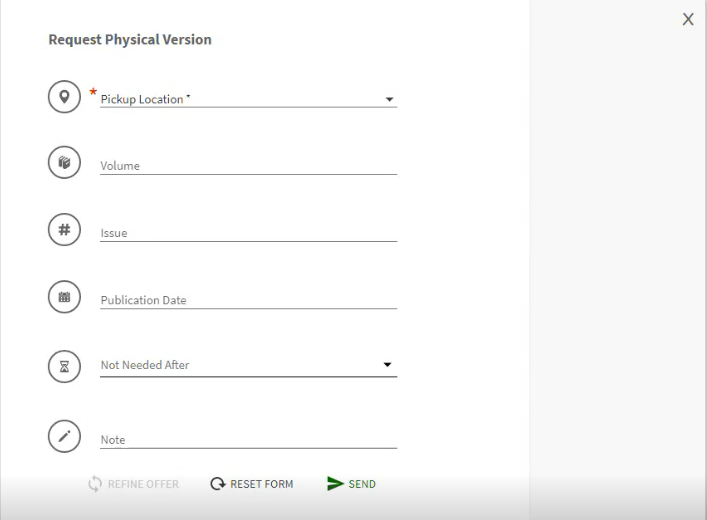 Manual Borrowing Request
Manual Borrowing Request - From an external source
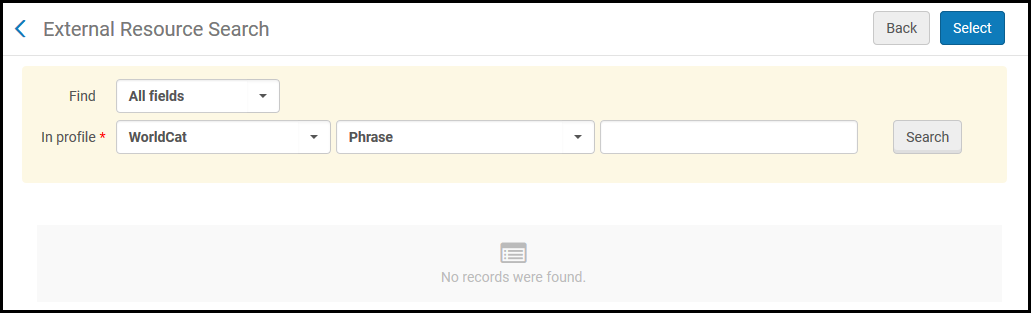 Borrowing Request External Search
Borrowing Request External Search
- A local search
- Primo - A borrowing request may be created from:
- The Get It pane
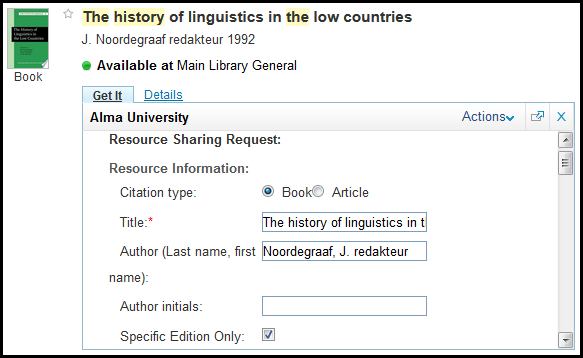 Borrowing Request in the Primo Get It Pane
Borrowing Request in the Primo Get It Pane - A blank form
- The Citation Linker
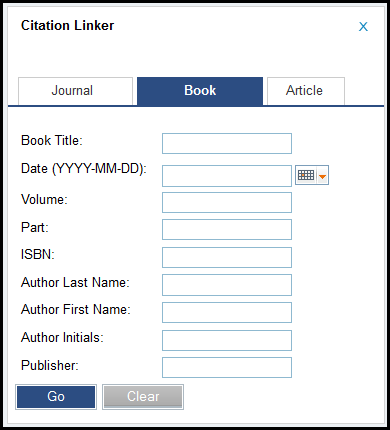 Citation LinkerIt is recommended to use the Citation Linker rather than using a blank form for the request, if it is permitted by the library's policies.For more information on using the Citation Linker, see Citation Linker.
Citation LinkerIt is recommended to use the Citation Linker rather than using a blank form for the request, if it is permitted by the library's policies.For more information on using the Citation Linker, see Citation Linker.
- The Get It pane
-
Other discovery platforms - A discovery system can send an OpenURL with a borrowing request to Alma. For more information on mapping the URL, see Mapping the OpenURL Form to the Resource Sharing Request.
-
A customized local form (via an API) -A form may be created by the institution using the borrowing request API. For more information, see the Developer Network.
Rota Management
- Create rota - Define the list of partners whose collections will be searched for the item availability
- Rota may be created manually using the Add Partners or Add Rotas buttons on the request.
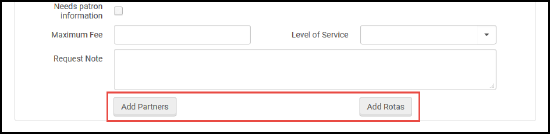 Add Partners or Rotas to a Borrowing Request
Add Partners or Rotas to a Borrowing Request - Rota may be created automatically using the rota assignment rules and the rota templates.
- Rota may be created manually using the Add Partners or Add Rotas buttons on the request.
-
Verify rota (also known as the Locate process) - Verify that potential lenders are relevant. Partners that don't meet the verifications are automatically removed from the rota. Verifications may be done on various attributes, such as:
- Does the partner have the requested item?
- Is the item currently available?
- Is the item available for resource sharing requests?
Verification of item availability and eligibility for resource sharing is only relevant if the partner is another Alma institution.
Sending a Resource Sharing Request
Canceling a Resource Sharing Request
- Active
- Not loaned
- Not shipped
- Allowed in the workflow profile
- The request may be canceled from a row action. This option fully cancels the request. The current partner is removed. All pending partners are also removed so that the request doesn't move on to another partner.
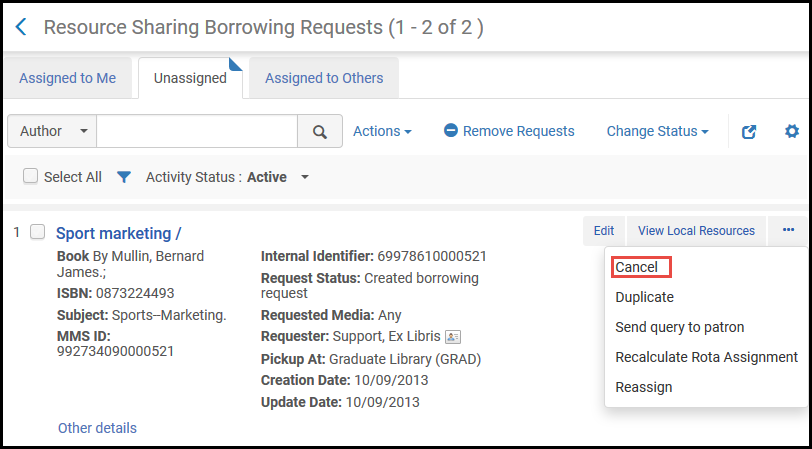 Cancel Action on the Borrowing Requests Task List
Cancel Action on the Borrowing Requests Task List - The request may be canceled from Primo. This option fully cancels the request.
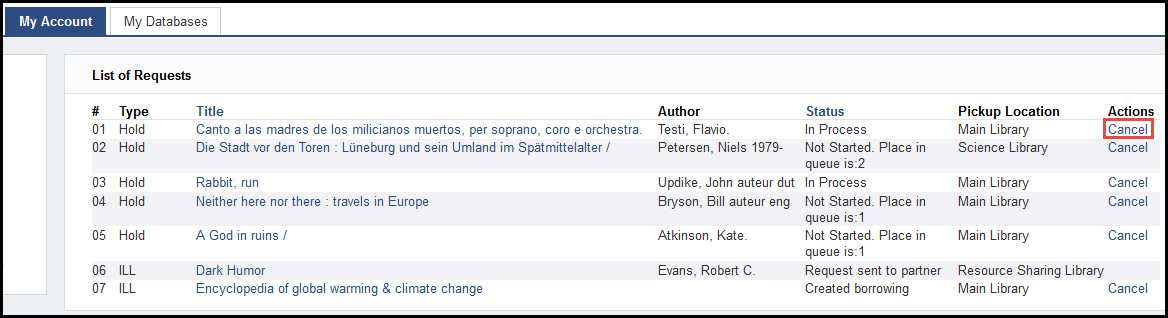 Cancel Action on Primo Requests List
Cancel Action on Primo Requests List - Edit the request and select the Rota tab. Select Cancel next to a partner. This option cancels only this partner but leaves the request active. A cancelation message is sent to the partner and if there are more partners, the next partner in the rota is activated.
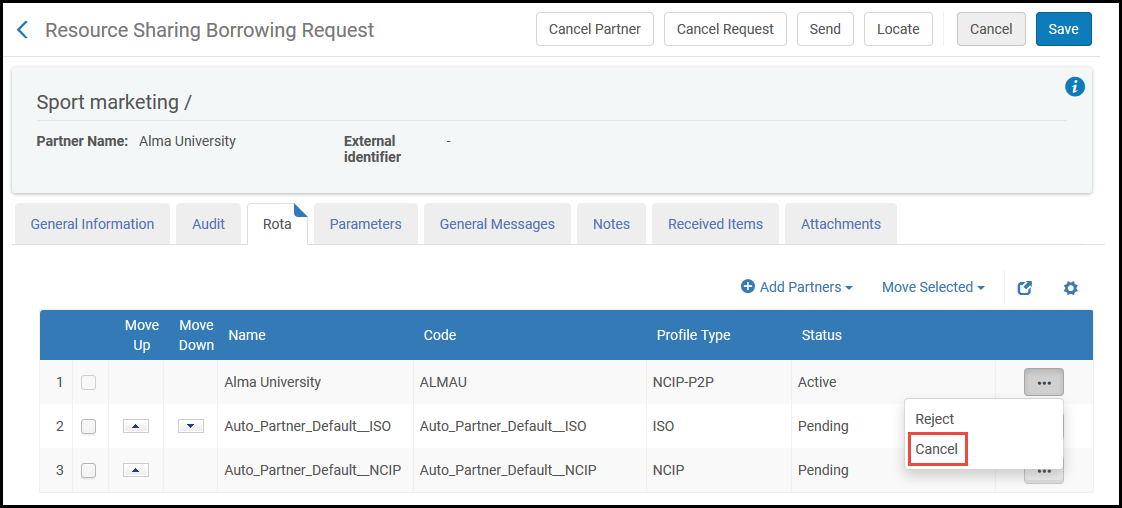 Cancel Action on Partner List
Cancel Action on Partner List
Rejecting a Resource Sharing Request
Receiving an Item from a Resource Sharing Request
- A temporary BIB record, which is automatically suppressed
- A temporary holding
- A temporary item
- A hold request linked to the temporary item
Receiving Physical Resource Sharing Requests
Receiving Digital Resource Sharing Requests
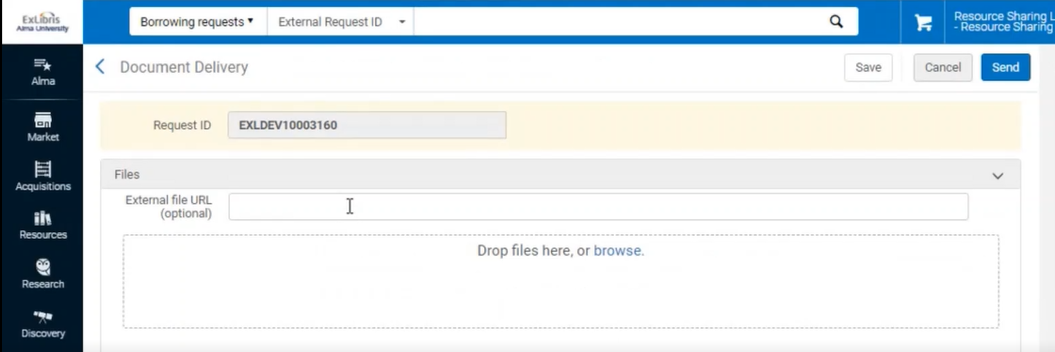

The Document Delivery Notification Letter also supports social login options. For more information, click here.
Managing a Resource Sharing Loaned Item after Receival
Returning a Resource Sharing Item to the Lender
Receiving and Shipping Resource Sharing Items
Receiving Items
- Fulfillment Services Operator (for the resource sharing library)
- Fulfillment Services Manager (for the resource sharing library)
Receiving Physical Items
- On the Received Items page (Fulfillment > Resource Sharing > Receiving Items), select a format for the received items in the Received format field that you want to view (Digital, Physical, or Physical non-returnable), regardless of which method you use to receive resource sharing materials.
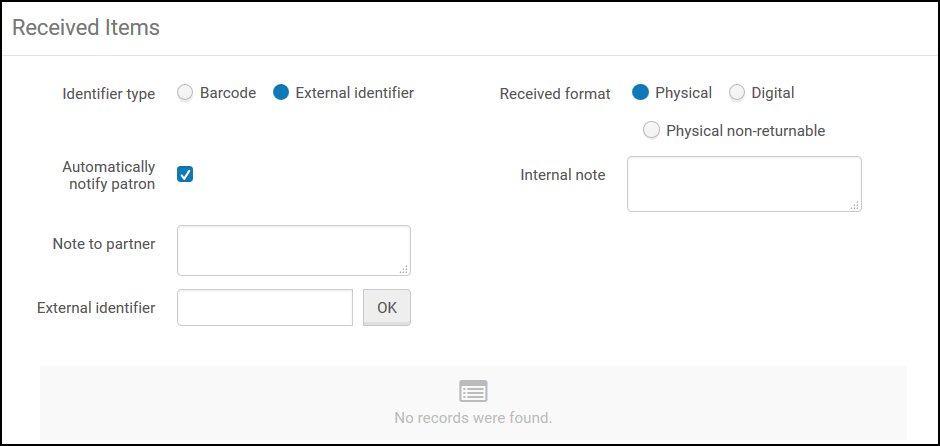 Received Items Page
Received Items Page - Select an Identifier type by which received items are to be identified:
- Barcode
- External identifier
-
Clear the Automatically notify patron check box to prevent Alma from sending a notification email to the requesting patron when the item arrives at the resource sharing library. This can be useful for Resource Sharing Borrowing Requests with the format Physical non-returnable, when the receive operation is used to notify Alma that an item has already been supplied directly to the patron, so that no additional item ready for collection notification to the patron is required. By default, this check box is selected.
- When the Automatically notify patron check box is selected, the On Hold Shelf letter is the letter type generated for the notification.
- This notification is relevant only for physical resources.
- Optionally, add a note in either or both of the following fields: This note appears in the following format:
<Name of partner><Note text>
- Internal note: A note that appears only on the side from which it is sent (that is, when configuring a note from the borrower, the note appears only in the list of borrowing requests. When configuring a note from the lender, the note appears only in the list of lending requests). These notes do not appear on the History tab, and are to be used for notes not intended to be publicized (that is, they are not sent to the peer partner). An example of a note would be a borrower writing, This lender has historically been difficult to deal with.
- Note to partner: The note that is sent to the partner. This note appears in the Notes tab of both the sender of the note and the receiver of the note, and on the request’s History tab (i.e. – Only in reading room).
- Enter a barcode or an external identifier for the received resource in the Barcode or External identifier field and select OK. The field that appears corresponds to the Identifier type selection, performed in step 2.
- If you selected Physical as the received format, a dialog box opens where you configure receiving information for the item:
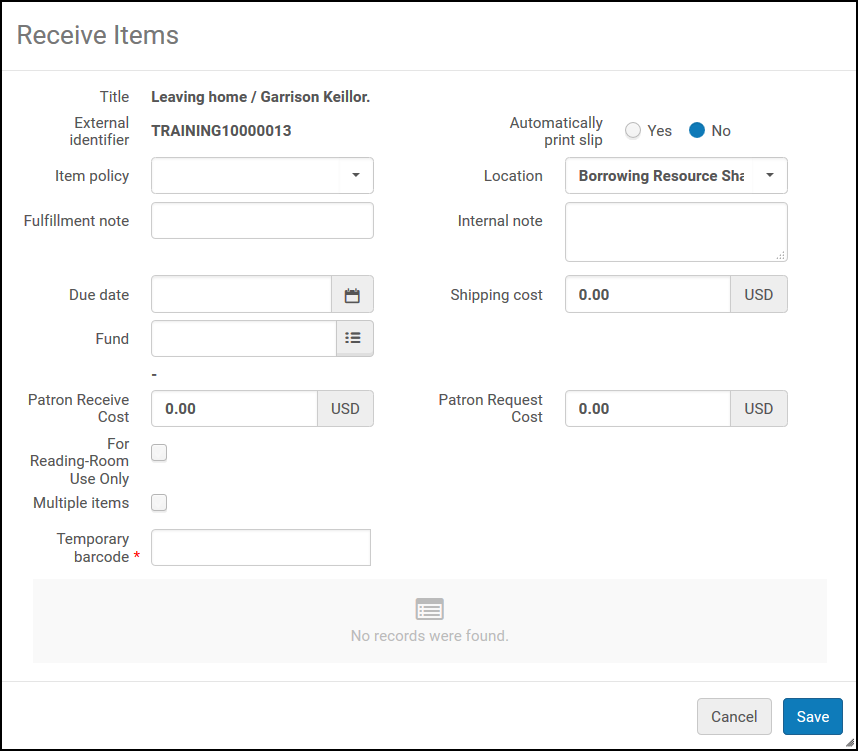 Receiving a Physical Item – Dialog BoxConfigure the fields in the dialog box fields, as described in the following table:
Receiving a Physical Item – Dialog BoxConfigure the fields in the dialog box fields, as described in the following table:Receiving a Physical Item Dialog Box Fields Field Description Automatically print slip Select Yes to automatically print the Resource Sharing Receive Slip Letter, the option defaults to No. The selection is remembered for the duration of the session. When set to Yes, if multiple items are being scanned, a print slip is generated for each barcode. For more information on configuring the letter, see Configuring Alma Letters. Multiple Items Select the check box if multiple items were received from the lender for this request. Temporary barcode Enter the item’s temporary barcode. Item policy Select an item policy for the item. For details on item policies, see Configuring Item Policies. Location Select the location of where the item is to be received. When receiving an item from an NCIP partner, the value of this field is the value specified in the Default Location field on the Resource Sharing Partner page Parameters tab (see NCIP Parameters).Fulfillment note Enter a note, as required. Due date Configure a due date for the item. If the NCIP Resource Sharing Borrowing Request message contains a due date, the date displays in this field. A due date that is in the past or is for a date by which the item cannot be delivered (for example, the item is due tomorrow and delivery takes 3 days for the item to arrive), the item must be handled accordingly (see the section, To handle a non-deliverable item and enable it for delivery, in Receiving Items).Internal note As described in step 4 above. Note to partner As described in step 4 above. Shipping Cost The shipping cost is defined in the relevant policy. It may be overridden by changing the value at this point. Patron Receive Cost The patron receive cost is the resource sharing receive fee defined in the relevant policy. It may be overridden by changing the value at this point. Patron Request Cost The patron request cost is the resource sharing request fee defined in the relevant policy. It may be overridden by changing the value at this point. For Reading-Room Use Only Select to restrict access to a reading room. The values of the Item policy and Location fields are populated with the values of the Temporary Item Creation Rule for the item (see Configuring Temporary Item Creation Rules). If no rule is configured, the Item Policy field is empty and the Location field contains the current location of the item, based on the library and institution default settings. - If you selected Digital as the received format, the received item displays at the bottom of the page.
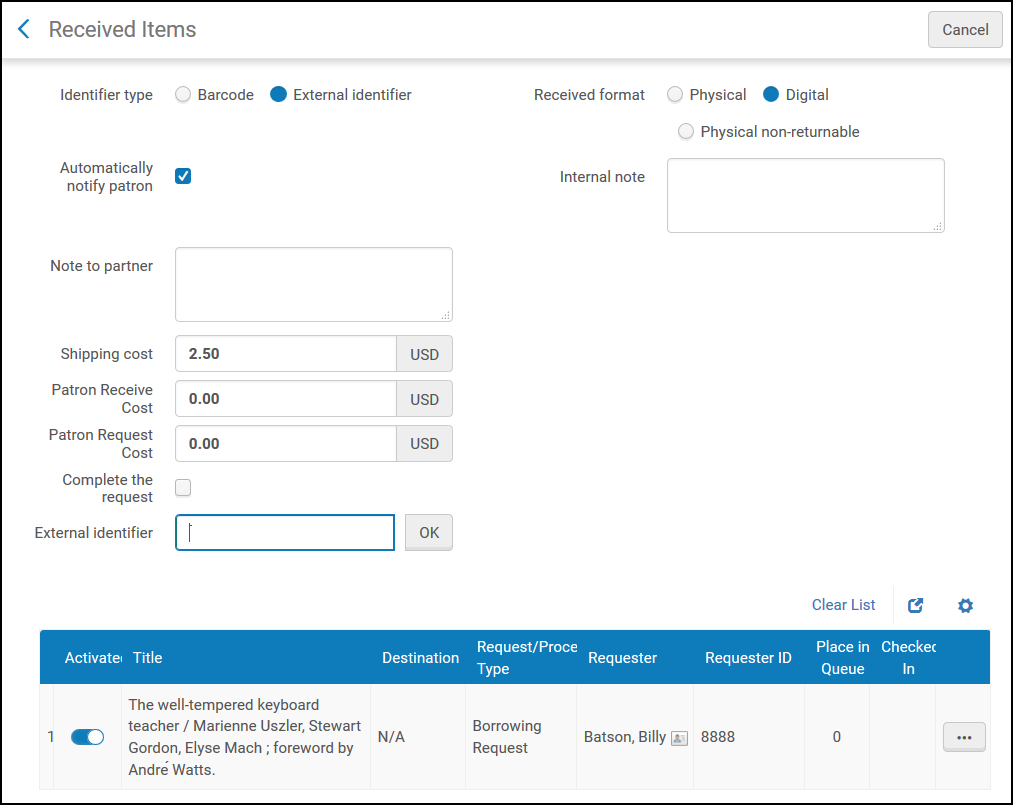 Received Items Page – Digital ItemSelect Complete the request when you have completed the request to mark it as closed. If you do not select this option, the resource's status is listed in the Resource Sharing Borrowing Requests list as Digitally received by library.
Received Items Page – Digital ItemSelect Complete the request when you have completed the request to mark it as closed. If you do not select this option, the resource's status is listed in the Resource Sharing Borrowing Requests list as Digitally received by library.
- If you selected Physical as the received format, a dialog box opens where you configure receiving information for the item:
- When working with a Physical non-returnable request, select Complete the request to change the item's status to Request Completed and mark the request as Closed. If you do not select Complete the request, the resource's status is listed on the Resource Sharing Borrowing Requests page as Physically received by library. If Automatically Print Slip is set to Yes, the Receiving Slip Letter (code: ReceivingSlipLetter) is printed for physical and physical non-returnable items. For more information on the receive slip, see Configuring Alma Letters.
For more information about non-returnable requests, see the Non-Returnable Borrowing Requests video (4:26 mins).
- If the lender is an ISO or NCIP partner, the request’s status is updated and the Received message is sent.
- Select Cancel to return to the Received Items page and modify the due date. When you fix the due date, the item displays on the Resource Sharing Borrowing Requests page with the status Physically Received by Library.
- Select OK to retain the insufficient due date. The item displays on the Resource Sharing Borrowing Requests page with the status Received - not for loan, indicating that the item has been received by the Resource Sharing Borrowing Library, but cannot be loaned.
Receiving Digital Files
A lending institution may send a digital request directly to the patron if the request included a patron email address.
If the borrowing and receiving libraries are both Alma libraries, the lender can trigger a direct email to the patron with a link to the digitized resource even if the request did not include the patron email address
The lender may send an email with the digitized resource attached. The operator on the borrower side verifies the digital item and sends it to the patron, closing the request at the same time. Sending the file to the patron is done by using the 'Upload File' action. This action uploads the file to the Alma cloud storage and allows also sending the file to the patron. The patron will receive an email with a secured link to the resource, and will have to authenticate before gaining access to the resource.The file will remain in the Alma storage for a configurable period of time (default 30 days).
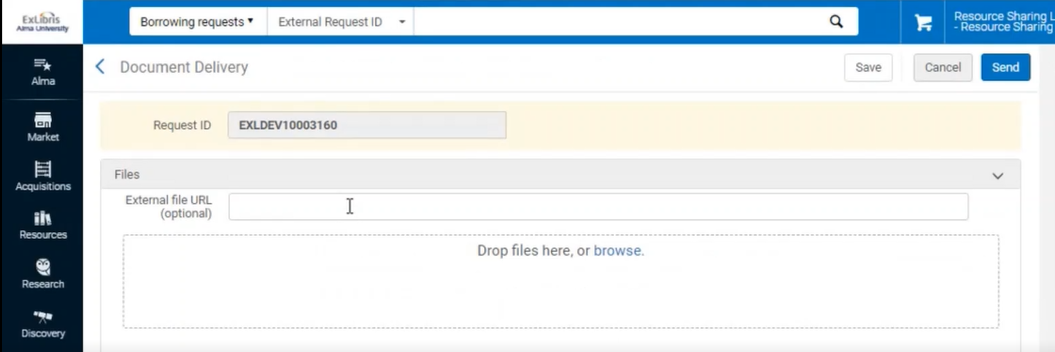
The staff can also view the file and resend it using the 'Show File' and "Send File to Patron" actions.

For more information about digital document delivery of resource sharing requests,see the More Information About Digital Fulfillment of Resource Sharing Requests video (18:43 mins) and More Information on Article Requesting in Alma Resource Sharing (16:54 min)
Shipping Items
- Fulfillment Services Operator (for the resource sharing library)
- Fulfillment Services Manager (for the resource sharing library)
- If a resource sharing request was not previously created, the request is created and linked to a resource sharing partner.
- The item is moved to a temporary location based on the partner configurations you have set up.
- The item is marked as Shipped Physically and is unavailable in Alma.
- The Shipping address type is mandatory for ISO or NCIP enabled resource sharing libraries. When an ISO/NCIP request is sent, it includes the Shipping address as the address to which the request should be shipped. The lending institution, when shipping digitally, ships to this address. For more information about configuring the shipping address, see Managing Institution/Library Contact Information.
- The system blocks shipping items that are in process such as on loan, on hold shelf or in acquisition.
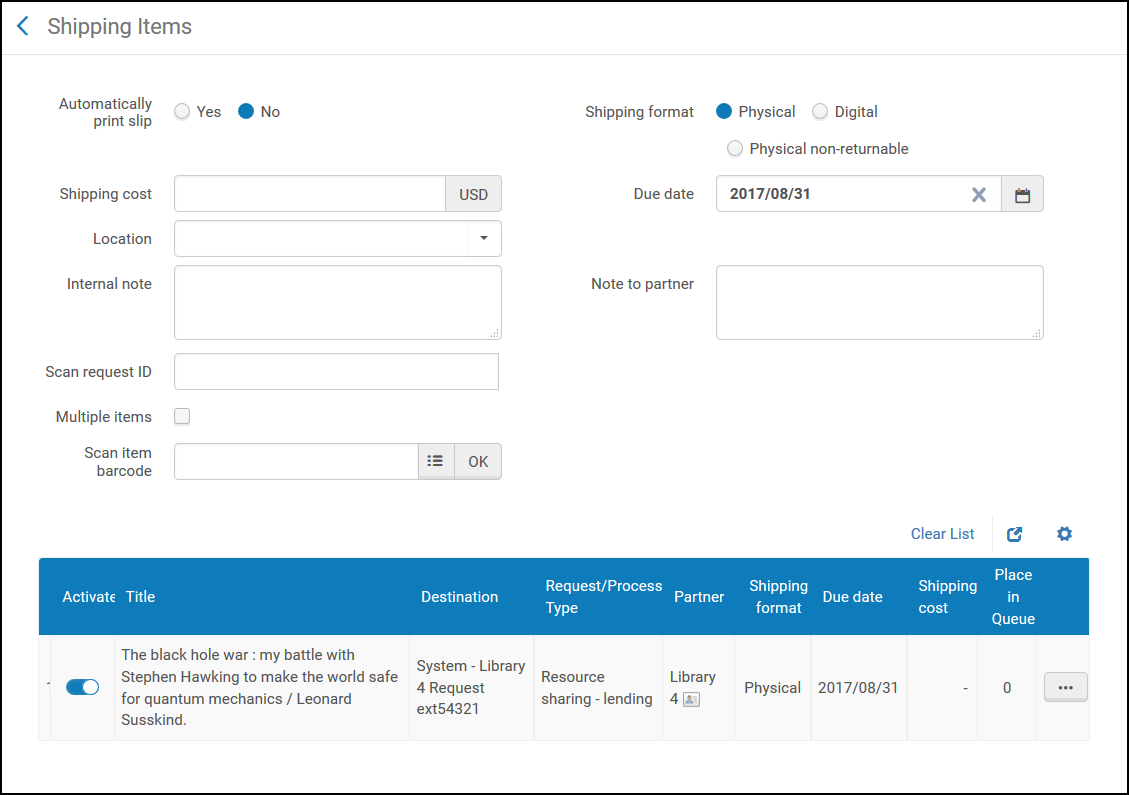
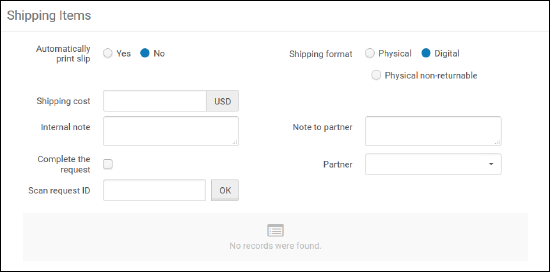
- On the Shipping Items page, in the Automatically Print Slip field, select Yes (the default is No). The selected option in this field is persistent for a user during a single session. This option automatically sends a print a Resource Sharing Shipping Slip Letter when shipping an item. The shipping print slip is sent for the item specified in the Scan request ID and Scan item barcode fields. The slip contains information that is specific to the item being shipped. For information about configuring the Resource Sharing Shipping Slip letter, see Configuring Alma Letters.
You can manually print a shipping slip by selecting the Print Slip link on the Resource Sharing Lending Requests Task List page (see the Print Slip description in the Request Sharing Lending Requests Task List Links table in Managing Resource Sharing Lending Requests).
- In the Shipping Format field, select the format in which the request is shipped.
- In the Shipping cost field, enter a shipping cost for the item.
- In the Due date field, enter a date by when the item must be shipped. This field appears only when Shipping format = Physical.
- When shipping a resource sharing lending request, in the Location field, specify a temporary location for the item to be shipped. The options appearing in the Location field are the locations for the library (appearing in the Currently at: field in the persistent menu).
When specifying a location and entering the item’s barcode in the Scan item barcode field, the request’s status changes to Shipped Physically.This field appears only when Shipping format = Physical, and is enabled only when one of the following is true:
- You are at a resource sharing library circulation desk; see Library/Desk Selector in The Persistent Menu.
- You enter the External ID of a lending request in the Scan Request ID field.
- You access the Shipping Items page using the Ship Item link on the Resource Sharing Lending Tasks List page.
- Optionally, add a note in either or both of the following fields: This note appears in the following format:
<Name of partner><Note text>
- Internal note: A note that appears only on the side from which it is sent (that is, when configuring a note from the borrower, the note appears only in the list of borrowing requests. When configuring a note from the lender, the note appears only in the list of lending requests). These notes do not appear on the History tab, and are to be used for notes not intended to be publicized (that is, they are not sent to the peer partner). An example of a note would be a borrower writing, This lender has historically been difficult to deal with.
- Note to partner: The note that is sent to the partner. This note appears in the Notes tab of both the sender of the note and the receiver of the note, and on the request’s History tab (i.e. – Only in reading room).
- In the Scan item barcode field, enter the item's barcode. This field displays only when Shipping format = Physical. When shipping an itemless request, leave this field blank.
- Select the Complete the request check box to change the item's status to Request Completed and mark the request as Closed. This check box displays only when Shipping format = Digital or Physical non-returnable.
- In the Scan request ID field, enter the item's external identification number.
- Select OK next to either the Scan item barcode or Scan request ID fields. The item is located and displays on the bottom of the page.
Repeat step 7 and step 9 for all items you want to ship. The items display in the table at the bottom of the page, and the configured shipping cost and due date are applied to each of the items.If an item is scanned in twice, the item will be added to the list, displaying data from the initial ship, but no additional action is taken. This is to prevent mistakes when an item for shipping is scanned twice.
Receiving or Shipping Multiple Items for a Single Request
Borrowing Requests
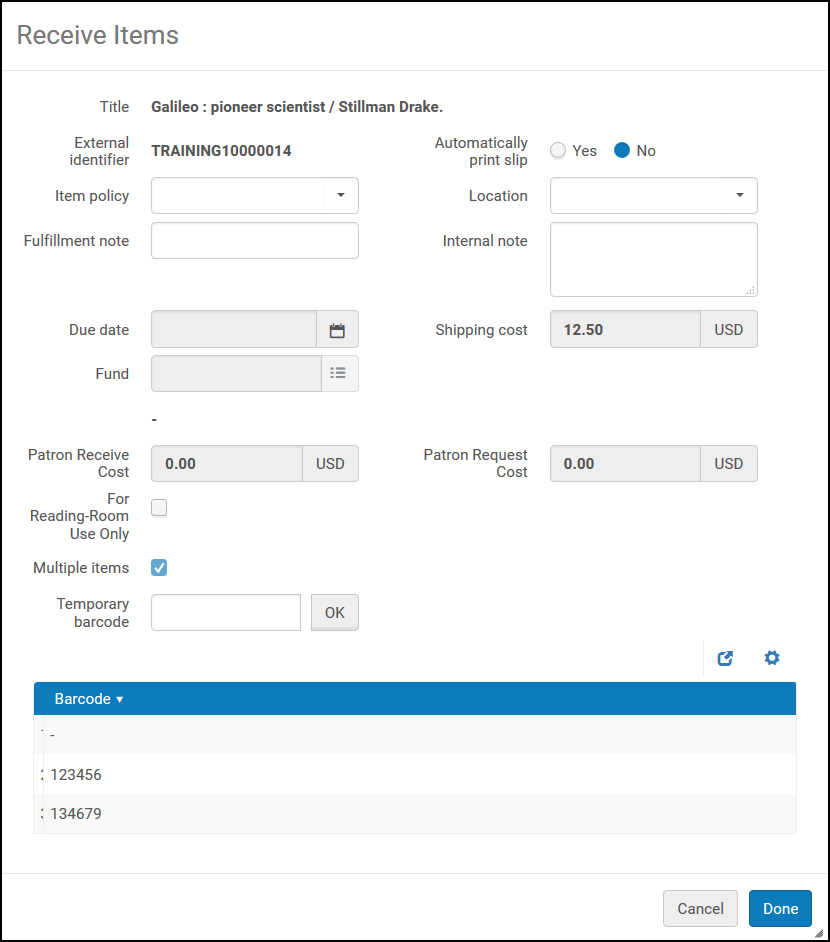
- No barcodes are empty
- No barcodes are duplicated
- No barcodes are already used (in the repository)
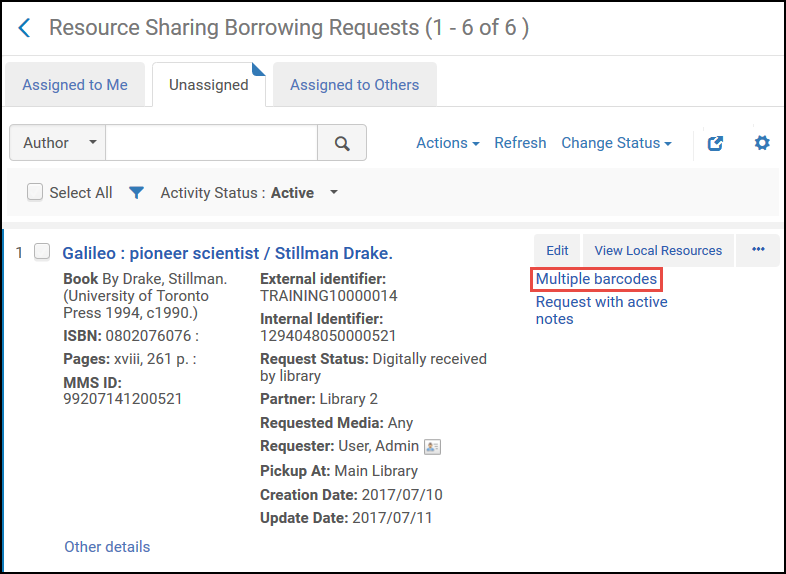
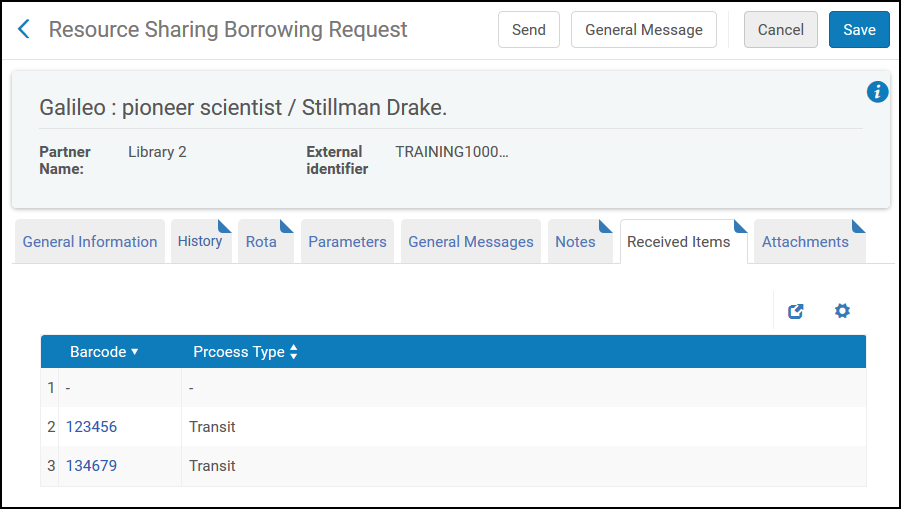
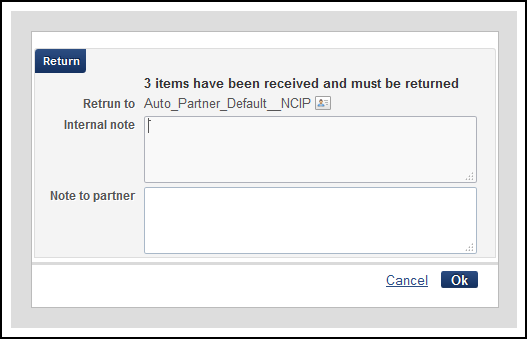
- On the Received Items page (Fulfillment > Resource Sharing > Receiving Items), enter the External Identifier and select OK. A pop-up appears indicating that the request is already received.
- Select Confirm. A pop-up appears to enter the barcodes. Enter the barcodes one at a time and select OK after each one. (See Receive Multiple Items above.)
When accessing the pop-up after the original receive, the multiple items check box, due date and costs are view-only, taking their values from the original receive.
- Select Done when all barcodes are entered.
- The status of the request changes to Loaned to Patron when any of the items is loaned.
- Cancelling a hold request cancels only the specific hold request. The parent borrowing request is only canceled if all items are canceled.
- Renew and recall messages received from the lender update all loans under the parent request.
- Only one renew fee is applied to the loan.
- In Primo, only one item will appear for the request on the Requests List of the My Account tab.
Lending Requests
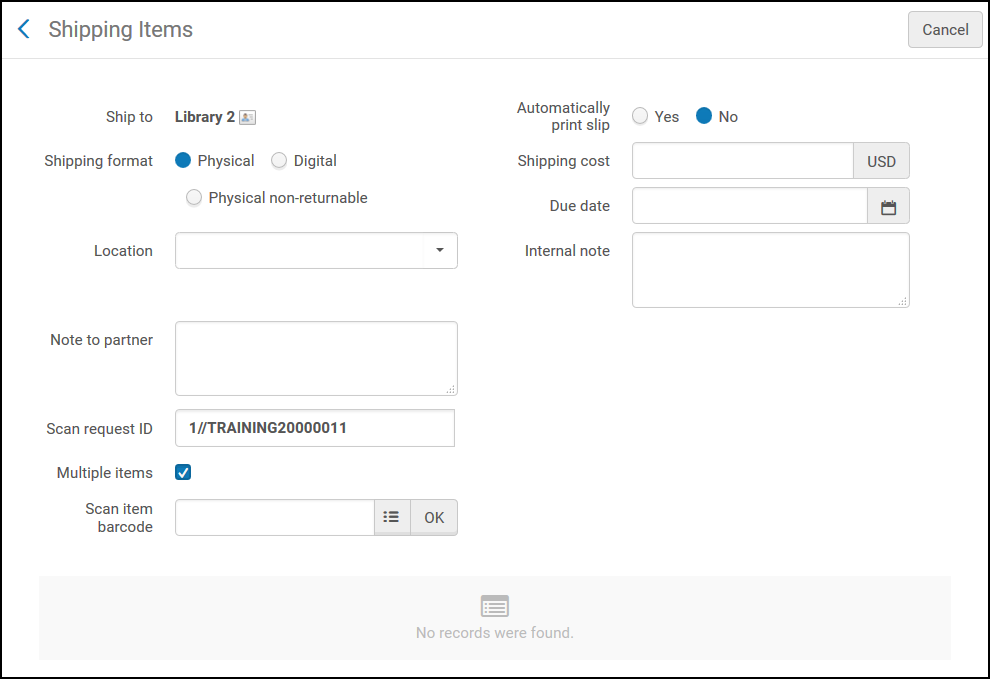
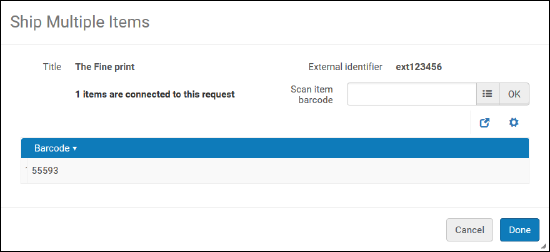

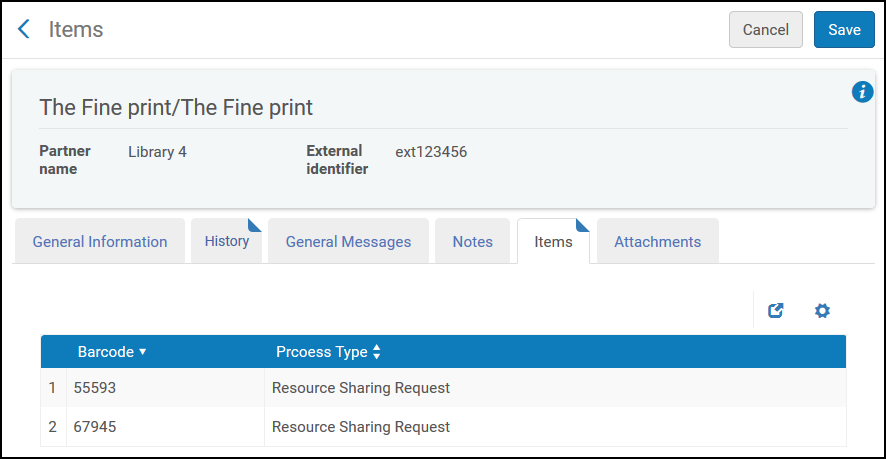
Peer to Peer Resource Sharing - Lending
Lending Workflow
Creating a Resource Sharing Lending Request
-
Create Lending Request Manually - Add a lending request, either manually (see Adding a Resource Sharing Lending Task Manually) or using search (see Adding a Resource Sharing Lending Task From a Search).
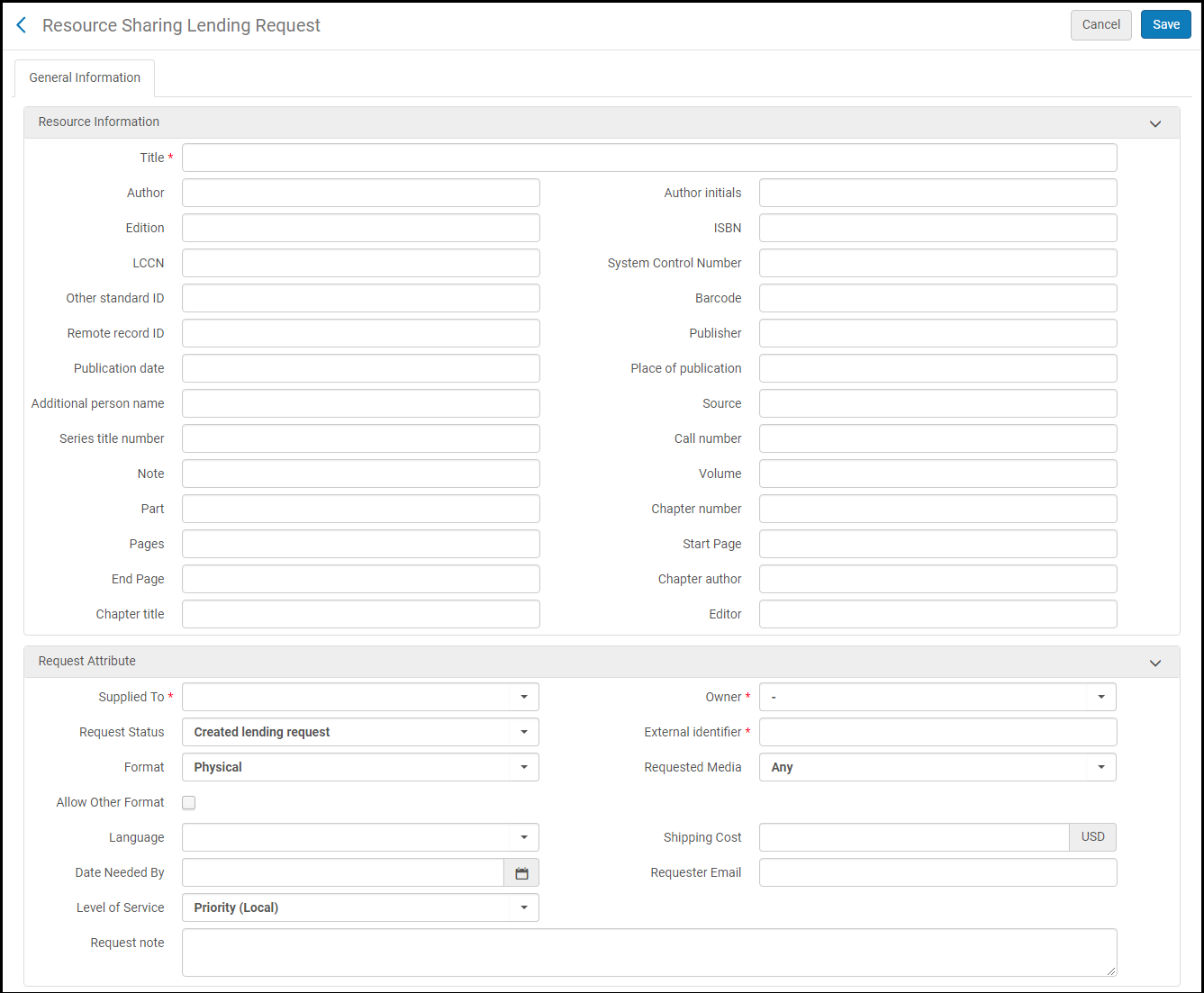 Manual Lending Request
Manual Lending Request - Create Lending Request Automatically - from an ISO, NCIP Peer to Peer, or SLNP message.
- The request may also be created at the time of shipping when the item is scanned.
Physical Request
Create Move Request
Ship Physical Item to Borrowing Library
Renew/Recall/Overdue Handling
Check In Physical Item
Digital Request
Create and Send Digital Item
Wait for Borrower Notification that Item was Received
Receiving Digitally Sent Requests
When a lender sends a digital request, it is automatically forwarded to the patron, depending on the borrower_document_delivery_send_automatically parameter (see RapidILL Based Resource Sharing Workflow). If the lender filled shipping terms of use (see Delivering Digitized Items Using the Document Delivery Page), then the digital resource is not automatically forwarded and the request remains in the Shipped Digitally status, waiting for manual processing.

