Creating Fines and Fees Reports
To create a Fines and Fees Report, you must have one of the following roles:
- Fulfillment Administrator
- Circulation Desk Manager
- General System Administrator
The Fines and Fees Report is an Excel file that includes a report of the fines and fees transactions that have been performed over the prior 7 day period. The Excel is sent via email, using the Fines and Fees Report Letter, see: Configuring Alma Letters.
This report allows you to specify the following filters:
This report allows you to specify the following filters:
- Received by library – Filters by the library at which the fine/fees were paid. This filter cannot be used for reporting waive actions.
- Received by circulation desk – If a library is specified, filters by the circulation desk at which the fine/fees were paid. This filter cannot be used for reporting waive actions.
- Transaction types – Filters by the type of transaction:
- Payment and Waive – includes both payments and waivers
- Payment – includes only payments
- Waive – includes only waivers
- Fine owner – Filters by the owner of the fine/fee, which may or may not be the same location where the fine or fee was paid or waived.
Reports can be sent to a specific user or printer.
To create a Fines and Fees Report:
- On the Fulfillment > Advanced Tools menu, select Create Fines and Fees Report.
The Fines and Fees Report page appears.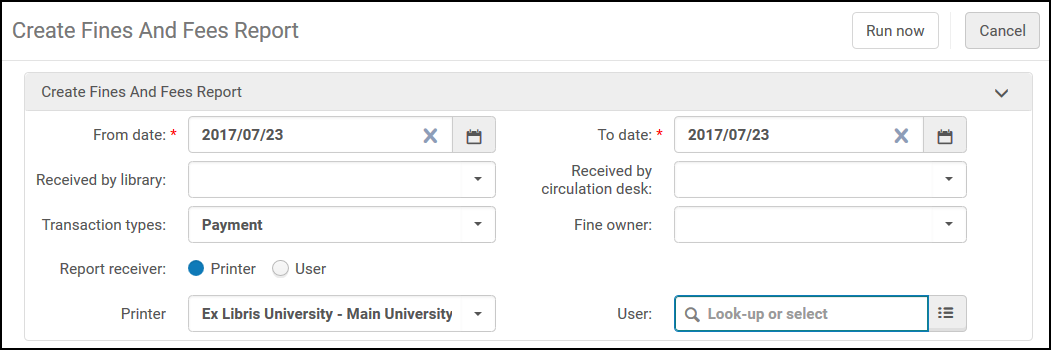 The Create Fines and Fees Report Page
The Create Fines and Fees Report Page - Enter the following information to set up the report:
- From date – Specify the start date of the report. By default, it is set to the current date.
- To date – Specify the end date of the report. By default, it is set to the current date.
If you specify more than a 7-day period, an error message appears. - Specify any of the filters listed above and the destination of the report (Printer or User).
- Select Run Now.
The report is sent to the specified report receiver.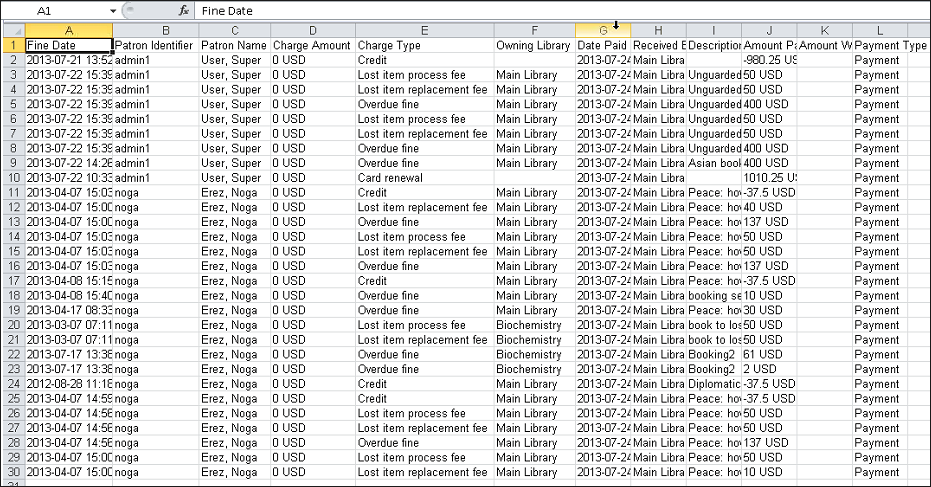 Sample Fines and Fees Report
Sample Fines and Fees Report

