Direct Linking to the Purchase Request Form
This page is not relevant to Primo VE environments. If you are working with Primo VE, refer to the following articles:
-
Links Menu tab on the View Configuration page – See the PurchaseRequest code.
Primo allows you to create a direct link to the Purchase Request form in Alma instead of using the Citation Linker page to access it. For more information about purchase requests, see Purchase Requests.
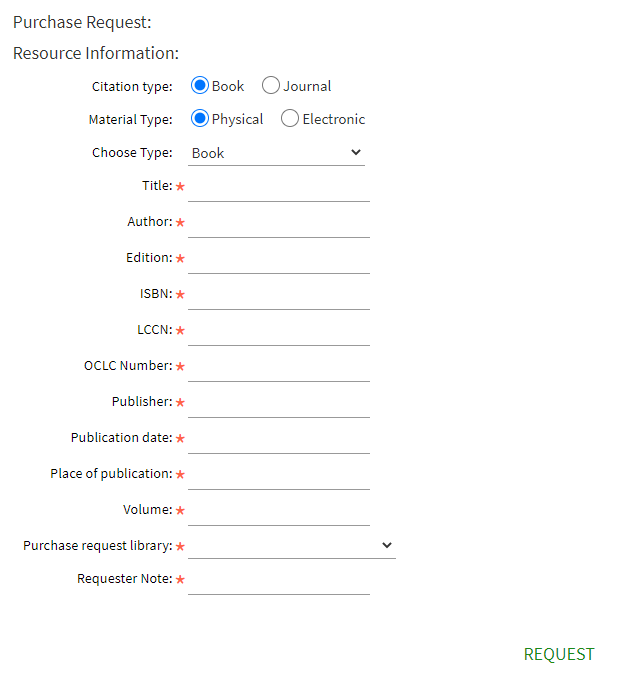
-
In the Primo Back Office, select Edit to your view in the Views Wizard (Primo Home > Ongoing Configuration Wizards > Views Wizard).
-
Continue to the Tiles Configuration page in the Views Wizard.
-
Select Home Page from the Page drop-down list to list the tiles associated with your view's home page.
-
Select Edit Tile in the row containing the Main Menu tile.
-
In the Create new Label section, enter the following fields:
-
Label – Enter a display label for the Purchase Request button.
-
URL – Enter a URL to access the Purchase Request form, using the following format:
-
For non-PDS authentication:
<alma_domain>/view/uresolver/<alma_institution_code>/openurl?svc_dat=getit&svc.profile=getit&directPurchaseRequest=true&pds_handle={{pds_handle}}
-
For PDS authentication:
<pds_url>?func=sso&url=<alma_domain>/view/uresolver/<alma_institution_code>/openurl?svc_dat=getit&svc.profile=getit&directPurchaseRequest=true
Optional URL parameters:
-
&is_new_ui – When set to true, Alma will use the default skin for the new UI (skin_OTB_new_ui). If set to false or omitted, Alma will use the default skin for the classic UI (skin_OTB).
-
&req.skin – Instructs Alma to use the specified Alma skin (for example, &req.skin=My_New_Skin). For more details, see Creating a New Skin.
For example:
http://il-primoqa.exlibrisgroup.com:1801/view/uresolver/01MY_INST/openurl?svc_dat=getit&svc.profile=getit&directPurchaseRequest=true&is_new_ui=true&req.skin=My_New_Skin&pds_handle={{pds_handle}} -
-
Link – Specify whether you want the results of the citation search to open in the current window or a new window/tab. The default value is current window.
-
-
Select Add.
-
Save and deploy your view.
The link appears in the main menu:
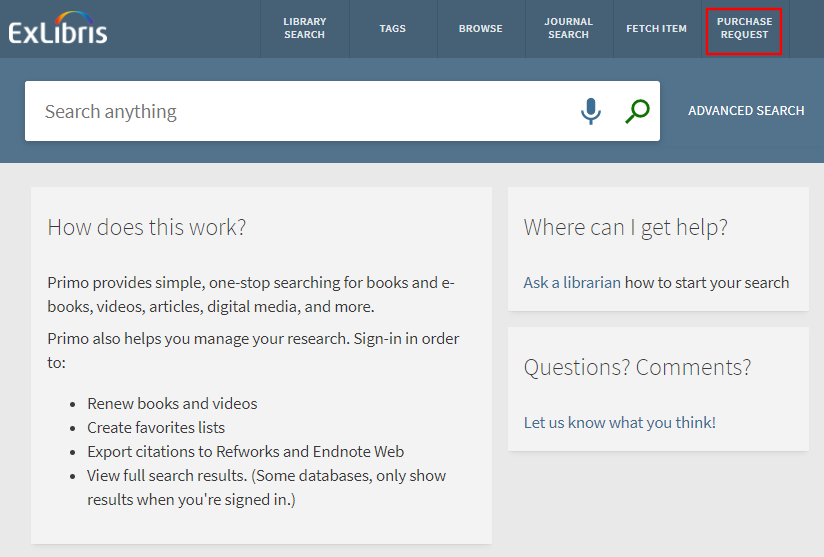 Purchase Request Link Example
Purchase Request Link Example
Other Configurations
The following table describes other configurations associated with this functionality.
| Page/Element | Description |
|---|---|
|
Resource Sharing Form Customization (Alma Configuration Menu > Fulfillment > Discovery Interface Display Logic > Purchase Request Form Customization) |
This page allows you to configure which fields display on the Purchase Request Form. |
|
Customer Parameters mapping table (Alma Configuration Menu > General > General Configuration > Other Settings) |
In the primo_pds_url parameter, specify the URL for Primo's PDS User Info API using the following format: <Primo_FE_domain>/primo_library/libweb/webservices/rest/PDSUserInfo?
|
|
Discovery Interface Labels code table (Alma Configuration Menu > Fulfillment > Discovery Interface Display Logic > Labels) |
This table allows you to customize and translate the labels and buttons on the Purchase Request Form. |

