Printing Book Labels Using the Label Printing Tool
Alma can integrate with locally-used label printing applications. Examples of these are SpineOMatic and LIBstick, which are developed specifically for use with Alma:
- LIBSTICK (Library Sticker) is a SAAS-based, template-based label printing service, developed in 2019 by the Technion Library IS (Information System). For information about LIBstick, see LiBstick user documentation.
- For information on SpineOMatic (recommended by Ex Libris), see SpineOMatic: Lable Printing Software for Alma.
Spine labels are printed directly from Alma, and can be printed either singly or in batches. You can configure how call numbers are printed on the labels; see Configuring Call Number Parsing when Printing Labels.
Downloading and Installing the Label Printing Tool
You can use the Alma Label Printing tool to print book labels.
Before downloading the Alma printing tool, ensure that you have Java 1.7.0_04 or later and a third-party, XML-based PC print solution installed on your computer. Alternatively, you can use a solution such as SpineOMatic (recommended by Ex Libris) instead of the Alma printing tool. For information on SpineOMatic, see https://developers.exlibrisgroup.com/blog/SpineOMatic-Label-Printing-Software-for-Alma.
To download and install the label printing tool:
- On the Download Label Printer page (Configuration Menu > Resources > General > Label Printing Tool), select Download.
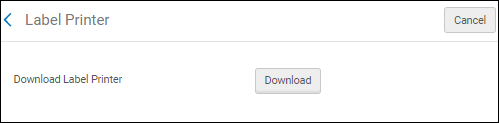
- Open or save urm_label_printer.zip, then extract the files using your computer’s extraction tool or wizard.
- Complete the wizard steps to store the label-printing files and folders on your computer.
- Run run.bat from the bin directory from the location in which you saved the files. After the software is successfully installed, the Label Printer application opens to the default tab, Item Details.
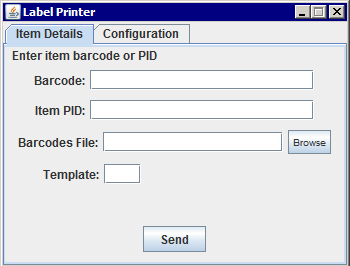 Item Details
Item Details - Select the Configuration tab to enter user and location information.
- Fill in the User, Password, Alma URL, and Institution fields. For the user name and password, enter the Alma credentials of the staff operator that uses the application. Ensure that this staff member has the user role 'API Label Printing Read'. If this role is not assigned to the user, the user will receive the "Authorization failure" error when attempting to print.
- In the Program Location and Program Parameters fields, enter third-party print program information. For information on SpineOMatic (recommended by Ex Libris), see https://developers.exlibrisgroup.com/blog/SpineOMatic-Label-Printing-Software-for-Alma.
- In the Program Parameters field, enter preview to enable preview before printing.
Printing Labels
To print labels:
- Open your label printing tool from an icon or an executable in the label printing tool’s folder. The Label Printer appears:
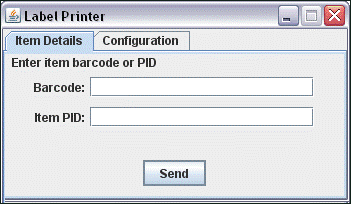
- Wand or enter either an item barcode or an item ID (PID).
- Select Send.
After sending the barcode or item ID, the client application triggers an Alma Web service. The Web service returns the item information in XML format. Then the client application does one of the following:
- Activates a configurable third-party print solution and sends the XML as input to that third-party solution.
- Places the XML on a client-side directory.

