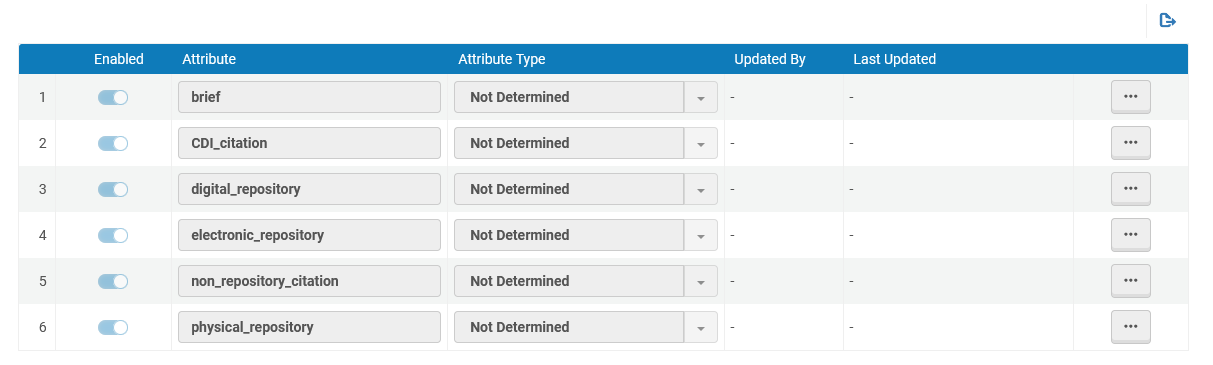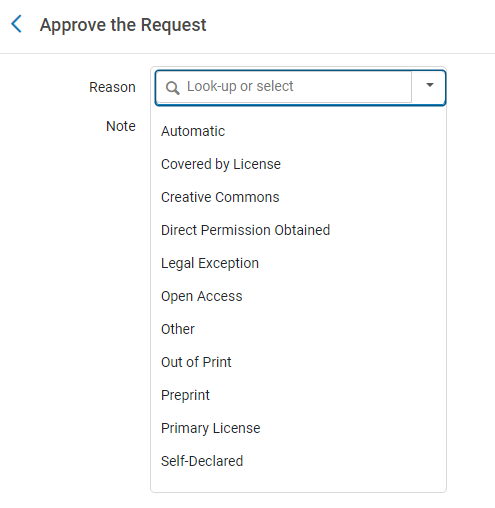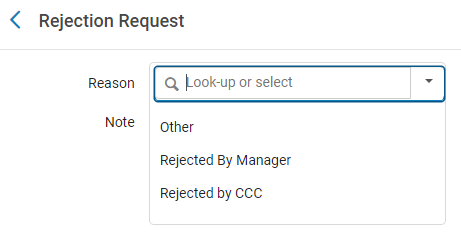著作権管理の設定
これらのルールは、Alma の貸付要求に影響します。貸出リクエストの著作権ルールを構成したいRapidoのお客様は、 Rapidoの著作権規則を参照してください。
Legantoの顧客については、 Legantoの著作権関連手順の設定 および CCCとの統合の有効化、デジタル化設定および著作権ルールも参照してください。
リソースの共有については、リソース共有のためのデジタル配送の構成を参照してください。
- 一般システム管理者
- フルフィルメント管理者
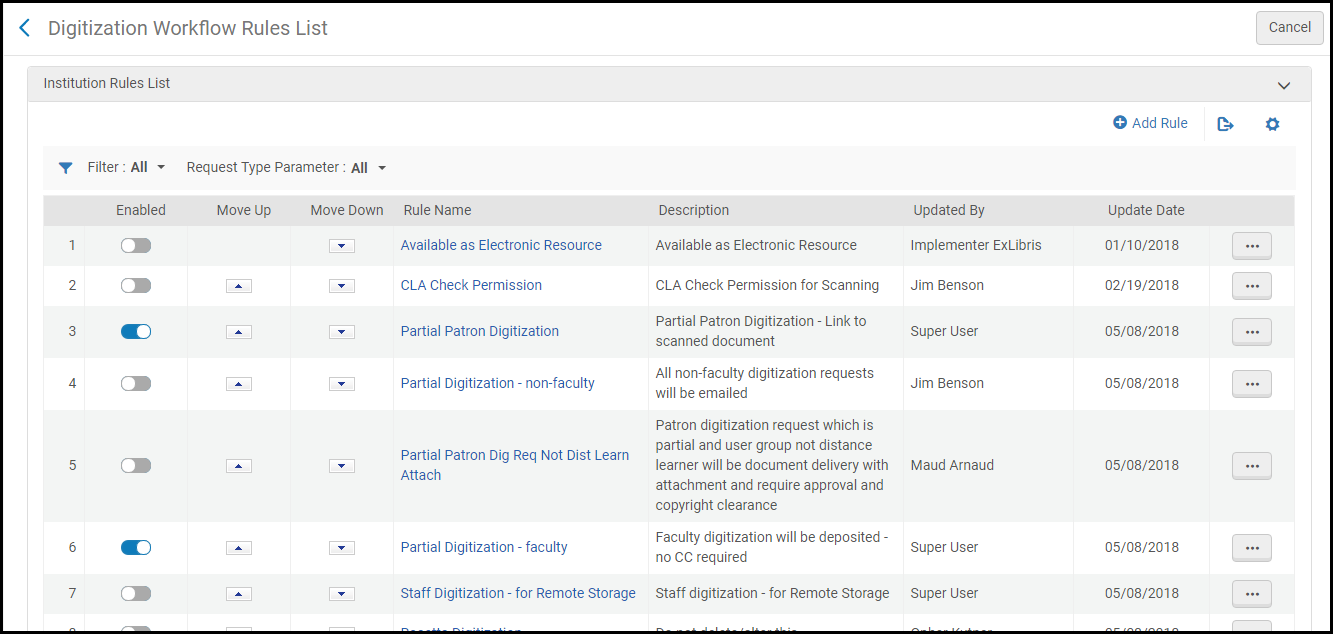
- リクエストが手動の承認を必要とするか、自動的に承認されるか。自動的に承認されると、タスクはタスクリストに追加されません。
- リクエストが手動の著作権クリアランスを必要とするか、 または著作権が自動的に承認されると想定されるか。自動的に承認されると、タスクはタスクリストに追加されません。
- 上記の手動承認タスクについて、デジタル化するか
- 承認を待っている間続行できます。もちろん、デジタル化されたコンテンツを目録に追加したり、最終的な承認が与えられる前に配送したりすることはできません。
- 承認されるまで待つ必要があります。
- 自動的に承認されます。このオプションの目的は、タスクがタスクリストにステータスが承認済みで追加されることです。これは、レコード目的で役立ちます。
- 依頼者への配送が次のようになるか:
- Eメールのリンクで
- Eメールの付属物により
- デジタル化されたドキュメントを図書館の目録に追加する(そして、目録へのリンクをEメールで送信する)
- 評価句 - リクエストのプロパティは、テキストまたはリストの値に対して評価されます。
- 比較句 - リクエストのプロパティは、フィルタ句によって除外されていない他のすべてのリクエストと比較して評価されます。
- フィルタ句 - この句は常に真と評価されます。比較句が評価されるリクエストの数を減らすために使用されます。これらの句のオペレータと値は無視されます。
- ルール内の句は順番に評価されません。すべてのフィルタ句が最初に評価されます。その後、残りの句は内部オーダーで評価されます。いずれにせよ、ルールが適用されるためには、すべての句が真と評価される必要があります。
- 句は評価、比較、またはフィルタとしてマークされません。この情報については、以下の表を参照してください。
- ルールを追加します(デジタル化と著作権ルールの追加を参照)
- ルールを編集します(行アクションリストから編集 を選択します)
- ルールを削除します(行アクションリストから削除を選択します) デフォルトのルールは削除できません。
デジタル化と著作権ルールの追加
- [デジタル化ワークフロールールリスト]ページ([設定メニュー]> [フルフィルメント]> [著作権管理]> [デジタル化と著作権ルール])で、ルールの追加を選択します。[デジタル化ワークフローのセットアップ]ページが表示されます。
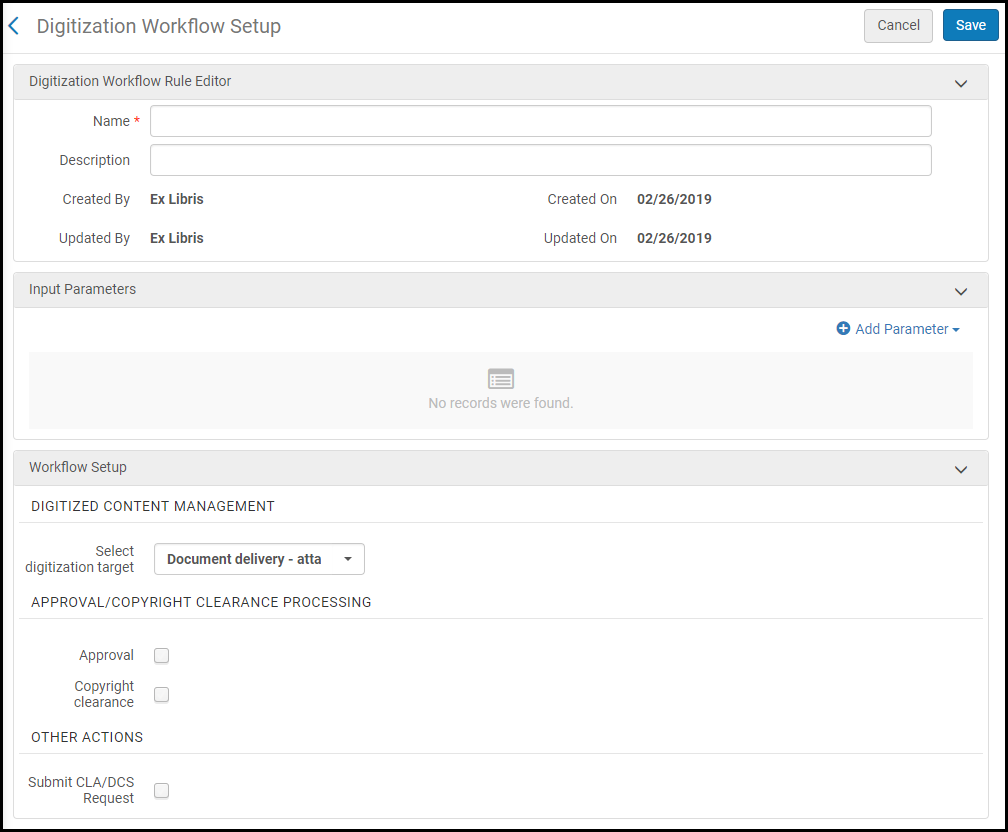 デジタル化ワークフローのセットページ既存のデジタル化および著作権ルールのコピーを作成するには、行アクションリストから重複を選択します。ルールをコピーしたら、必要に応じて編集できます。
デジタル化ワークフローのセットページ既存のデジタル化および著作権ルールのコピーを作成するには、行アクションリストから重複を選択します。ルールをコピーしたら、必要に応じて編集できます。 - デジタル化ワークフロールールエディタセクションで、ルールの名前(必須)と説明(オプション)を入力します。
- 入力パラメータセクションで、ルールの句を入力します。各句には、句タイプ(名前)、オペレータ、値があります。句は、ユーザーグループ = 大学院生または発行日に2010が含まれているのような場合があります。句のリストは次のとおりです。
デジタル化と著作権ルール句タイプ 名前 タイプ 説明 オペレータ 値 存在する記事タイトル 比較 リクエストされた記事が別の著作権クリアランスリクエストによって既にリクエストされているかを確認してください。記事は、ISSN、巻、発行、ページで識別されます。 = - 真
- 偽
発行記事 評価 雑誌発行の記事の総数を確認してください。 - >
- =
- <
- 等しくない
番号 電子で利用可 評価 資料の電子コピーが存在するかを確認してください。 = - 真
- 偽
既にリクエストされている章 比較 リクエストされた章が別の著作権クリアランスリクエストによって既にリクエストされているかを確認してください。この章はISBNで識別されます。 = - 真
- 偽
引用資料タイプ 評価 資料タイプを確認してください。 - =
- InList
- は空です
- は空ではありません
- 等しくない
- NotInList
- 含む
資料タイプの現在のリスト(たとえば、抄録、選集など)。 著作権エージェンシー承認許可 評価 資料については、地域の著作権ライセンス機関の承認を確認してください。有効な一致するすべての値を選択します。 InList - デジタル承認済み
- スキャンが承認済み
- デジタル拒否
- スキャン拒否
著作権が以前に承認済 比較 リクエストされた資料が別の著作権クリアランスリクエストによって既に承認されているかを確認します。資料は、ISBNやISSNなどのさまざまな要因によって識別されます。 必須ですが、効果はありません 必須ですが、効果はありません コースに関係する著作権レコード フィルター 比較チェックを、コースに関連付けられている既存の著作権クリアランスリクエストに制限します。 = - 真
- 偽
同じ学部内
比較
リクエストする学部が コースが属す学部と同じものであるかどうかを確認します。
=
-
真
-
偽
同じコース内 フィルター 比較チェックを、リクエストと同じコースに関連付けられている既存のリクエストに制限します。 次の追加ルールの少なくとも1つを定義する必要があります:記事のタイトルの存在、発行中の記事、既にリクエストされている章、章の総著作権数、総著作権ジョブパーセンテージ。= - 真
- 偽
資料要求日 フィルター 比較チェックを、リクエストの利用可能な開始/終了日付範囲と重複する既存のリクエストに制限します。この日付範囲が指定されていない場合は、コースの期間を使用してください。関連するコースがない場合は、終了日なしで開始日として今日の日付を使用します。 次の追加ルールの少なくとも1つを定義する必要があります:記事のタイトルの存在、発行中の記事、既にリクエストされている章、章の総著作権数、総著作権ジョブパーセンテージ。= - 真
- 偽
リクエストの数 比較 以前の著作権クリアランスリクエストの数を値と比較します。考慮されるリクエストの数は、期間(歴年)句に従って真と評価されるリクエストのみです。 - >
- =
- <
- 等しくない
番号 一部デジタル化 評価 これが一部デジタル化リクエストであるかを評価します。 - =
- InList
- は空です
- は空ではありません
- 等しくない
- NotInList
- 含む
- 真
- 偽
ユーザーステータス 評価 依頼者のアクティブステータスを評価します。 - =
- InList
- は空です
- は空ではありません
- 等しくない
- NotInList
- 含む
- アクティブ
- 非アクティブ
発行日 評価 リクエストされたアイテムの発行ステータスを評価します。 - >
- =
- <
- 等しくない
番号 発行日からの年数 評価 リソースの発行日が定義された時間範囲内にあるかどうかを評価します - >
- =
- <
- 等しくない
番号 発行者 評価 事前に定義された発行者のリストに対して発行者を確認します。 著作権発行者のコードテーブルに発行者のリストを入力します(著作権発行者の設定を参照)。すべての発行者に対して確認するようにパタメータ発行者を設定します。- =
- [全体]
- InList
- は空です
- は空ではありません
- 等しくない
- NotInList
- 含む
発行者 リクエストタイプ 評価 リクエストタイプを確認してください。 - =
- InList
- は空です
- は空ではありません
- 等しくない
- NotInList
- 含む
- 貸出リソースシェアデジタル化リクエスト
- コース関連デジタル化
- 貸出リソースシェアデジタル化リクエスト
- ユーザーデジタル化
- スタッフデジタル化
必要なページ 評価 現在のリクエストでリクエストされたページ数を確認してください。 - >
- =
- <
- 等しくない
番号 リソースページ総数評価作品全体の総ページ数(リクエストされているアイテムにある総ページ数)を確認します。この情報は、 読書リスト引用の編集ページの ページフィールドの値に基づいて計算されます。リソース総ページ数フィールドに数字またはローマ数字以外の文字が含まれ、その後に数字またはローマ数字が続く場合、計算は機能しません。 たとえば、このルールは次のように処理できません:vi, 336 pages, 24。この場合、ルールが計算を処理するために、著作権属性タブのリソース総ページ数フィールドに手動で値を入力することができます。- >
- =
- <
- 等しくない
番号期間(カレンダー年) 評価 指定された年数内/前にリクエストが行われたことを確認します。この値は、リクエスト数句のフィルタ句としても機能します。 - >
- <
番号 章の著作権総数 比較 以前のリクエストを含む、リクエストされたチャプターの総数を確認してください。 AlmaはISBNを調べ、同じISBNを持つすべての未処理の重複リクエストを調べ、どのチャプターがリクエストされているか/リクエストされているかを抽出し、それらを合計してこの値を取得します。
このパラメータが機能するには必須の章 で著作権属性 を作成する必要があります。。
- >
- =
- <
- 等しくない
番号 著作権ジョブ割合の合計 比較 以前のリクエストを含む、リクエストされたジョブの割合を確認します。 AlmaはISBNを調べ、同じISBNを持つ未処理の重複リクエストをすべて調べ、どのページがリクエストされているか/リクエストされたかを抽出し、それらを合計してこの値を取得します。 ページ数が指定されていない場合、このルールは偽と評価されます。- >
- =
- <
- 等しくない
0から100までの数 ユーザーグループ 評価 依頼者のユーザーグループを評価します。 値のリストには、すべてのユーザーグループが含まれます。- =
- InList
- は空です
- は空ではありません
- 等しくない
- NotInList
- 含む
ユーザーグループ 例:- 句 :
- 著作権作品の合計の割合 < 10は、資料
の数が四捨五入されていることに注意してください。たとえば、著作権作品の合計の割合 <16 は、16.4% までのすべてが含まれることを意味します。 - 資料要求日 = 真
- リクエストタイプ = コース関連デジタル化
- コースに関係する著作権レコード = 真
- ISBN 1-86189-411-2
- 日付 2016年1月1日~2016年1月30日
- ページ 15~20(6ページ)
- ステータスが承認されました
- 著作権作品の合計の割合 < 10は、資料
- 新しいリクエスト1:
- ISBN 1-86189-411-2
- 日付 2016年1月10日~2016年2月2日
- ページ 35~40(6ページ)
- 総リソースページ220
- 新しいリクエスト2:
- ISBN 1-86189-411-2
- 日付 15/1/2016~3/2/2016
- ページ 40~60(21ページ)
- 総リソースページ220
- [パラメータを追加]を選択します。句がルールに追加されます。
- 前の2つのステップを繰り返して、句を追加します。
- ワークフローのセットアップで、デジタル化ターゲットを選択します。詳細については、デジタル化処理を参照してください。
- デジタル目録(代表) – デジタル化されたファイルがタイトルに追加されます。次の追加フィールドを入力します。
- 使用タイプとアクセス権ポリシーは、デジタルファイルをレコードに追加するときに変更できますが、コレクションは変更できません。
- デジタル目録を作成するときに、代表がリモートかを判断できます。
- アクティブ/非アクティブ - 代表が検出可能かを決定します。
- デフォルトコレクション - タイトルを割り当てるデフォルトコレクション(まだ未割り当ての場合)。
- 使用タイプ - 代表がマスターコピーか派生物か。(マスターは元のコピーであり、派生物は、たとえば、より低い解像度のコピーです。)
- アクセス権ポリシー – ユーザーがデジタルリソースをリクエストするために必要な権限を定義するポリシー。
- ドキュメント配送 - 付属物 – デジタル化リクエストでは、リソースの一部のみをデジタル化する必要があります。ドキュメント配送の設定の詳細については、電子書類配送ルールの設定を参照してください。
- ドキュメント配送 - リンク - オペレータはファイルをドキュメントストレージフォルダーにアップロードし、ファイルリンクをユーザーに送信できます。複数のファイルがアップロードされる場合、それらは.zipファイルとしてフォルダーに保存され、.zipファイルとしてユーザーにダウンロードされます。このオプションを選択すると、 最大表示という別のフィールドが表示されます。ユーザーがサーバーから自動的に削除されるまでにこのリンクにアクセスできる回数を入力します。このフィールドに値を入力しない場合、アクセス数は制限されないことに注意してください。
このオプションがリソースシェアリクエストに使用され、借入パートナーが貸し手機関と同じネットワークゾーンのメンバー でない場合(または機関にネットワークゾーンがセットされていない場合)、借り手パートナレコードの機関コードを設定する必要があることに注意してください。このフィールドには、借り手の機関コードを入力する必要があります。リソース共有パートナーを参照してください。
- デジタル目録(代表) – デジタル化されたファイルがタイトルに追加されます。次の追加フィールドを入力します。
- 承認/著作権クリアランス処理で、次を選択します。
- 承認 – リクエストには、デジタル承認オペレータの役職を持つユーザーによる承認が必要です。
- 著作権クリアランス – リクエストには、デジタル化管理者による著作権クリアランスが必要です。リソースの著作権と著作権履歴を管理するには、チェックボックスをオンにする必要があります。
- 前の2つのオプションのいずれかを選択する場合、承認がデジタル化ワークフローにどのように影響するかを選択します。
- デジタル化ワークフローと並行して - 承認タスクが承認されるのを待たずにデジタル化ワークフローがアクティブ化されますが、承認タスクが承認されるまで完了しません。これはデフォルトのオプションです。 表現は次のように処理されます。
- リクエストが処理されている間、表現は非アクティブとしてマークされます。
- リクエストが承認されると、表現はアクティブとしてマークされます。
- リクエストが拒否された場合、表現は削除されます。
- ブロックデジタル化ワークフロー - リクエストワークフローは、承認が完了した後にのみアクティブになります。
- 自動承認 - 新しい承認タスクが承認済みとして作成され、リクエストのワークフローが続行されます。 ドロップダウンリストから承認理由を選択します。理由のリストについては、デジタル化リクエストの承認/拒否を参照してください。
- デジタル化ワークフローと並行して - 承認タスクが承認されるのを待たずにデジタル化ワークフローがアクティブ化されますが、承認タスクが承認されるまで完了しません。これはデフォルトのオプションです。
- (Legantoのみ)CLA/DCSリクエストの送信を選択して、このルールがトリガーされたときにDCSにリクエストを自動的に送信します。詳細については、英国のデジタルコンテンツストア(DCS)との統合を参照してください。
- 新しいルールを保存するために保存を選択します。
著作権の許諾と却下の理由のカスタマイズ
この機能は 4月のリリース時点でLegantoで利用が可能であり、 5月のリリース時にAlmaで利用できるようになります。
著作権の許諾と拒否の理由をカスタマイズできます([フルフィルメント] > [リソースリクエスト] > [許諾リクエストリスト])。
|
著作権許諾理由の一覧 |
著作権の却下 理由の一覧 |
[設定] > [フルフィルメント] > [著作権管理] > [著作権許諾理由および 設定] > [フルフィルメント著作権管理] > [著作権却下の理由] のテーブルを使用して、承認および拒否の理由をカスタマイズできます。既存の理由を編集するか、行を追加するボタンをクリックして新規の理由を追加します。理由は Almaの表示言語に翻訳することができます。
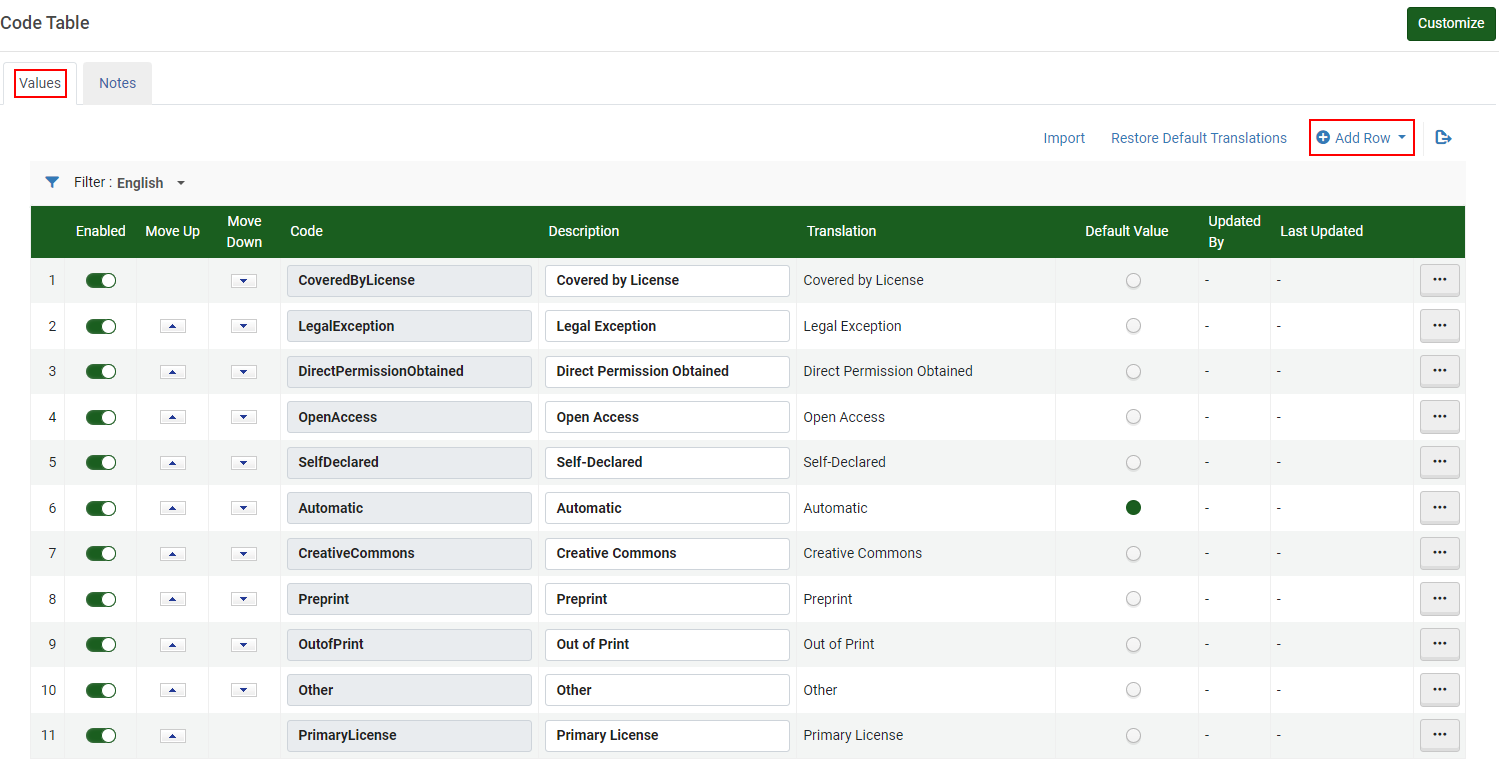
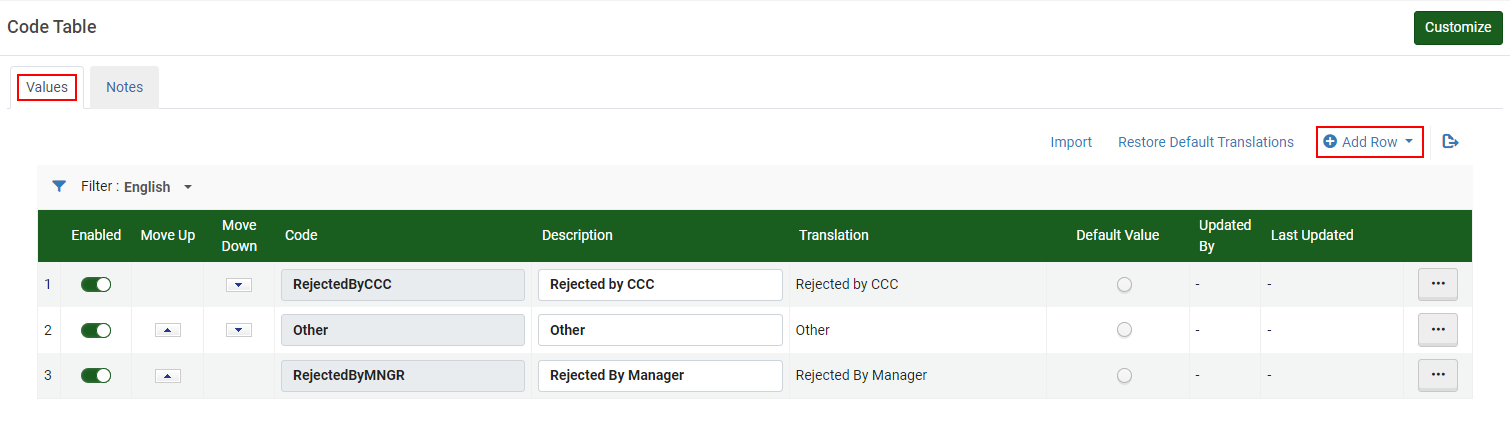
著作権表示の設定
- 一般システム管理者
- フルフィルメント アドミン
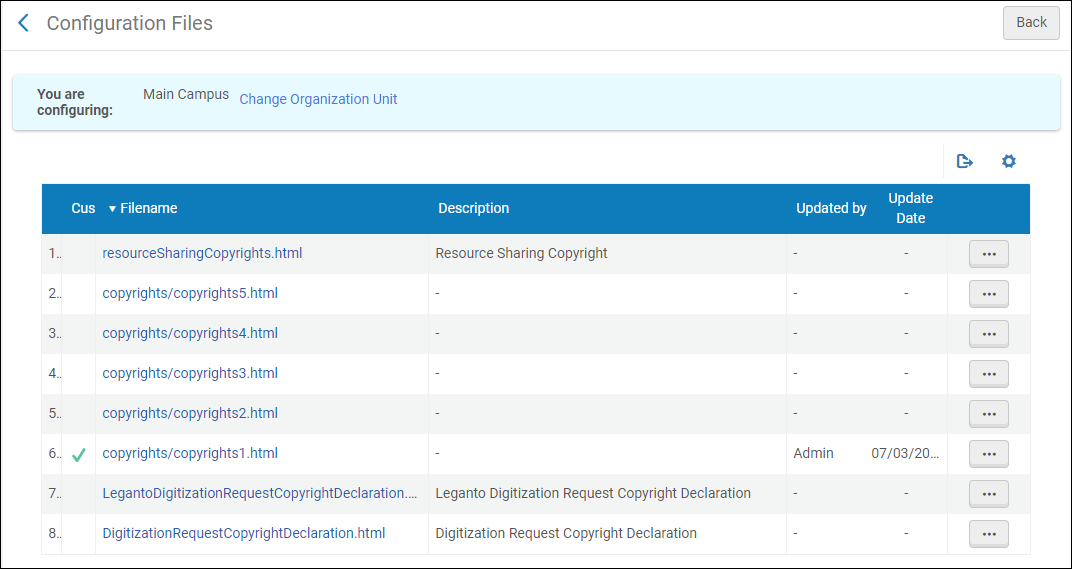
| フォーム名 | ファイル名 | 目的 |
|---|---|---|
| デジタル化リクエストの著作権宣言フォーム | DigitizationRequestCopyrightDeclaration.html | この宣言は、Primoデジタル化リクエストフォームに表示されます。 |
| リソースシェア著作権フォーム | resourceSharingCopyrights.html | この宣言は、Primoリソースシェアリクエストフォームに表示されています。 |
| Legantoデジタル化リクエスト著作権宣言フォーム | LegantoDigitizationRequestCopyrightDeclaration.html | この宣言は、Legantoで引用資料にアクセスしようとする学生に表示されます。 |
| 著作権 1-5 | copyrights1.html、copyrights2.htmlなど。 | 設定されたアクセス権に応じて、Primoでデジタルリソースが表示されるときにこの宣言が表示されます。 |
- 著作権宣言はHTMLタグをサポートしていません。
- デフォルト言語以外の異なる言語で宣言を作成することが可能です。 いずれの場合も、 言語の前に次の構文を付ける必要があります:--<language code>--- 例:--fr--
- [著作権宣言の設定ファイル]ページで、宣言のカスタマイズを選択します。たとえば、次のように表示されます。
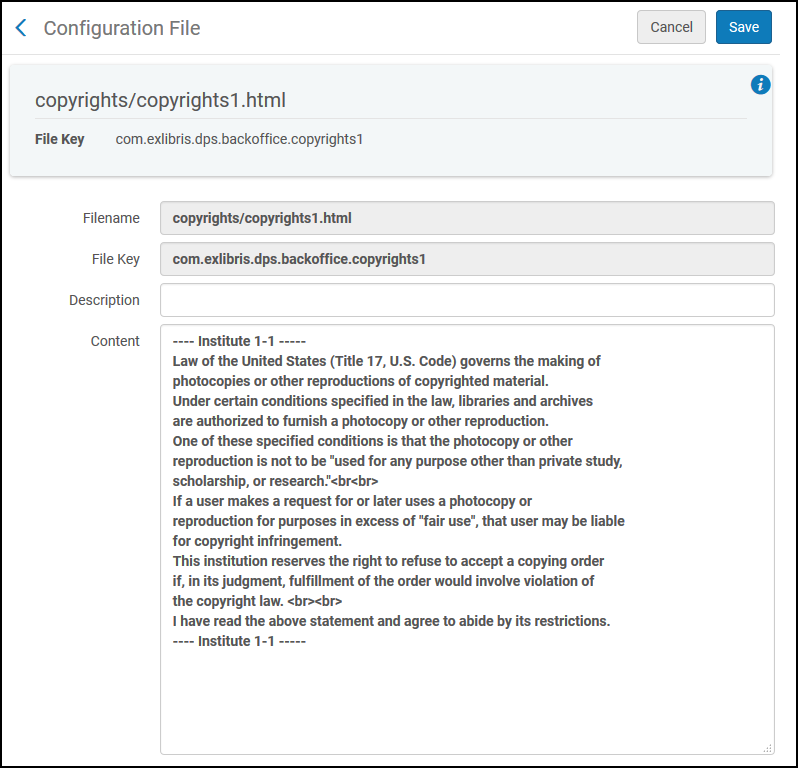 著作権宣言
著作権宣言 - 必要に応じて著作権宣言を編集し、カスタマイズを選択します。 著作権宣言を編集した後に、次のアクションを使用できます。
- 編集 – 著作権宣言の編集
- 復元 – 著作権宣言をデフォルトに復元します
- デフォルトの表示 – デフォルトの著作権宣言を表示
著作権表示の設定 – デジタル
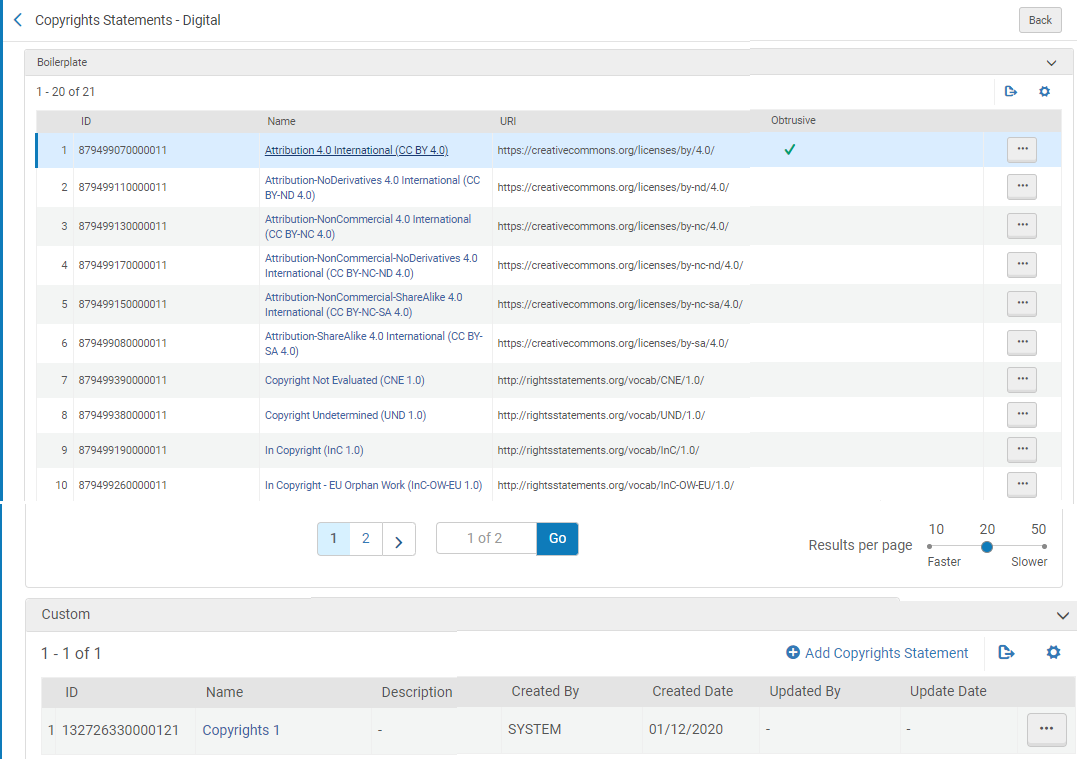
このページには2つのセクションがあります。
- ボイラープレート – クリエイティブ・コモンズ・ライセンス、権利表示、合衆国法典など、すぐに使用できる著作権表示が含まれています。これらの表示は表示専用です。
- カスタム – 必要に応じて作成できるカスタマイズされた著作権表示。
- 著作権表示を追加をクリックします。以下が表示されます。
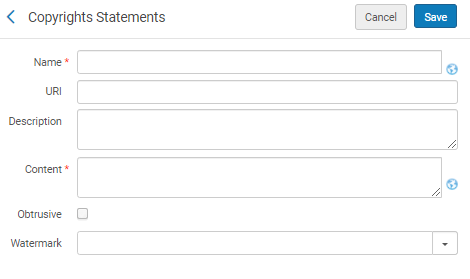 著作権表示を追加
著作権表示を追加 - フィールドに入力して、[保存]を選択します。次のフィールドが追加されます。
- 名前 – 著作権表示の名前を入力します。
- URI – 著作権表示のURIを入力します。
- 説明 – 著作権表示の説明を入力します。
- 内容 – 著作権表示の内容を入力します。
- 目立たせる – 選択すると、利用者が画像を表示したときに著作権を表示します。
- 透かし – 著作権表示と関連付ける透かしを選択することで、著作権表示のある表現の画像に透かしが表示されるようにします。透かしの設定の詳細については、電子透かしの設定を参照してください。
著作権表示が、「目立たせる」と定義されている場合、 デジタルビューア / IABR / ユニバーサルビューアでは即座に著作権表示を表示します。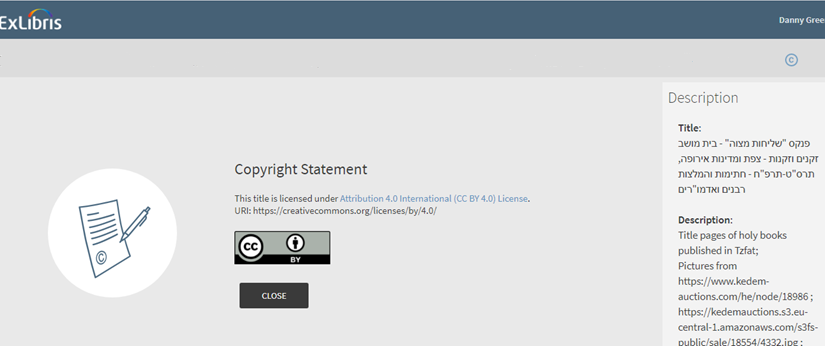 著作権表示を目立たせる著作権表示が表示でない場合は、デジタルファイルがユーザーに 表示されます:
著作権表示を目立たせる著作権表示が表示でない場合は、デジタルファイルがユーザーに 表示されます: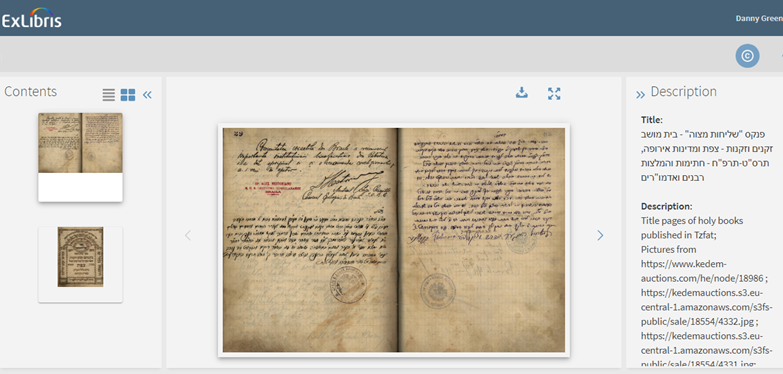 著作権表示を目立たせない
著作権表示を目立たせない
著作権表示が表現に関連付けられている場合、ViewItを選択すると、著作権記号©がパブリックノートに表示されます。
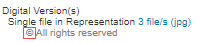
著作権記号を構成するために、次のパラメーターが追加されました。
- Primoの場合は、[構成] > [フルフィルメント] > [インターフェイス表示ロジックの検出] > [ラベル] にあります。
 著作権記号の構成 – Primo
著作権記号の構成 – Primo - PrimoVEの場合は、 [構成] > [検出] > [構成の表示] > [ラベル] > [Viewitラベル]にあります。
 著作権記号の構成 – Primo VE
著作権記号の構成 – Primo VE
記号を削除するには、 コードテーブルの値をNOT_DEFINEDに設定します。
電子透かしの設定
透かし画像をデジタル画像ファイルに追加できます。透かしは、設定>フルフィルメント>著作権管理>電子透かしから設定します。透かしを追加するには、透かしを追加を選択します。以下が表示されます。
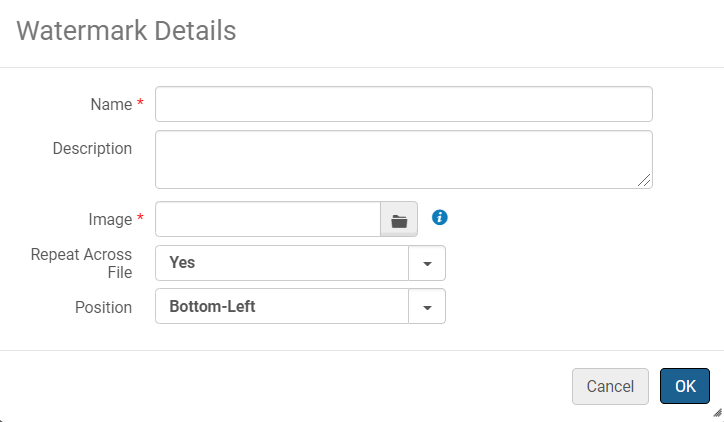
次のフィールドを入力してください:
- 名前と説明フィールドに、透かしの名前と説明を入力します。
- 画像フィールドから、透かしとして使用する画像を選択します。画像はjpg、png、またはgif形式で、最大サイズは100KB以内である必要があります。
- ファイル全体で繰り返すフィールドから、透かしを画像全体で繰り返すか、1回だけ表示するかを選択します。
- ポジションフィールドで、画像上の繰り返しのない透かしの位置を選択します。
表示の画像に透かしを適用するには、表示に関連付けられている著作権表示に透かしを追加します。詳細については、著作権表示の設定–デジタルを参照してください。
透かしを追加する方法を説明するパワーポイントについては、AlmaDigital - 画像ファイルの著作権透かしを参照してください。
著作権発行者の設定
- 一般システム管理者
- フルフィルメント管理者

引用デフォルトの著作権ステータスの設定
- 一般システム管理者
- フルフィルメント管理者