デポジットの承認と割り当て
デポジットを承認するには、次のいずれかの役職が必要です。
-
デポジットオペレーター
-
拡張デポジットオペレーター
-
一般システム管理者
デポジットを承認
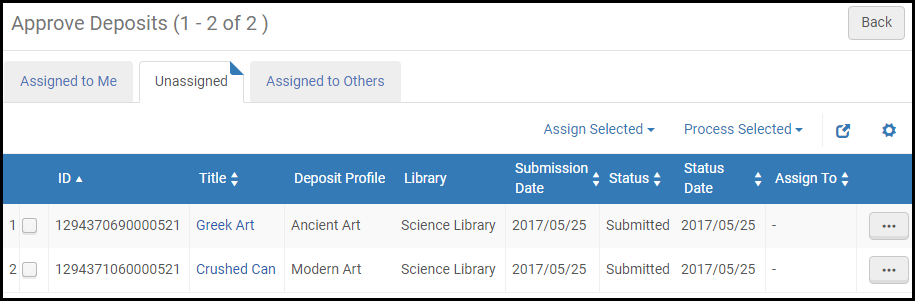
永続メニューのタスクリストで次のタスクのいずれかを選択して、特定のタブを直接開くこともできます(「タスクリストのタスク」を参照)。
-
デポジットの承認 - 自分に割り当てる
-
デポジットの承認 - 割り当てなし
-
デポジットの承認 - 他の人に割り当てる
-
「デポジットの承認」ページ を開きます([リソース管理] > [デポジット] > [デポジットの承認])。
-
次のタブのいずれかを選択します:[自分に割り当てる]、[割り当てなし]、または[他の人に割り当てる]。
-
処理するデポジットを選択します。
-
[選択したプロセス]を選択し、次のいずれかのアクションを選択します。
-
承認 – デポジットを承認します。
-
拒否 - デポジットを拒否します。拒否通知Eメールがユーザーに送信されます。利用可能な理由を設定するにはデポジット拒否理由の設定を参照してください。
-
返却 - 修正のためにユーザーにデポジットを返却します。利用可能な理由を設定するにはデポジット拒否理由の設定を参照してください。
-
-
「デポジットの承認」ページ を開きます([リソース管理] > [デポジット] > [デポジットの承認])。
-
次のタブのいずれかを選択します:[自分に割り当てる]、[割り当てなし]、または[他の人に割り当てる]。
-
デポジットのタイトルを選択します。次のタブが表示されます。
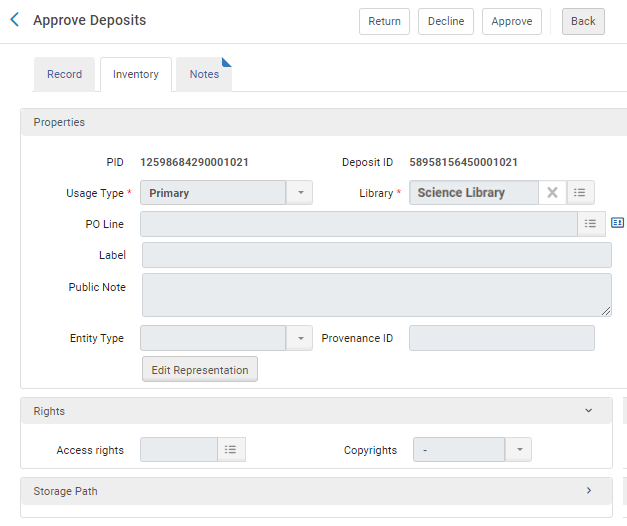 デポジット情報の承認
デポジット情報の承認 -
情報をレビューします。次の要素が表示されます。
- 表記の編集 — デジタル表記エディタを開き(デジタル目録の編集権限が必要です)、 適宜必要な情報を更新します。詳細については、 デジタル表記の編集を参照してください。
- ストレージパス - デジタルファイルの保存場所を表示します。
- レコードタブ – デポジットの書誌レコードを表示します。
- メモタブ – デポジットに関するメモを追加します。
-
ページの上部に表示される次のボタンのいずれかを選択します。
- 返却 - 修正のためにユーザーにデポジットを返却します。理由を選択してメモを追加できます。利用可能な理由を設定するにはデポジット拒否理由の設定を参照してください。
- 拒否 – デポジットを拒否します。理由を選択してメモを追加できます。利用可能な理由を設定するにはデポジット拒否理由の設定を参照してください。
- 承認 – デポジットを承認します。メモを追加して、書誌レコードの抑制を解除するチェックボックスを選択し、 デポジットプロファイルの設定に関係なく、デポジットが承認されると書誌レコードが抑制されないようにできます。
デポジットを承認、拒否、または返還した場合、 デポジットした人に送信される電子メール。 このメール ( デポジット状況更新レター )は、他のAlmaレターと同じワークフローを使用して 設定 > 一般 > レター > レターの設定からカスタマイズできます。詳細については、 ユーザーのデポジットテンプレートの設定 および Almaレターの設定を参照してください。
デポジットの割り当て
別のユーザーにデポジットを割り当てることができます。
- 別のユーザーに割り当てるデポジットを選択します。
-
[選択したものを割り当てる]>[割り当て先]を選択します。以下が表示されます。
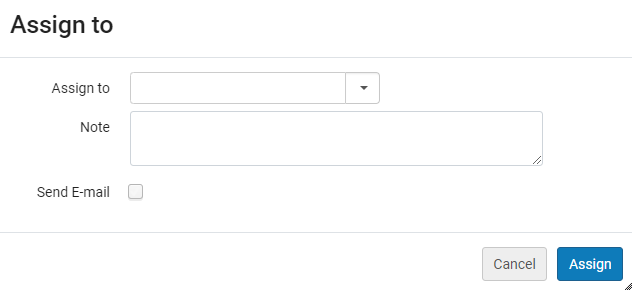 割り当て先
割り当て先 - [割り当て先]ドロップダウンリストから、デポジットを割り当てるユーザーを選択します。
- 必要に応じて、メモを入力します。
- デポジットを割り当てた人に電子メール通知を送信するには、[Eメールの送信]を選択します。
- [割り当て]を選択します。
デポジットが割り当てられます。
割り当てられたデポジットを解放して、割り当てを解除することができます。
- 解放したいデポジットを選択します。
- [選択したものを割り当て] > [割り当ての解放]を選択します。
デポジットは未割り当てで、[未割り当て]タブに表示されます。

