請求書を作成
- ベンダーから送信されたEDI請求書ファイルを、自動的にまたは手動でインポートする(下記の「 EDI から 自動的に作成された請求書 」と「ファイルからの請求書の作成」を参照)
- Excel請求書のインポート(下記のファイルからの請求書の作成 を参照)020請求書を作成#Creating_an_Invoice_From_a_File
- 注文書の使用または手動で(注文書から請求書を作成、または手動で請求書を作成 を参照)
同じベンダーから繰り返し請求書番号を許可するには、パラメータinvoice_not_uniqueをtrueに設定します。 その他の設定(受入)を参照してください。
EDIから自動的に作成された請求書
税金の取り扱い
追加料金の取り扱い
-
ALC+C++++BI::28:Binding Charges'
-
ALC+C++++DL::28:Freight Charges'
Almaにロードされた請求書には、「1.1 Binding」と「1.2 Delivery」という2つの追加の請求書明細があり、それぞれに関連する金額がリストされます。(行番号1の合計金額からこれらの金額が減額されます。) これにより、追加料金ごとに税金を個別に表示することもできます。
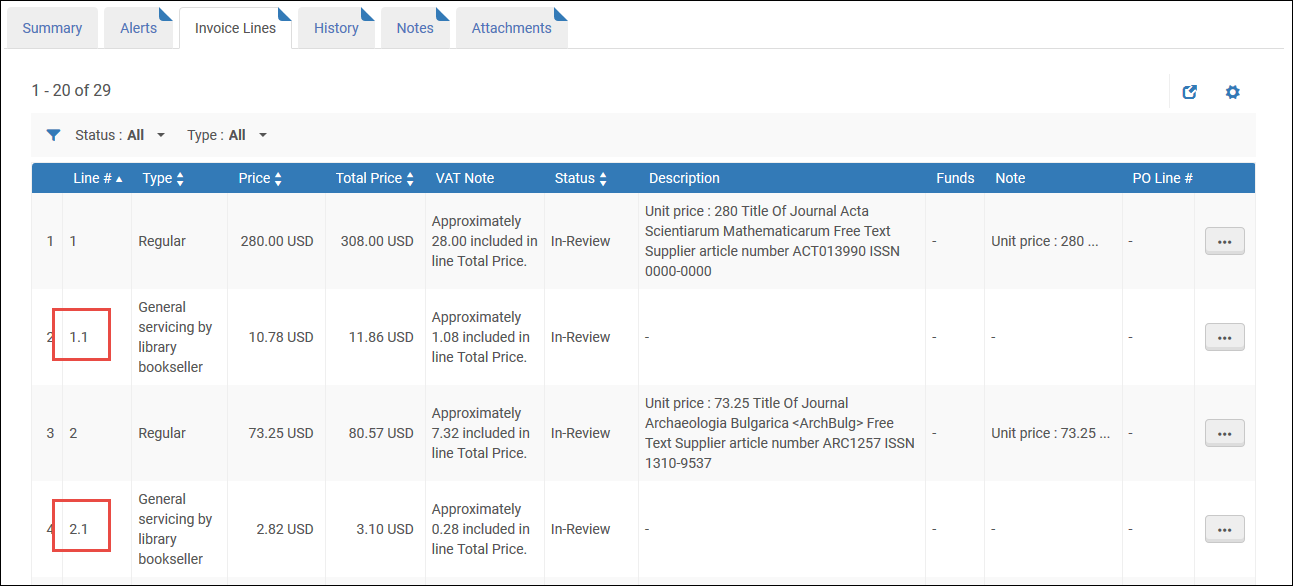
行単位の追加料金を明細化しても、料金のみ 請求書明細タイプに表示されるタイプ コード表 ( 設定メニュー > 受入 > 請求書 > 請求書明細タイプ ) は、個別に記載されます。(このテーブルは、 invoice_split_additional_charges 顧客パラメーターの値がtrue に 設定されている場合にのみ利用可能です。)表に表示されていない料金タイプは、「経費」行に合算されます。 invoice_split_additional_charges顧客パラメーターに関する詳細については、「その他の設定の構成(取得)」を参照してください。
ファイルから請求書を作成
- インボイスマネージャー
- 請求書オペレータ
- インボイスオペレーター拡張機能
- 受領オペレーター
- インポートされた請求書は機関に関連付けられています
- 同じベンダーから繰り返し請求書番号を許可するには、パラメータinvoice_not_uniqueをtrueに設定します。 その他の設定(受入)を参照してください。
- ファイルから作成された請求書に対して、発生モードを選択する方法はありません(発生モードと見越会計の操作を参照)。
- Excelファイルから請求書を作成する際にVATコードが存在する場合、ユーザーは請求書作成時に「VATコードの追加」 オプションを選択することで、VATコードを使用することができます。
- 請求書作成プロセスを選択ページで、ファイルからを選択します(受入 > 受領と請求書発行 > 請求書を作成)。
- 次を選択します。ファイルから請求書ページが表示されます:
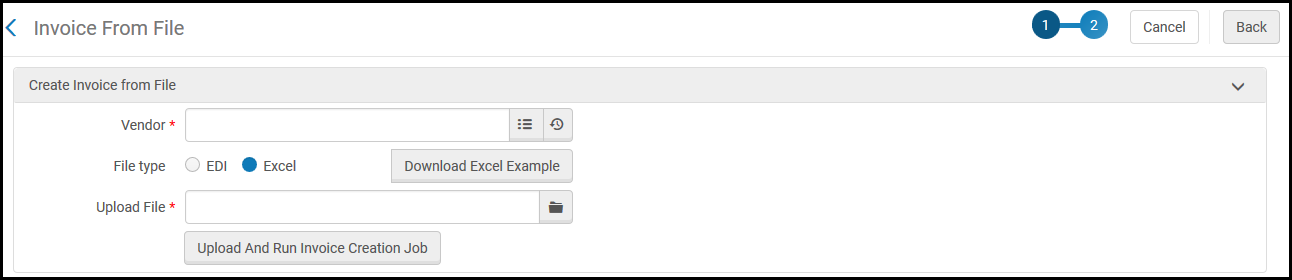 [ファイルから請求書]ページ
[ファイルから請求書]ページ - ベンダーフィールドで、ベンダーを選択します。
- ファイルタイプフィールドで、EDIまたはエクセルのいずれかを選択します。
- ファイルをアップロードフィールドで、アップロードするローカルシステム上のファイルを選択します。
- 必要に応じて、エクセル例をダウンロードを選択し、ファイルが正しいフォーマットに従っていることを確認するために、Excelの例を表示します。
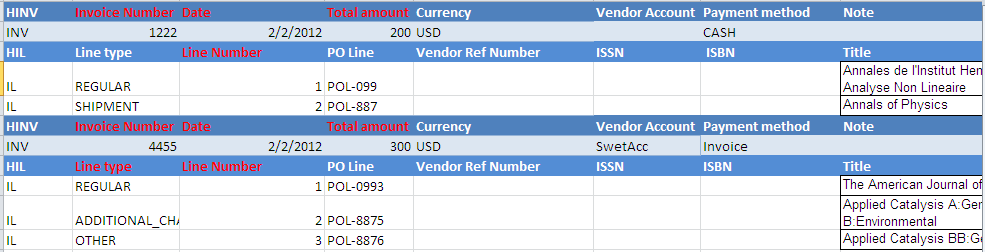 請求書のスプレッドシートの例
請求書のスプレッドシートの例- Excelの例をコピーして、請求書のテンプレートとして使用できます。
- 例えば、Creating multiple invoices with multiple invoice lines via an Excel file.docxを参照してください。
- 価格セルにはコンマを含めないでください。
- 請求書作成のアップロードと実行ジョブを参照してください。ファイルから請求書ページに、ジョブが成功したかどうかを示すメッセージが表示されます。ファイルが正常に読み込まれると、スタッフは電子メール通知を受け取ります。
- ジョブのステータスを表示する作業の監視を選択します。完了タブが選択された状態で、作業の監視ページが表示されます。ジョブは、 EDI – ファイルを読込み<ベンダー名>(EDI請求書の場合)、または、請求書 - スプレッドシートから作成(エクセル請求書の場合)のいずれかです。作業の監視ページの詳細については、完了ジョブを表示を参照してください。
注文書から、または手動で請求書を作成
- インボイスマネージャー
- 請求書オペレータ
- インボイスオペレーター拡張機能
- 受領オペレーター
- [請求書作成プロセスを選択]ページ(受入 > 領収と請求 > 請求書を作成)で、注文書からまたは手動を選択します。
- 請求書が作成された直後に資料の受け取りを処理する場合は、受け取りを処理チェックボックスをオンにします。
- 注文書からを選択した場合: 発生主義会計注文の場合、請求書は1回限りの注文に対してのみ作成できます。見越会計の操作を参照してください。
- 次へを選択します。請求書作成ウィザードの2ページ目である注文書を選択ページが開きます。
 [注文書を選択]ページ
[注文書を選択]ページ - 注文書を選択 クイックピックリストで 注文書を入力または選択します。選択リストには、アクティブな注文書のみが表示されます。オートコンプリートは、閉じた注文も見つけることができます。
- 保存を選択します。[請求書の詳細]ページの[請求明細書]タブが表示され、注文書の各注文明細の請求明細書が表示されます。 請求明細書フィールドが自動的に入力され、必要に応じて編集できます。
- 受入方法ギフト、預託機関、技術、または交換の注文明細について、請求は必要ありません。
- 行番号フィールドの値はリンクで、選択すると、請求明細書の請求明細書の詳細ページが開きます。
- 注文明細番号フィールドの値はリンクで、選択すると、注文明細の注文明細の概要ページが開きます。
- 資金列の値は、資金へのリンクです。資金名を選択して、その資金の請求書に関連する取引を表示します。
- 保存を選択します。レビュー中請求書ページが表示され、レビュー中の請求書が表示されます。
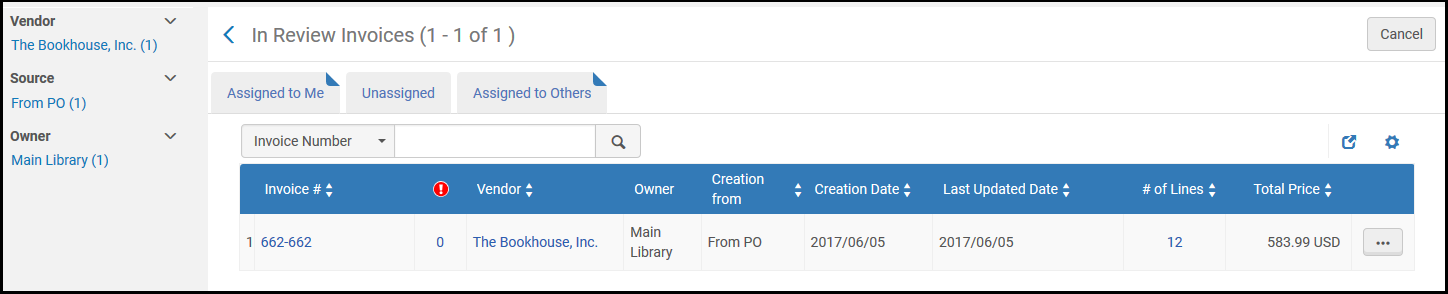 [レビュー中の請求書]ページステップ2で受領の操作チェックボックスを選択した場合、注文明細リストページの保存と保存して続行ボタンが保存して受領へ移動ボタンと置き換えられます。保存して受領へ移動を選択して、新規資料を受領ページを開き、新しい資料を受領します。受領部署であること(常設メニューの図書館/デスクセレクタを参照)、また完全に受領されていない請求書の注文明細があることを確認してください。
[レビュー中の請求書]ページステップ2で受領の操作チェックボックスを選択した場合、注文明細リストページの保存と保存して続行ボタンが保存して受領へ移動ボタンと置き換えられます。保存して受領へ移動を選択して、新規資料を受領ページを開き、新しい資料を受領します。受領部署であること(常設メニューの図書館/デスクセレクタを参照)、また完全に受領されていない請求書の注文明細があることを確認してください。
- 次へを選択します。請求書作成ウィザードの2ページ目である注文書を選択ページが開きます。
- 手動を選択した場合:
- 次を選択します。請求書作成ウィザードの2ページ目である[請求書の詳細]ページが表示されます。
- 次の表の説明に従って、必要な情報を入力します。
請求書の詳細ページのフィールド セクション フィールド 説明 請求書詳細 請求書番号(必須) ベンダーの請求書番号(キーボードで入力した文字や記号を含められます;最大長100文字)。番号は特定のベンダーに固有のものではありません。同じベンダーから繰り返し請求書番号を許可するには、パラメータinvoice_not_uniqueをtrueに設定します。 その他の設定(受入)を参照してください。 請求書の日付(必須) カレンダーダイアログボックスからの請求書日付。 請求書の期日 支払期日。 ベンダー(必須) 請求書の発行先のベンダー。 ベンダーを選択すると、所有者と通貨単位のリスト(合計金額)がフィルターされ、そのベンダーでサポートされているもののみが表示されます。ベンダーアカウント この請求書のベンダーアカウント。 合計金額(必須) 送料を含む請求書の合計金額(それ以外の場合は、比例配分された追加料金が誤って計算されます)。通貨を選択します。(リストは管理者によって事前定義されており、選択したベンダーに応じて制限されます。詳細については、通貨の設定を参照してください。) クレジットを示すために、負の金額(数字の前に-記号を付けて)を入力できます。その後、ユーザーに払い戻しが行われます。ベンダー連絡窓口 この請求書を扱うベンダーの連絡窓口。 支払方法 請求書の支払い方法。利用可能な支払い方法は次のとおりです: - 経理部署 - AlmaがERPに接続されている場合に使用します。この支払い方法を選択すると、支払いセクションの前払いチェックボックスが無効になり、選択できなくなります(下記の支払いを参照)。
- 現金
- クレジットカード
- 添付ファイル
- 預金口座
- 前払い
- 特別支払い
- 銀行振込
請求書リファレンス番号 レポートの請求書グループ化を有効にするための請求書のレファレンス番号。 所有者(必須) 請求書を機関または図書館に関連付けます。ドロップダウンボックスで使用できる機関や図書館は、範囲によって異なります。 図書館レベルの請求書の詳細については、図書館レベルの請求書発行ビデオ(3分23秒)を参照してください。所有図書館を選択すると、ベンダーのリストがフィルタリングされ、その図書館で利用可能なベンダーのみが表示されます。また、この図書館が所有する注文明細のみをこの請求書の請求明細書に追加できます。追加料金 プロラタを使用 すべての請求明細書に次の追加料金をプロラタします: - 送料額
- 保険金額
- 経費合計
- 割引額
- 施設で有効になっている追加の料金タイプと金額。請求明細書タイプを設定を参照してください。複数の追加明細タイプを有効にした場合、明細追加料金ドロップダウンから明細タイプのいずれかを選択するたびに、別の追加料金ドロップダウンが表示されます。最大5タイプの追加明細を追加できます。
比例分配を使用を選択しなかった場合、それぞれ追加料金は、個々の請求明細書として表示されます。この請求書にVATが入力され、ベンダーがVATの支払い義務を負い、機関に政府のベンダーが関連付けられている場合、この税に対して別の請求書が作成され、この請求書にリンクされます。リンクされた請求書にはVATのみが含まれます。税金および政府ベンダーの責任設定の詳細については、ベンダーおよびベンダーアカウントを追加するには:のステップ2およびステップ5を参照してください。AlmaのVAT支払い処理方法も参照してください。この請求書が支払われ/エクスポートされた後、政府の請求書も支払われ/エクスポートされ、<invoice number>_RTの名前で請求書検索ページに表示されます。<invoice number>はこの請求書の番号で、_RTは報告税(政府請求書)を指します。VAT 税金を報告 使用税(VAT)を報告します。 このフィールドは、政府ベンダーが請求書のベンダーにリンクされている場合にのみ表示されます。このフィールドを選択すると、VAT%と金額フィールドは無効になり、これらのフィールドのいずれかの値が0に戻ります。VATコード 事前に設定されたVAT割合を請求書に割り当てるVATコード。VATコードが設定されている場合にのみ表示されます(VATコードを設定を参照)。[金額の更新]を選択して、選択したVATコードを請求書に適用します。 請求明細書あたりのVAT 請求書行レベルでVATの設定を有効にします(注文明細を編集することで処理できます)。このオプションを選択すると、請求書レベルでVATの設定に関連するこのセクションの他のフィールドが無効になります。 VAT% 請求書の合計金額のVAT% - 税込み、税抜き、またはライン税抜き。 VAT コードが入力されていない場合、VAT % フィールドは無効になります。 VAT コードを入力すると、VAT % フィールドに VAT コードに対応する VAT % が表示されます。
VATフィールドのの設定の詳細については、VATの計算 - 例を参照してください。 VATコードの設定の詳細については、[VATコードを設定]を参照してください。
VATタイプ 選択: - 税込:請求書の合計金額にはVATが含まれます。
- 税抜き:VATは請求書の合計金額の上に追加されます。
- ライン税抜き:請求書の合計金額にはVATが含まれます(税込と同様)が、VATの金額は請求明細書行の合計値の外で計算され、個々の請求明細行には反映されません。
金額 請求書に支払うVATの金額 - 税込、税抜、またはライン税抜。値が追加されると、VATパーセンテージが自動的に計算され、 VAT%フィールドに表示されます。 VATコードが設定され、 VATコードフィールドが表示されると、このフィールドは無効になり、VATコードが選択されると自動的に入力されます(VATコードの割合と請求書の合計金額に基づきます)。VATコードの設定の詳細については、VATコードを設定を参照してください。資金から使用済み VATの金額を請求明細書の資金から支出するかどうか。 VAT金額が別の資金から消費されることを示すためにクリアします(調整請求明細書タイプ)。ベンダー税(現地通貨) 関連する場合、VATは現地通貨で請求され、請求書自体は外貨であるということを示す注記を入力します。このフィールドは情報提供のみを目的としています。 明示的比率(請求書の通貨が少なくとも1つの元帳の通貨と異なる場合に表示されます) 請求額の固定為替レートを、資金で使用される通貨に指定できます。デフォルトでは、Almaは請求書日付で指定された日付の為替レートに基づいて取引の値を計算します。 外国通貨 固定為替レートを設定する通貨(資金の通貨)。 明確な比率 請求書金額に使用する為替レート。 例えば:- 請求書通貨は米ドルです
- 資金通貨はユーロです
- 明示的比率は1.5
10USドルの請求明細書を追加し、それをEUR資金に添付すると、資金は10 x 1.5 = 15 EURの取引を表示します。追加を選択して、請求書に為替レートを追加します。ERPによって、閉じられている、または支払い待ち請求書に対して支払いが行われる場合、明示的比率セクションで指定されたレートよりも良い場合、ERPレートが使用されます。明示的な比率には、小数点以下6桁まで含めることができます。一般的な設定でxsdフォーマットを使用設定が有効になっているときに、明示的比率はERPシステムにエクスポートされます(インポート/同期/エクスポートユーザーブロック/エクスポートユーザーのフィールドを参照)この機能の詳細については、請求書の明示的な通貨換算率ビデオ(10分32秒)をご覧ください。支払い 先払い 選択した支払方法が経理部署以外のオプションの場合のみ有効です。先払いを選択すると、支払いセクションに追加のフィールドが表示されます。詳細については、次の手順を参照してください。 内部コピー 文書または追跡目的で請求書をAlmaに読み込むかどうか。請求書はERP財務システムに送信されず、前払いとしてマークされません。内部コピーを選択すると、支払いセクションに追加のフィールドが表示されます。詳細については、次の手順を参照してください。 - 前払いまたは内部コピーチェックボックスを選択した場合、次の表の説明に従って必要な情報を入力します。
追加の先払い支払いフィールド フィールド 説明 ERPへエクスポート 通知のために、請求書をエンタープライズリソースプランニング(ERP)システムに送信します。 このフィールドはexportPrepaidInvパラメータがtrueに設定されている場合にのみ表示されます(その他の設定を参照)。このフィールドが表示されない場合は、受入管理者に連絡してください。内部コピーを選択した場合、このフィールドは選択できず、請求書をERPにエクスポートできません。支払い状況 関連する支払い状況: - 支払未了
- 支払済
支払日 支払いの日付。デフォルトでは現在の日付が選択されています。 支払識別子 ERPシステムからの外部レファレンス番号。請求書が支払われたことを示すために使用されます。 外部システムとの統合がない場合は、このフィールドに請求書または小切手番号を入力できます。支払額(必須) 支払われた最終金額(為替レートなどが考慮された後)。このフィールドの右側のフィールドで、金額の通貨を選択することもできます。 このフィールドに負の数を入力すると、クレジット額が示されます。 - 保存して請求明細書を作成を選択します。請求書の詳細ページの請求明細書タブが表示され、請求明細書を請求書に追加できます。 ステップ2で受領の操作チェックボックスを選択した場合、注文明細リストページの保存と保存して続行ボタンが保存して受領へ移動ボタンと置き換えられます。保存して受領へ移動を選択して、新規資料を受領ページを開き、新しい資料を受領します。受領部署にいることを確認してください。常駐メニューを参照してください。
- 資金を割り当てる請求明細書の行アクションリストで編集を選択します(請求明細書を追加するための次のステップを参照)。[請求明細書の詳細]ページが表示されます。 閉じた注文明細を請求書に含めることができます。閉じた注文明細を見つけるには、注文明細フィールドの横にあるクイックピックリンクを選択し、フィルターをすべてに設定します。
- 各請求書行の横にあるチェックボックスを選択して、資金を追加します。選択した資金を追加/置換アクションを選択し、請求明細書を割り当てる資金を選択します。資金を追加を選択します。資金は資金調達 セクションに表示されます。 Almaが支出を作成する際、以下が発生することに注意してください。
- Almaは資金に行き、解消すべき負債があるかどうかを確認します。
- 免責が行われた場合、Almaは利用可能な残高がいくらになるかを確認します。 免責は支出の作成によります。 免責 は 支出と同額になります。
- 利用可能残高が十分ではない場合(予想される債務を差し引いた後の支出より少ない場合)、Almaは超過支出パラメータ定義をチェックします( 資金 > ルールセクション)。 詳細については、請求明細書の資金を変更ビデオ(1分16秒)を参照してください。
- 必要に応じて他の情報を変更し、保存を選択します。請求明細書情報が保存され、関連する資金に対する負債(負債額までの金額)と支出取引の両方が登録されます。請求明細書と注文明細で異なる資金を使用する場合、注文明細資金に対して負債取消取引が作成され、請求明細書資金に対して支出取引が作成されることに注意してください。請求書に複数の資金がある場合、すべての資金が表に表示されます。 不足している場合や情報が不完全な場合は、続行する前に確認を求められます。必要な情報が欠落しているか不完全である場合、続行することはできません。
- [請求明細書]リストページから請求書に追加する追加の請求明細については、ステップeからステップfを繰り返します。
- 手動で請求書に請求明細書を追加する場合:Almaが追加する各請求明細書を確認し、支払準備済みまたはレビュー中ステータスを表示します。 請求書は、請求明細書の全てが支払準備済みステータスの場合にのみ、ワークフローの次のステップに移動することができます。請求明細書の必須情報が欠落している場合、ステータスはレビュー中になります。請求明細書のリストから、請求明細書を編集または削除できます:削除オプションは、インボイスオペレータ(拡張)の役職を持っている場合にのみ有効になります。
- 請求明細書を追加を選択します。[請求明細書を追加]ダイアログボックスが表示されます。 [請求明細書を追加]ダイアログボックスの一部のフィールドは、特定のタイプの注文明細が選択された場合にのみ表示されます。詳細については、注文書から、または手動で請求書を作成で請求明細書を追加ダイアログボックスフィールドテーブルのフィールドの説明を参照してください。
- 次の表の説明に従って、ダイアログボックスに必要な情報を入力します。
[請求明細書を追加]ダイアログボックスのフィールド フィールド 説明 タイプ 作成する請求明細書のタイプ: - 正規
- その他
- 送料
- 保険
- 割引
- 経費
- 機関で有効になっている追加のタイプ。請求明細書タイプを設定を参照してください。
割引が値から差し引かれます。負の数を使用できます。これは、割引のあるアイテムを返すときに役立ちます(返された割引が値に追加されます)。請求書を(ステップbを参照)作成したときに比例分配を選択した場合、追加料金は、すべての請求明細書に対して日割り計算され、正規とその他タイプのみが利用可能です。比例分配を選択しなかった場合、追加料金は、特定の請求明細書に割り当てられません。明細番号 請求明細番号。 注文明細 請求明細書にリンクする注文明細。[請求明細書の追加]ダイアログボックスのフィールドは、選択した注文明細のタイプ(単発または継続)に応じて更新されます。 請求明細書が追加されると、以前に注文明細の資金で負債だった金額が負債取消になります。タイトル 選択した注文明細のタイトル。 注文明細料金 選択した注文明細の価格。この値が1より小さい場合、先頭に0を入力します。例えば、.44ではなく0.44。価格は、発注明細で選択された通貨です。 ERP番号を持つ発注明細に関連付けられた請求書明細を保持する請求書には、請求書明細にERP番号が表示されます。この情報には、請求書のエクスポート時に発注明細セクション内からもアクセスできます(「 請求書を XM にエクスポートするを参照)。 完全に請求済み(単発の注文明細のみ) 注文明細が完全に請求されているかどうか。これにより、すべての負債額に対して負債取消取引が作成されます。手動で注文明細を作成で請求書のステータスを参照してください。 購読日付の重複を確認します(継続注文明細のみ) 購読日付が他の行の日付と重複しているかどうかをAlmaがチェックするかどうか。 このオプションを選択し、重複する購読が検出された場合、請求明細書の作成時にアラートメッセージが表示されます。- 購読日の重複チェックツールは、以前の注文書の編集でのみ使用することを目的としています。
- Almaは、同じ注文書にリンクされているすべての請求明細書の重複をチェックします。
- Almaは、既に保存されている情報(他の請求書の請求明細書、および請求書を編集している場合はこの請求書から以前に追加された請求明細書)のみをチェックできます。現在追加している請求明細書は、現在追加している他の請求明細書との重複についてチェックされません。請求書明細のリスト(下記の請求書/請求書明細番号リストを参照)を使用して、 保存する前に重複を確認します。
- ユーザーは、請求書/請求書明細の行番号リストを使用して、購入発注明細を編集するのではなく、作成するときに購読重複を手動で確認する必要があります。
追加情報(継続注文明細のみ) 必要に応じて、注記。購読開始日と購読終了日フィールドが空の場合、必須です 発生モード(継続注文明細のみ) 発生主義会計を実施する機関において、ある会計期間から別の会計期間への請求書支出の発生を可能にするかどうか。 顧客パラメータマッピングテーブルでacquisition_accrual_mode=trueの場合にのみ表示されます(その他の設定を参照)。注文明細フィールドで継続注文明細が選択されると、このチェックボックスが選択されます。発生主義会計の操作の詳細については、見越会計の操作を参照してください。注文明細購読開始日(継続注文明細のみ) 注文明細の購読開始日。 注文明細現在までの購読(継続注文明細のみ) 注文明細の現在までの購読。 購読開始日(継続注文明細のみ) 請求明細書がカバーされる日付。購読日の重複チェックが選択されている場合は必須です。 現在までの購読(継続注文明細のみ) 請求明細書の終了日。購読日の重複チェックが選択されている場合は必須です。 請求書/請求書明細番号リスト 連続注文明細の場合、このリストには、この注文明細を含む最後の5つの通常の請求書明細と、各請求書明細に関連付けられた日付が含まれます。
ユーザーは、請求書/請求書明細番号リストを使用して、購入発注明細を編集するのではなく、作成するときに購読重複を手動で確認する必要があります。
料金 請求明細書の価格と通貨。この明細の請求書に記載されている請求額を入力します。この値が1より小さい場合、先頭に0を入力します。例えば、.44ではなく0.44。 価格注記 請求明細書の詳細、請求明細書リスト、およびExcelエクスポートに表示されるフリーテキストの注記。 残りの負債を解除 請求書の支払い後に残っている負債額を解除するために、負債取消取引を作成するかどうか。継続注文明細が選択されている場合にのみ表示されます。 請求書が支払われた後、複数の資金に負債額が存在する場合、負債額が残っている資金ごとに負債取消取引が作成されます。このオプションは、請求明細書の合計価格が注文明細の価格よりも低い場合にのみ選択できます。請求明細書が編集可能な状態にあるときはいつでも変更できます。請求書を手動で作成する場合でも注文書から作成する場合でもこのフィールドが表示されますが、注文書から請求書を作成する場合、残りの負債は自動的に解除されます。「負債計上モード」フィールドにチェックが入っていない場合は、請求書を手動で作成する場合にのみ、このフィールドを選択できます。数量 請求明細書の数量。このフィールドには、請求されたアイテムの数が記録されますが、その値は計算に影響しません。 リポーティングコード第2レポーティングコード第3レポーティングコード第1、第2、第3レポートコード - 事前定義されたドロップダウンリストから選択します。これらのコードの詳細については、レポーティングコードを設定を参照してください。 VAT注記 VATに関する情報を表示する読み取り専用フィールド。ここに表示されるテキストは、[請求書の詳細]ページの[請求明細書]タブの[VAT注記]列に表示されます。 注記 請求明細書に関連付けたい注記。 追加情報 追加する説明情報(オプション)。請求明細書に追加の範囲情報を提供します。請求明細書が連続注文明細に接続されている場合にのみ表示されます。 VATコード 事前に設定されたVAT割合を請求明細書に割り当てるVATコード。VATコードが設定されている場合にのみ表示されます(VATコードを設定を参照)。 金額の更新 選択したVATコードを請求明細書に呼び出すかどうか。VATコードが設定されている場合にのみ表示されます(VATコードを設定を参照)。 VAT% VATである請求明細書価格の割合。請求明細書あたりのVATが請求書の詳細ページで選択されている場合にのみ表示されます(注文書から、または手動で請求書を作成の請求書の詳細ページフィールドテーブルを参照)。値が追加されると、VAT金額が自動的に計算され、金額フィールドに表示されます。 VATコードが設定されている場合、このフィールドは無効になっています(VATコードを設定を参照)。金額 請求明細書で支払うVATの金額。請求明細書あたりのVATが請求書の詳細ページで選択されている場合にのみ表示されます(注文書から、または手動で請求書を作成の請求書の詳細ページフィールドテーブルを参照)。値が追加されると、VAT割合が自動的に計算され、VAT%フィールドに表示されます。 VATコードが設定されている場合、このフィールドは無効になっています(VATコードを設定を参照)。資金情報 - 資金を追加を選択します。以下の資金情報を入力し、資金を追加を選択して請求明細書に資金を追加します。 資金 資金の名前請求明細書が保存されると、選択されたすべての資金に対して、負債額(注文明細負債額)と支出取引の両方が作成されます。 負債取消は、注文明細資金についてのみ作成され、負債取消ごとに1つの負債のみが作成されます(支出ごとには作成されません)。負債取消日は、負債日の5ミリ秒前に設定されているため、請求明細のリストに一緒に表示されます。請求明細書の総数の100%以外の金額が、資金に割り当てられている場合、明細を再配分を選択して、新たな総額に対する各資金のそれぞれの金額に基づいて、資金額割合を再配分します。請求明細書と注文明細が異なる資金を使用する場合、注文明細資金に対して負債取消取引が作成され、請求明細書資金に対して支出取引が作成されます。残高がマイナス(または残高0)の資金は、過払いを許可するルールが設定されていて、負債限度に達していない場合にのみ表示されます。ルールを設定するために使用されるフィールドの詳細については、元帳ルールを参照してください。パーセント 資金フィールドで選択した資金の配分割合。請求明細書の総数の100%以外の金額が、資金に割り当てられている場合、明細を再配分を選択して、新たな総額に対する各資金のそれぞれの金額に基づいて、資金額割合を再配分します。 - 現在の請求明細書を追加するには追加を選択し、別の請求明細書を追加するにはダイアログボックスを開いたままにし、あるいは請求明細書を追加してダイアログボックスを閉じるには追加して閉じるを選択します。請求明細書が[請求明細書リスト]ページに追加されます。
- 編集 - 行アクションリストで編集を選択して明細を編集します。[請求明細書の詳細]ページが表示され、ここで請求明細書情報を編集できます。[請求明細書の詳細]ページで、請求明細書に関連付けた注文明細の詳細を表示することもできます。このページで必要に応じて請求明細書を編集したら、保存を選択します。[請求明細書]リストページに戻り、編集した請求明細書を表示できます。
- 削除 – 行アクションリストで削除を選択し、確認ダイアログボックスで確認を選択して、請求明細書を削除します。 請求書を削除すると、対応する支出が削除され、負債額が再計算されます。(注文明細に関連付けられている唯一の請求書を削除するとき)負債取消を削除するには、注文明細の請求書ステータスを手動で一部請求済みに設定します(手動で注文明細を作成を参照)。
- 請求明細書を追加を選択します。[請求明細書を追加]ダイアログボックスが表示されます。
- アラートタブで、保存されたとき、システムが請求書用に生成した可能性のあるすべてのアラートを表示します。必要に応じて、アラートに基づいて請求書を適宜編集します。
生成される可能性のあるアラートは次のとおりです:- 一部の請求明細書の準備ができていません - 保存された請求書の1つ以上の請求明細書に情報がありません
- 一部の請求明細書が注文明細にリンクされていません - 1つ以上の請求明細書が注文明細にリンクされていません
- 入力された請求書の合計額が計算された請求書の合計と異なります。
- 請求書の注記タブで、注記を追加、更新、または削除します。詳細については、 注記タブを参照してください。
- 履歴タブで、変更の日付と時刻、変更を行ったユーザー、請求明細書番号(請求明細書の場合)、および新旧の値を含む、任意の請求書または請求明細書フィールドへの変更を表示できます。 請求明細書監査履歴の詳細については、請求明細書監査履歴ビデオ(49秒)を参照してください。
- 請求明細書履歴を表示するには、履歴タイプフィールドの請求明細書の変更を選択します。
- 請求書の履歴を表示するには、履歴タイプフィールドで請求書の変更を選択します。
- このタブの詳細については、履歴タブを参照してください。
- 添付ファイルタブで、請求書の添付ファイルを追加、更新、または削除します。詳細については、添付ファイルタブを参照してください。
- 次のボタンのいずれかを選択します:
- ステップ2で受領チェックボックスを選択しなかった場合、次のことができます:
- 保存 – 入力した請求書情報が保存され、請求書は[請求書の確認]ページに移動します。ここで、請求書を確認および編集できます。請求書は、請求ワークフローの次の段階に進みません。
- 保存して続行 – 入力した請求書情報は保存され、請求書は請求ワークフローの次の段階に進み、そこで自動的に処理されます。請求ワークフローの詳細については、請求ワークフローを参照してください。
- ステップ2で受領を処理チェックボックスを選択した場合、次のことができます:
- 保存して受領へ移動 - 入力した請求書情報が保存されていて(レビュー中のまま)、と新しい資料ページが開き、新規資料を受け取れるようになります(資料の受領を参照)。
- ステップ2で受領チェックボックスを選択しなかった場合、次のことができます:
VATの計算 - 例
- 税込が選択されている場合(合計金額にVATが含まれます)、これは、VATが各請求明細書の合計値に既に反映されていることを示します。VAT額は、$9.09(100- 100/1.1 = 9.09)として設定されています。請求書の概要タブには、 合計金額 が 100と表示されます。総請求明細書額は100で、請求明細書の合計(40+60)となります。VAT額は9.09です。 請求書明細タブには、各明細の価格が表示されます。これは各明細の総額と 同じものです。その明細について計算されたVAT金額を示すコメントが、VAT注記列に表示されます。
- 請求明細書 1 – 価格= $40(36.36 + 3.64(VAT))
- 資金から使用済みが選択されている場合:すべての$40が請求明細書の資金から使用され、VAT注記には明細総額に含まれている$3.64が表示されます。
- 資金から使用済みが選択されていない場合:$36.36が請求明細書の資金から使用され、$3.64がVAT調整明細に含まれます(合計$9.09は両方の明細から取られます)。
- 請求明細書 2 – 価格= $60(54.55 + 5.45(VAT))
- 資金から使用済みが選択されている場合:すべての$60が請求明細書の資金から使用されていて、VAT注記には明細総額に含まれている$5.45が表示されます。
- 資金から使用済みが選択されていない場合:$54.55が請求明細書の資金から使用され、$5.45がVAT調整明細に含まれます(合計$9.09は両方の明細から取られます)。
- 請求明細書 1 – 価格= $40(36.36 + 3.64(VAT))
- 税抜を選択した場合、請求書の合計金額にVATは含まれません。VATは各請求明細書に追加されますが、請求書の合計金額には反映されません。VAT額が10ドル($100の10%)として設定されています。 請求書の概要タブには、 合計金額の100が表示されます。総請求明細書額は110で、請求明細書の和(44 + 66)です。VAT額は10です。請求書明細タブには、各明細の価格が表示されます。これは各明細の総額より少なく、VATを含むものです。その明細について計算されたVAT金額を示すコメントが、VAT注記列に表示されます。
- 請求書行1 – 価格 – $40 + 4(VAT)= $44
- 資金から使用済みが選択されている場合:すべての$44が請求明細書の資金から使用され、VAT注記には明細総額に含まれている$4.00が表示されます。
- 資金から使用済みが選択されていない場合:$40が明細の資金から使用され、$4がVAT調整明細に含まれます(調整$10は両方の明細から取られます)。
- 請求明細書 2 –価格 – $60 + 6(VAT)= $66
- 資金から使用済みが選択されている場合:すべての$66が請求明細書の資金から使用されていて、VAT注記には明細総額に含まれている$6.00が表示されます。
- 資金から使用済みが選択されていない場合:$60が明細の資金から使用され、$6がVAT調整明細に含まれます(調整$10は両方の明細から取られます)。
- 請求書行1 – 価格 – $40 + 4(VAT)= $44
- 明細税抜が選択されている場合、請求書の合計金額は、(税込と類似)VATが含まれていますが、請求明細書の価格には含まれていません。VAT額が、請求書の合計金額に対して計算されます。この例では、これは請求明細書の実際の合計+ VATを反映していません。VAT額は、$9.09(100 - 100 / 1.1 = 9.09)として設定されていて、正しいです。 請求書の概要タブには、 合計金額 が 100と表示されます。合計金額が請求明細書 + VATの合計値を正確に反映していないため、請求明細書または合計金額の値を調整する必要があります。総請求明細書額は110で、請求明細書 + VATの和(44 + 66)です。VAT額は9.09です。110に合計金額を調整した場合、VAT額は正しく10として表示されます請求明細書タブは、税抜が選択されている場合と同じです(上記参照)。
- 請求明細書 1 – 価格= $40+ 4(VAT))= $44
- 資金から使用済みが選択されている場合:すべての$44が請求明細書の資金から使用されていて、VAT注記には明細総額に含まれている$4が表示されます。
- 資金から使用済みが選択されていない場合:$40が明細の資金から使用され、$4がVAT調整明細に含まれます(調整$10は両方の明細から取られます)。
- 請求書行2 – 価格= 60ドル+ 6(VAT))= 66ドル
- 資金から使用済みが選択されている場合:すべての$66が請求明細書の資金から使用されていて、VAT注記には明細総額に含まれている$6が表示されます。
- 資金から使用済みが選択されていない場合:$60が明細の資金から使用され、$6がVAT調整明細に含まれます(調整$10は両方の明細から取られます)。
- 請求明細書 1 – 価格= $40+ 4(VAT))= $44
見越会計の操作
- Almaでは、2014年1月1日から2014年12月31日までのFY - 2014という会計期間が設定されています。
- Almaでは、2015年1月1日から2015年12月31日までのFY - 2015というもう1つの会計期間が設定されています。
- 発生モードが無効の場合:請求書の購読開始日の値に関係なく、請求書のすべての請求は現在の会計年度(FY - 2014)に起因します。
- 発生モードが有効になっている場合:請求書の料金は、2014年度から2015年度に比例して分配されます。
- 発生主義会計が適切に機能するためには、過去および将来のすべての会計期間を定義し、資金が有効で取引を受け入れることができる必要があります。将来の会計年度がAlmaで有効でない場合(または資金が存在しない場合)、請求書の支出は、請求書でカバーされるAlmaの最新の有効な会計期間に起因します。上記の例では、FY – 2015が有効でない場合、発生モードが有効になっていても、請求書のすべての支出がFY – 2014に起因します。
- 購読開始日が、以前、現在、または次の会計期間の一部でない場合、資金が発生モードでは有効でないというエラーを受け取ります。
- 発生主義会計が有効になっている場合、請求書のチェックボックスを使用して資金を追加/変更する機能は使用できません。
- acquisitions_accrual_modeが有効になっていることを確認します(その他の設定を参照)。
- 元帳と必要な資金を最初の会計年度からすべての必要な会計年度に繰り越したことを確認します(元帳をロールオーバーを参照)。 会計期間の開始(終了)の前(または後)に支出取引を受け入れるように資金を設定します。これを行うには、指定された資金の概要の詳細ページのルールセクションで、前連結会計期間の支出(日)に(例えば365)フィールド値を選択していることを確認してください(元帳を追加で元帳ルールテーブルを参照)。Almaが各会計年度の資金へ金額を自動的に配分するには(下記参照)、異なる会計年度のすべての資金に同じ資金コードが必要です。(金額を手動で割り当てる場合、資金コードは重要ではありません。)
- 請求書の詳細ページで請求書を作成するため、関連するフィールドを設定します(受入 > 受領と請求書発行、手動を選択して次選択します)。
- 保存して請求明細書を作成を選択します。[請求書の詳細]ページの[請求明細書]タブが表示されます。
- 請求明細書を追加を選択します。[請求書行の追加]ダイアログボックスが開きます。
- 注文明細フィールドで、継続注文明細を選択します。ダイアログボックスが更新され、発生モードチェックボックスがオンになります。
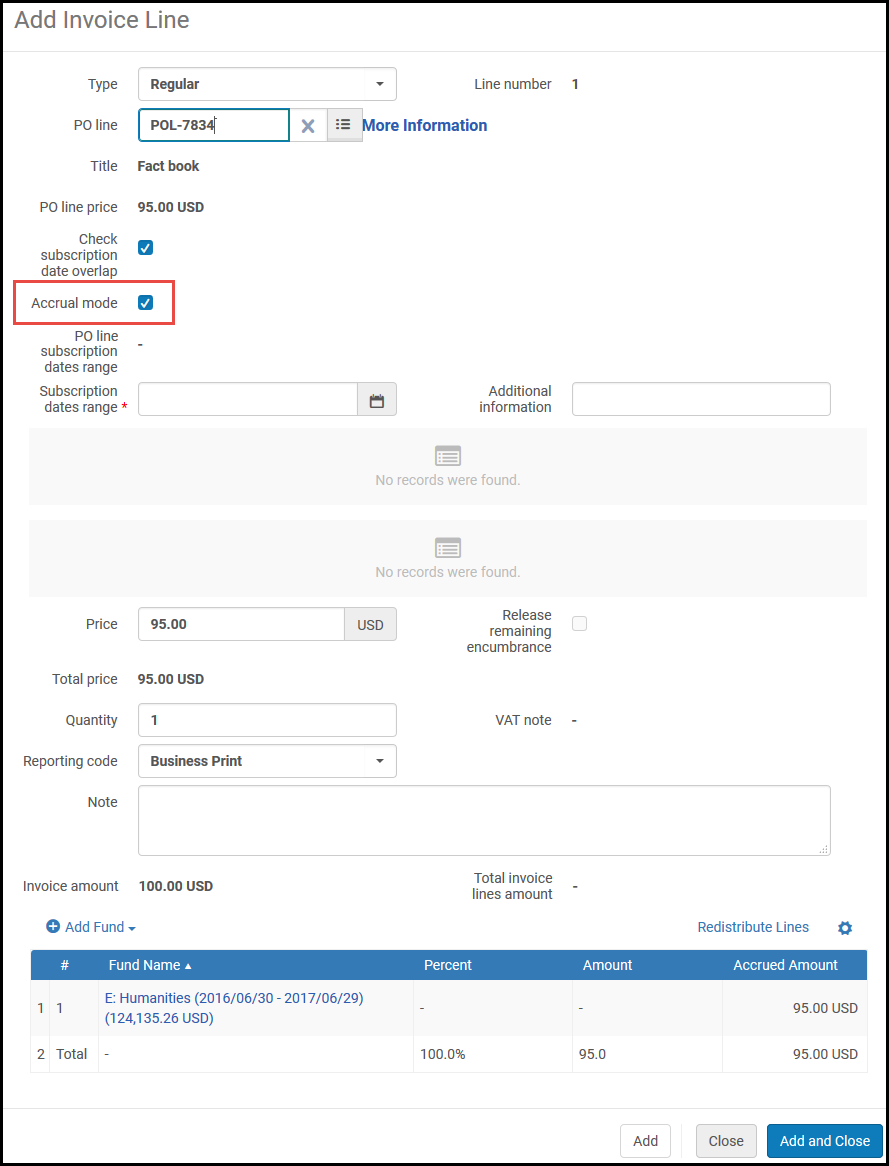 [請求明細書を追加]ダイアログボックス - 発生モードチェックボックス通常、資金は注文明細から事前に入力されています。資金を削除するには、発生モードをクリアし、資金を削除して、見越モードを再選択します。
[請求明細書を追加]ダイアログボックス - 発生モードチェックボックス通常、資金は注文明細から事前に入力されています。資金を削除するには、発生モードをクリアし、資金を削除して、見越モードを再選択します。 - 購読の日付範囲で、それぞれ請求明細書の開始日と終了日を選択します。関連する会計期間間の支出の分布が表示されます。
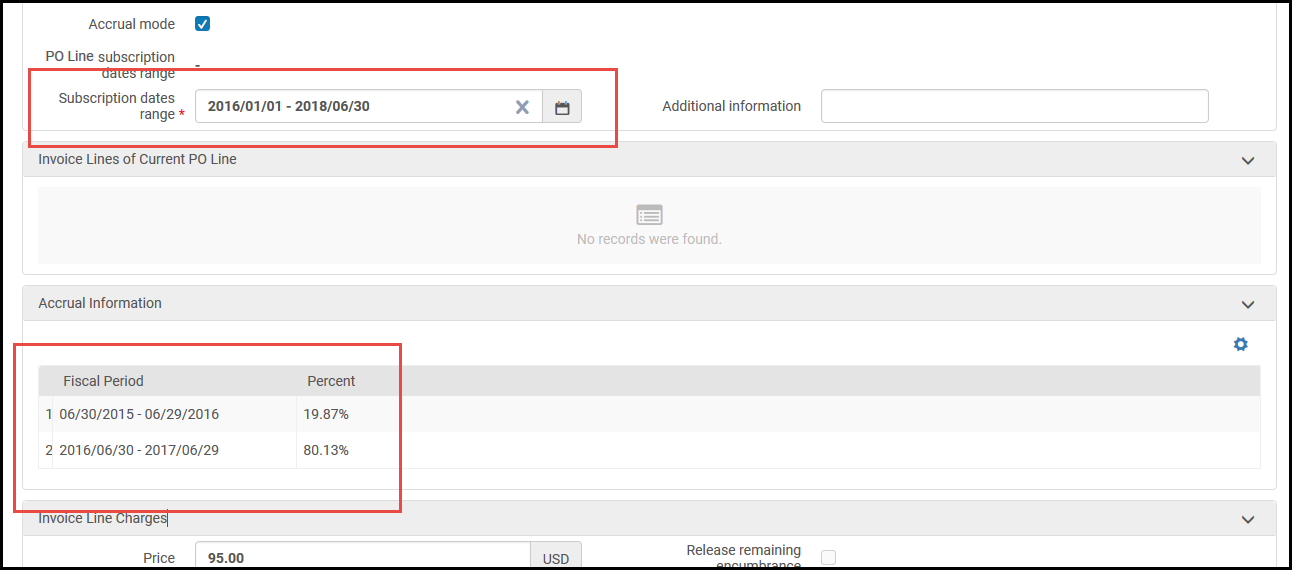 [請求明細書の追加]ダイアログボックス - 会計期間の分布上記の図は、請求明細書の支出の19.87%が2016年6月29日に終了する会計期間に減少し、請求明細書の支出の80.13%が2017年6月29日に終了する会計期間に減少する例を示しています。
[請求明細書の追加]ダイアログボックス - 会計期間の分布上記の図は、請求明細書の支出の19.87%が2016年6月29日に終了する会計期間に減少し、請求明細書の支出の80.13%が2017年6月29日に終了する会計期間に減少する例を示しています。 - 資金を追加を選択し、資金を追加して関連情報を入力します。
- 会計期間の開始(終了)の前(または後)に支出取引を受け入れるように資金を設定する必要があります。指定された資金の概要の詳細ページのルールセクションで、前連結会計期間の支出(日)フィールドに値(例えば365)を選択していることを確認してください(元帳を追加で元帳ルールテーブルを参照)。
- Almaが各会計年度の資金に金額を自動的に分配するには、請求書に必要な各会計年度に一致する資金(同じ資金コードを持つ)を持つ資金を選択します。資金がない会計年度がある場合、最新の会計年度に関連付けられている資金に請求書の残りの残高が割り当てられます。例えば、請求書を3年間、1年目は10%、2年目は60%、3年目は30%に拡大したいが、選択した資金は最初の2会計年度にしか存在しない場合、最初の年の資金は10%をカバーし、2年目の資金は90%をカバーします。
- あるいあは、必要な資金を追加し、必要に応じて各資金に金額を手動で割り当てることもできます。
- 資金を追加を選択します。表示された割合に従って、上記のステップ7で説明されているように、未払額列に未収金額が表示されます。
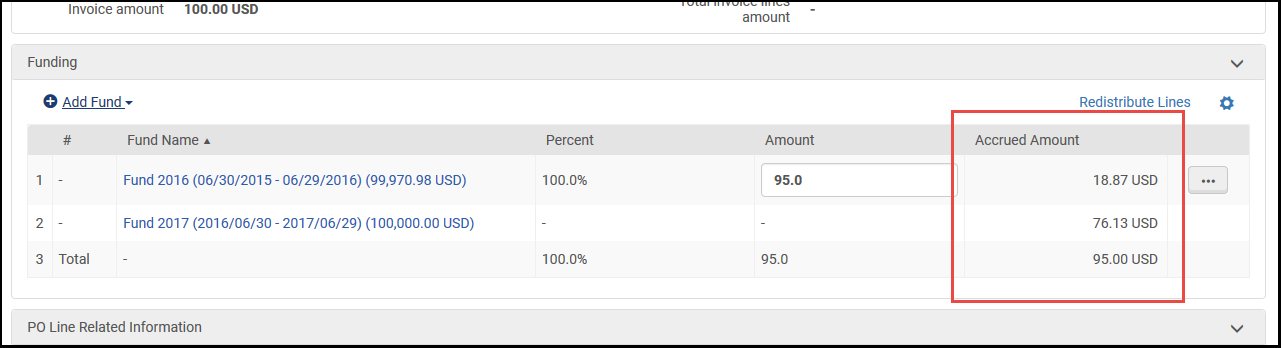 [請求明細書の追加]ダイアログボックス – 未払金額購読開始日で会計期間をカバーする資金を、ベースライン資金と呼びます。削除が、この資金の横にのみ表示されます。削除を選択すると、この資金の対象となる未払額が両方とも削除されます。
[請求明細書の追加]ダイアログボックス – 未払金額購読開始日で会計期間をカバーする資金を、ベースライン資金と呼びます。削除が、この資金の横にのみ表示されます。削除を選択すると、この資金の対象となる未払額が両方とも削除されます。 - 発生モードを無効にするには、発生モードチェックボックスをオフにします。金額は請求明細書に独立して存在し、それぞれの横に削除が表示されます。また、未払額ヘッダーが金額に変わります。
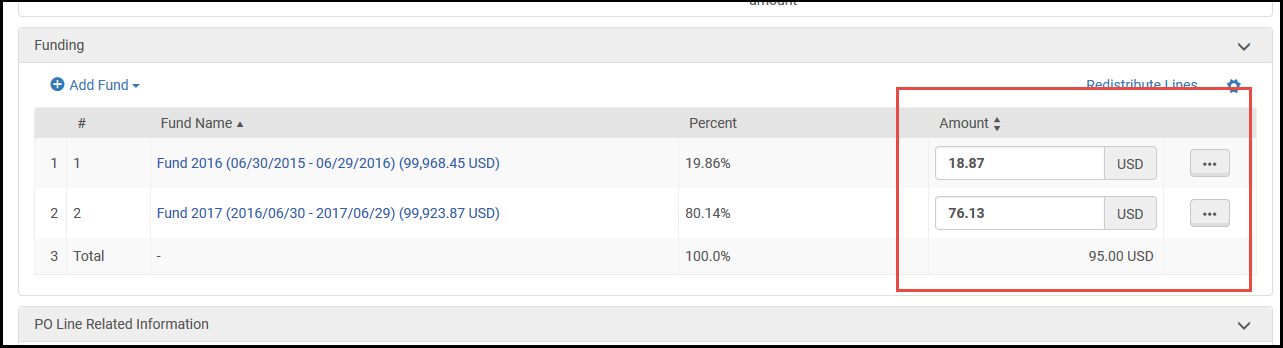 発生モード無効
発生モード無効 - [追加して閉じる]を選択します。
クローズした請求書の請求書行を編集する
クローズした請求書の明細行のほとんどのフィールドは、変更できません。ただし、デフォルトでは、請求書がクローズされている場合でも、次の請求書明細フィールドを編集できます。
- サブスクリプションの日付範囲(発生モードが有効でない場合、請求書の作成を参照してください)
- 追加情報
- 購読日付の重複を確認
- 価格メモ
- メモ
- レポートコード1-5
- 永続的な検索ボックスで、請求書を検索します(請求書の検索を参照してください)。 請求書が請求書の検索ページに表示されます。
- 請求書の行アクションで、編集を選択します。 請求書の詳細ページが開きます。
- 請求書の行タブで、編集する行の行アクションから編集を選択します。[請求明細書の詳細]ページが開きます。
.png?revision=1&size=bestfit&width=840&height=595)
請求明細行の詳細ページの編集可能なフィールド
- 必要に応じて編集可能なフィールドを編集します。
- 保存を選択して、変更を保存します。
クローズした請求書の請求書明細の編集可能なフィールドは、API を介して編集することもできます (報告コード 4 および 5 を除く)。追加情報については、開発者 ネットワークの請求書を参照してください。
クローズした請求書にある請求書明細のフィールドを編集するオプションは、 機関で無効にできます。このオプションが無効になっている場合、クローズした請求書の請求明細行の行アクションには、編集オプションの代わりに表示オプションが含まれています。
- 設定メニュー > 取得 > 一般 > その他の設定のマッピングテーブルで、 allow_edit_closed_invoice_line顧客パラメーターをfalseに設定してください。

