Konfiguration von Leihstellen
Konfigurieren Leihstellen
- General Systemadministrator
- Benutzungs-Administrator
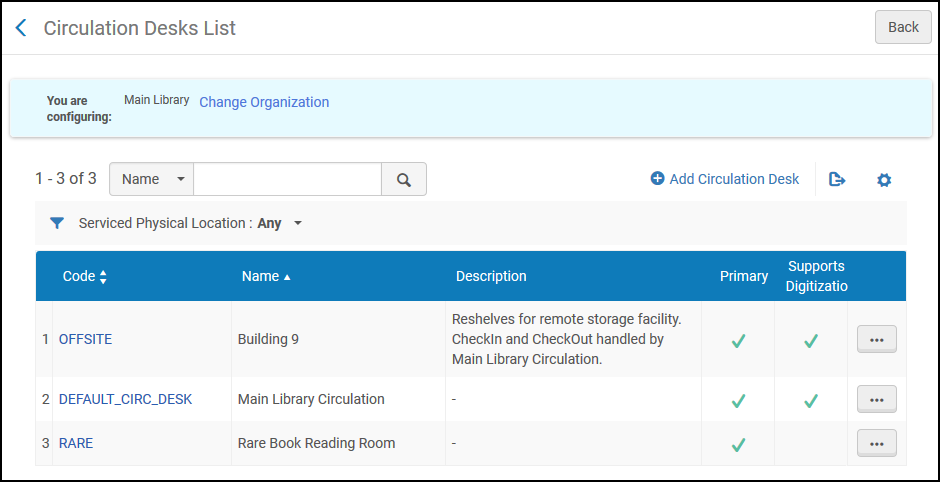
- Hinzufügen einer Leihstelle (siehe Hinzufügen einer Leihstelle unten)
- Bearbeiten einer Leihstelle (wählen Sie Bearbeiten aus der Zeilen-Aktionsliste)
- Löschen einer Leihstelle (wählen Sie Löschen aus der Zeilen-Aktionsliste)
Neue Leihstelle
- Klicken Sie auf der Seite Leihstelle (Konfigurationsmenü > Benutzung > Bibliotheksverwaltung > Leihstellen) auf Neue Leihstelle. Die Seite Leihstelle - Allgemeine Informationen erscheint. Dies ist die erste Seite eines fünfseitigen Assistenten.
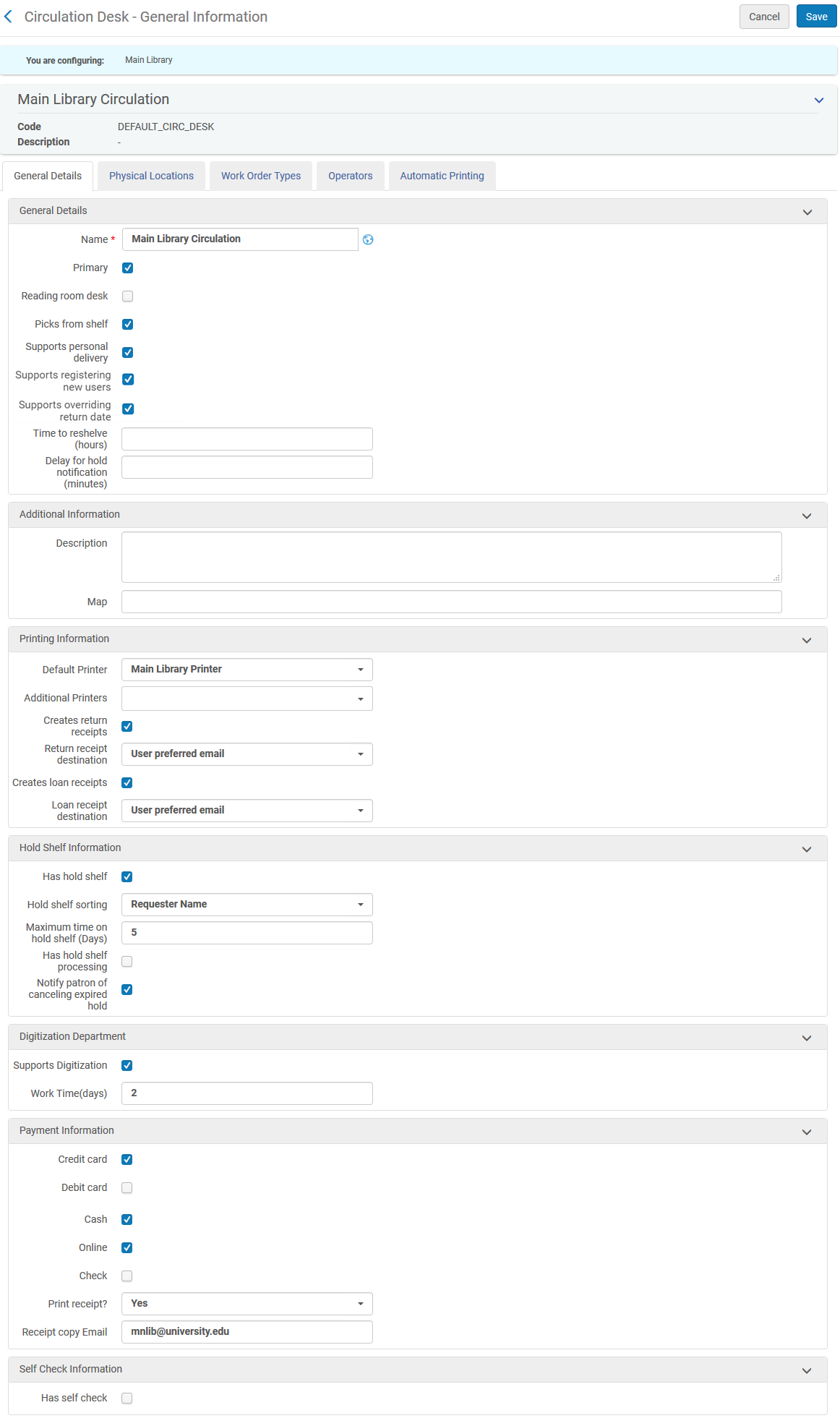 Seite Leihstelle - Allgemeine InformationenSie können eine neue Leihstelle erstellen, indem Sie eine Kopie einer bestehenden Leihstelle erstellen. Wählen Sie Duplizieren aus dem Zeilen-Aktionsmenü und bearbeiten Sie die neue Leihstelle nach Bedarf.
Seite Leihstelle - Allgemeine InformationenSie können eine neue Leihstelle erstellen, indem Sie eine Kopie einer bestehenden Leihstelle erstellen. Wählen Sie Duplizieren aus dem Zeilen-Aktionsmenü und bearbeiten Sie die neue Leihstelle nach Bedarf.- Geben Sie den Leihstellen-Code und -Namen (beides erforderlich) für die neue Leihstelle ein.
- Geben Sie Informationen in den übrigen optionalen Feldern ein, wie in der folgenden Tabelle beschrieben.
Leihstelle - Allgemeine Informationen - Felder Feld Beschreibung Allgemeine Angaben Primär Aktivieren Sie dieses Kontrollkästchen, wenn die Leihstelle Ausleihe- und Rückgabe-Services für eine andere Bibliothek durchführen kann. Für Details zu Benutzungs-Zuordnungen siehe Konfiguration von Benutzungs-Zuordnungen. Damit die Bestelloption in Primo angezeigt werden kann, muss in einer Bibliothek mindestens eine primäre Leihstelle konfiguriert sein.Leseraum-Leihstelle Aktivieren Sie dieses Kontrollkästchen, wenn die Leihstelle einen Lesesaal bedient. - Wenn ein Benutzer eine Ressource aus einem Lesesaal ausleiht, ist es dem Benutzer nicht gestattet, die Ressource aus dem Lesesaal zu entfernen.
- Wenn ein Benutzer eine Ressource in einem Lesesaal zurückgibt, muss der Benutzer den Rückgabe-Modus festlegen:
- Endgültig – Der Benutzer benötigt die Ressource nicht länger und die Ressource kann daher an ihren permanenten Standort zurückgebracht werden.
- Nicht endgültig – Der Benutzer benötigt die Ressource noch. Die Ressource sollte demnach in der Bereitstellung des Lesesaales gelagert werden.
- Wenn eine Leihstelle als Lesesaal dient, können an dieser keine regulären Ausleihen und Rückgaben durchgeführt werden.
- Wenn eine Leihstelle als Lesesaal dient und ein Selbstverbuchungs-Profil angeschlossen hat, werden Exemplare, die über diese Leihstelle per Selbstverbuchung ausgeliehen werden, nicht elektronisch entriegelt.
- Die Lesesaalfunktionalität unterstützt keine Benutzungsnetzwerk-Ausleihen; Netzwerkressourcen können in den Lesesälen nicht als "nicht abgeschlossen" zurückgegeben werden.
Standort, an den Exemplare verschoben werden Wenn Sie eine Lesesaal-Leihstelle konfigurieren, wählen Sie einen Standort aus, der die ausgeliehenen Exemplare vorübergehend aufbewahrt. Das Dropdown-Feld der Standorte wird durch die Liste der Standorte ausgefüllt, die eine Wieder-Einsortieren-Beziehung mit dieser Leihstelle haben. Die Auswahl eines Standorts ist optional; Dieses Feld ist standardmäßig leer. Es kann nur ein temporärer Standort gleichzeitig ausgewählt werden. Wiederherstellung aus dem Lesesaal bei Rückgabe Wenn bei der Konfiguration eines Leseraum-Leihstelle im Feld Standort, an den Exemplare verschoben werden ein Standort ausgewählt wurde, wird dieses Feld hinzugefügt. Diese Option definiert die Abfolge von Ereignissen, die eintreten, wenn ein Benutzer eine letzte Rückgabe für eine Ressource durchführt, die sich vorübergehend im Lesesaal befindet:
- Wenn diese Option ausgewählt ist, erfasst Alma, dass die Ressource aus dem Lesesaal entfernt wurde und sich derzeit an ihrem festen Magazinierungs-Standort befindet – sobald die endgültige Rückgabe im Lesesaal erfolgt.
- Wenn dies deaktiviert ist ist, erfasst Alma, dass die Ressource aus dem Lesesaal entfernt wurde sie sich derzeit an ihrem festen Magazinierungs-Standort befindet, wenn sie am festen Magazinierungs-Standort zurückgegeben wurde.
Sollten die Nutzungsbedingungen im Lesesaal von denen am festen Magazinierungs-Standort abweichen, bleiben die Nutzungsbedingungen im Lesesaal bis zur Aktualisierung des Standorts der Ressource in Kraft. Dies kann sich unter anderem auf die mit der Ressource verbundenen Gebühren auswirken.
Abholungen aus dem Regal Aktivieren Sie dieses Kontrollkästchen, um anzuzeigen, dass die Leihstelle Exemplare vom Regal abholen kann. Wenn dieses Kontrollkästchen leer ist, kann die Leihstelle keine Exemplare vom Regal abholen. Beispielsweise können Sie dieses Kontrollkästchen für eine unbesetzte Leihstelle deaktivieren, die Rückgabe-Boxen für die Wiedereinstellung hat, aber keine aus dem Regal zu nehmenden Bestellungen bearbeitet.Wenn Sie das Kontrollkästchen Abholungen aus dem Regal aktivieren, müssen Sie auch das Kontrollkästchen Hat Bereitstellung in jeder Leihstelle dieser Bibliothek aktivieren.Um eine Anfrage zu stellen, muss der Standort des Exemplars an eine Leihstelle angeschlossen sein, die mit den Funktionen Abholungen aus dem Regal und Wieder einsortieren konfiguriert ist.Unterstützt persönliche Lieferung Aktivieren Sie dieses Kontrollkästchen, um anzuzeigen, dass die Leihstelle Bestellungen mit persönlicher Lieferung für Benutzer durchführen kann. Wenn für einen Benutzer persönliche Lieferung konfiguriert ist und die Leihstelle, wo die Aktion Eingang ausgeführt wird, dieses Kontrollkästchen nicht aktiviert hat, sucht Alma nach einer anderen Leihstelle in der Bibliothek, welche die persönliche Lieferung unterstützt, und sendet das Exemplar dorthin. Wenn keine solche Leihstelle existiert, sucht Alma nach einer Bibliothek, die eine persönliche Lieferung unterstützt und mit der empfangenden Bibliothek eine Zuordnung Liefern an hat. Wenn auch keine solche Bibliothek existiert, wird das Exemplar zur Bereitstellung verschoben.Wenn die Bibliothek, die Eigentümer des Exemplars ist, mit „Anderen Bibliotheken erlauben, die persönliche Lieferung zu erledigen“ konfiguriert ist (siehe Eine Bibliothek bearbeiten), dann wird der Empfang des Exemplars an einer Leihstelle mit dem Attribut „Unterstützt persönliche Lieferung“ den Antrag auf persönliche Lieferung verarbeiten, auch wenn die empfangende Bibliothek nicht Eigentümer des Exemplars ist. Wenn die Bibliothek, die Eigentümer des Exemplars ist, nicht mit dem Attribut „Anderen Bibliotheken erlauben, die persönliche Lieferung zu erledigen“ konfiguriert ist, wird das Exemplar an die besitzende Bibliothek zurückgesendet, um den Antrag auf persönliche Lieferung zu verarbeiten.Unterstützt die Registrierung neuer Benutzer Aktivieren Sie dieses Kontrollkästchen, um anzuzeigen, dass die Leihstelle neue Benutzer registrieren kann, die in Alma nicht vorhanden sind. Wenn diese Option ausgewählt ist, erscheint die Schaltfläche Neuen Benutzer registrieren in Benutzerdienste verwalten. Unterstützt das überschreibende Rückgabedatum Aktivieren Sie dieses Kontrollkästchen, um die Option Rückgabedatum und Uhrzeit überschreiben auf der Seite Exemplare zurückgeben verfügbar zu machen. Zeit für die Wiedereinstellung (Stunden)
Der Zeitraum, in dem das Exemplar als verfügbar gilt, jedoch angezeigt wird, dass es in Alma und Primo wiedereingestellt wird, damit Benutzer und Bibliothekare wissen, dass sie nicht im Regal danach suchen müssen. Dieser Wert überschreibt eine Konfiguration auf Bibliotheksebene und kann Dezimalstellen enthalten. Verspätung für Bereitstellungsbenachrichtigung (Minuten)
Legen Sie fest, wie lange Alma wartet, bevor sie eine Benachrichtigung über die Bereitstellung an einen Benutzer sendet. Wenn die Verzögerung abgeschlossen ist, prüft Alma, ob die Bestellung noch aktiv ist, und sendet in diesem Fall die Benachrichtigung über die Bereitstellung an den Benutzer. Wenn der Wert sowohl für die Ausleihe als auch für die Bibliothek ausgefüllt ist, wird der Wert in der Leihstelle verwendet. Zusätzliche Informationen Beschreibung Eine Text-Beschreibung der Leihstelle. Karte Nicht in Verwendung. Druckinformation Standarddrucker Der Standarddrucker, der mit der Leihstelle verbunden ist, kann aus der Liste Standarddrucker ausgewählt werden. Wenn nur der Standarddrucker ausgewählt ist, wird dieser Drucker für alle nicht automatisierten Druckaufträge verwendet. Wenn weitere Drucker im Feld Zusätzliche Drucker ausgewählt werden, hat jeder Benutzer die Möglichkeit, zu wählen, wo gedruckt werden soll. Wählen Sie einen Drucker aus der Dropdown-Liste aus.Zusätzliche Drucker Nachdem der Standarddrucker ausgewählt ist, wird dieses Feld zur Verfügung gestellt, um einen oder mehrere zusätzliche Drucker auszuwählen, die Benutzer für den Druck festlegen können. Wenn Sie hier einen oder mehrere Drucker auswählen, wird eine zusätzliche Dropdown-Liste im Dropdown-Fenster Derzeit bei angezeigt. Erstellt Rückgabebelege Wählen Sie diese Option, damit Rückgabebelege an der Leihstelle automatisch ausgedruckt werden. Der Rückgabebeleg wird erzeugt. Details zum Anpassen des Briefes finden Sie unter Konfiguration von Alma-Briefen.
Der Beleg wird nur an der Leihstelle ausgelöst, sobald Sie auf "Fertig" (
 ) klicken, um eine Sitzung mit einem Benutzer zu beenden.
) klicken, um eine Sitzung mit einem Benutzer zu beenden. Zielort Rückgabebeleg Wird nur angezeigt, wenn Erstellt Rückgabebelege ausgewählt wurde. Wählen Sie den Zielort für den Rückgabebeleg aus der Dropdown-Liste: - Vom Benutzer bevorzugte E-Mail
- Drucker der Leihstelle
Wenn Vom Benutzer bevorzugte E-Mail ausgewählt ist, aber für den Benutzer keine E-Mail existiert, wird der Beleg stattdessen an den Drucker gesendet.
Erstellt Ausleihbelege Wählen Sie diese Option, damit Ausleihbelege an der Leihstelle automatisch ausgedruckt werden. Der Ausleihbeleg wird erzeugt. Details zum Anpassen des Briefes finden Sie unter Konfiguration von Alma-Briefen. Der Beleg wird nur an der Leihstelle ausgelöst, sobald Sie auf "Fertig" ( ) klicken, um eine Sitzung mit einem Benutzer zu beenden. Erstellt Ausleihbelege betrifft auch Ausleihen von Selbstverbuchungsmaschinen. Weil es keine Sitzungen bei Selbstverbuchnungs-Geräten gibt, löst jede Ausleihe-Aktion das Senden von Belegen aus.
) klicken, um eine Sitzung mit einem Benutzer zu beenden. Erstellt Ausleihbelege betrifft auch Ausleihen von Selbstverbuchungsmaschinen. Weil es keine Sitzungen bei Selbstverbuchnungs-Geräten gibt, löst jede Ausleihe-Aktion das Senden von Belegen aus.Zielort für Ausleihbeleg Wird nur angezeigt, wenn Erstellt Ausleihbelege ausgewählt wurde. Wählen Sie den Zielort für den Ausleihbeleg aus der Dropdown-Liste: - Vom Benutzer bevorzugte E-Mail
- Drucker der Leihstelle
Wenn Vom Benutzer bevorzugte E-Mail ausgewählt ist, aber für den Benutzer keine E-Mail existiert, wird der Beleg stattdessen an den Drucker gesendet.Bereitstellungen - Informationen: Hat Bereitstellung Aktivieren Sie dieses Kontrollkästchen, wenn die Leihstelle eine Bereitstellung hat. Die folgenden Felder werden dann angezeigt: -
Bereitstellungs-Sortierung – Die Kriterien, nach welchen die bereitgestellten Exemplare sortiert werden. Wählen Sie eine der folgenden Optionen:
- Zusätzliche ID
- Signatur
- Bereitstellung - Ablaufzeit
- Bereitstellung - Bestückzeit
- Besteller-ID - Die Primäre Kennung des Benutzers, der das Exemplar bestellt hat
- Name des Bestellers - Der Name (Nachname, Vorname) des Benutzers, der das Exemplar bestellt hat
- Bevorzugter Name des Bestellers - Der bevorzugte Name (Bevorzugter Nachname, Bevorzugter Vorname) des Benutzers, der das Exemplar bestellt hat
- Buchungsanfrage - Startzeit
- Titel
-
Maximale Zeit der Bereitstellung (Tage) – Die maximale Anzahl der offenen Tage, die das Exemplar bereitgestellt sein kann.
Die Richtlinie Dauer der Bereitstellung (konfiguriert in den Nutzungsbedingungen für Bestellungen), die für das bereitgestellte Exemplar gilt, spielt auch eine Rolle bei der Bestimmung, wie lange das Exemplar in der aktiven Bereitstellung verbleibt. Alma verwendet den geringeren Wert aus der Richtlinie Dauer der Bereitstellung der Bestellung und dem Attribut Maximale Zeit in der Bereitstellung der Leihstelle. Beispiel: Wenn das Attribut „Maximale Zeit in der Bereitstellung“ der Leihstelle 3 ist und die Richtlinie „Dauer der Bereitstellung“ der Bestellung 5 ist, dann bleibt das Exemplar 3 Tage in der Bereitstellung.
-
Hat Bereitstellungsbearbeitung – Auswählen, um anzuzeigen, dass die Leihstelle Exemplare lagern kann, die vor der Bereitstellung bearbeitet werden müssen. Die Auswahl dieser Option zeigt das Feld Sofort bereitstellen an den folgenden Stellen an:
- Seite Exemplare scannen – Registerkarte Exemplare scannen (siehe Exemplare Scannen)
- Seite Exemplare scannen – Registerkarte Exemplarinformationen ändern (siehe Exemplare scannen)
- Seite Exemplarrückgaben verwalten (siehe Exemplare zurückgeben)
Wenn Sie das Kontrollkästchen Hat Bereitstellung aktivieren, müssen Sie auch das Kontrollkästchen Abholungen aus dem Regal in jeder Leihstelle dieser Bibliothek aktivieren.Wenn Sie ein Selbstverbuchungs-Gerät verwenden, um ein Exemplar zurückzugeben, geht das Exemplar direkt zur Bereitstellungsbearbeitung, wenn Hat Bereitstellungsbearbeitung ausgewählt ist. Wenn Hat Bereitstellungsbearbeitung nicht ausgewählt ist, wird das Exemplar als zurückgegeben registriert und sein Status erscheint als Exemplar ist am Standort. Es verbleibt in der Box des Selbstverbuchungs-Gerätes und muss von einem Mitarbeiter gescannt werden, um die Bestellung zu aktivieren.
Benutzer vom Abbruch der abgelaufenen Bereitstellung benachrichtigen. Auswählen, um den Benutzer zu benachrichtigen, wenn die Bereitstellung seines Exemplars abgelaufen ist. Digitalisierungsabteilung Unterstützt Digitalisierung Aktivieren Sie dieses Kontrollkästchen, wenn die Leihstelle Digitalisierung unterstützt. Das Feld Arbeitszeit (Tage) wird dann angezeigt; der Wert dieses Feldes zeigt die Anzahl der Tage an, für die das Exemplar nicht verfügbar ist (das Feld dient Informationszwecken - dieser Wert ist nicht bindend). Zahlungsinformation: Kreditkarte Auswählen, um anzuzeigen, dass die Leihstelle die Zahlung mit Kreditkarte akzeptieren kann. Bargeld Auswählen, um anzuzeigen, dass die Leihstelle die Zahlung in bar akzeptieren kann. Online Auswählen, um anzuzeigen, dass die Leihstelle eine online durchgeführte Zahlung akzeptieren kann. Scheck Auswählen, um anzuzeigen, dass die Leihstelle die Zahlung mit Scheck akzeptieren kann. Quittung drucken? Wählen Sie aus, ob die Leihstelle eine Quittung drucken kann. Belegkopie E-Mail Geben Sie die E-Mail-Adresse ein, an welche Zahlungsbelege gesendet werden sollen. Selbstverbuchungsinformation Hat Selbstverbuchung Aktivieren Sie dieses Kontrollkästchen, wenn die Leihstelle Benutzern ermöglicht, Ressourcen unter Verwendung eines Selbstverbuchungs-Gerätes ohne Hilfe eines Leihstellen-Mitarbeiters auszuleihen und zurückzugeben. Die folgenden Felder werden angezeigt: - Integrationsprofil
- Terminal-Passwort
RFID-Informationen IP-Adresse Die RFID IP-Adresse des relevanten RFID-Readers. Dies ist relevant, wenn Nedap RFID oder der andere RFID-Typ mit einem zentralen RFID-Server verwendet wird, der mit dem RFID-Reader kommuniziert. Wenn die Abteilung nicht von einer Leihstelle verwaltet wird, geben Sie hier die IP-Adresse ein. Wenn die Abteilung nicht von einer Leihstelle verwaltet wird, geben Sie die IP-Adresse unter Bearbeitungsauftrags-Abteilungen ein (siehe Neue Abteilung).
-
Wählen Sie Weiter. Die Seite Leihstelle - Physische Standorte erscheint. Dies ist die zweite Seite des Assistenten. Verwenden Sie diese Seite, um festzulegen, welche Standorte von der Leihstelle bedient werden.
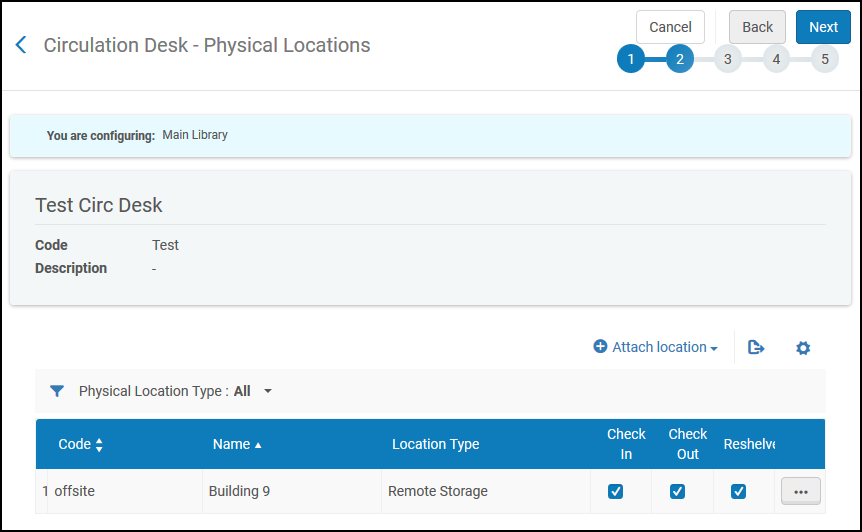 Seite Leihstelle - Physische Standorte
Seite Leihstelle - Physische Standorte- Aus dem Filter Art des physischen Standorts wählen Sie aus, ob alle Standorte oder nur geschlossene, offene, nicht verfügbare oder externe Standorte angezeigt werden sollen.
- Klicken Sie auf Standort anfügen. Aus der Dropdown-Liste Name des physischen Standorts wählen Sie den Namen des Standorts aus, der hinzugefügt werden soll. Beachten Sie, dass ein Standort von mehr als einer Leihstelle bedient werden kann.
- Spezifizieren Sie die Services — Rückgabe, Ausleihe und/oder Wieder einsortieren— die von der Leihstelle für den ausgewählten Standort durchgeführt werden.
- Klicken Sie auf Standort anhängen, um den ausgewählten Standort an die Liste der Standorte anzuhängen, die von der Leihstelle bedient werden.
- Klicken Sie auf Weiter. Die Seite Leihstelle - Bearbeitungsauftrags-Arten erscheint. Dies ist die dritte Seite des Assistenten. Verwenden Sie diese Seite, um Bearbeitungsauftrags-Arten zu definieren, die mit der spezifizierten Leihstelle verbunden werden sollen.
- Klicken Sie auf Neuer Bearbeitungsauftrag. Das Dialogfeld Bearbeitungsauftrag hinzufügen erscheint.
- Im Feld Bearbeitungsauftrags-Art spezifizieren Sie eine Bearbeitungsauftrags-Art, die von der Leihstelle verarbeitet wird.
- Im Feld Bearbeitungsauftrags-Zeit (Tage) geben Sie die Anzahl der Tage ein, in welcher der Bearbeitungsauftrag von der Leihstelle durchgeführt werden soll.
- Klicken Sie auf Hinzufügen, um den Bearbeitungsauftrag hinzuzufügen und das Hinzufügen eines weiteren Bearbeitungsauftrags zu ermöglichen, oder klicken Sie auf Hinzufügen und schließen, um den Bearbeitungsauftrag hinzuzufügen und zur Seite Leihstelle — Bearbeitungsauftrags-Arten zurückzukehren.
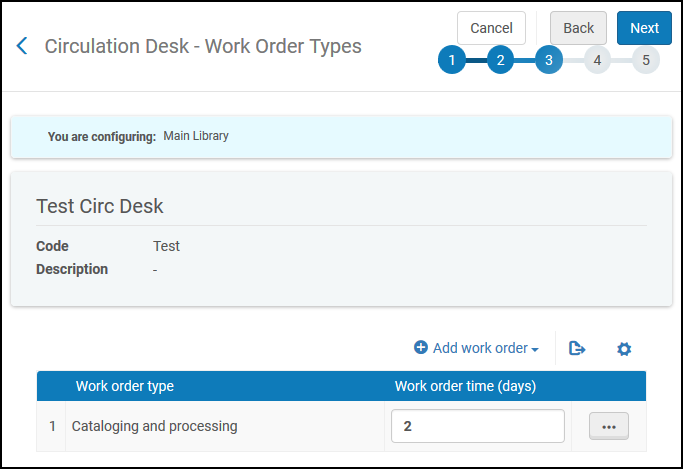 Dialogfenster Neuer Bearbeitungsauftrag
Dialogfenster Neuer Bearbeitungsauftrag - Klicken Sie auf Speichern. Die Leihstelle dient als Bearbeitungsauftrags-Abteilung für die angezeigten Bearbeitungsauftrags-Arten.
- Klicken Sie auf Weiter. Die Seite Leihstelle - Mitarbeiter erscheint. Dies ist die vierte Seite des Assistenten. Verwenden Sie diese Seite, um zu definieren, welche Mitarbeiter die Berechtigung haben, an der Leihstelle Ausleihe-Aktivitäten durchzuführen und Benutzer-Bestellungen zu bearbeiten.
- Klicken Sie auf Neuer Mitarbeiter. Das Dialogfeld Mitarbeiter hinzufügen erscheint.
- Wählen Sie einen Mitarbeiter (erforderlich), der Funktionen an der Leihstelle ausführt.
- Legen Sie die Rollen des Mitarbeiters fest — Leihstellen-Mitarbeiter, Leihstellen-Manager und/oder Bestellungen-Mitarbeiter — (siehe Hinzufügen von Rollen für Benutzer für Details zu den Mitarbeiter-Rollen).
- Klicken Sie auf Hinzufügen und schließen, um das Dialogfenster zu schließen. Der ausgewählte Mitarbeiter wird der Mitarbeiter-Liste der Leihstelle hinzugefügt.
- Klicken Sie auf Weiter. Die Seite Leihstelle - Automatisches Drucken erscheint. Dies ist die fünfte und letzte Seite des Assistenten. Verwenden Sie diese Seite, um die Regeln für das automatische Drucken von Bestellbelegen von der Leihstelle für Exemplare festzulegen, die aus dem Regal geholt werden müssen. (Beachten Sie: Wenn ein Exemplar nicht im Regal ist und die Bearbeitung seiner Bestellung beginnt, wenn es gescannt wird, erscheint der Druck in der Leihstelle, an der es gescannt wird.)
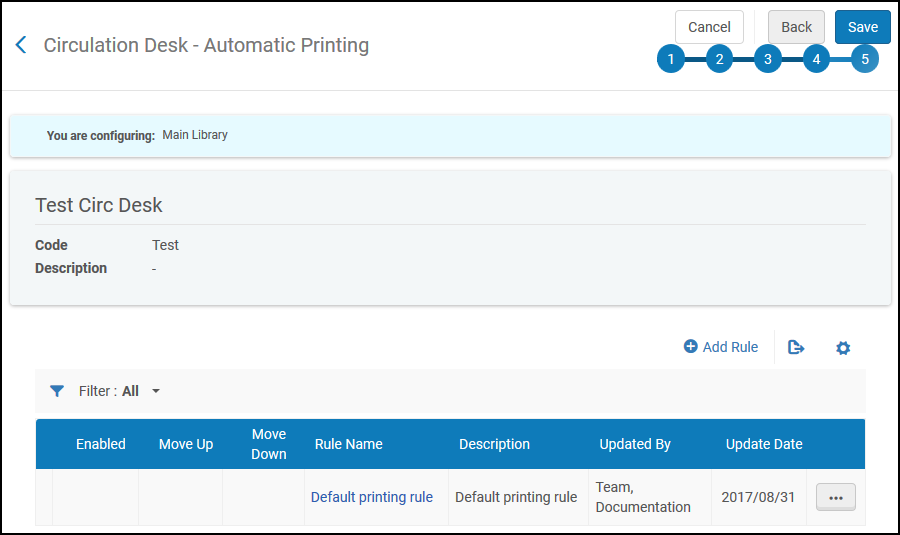 Seite Leihstelle - Automatisches Drucken
Seite Leihstelle - Automatisches Drucken- Klicken Sie auf Auswahl hinzufügen Die Seite Editor für automatische Druckregeln erscheint.
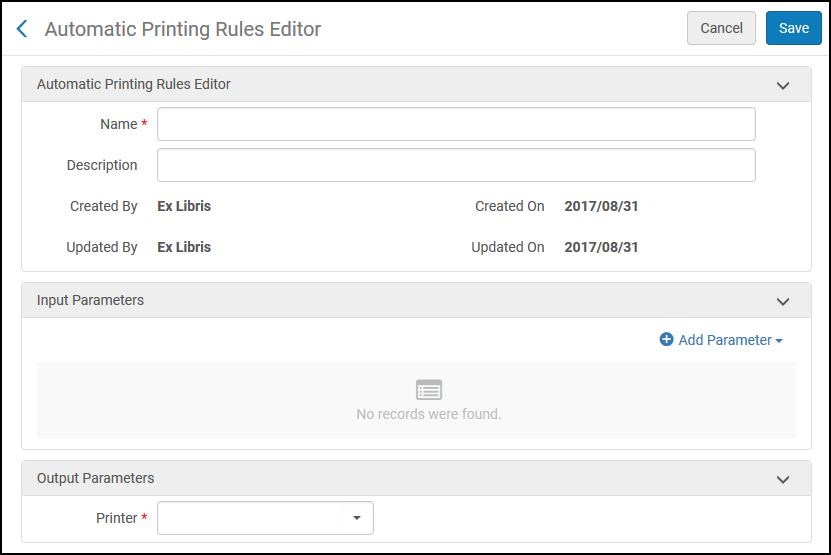 Seite Editor für automatische Druckregeln
Seite Editor für automatische Druckregeln - Geben Sie den Namen (erforderlich) und die Beschreibung (optional) für die Regel, die Sie definieren, ein.
- Spezifizieren Sie die Eingabe-Parameter für die Regel, nach Standort und/oder Materialart. Beispielsweise zeigt die Spezifikation von Standort = Archiv und Materialart=Buch an, dass, wenn der Standort des Exemplars das Archiv ist und das bestellte Material ein Buch ist, der automatische Druck entsprechend der Einstellungen im Abschnitt Ausgabe-Parameter durchgeführt wird.
- Klicken Sie auf Neuer Parameter. Das Set der Eingabe-Parameter wird als eine Zeile in der Liste der Eingabe-Parameter für die Leihstelle hinzugefügt. Beachten Sie, dass alle Parameter in der Liste erfüllt werden müssen, damit der Ausgabe-Parameter angewendet wird.
- Im Abschnitt Ausgabe-Parameter wählen Sie den Drucker, der die Exemplare, welche die Eingabe-Parameter erfüllen, automatisch drucken soll, oder wählen Sie Nicht drucken, um das automatische Drucken für die Exemplare, die den Eingabe-Parametern entsprechen, zu deaktivieren.
- Klicken Sie auf der Seite Editor für automatische Druckregeln auf Speichern, um die Regel zu speichern.
- Klicken Sie auf Auswahl hinzufügen Die Seite Editor für automatische Druckregeln erscheint.
- Auf der Seite Leihstelle - Automatisches Drucken, unter Standardregel, klicken Sie auf Bearbeiten. Die Seite Editor für automatische Druckregeln zeigt die Standard-Druckregeln an.
- Im Abschnitt Editor für automatische Druckregeln ändern Sie bei Bedarf den Namen und die Beschreibung der Standard-Regel.
- Im Abschnitt Ausgabe-Parameter wählen Sie den Drucker, der die Exemplare, welche die Eingabe-Parameter nicht erfüllen, automatisch drucken soll, oder wählen Sie Nicht drucken, um das automatische Drucken für die Exemplare, die den Eingabe-Parametern nicht entsprechen, zu deaktivieren.
- Klicken Sie auf Speichern, um Ihre Änderungen an der Standard-Regel zu speichern.
- Klicken Sie auf der Seite Leihstelle - Automatisches Drucken auf Speichern, um alle Leihstellen-Detailinformationen, die Sie eingegeben haben, zu speichern und zur Seite Leihstellen zurückzukehren. Die neue Leihstelle erscheint in der Liste der für die Bibliothek definierten Leihstellen.

