Sammlungen verwalten
Einführung
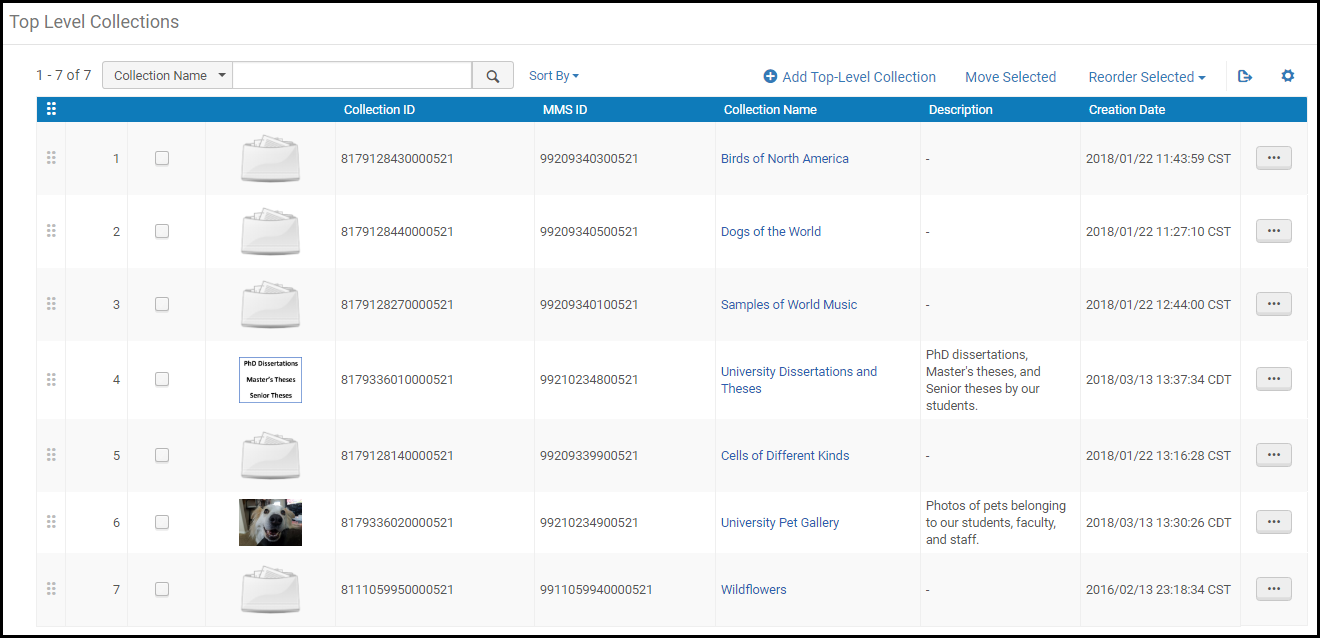
Arbeiten mit Sammlungen
- Sammlungsbestands-Mitarbeiter – Untersammlungen erstellen und bearbeiten und Untersammlungen zwischen Sammlungs-Parents verschieben.
- Sammlungsbestands-Mitarbeiter, erweitert, gemeinsam mit Sammlungsbestands-Mitarbeiter – Top-Level-Sammlungen erstellen, bearbeiten und löschen und eine Untersammlung zu einer Top-Level-Sammlung erheben. Untersammlungen erstellen, bearbeiten oder löschen und Untersammlungen zwischen Sammlungs-Parents verschieben.
- Digitale Bestands-Mitarbeiter – Titel zu einer Sammlung hinzufügen bzw. von einer Sammlung entfernen und einen Titel zwischen Sammlungen verschieben
- Top-Level-Sammlungen hinzufügen
- Untersammlungen erstellen, bearbeiten oder löschen
- Miniaturbilder zu Sammlungen hinzufügen
- Exemplare, Sets und externe digitale Objekte zu Sammlungen hinzufügen
- Sammlungszuordnung mit Importprofilen integrieren
Top-Level-Sammlungen sortieren/neu anordnen
Im Allgemeinen werden Top-Level-Sammlungen in jener Reihenfolge angezeigt, in der sie zu Alma hinzugefügt wurden. Für die Anzeige in Alma und Primo/Primo VE können Sie die Reihenfolge entweder anpassen oder eine vorab definierte Sortierung auswählen (Erstellungsdatum oder Name). Darüber hinaus können Sie die Sortierrichtung (aufsteigend oder absteigend) der Sammlungen angeben:
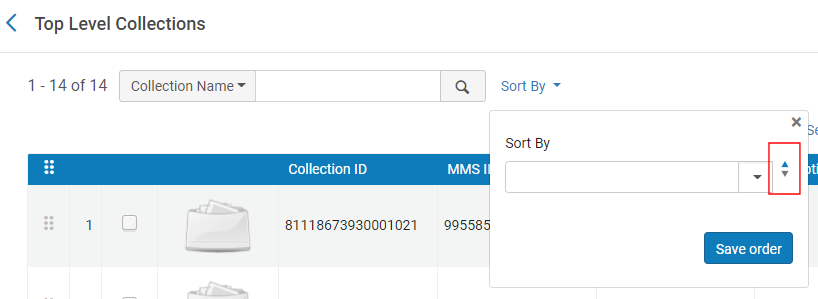
In der Sammlungen-Lobby von Primo/Primo VE können Benutzer die Sortierung von Top-Level-Sammlungen nicht angeben und verwenden nur die in Alma konfigurierte Sortierung.
-
Öffnen Sie die Seite Top-Level-Sammlungen (Ressourcen > Bestand verwalten > Sammlungen verwalten).
-
Nutzen Sie eine der folgenden Methoden, um die Sammlungen in die gewünschte Reihenfolge zu bewegen:
- Wählen Sie im Fensterbereich Sortieren nach eine der folgenden vorab definierten Sortierroutinen: Erstellungsdatum oder Name. Während Sie die Auswahl treffen, werden die Sammlungen neu sortiert, aber nicht gespeichert, sofern Sie nicht Reihenfolge speichern auswählen.
- Wählen Sie eine oder mehrere Sammlungen aus und wählen Sie danach eine Option im Dropdown-Fenster Neu sortieren, um die ausgewählten Exemplare vor oder nach Ihre Auswahl zu bewegen.
- Ziehen Sie die Exemplar an die gewünschte Position in der Liste.
-
Wählen Sie im Fensterbereich Sortieren nach die Sortierrichtung (ansteigend oder absteigend) und klicken Sie anschließend auf Reihenfolge speichern. Wenn Sie eine leere Sortierroutine speichern, werden die Top-Level-Sammlungen so angezeigt, wie sie in der Liste erscheinen.
Herunterladen von Sammlungsinformationen in eine Datei
Alma ermöglicht es Ihnen, eine EAD-Datei (Encoded Archival Description) zu erstellen, die alle Informationen zur Sammlungshierarchie enthält, einschließlich der Sammlungsmitglieder – beispielsweise die Titel, die den einzelnen Sammlungen im Baum zugeordnet sind. Die Gesamtzahl der Sammlungsmitglieder muss unter 100.000 liegen. Wird diese Zahl überschritten, wird die EAD-Downloaddatei nicht generiert.
-
Wählen Sie EAD herunterladen aus der Zeilen-Aktionsliste für eine Top-Level-Sammlung aus,
-
Sammlung anzeigen (Ansicht aus der Zeilen-Aktionsliste) und klicken Sie auf EAD herunterladen im Bereich Allgemeine Angaben.
Während des Downloads der Sammlungsinformationen kann Alma möglicherweise steckenbleiben oder Sie abmelden, bevor der Statusbalken 100 % erreicht. Der Grund dafür ist, dass das EAD-Dateiformat zuerst die Sammlungen und dann die zu den Sammlungen gehörenden Titel ausgibt. Daher kann es so aussehen, als ob der Prozess bei einer Marke vor 100 % hängenbleibt – zu diesem Zeitpunkt arbeitet er an der Ausgabe der Titel für die Sammlungen. Bei großen Sammlungen mit einem großen Sammlungsbaum und vielen Titeln, die den Untersammlungen zugeordnet sind, kann die XML-Generierung mehrere Minuten dauern, und in einigen Fällen kann ein zweiter Versuch erforderlich sein, um das EAD erfolgreich herunterzuladen.
Anzeige einer Sammlung oder Untersammlung im schreibgeschützten Modus
Alma ermöglicht es Ihnen, die Konfiguration einer Sammlung/Untersammlung anzuzeigen, ohne den Sammlungs-Ressourcen-Editor zu öffnen.
-
Wählen Sie für eine Top-Level-Sammlung Ansicht aus der Zeilen-Aktionsliste für die Sammlung.
-
Wählen Sie nach dem Öffnen der Top Level Sammlung für eine Untersammlung Anzeigen für die Sammlung auf der Parent-Seite.
Neue Top-Level-Sammlung
- Klicken Sie auf der Seite Top Level Sammlungen auf Neue Top-Level-Sammlung. Die Seite Neue Sammlung hinzufügen erscheint.
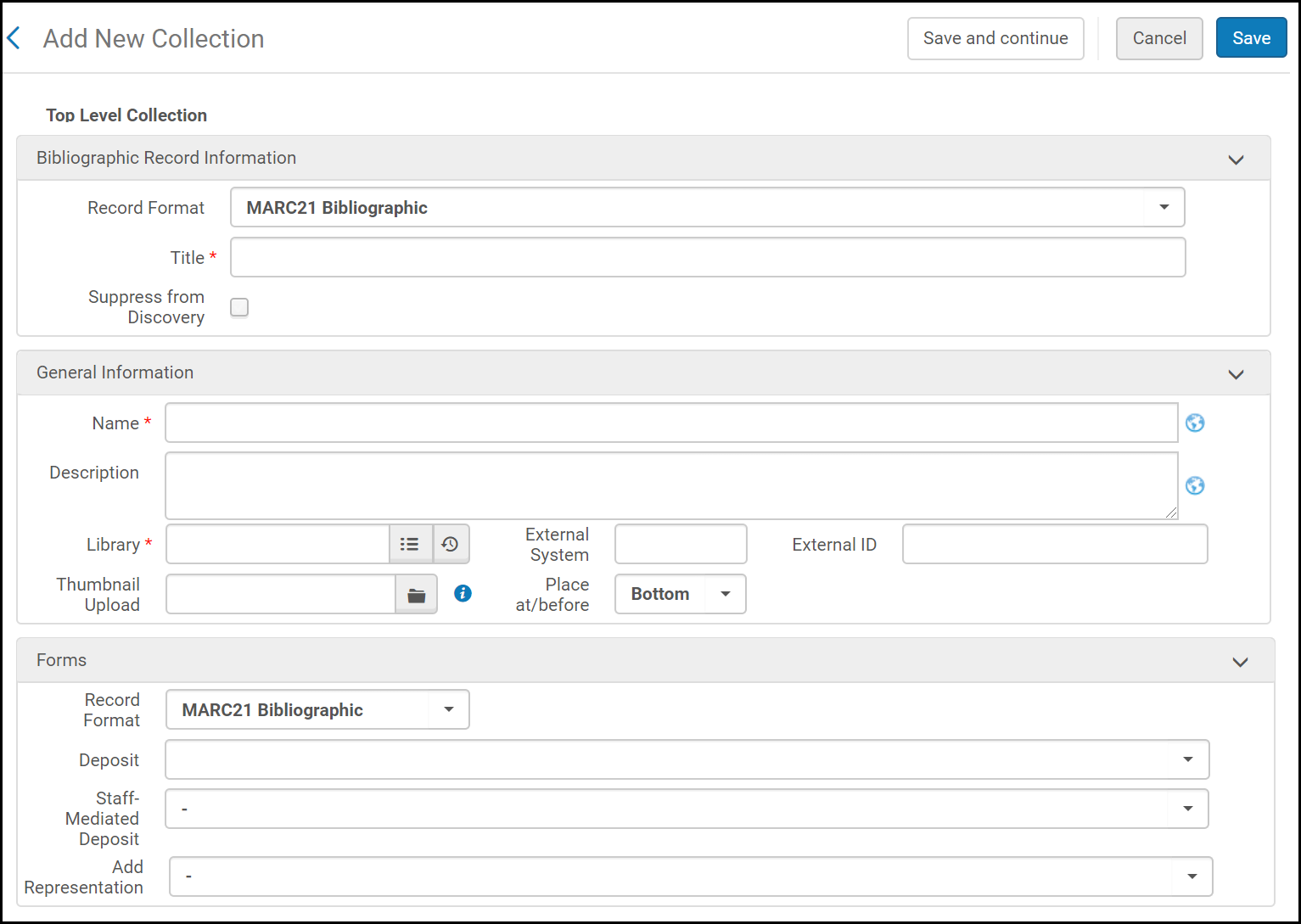 Neue Sammlung hinzufügen
Neue Sammlung hinzufügen - Geben Sie die Pflichtfelder und optionalen Felder im Formular ein.
Neue Sammlungsfelder hinzufügen Feld Beschreibung Datensatzformat Das Datensatzformat des Sammlungsdatensatzes. Dieses Feld erscheint nur, wenn Ihr System mehrere Datensatzformate unterstützt. Bitte kontaktieren Sie den Ex Libris Support, um diese Funktion zu aktivieren.Titel Entspricht 245 $a - Titel. (erforderlich) Dieser Titel erscheint in den Alma-Suchergebnissen. Dieser Titel muss nicht eindeutig sein, aber es wird empfohlen, dass es der gleiche ist wie der Sammlungsname.Aus Discovery unterdrücken Wählen Sie aus, dass die Sammlung von Discovery unterdrückt werden soll. Sie können eine bestehende Sammlung aus dem Metadaten-Editor unterdrücken, unter Aktionen aufnehmen > Aus Discovery unterdrücken. Für weitere Informationen siehe Menü- und Werkzeugleisten-Optionen des MD-Editors.Name Interner Sammlungsname (anstelle des Titelsatznamens). (erforderlich) Dieser Name wird angezeigt, wenn für Primo und andere Standorte gepublisht wird. Dieser Name muss in allen Top Level Sammlungen eindeutig sein.Beschreibung Eine Beschreibung der Sammlung. Bibliothek Die Bibliothek, in der sich die Sammlung befindet (aus den Auswahloptionen auswählen). (erforderlich) Nur Bibliotheken, die gemäß Ihren Berechtigungen verfügbar sind, werden angezeigt.Externe Systeme Wenn die Sammlung automatisch durch den Importvorgang (OAI-Set) erstellt wird, ist dies der Name des externen Systems Externe ID Wenn die Sammlung automatisch durch den Importvorgang (OAI-Set) erstellt wird, ist dies die ID der Sammlung, die durch das externe System zugeordnet wurde. Darüber hinaus können Benutzer IDs in diesem Feld speichern, um sie später in den veröffentlichten Metadaten zu verwenden, und Primo kann sie während der Discovery verwenden. Logsiche Sammlung Auswählen, um eine Sammlung von Titeln aus einem logischen Set zu erstellen. Für weitere Informationen siehe Hinzufügen einer logischen Sammlung. Miniaturbild hochladen Wählen Sie ein Miniaturbild für die Sammlung und ihren verbundenen Titelsatz aus. Miniaturbilder, die in der Registerkarte Discovery definiert und verwaltet werden, überschreiben dieses Bild nur in der Sammlungen-Lobby und auf der Seite der Sammlung in Primo und Primo VE. Für weitere Details siehe Verwaltung von Bildern für die Sammlungen-Lobby. Das Bild muss im Format jpg, png oder gif sein und eine maximale Größe von 100 K haben. Die Standardabmessungen der Miniaturbilder sind 165 x 165 Pixel. Kleinere und größere Miniaturbild-Abmessungen sind akzeptabel, können sich jedoch auf die Bildauflösung auswirken.Auf Standard-Miniaturbild ändern
Aktivieren Sie dieses Kontrollkästchen, um zum Standard-Miniaturbild für den Titelsatz der Sammlung zurückzukehren.
Platzieren als/vor Wählen Sie aus, ob die Sammlung ganz oben, ganz unten oder vor einer bestehenden Sammlung oder Untersammlung in der Liste platziert werden soll, wobei sich Platzieren in auf die Optionen zum Platzieren der Sammlung „Oben“ oder „Unten“ in der Liste bezieht, während Platzieren vor die Sammlung vor jener platziert, die aus der Dropdown-Liste ausgewählt wurde. Formen Formulare bestehen aus einer Vorlage an Feldern, die beim Erstellen digitaler Repräsentationen verwendet werden. Für weitere Informationen siehe Arbeiten mit Formularen. Datensatzformat Das Datensatzformat der Titel, für die Sie das Formular verwenden möchten. Bestand Wählen Sie ein Formular aus, das für Benutzerdepots in dieser Sammlung verwendet werden soll. Von Mitarbeitern vermittelter Bestand Wählen Sie ein Formular aus, das für von Mitarbeitern vermittelte Depots in dieser Sammlung verwendet werden soll. Neue Repräsentation Wählen Sie ein Formular aus, das zum Hinzufügen von Repräsentationen zu dieser Sammlung verwendet werden soll. - Klicken Sie auf Speichern, um Ihre Arbeit zu speichern und zu einer anderen Aufgabe überzugehen oder Speichern und fortfahren, um die Sammlung zu speichern und die Seite Sammlungs-Ressourcen-Editor zu öffnen, wo Sie weitere Informationen für die neue Sammlung eingeben können.
Sie können auch Sammlungen hinzufügen, indem Sie eine EAD-Datei (Encoded Archival Description) mit dem Importprofil Sammlungen importieren. Für weitere Informationen siehe Importprofile verwalten.
Eine Sammlung bearbeiten
- Wenn die Sammlung eine Top-Level-Sammlung ist, wählen Sie für die Sammlung auf der Seite Top-Level-Sammlungen Bearbeiten aus der Zeilen-Aktionsliste. Die Seite Sammlungs-Ressourcen-Editor erscheint.
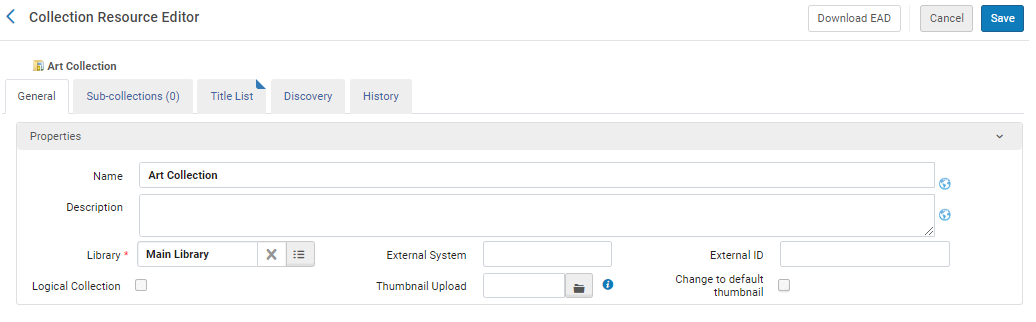 Sammlungs-Ressourcen-EditorDas Kontrollkästchen Logische Sammlung wird nur in neuen Sammlungen angezeigt, die nach der Freigabe im August 2023 erstellt wurden.Für eine Untersammlung wählen Sie für die Sammlung nach dem Öffnen der Top-Level-Sammlung zum Bearbeiten auf der Parent-Seite Bearbeiten aus der Zeilen-Aktionsliste. Sie können die Sammlungsinformationen im Abschnitt Allgemeine Informationen bearbeiten. Um das aktuelle Miniaturbild zu löschen, aktivieren Sie das Kontrollkästchen Standard-Miniaturbild verwenden. Um ein neues Miniaturbild hochzuladen, wählen Sie das entsprechende Miniaturbild im Feld Miniaturbild-Upload aus. Für weitere Informationen zu den Feldern dieser Seite siehe Neue Top-Level-Sammlung.Der nachfolgende Abschnitt Formulare erscheint unten auf der Seite.
Sammlungs-Ressourcen-EditorDas Kontrollkästchen Logische Sammlung wird nur in neuen Sammlungen angezeigt, die nach der Freigabe im August 2023 erstellt wurden.Für eine Untersammlung wählen Sie für die Sammlung nach dem Öffnen der Top-Level-Sammlung zum Bearbeiten auf der Parent-Seite Bearbeiten aus der Zeilen-Aktionsliste. Sie können die Sammlungsinformationen im Abschnitt Allgemeine Informationen bearbeiten. Um das aktuelle Miniaturbild zu löschen, aktivieren Sie das Kontrollkästchen Standard-Miniaturbild verwenden. Um ein neues Miniaturbild hochzuladen, wählen Sie das entsprechende Miniaturbild im Feld Miniaturbild-Upload aus. Für weitere Informationen zu den Feldern dieser Seite siehe Neue Top-Level-Sammlung.Der nachfolgende Abschnitt Formulare erscheint unten auf der Seite.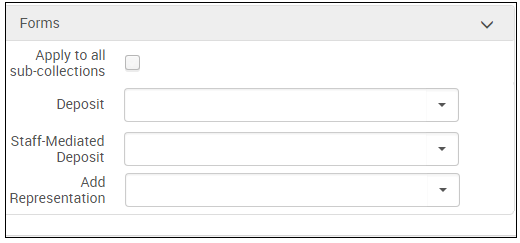 Abschnitt FormulareWählen Sie ein Formular für Depots, Von Mitarbeitern vermittelte Depots oder für Neue Repräsentation. Die Felder im Formular erscheinen, wenn Sie eine Repräsentation zu einem Titelsatz in der Sammlung hinzufügen. Wählen Sie Für alle Unter-Sammlungen übernehmen, damit das Formular erscheint, wenn Sie eine Repräsentation zu einem Titelsatz in einer Untersammlung hinzufügen. Für weitere Informationen zu Formularen siehe Arbeiten mit Formularen.
Abschnitt FormulareWählen Sie ein Formular für Depots, Von Mitarbeitern vermittelte Depots oder für Neue Repräsentation. Die Felder im Formular erscheinen, wenn Sie eine Repräsentation zu einem Titelsatz in der Sammlung hinzufügen. Wählen Sie Für alle Unter-Sammlungen übernehmen, damit das Formular erscheint, wenn Sie eine Repräsentation zu einem Titelsatz in einer Untersammlung hinzufügen. Für weitere Informationen zu Formularen siehe Arbeiten mit Formularen. - Wenn Sie fertig sind, klicken Sie auf Speichern.
- Speichern, um Ihre Arbeit zu speichern und zur Liste der Sammlungen zurückzukehren, oder
- Klicken Sie auf Speichern und fortfahren, um Ihre Arbeit zu speichern und auf der Seite Sammlung-Ressourcen-Editor zu bleiben.
Hinzufügen einer Untersammlung
- Bearbeiten Sie eine Sammlung (siehe oben) und klicken Sie auf der Registerkarte Untersammlungen auf Neue Untersammlung. Die Seite Neue Sammlung hinzufügen erscheint.
- Geben Sie die erforderlichen Felder ein, wie unter Neue Top-Level-Sammlung beschrieben, und klicken Sie auf Speichern oder auf Speichern und fortfahren.
Verschieben von Sammlungen und Untersammlungen
Sie können keine Untersammlungen zu Sammlungen in anderen Bibliotheken bewegen.
-
- Für Top-Level-Sammlungen: Wählen Sie auf der Seite Top Level Sammlungen die Sammlungen aus, die Sie verschieben möchten, und klicken Sie auf Auswahl verschieben.
- Für Untersammlungen: Bearbeiten Sie eine Sammlung (siehe oben), und wählen Sie in den Registerkarten Untersammlungen das Kontrollkästchen neben einer oder mehreren Untersammlungen und klicken Sie auf Auswahl verschieben.
Die Bestandssuche (nur für Sammlungen) erscheint. - Suchen Sie nach der Zielsammlung und wählen Sie diese aus. Die Sammlung oder Untersammlung wird in die gewählte Sammlung verschoben.
Untersammlungen sortieren/neu anordnen
Im Allgemeinen werden Untersammlungen in jener Reihenfolge angezeigt, in der sie zu Alma hinzugefügt wurden. Für die Anzeige in Alma und Primo/Primo VE können Sie die Reihenfolge entweder anpassen oder eine vorab definierte Sortierung auswählen (Erstellungsdatum oder Name). Darüber hinaus können Sie die Sortierrichtung (aufsteigend oder absteigend) angeben:
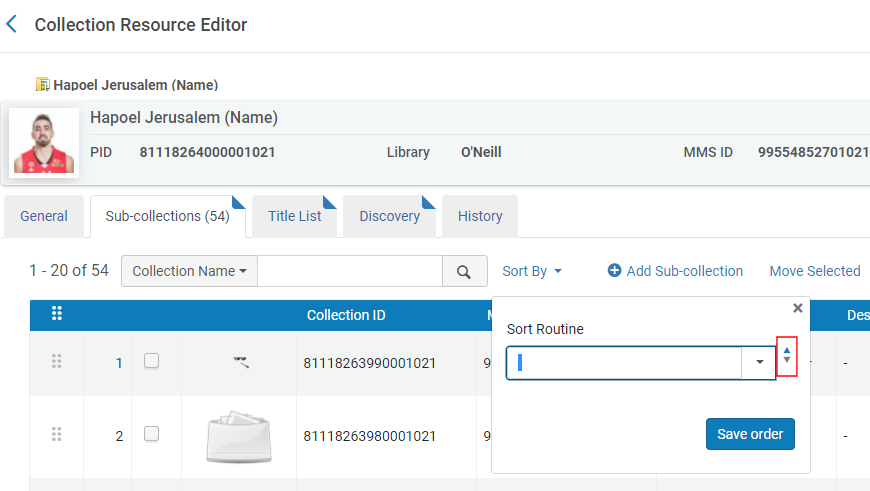
Auf der Seite der Sammlung/Untersammlung in Primo/Primo VE verwendet die Sortier-Option Relevanz die Standard-/benutzerspezifische Reihenfolge von Alma, und die Option Titelsortierung sortiert nach Sammlungsname. Wenn die Standardsortierung in Alma nach Name ist, sortieren sowohl die Option Relevanz als auch die Option Titel in Primo/Primo VE nach dem Sammlungsnamen.
-
Eine Sammlung/Untersammlung mit dem Sammlungs-Ressourcen-Editor bearbeiten.
-
Nutzen Sie in der Registerkarte Untersammlungen eine der folgenden Methoden, um die Sammlungen in die gewünschte Reihenfolge zu bewegen:
- Wählen Sie im Fensterbereich Sortieren nach eine der folgenden vorab definierten Sortierroutinen: Erstellungsdatum or Name. Während Sie die Auswahl treffen, werden die Sammlungen neu sortiert, aber nicht gespeichert, sofern Sie nicht Reihenfolge speichern auswählen.
- Wählen Sie eine oder mehrere Sammlungen aus und wählen Sie danach eine Option im Dropdown-Fenster Neu sortieren, um die ausgewählten Exemplare vor oder nach Ihre Auswahl zu bewegen.
- Ziehen Sie die Exemplar an die gewünschte Position in der Liste.
-
Wählen Sie im Fensterbereich Sortieren nach die Sortierrichtung (ansteigend oder absteigend) und klicken Sie anschließend auf Reihenfolge speichern. Wenn Sie eine leere Sortierroutine speichern, werden die Top-Level-Sammlungen so angezeigt, wie sie in der Liste erscheinen.
-
Klicken Sie auf Speichern.
Löschen von Sammlungen
Verwaltung von Titeln für spezifizierte Sammlungen
Titel werden in der Registerkarte Titelliste verwaltet.
- Um individuelle Titel hinzuzufügen:
- Klicken Sie auf Neuer Titel. Die Bestandssuche (nur für alle Titel) erscheint.
- Suchen Sie nach Titeln und wählen Sie die gewünschten Titel aus.
- Klicken Sie auf Neue Titel und im Dialogfenster Bestätigung auf Bestätigen. Die Titel werden der Sammlung hinzugefügt.
Sie können nur Titel aus Ihrer Institutionszone zu Sammlungen hinzufügen. Von der Netzwerkzone verwalteter Bestand kann nicht zu Sammlungen hinzugefügt werden.
Es ist möglich, mit der Netzwerkzone verknüpfte Datensätze aus der Suchergebnisliste und über Sammlung > Neuer Titel hinzuzufügen. - Um Titel durch ein spezifiziertes Set hinzuzufügen:
- Klicken Sie auf Titel aus Set hinzufügen. Die Seite Sets verwalten erscheint. (Für Informationen zum Erstellen spezifizierter Sets siehe Verwaltung von Suchanfragen und Sets.)
- Wählen Sie das Set zum Hinzufügen aus.
- Klicken Sie auf Neue Titel und im Dialogfenster Bestätigung auf Bestätigen.
- Um einzelne Titel zu entfernen, wählen Sie die Kontrollkästchen neben den Titeln aus und klicken Sie auf Auswahl entfernen. Alternativ wählen Sie Entfernen aus der Zeilen-Aktionsliste neben einem Titel.
Klicken Sie im Dialogfenster Bestätigung auf Bestätigen.Sie können einen Titel nur von einer Sammlung entfernen, wenn er mehr als einer Sammlung zugewiesen ist und keinen digitalen Bestand enthält. Dies stellt sicher, dass der gesamte digitale Bestand in einer Sammlung verwaltet wird.
- Um alle Exemplare zu entfernen, klicken Sie auf Alle entfernen und im Dialogfenster Bestätigung auf Bestätigen.
- Um Titel in eine andere Sammlung zu verschieben:
- Wählen Sie zum Verschieben die Kontrollkästchen neben den Titeln aus und klicken Sie auf Auswahl entfernen. Alternativ wählen Sie Bewegen aus der Zeilen-Aktionsliste neben einem Titel. Die Bestandssuche (nur für Sammlungen) erscheint.
- Suchen Sie nach der Zielsammlung und wählen Sie diese aus.
- Wählen Sie Auswählen. Die Titel werden der Zielsammlung hinzugefügt.
- Sie können einen Titel auch über die Zeilen-Aktionsliste bearbeiten oder ansehen.
Konfigurieren der Anzeige von Sammlungen
Auf der Registerkarte Discovery auf der Seite Sammlungs-Ressourcen-Editor können Sie die Standardsortierung für Titel konfigurieren und Bilder für die Sammlungen Lobby in Primo verwalten.
Darüber hinaus können Sie die Anzeige des ersten Titels auf der Sammlungsseite konfigurieren, beispielsweise "Naismith Memorial Basketball Hall of Fame", im Primo Backoffice mi der folgenden Codetabelle: default.nui.colldiscovery.lobby.toptitle > SAMMLUNGEN. Für weitere Informationen siehe Discovery-Konfiguration und Beschriftungen für Sammlungen.
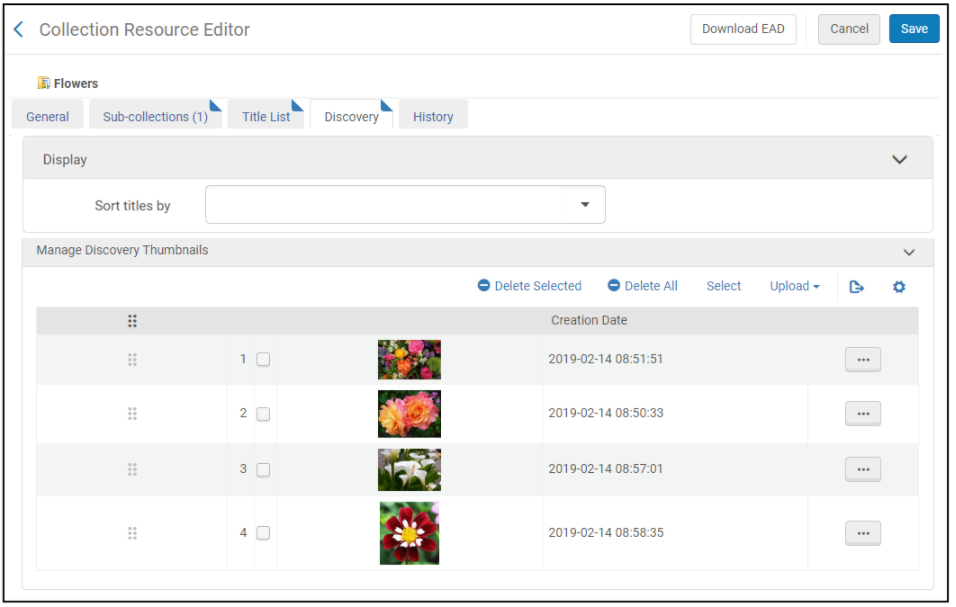
Konfigurieren der Standardsortierung für Titel in Sammlungen
In der Registerkarte Discovery im Sammlungs-Ressourcen-Editor können Sie die Standardsortierung für die Exemplare einer Sammlung in Primo/Primo VE festlegen.
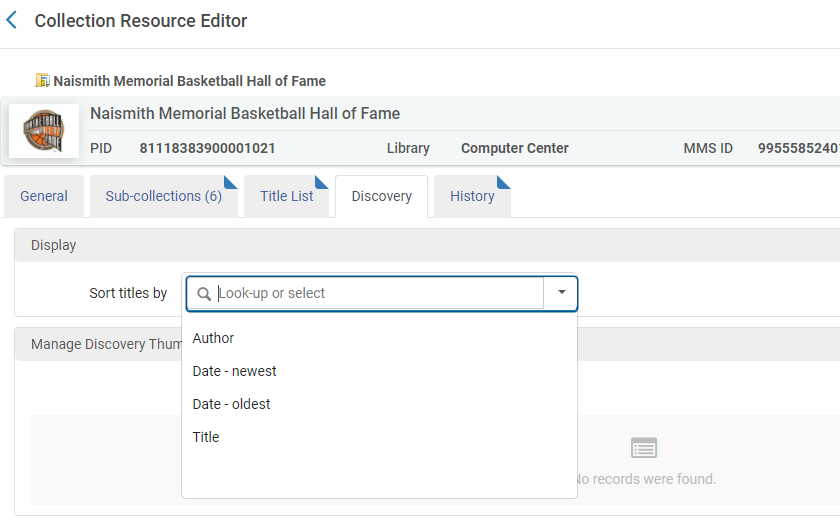
Die Sortieroptionen, die in der Dropdown-Liste Exemplare sortieren nach erscheinen, werden auf den folgenden Seiten konfiguriert:
-
Für Primo VE verwenden Sie die Registerkarte Ergebnisse in Kurzansicht auf der Seite Konfiguration ansehen (Konfigurationsmenü > Discovery > Ansichten konfigurieren). Für weitere Informationen siehe Definition einer Ansicht.
-
Für Primo verwenden Sie den Kachel Ergebnisse in Kurzansicht im Ansichten-Assistenten (Primo Startseite > Andauernde Konfigurationsassistenten > Ansichten-Assistent). Für weitere Informationen siehe Ansichten-Assistent.
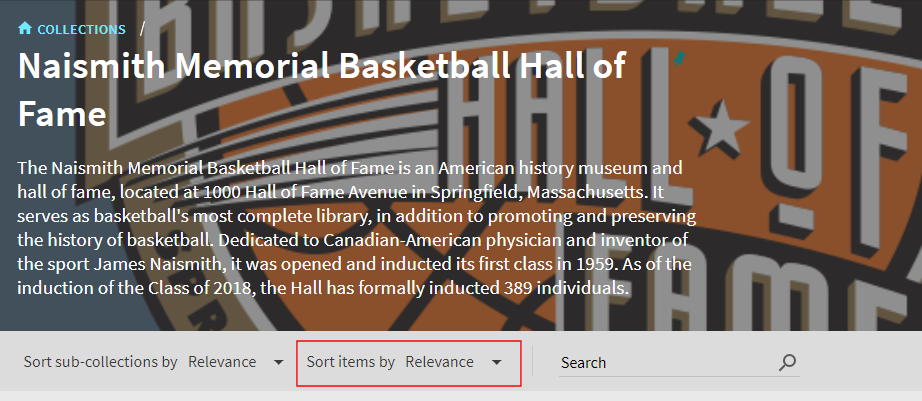
-
Öffnen Sie eine Sammlung/Untersammlung im Sammlungs-Ressourcen-Editor.
-
Klicken Sie auf die Registerkarte Discovery.
-
Wählen Sie eine Option aus der Dropdown-Liste Titel sortieren nach aus.
Wenn keine Sortieroption festgelegt ist, verwendet Primo/Primo VE das erste Element in der Liste als Standard-Sortierung.
Nur für Primo gilt: Die unterstützten Sortieroptionen werden mit der Zuordnungstabelle Sortierroutine der Sammlungstitel definiert (Konfigurationsmenü > Benutzung > Anzeigen-Logik des Discovery-Interface > Sortierroutine der Sammlungstitel). Für weitere Informationen siehe Konfiguration der Sortierroutine für Sammlungstitel.
-
Klicken Sie auf Speichern.
Verwaltung von Bilder für die Sammlungen Lobby
Im Abschnitt Discovery-Miniaturbilder verwalten können Sie bis zu 20 Bilder definieren, die in den Kacheln jeder Sammlung und Untersammlung auf der Seite Sammlungen-Discovery und im Banner auf der Seite jeder Sammlung angezeigt werden können. Von den für die Sammlung definierten Bildern zeigt das System maximal vier Bilder in der Kachel der Sammlung an.
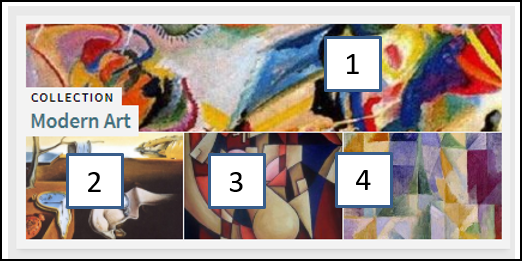
Weitere Informationen zur Sammlungen-Discovery finden Sie unter, finden Sue unter Konfiguration der Sammlungen-Discovery für Primo VE oder Konfiguration der Sammlungen-Discovery für Primo.
-
Wählen Sie die Registerkarte Discovery. Es wird folgendes angezeigt:
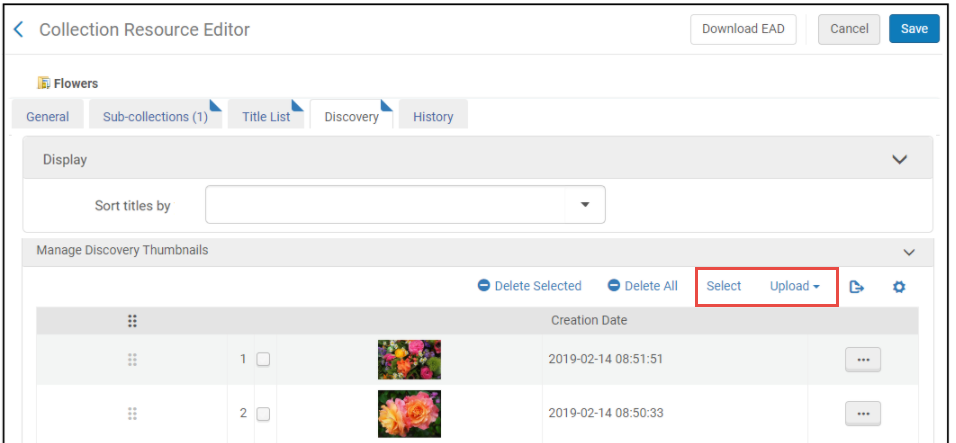 Sammlungs-Ressourcen-Editor - Discovery-Miniaturbilder verwalten
Sammlungs-Ressourcen-Editor - Discovery-Miniaturbilder verwalten -
Verwenden Sie die folgenden Optionen, um Bilder zur Liste der Miniaturansichten der Discovery verwalten hinzuzufügen:
-
Wählen Sie Auswählen wenn Sie nach Bilddateien suchen möchten, die an die Sammlung angehängt sind, und diese in der Kachel der Sammlung anzeigen.
-
Wählen Sie Hochladen wenn Sie nach lokalen Bilddateien suchen und diese in der Kachel der Sammlung anzeigen möchten.
-
Sie können bis zu 20 Bilder definieren, aber das System zeigt maximal vier Bilder in der Kachel der Sammlung an, beginnend am oberen Rand der Liste "Miniaturansichten verwalten".
-
Das System verwendet das erste Bild in der Liste Discovery Thumbnails verwalten für das Banner auf der Sammlungsseite.
-
Bilddateien müssen im .jpg-, .jpeg- oder .png-Format mit einer maximalen Größe von 500 KB vorliegen.
-
Wenn Sie keine Miniaturbilder definieren, zeigt das System maximal vier Bilder an, darunter das Logo sowie die ersten drei Bilder aus den Untersammlungen und Exemplaren in der Sammlung.
-
-
Auswählen Speichern.
-
Wählen Sie Anzeigen in Discovery um zu sehen, wie die Kachel und das Banner der Sammlung in Primo VE angezeigt werden.
Hinzufügen einer logischen Sammlung
Sie können Titel auf Grundlage einer logischen Suchanfrage automatisch zu Sammlungen hinzufügen, anstatt sie manuell hinzuzufügen. Um eine logische Sammlung zu erstellen, aktivieren Sie beim Hinzufügen der Sammlung das Kontrollkästchen Logische Sammlung. Ein Video-Tutorial zu diesem Vorgang finden Sie unter: Logische Sammlungen mit automatischer Titelzuordnung.
Um Titel aus einem logischen Set zur Sammlung hinzuzufügen:
- Bearbeiten Sie die logische Sammlung und klicken Sie auf die Registerkarte Titelliste. Die folgende erscheint:
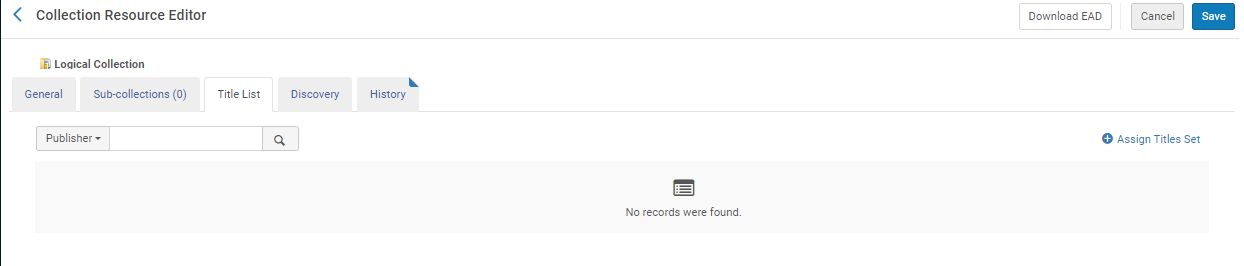 Registerkarte Titel der logischen Sammlung
Registerkarte Titel der logischen Sammlung - Klicken Sie auf Titel-Set zuordnen und wählen Sie ein logisches Set aus.
- Klicken Sie auf Sammlung aus Set aktualisieren und auf die Titel des Sets, die in der Registerkarte angezeigt werden.
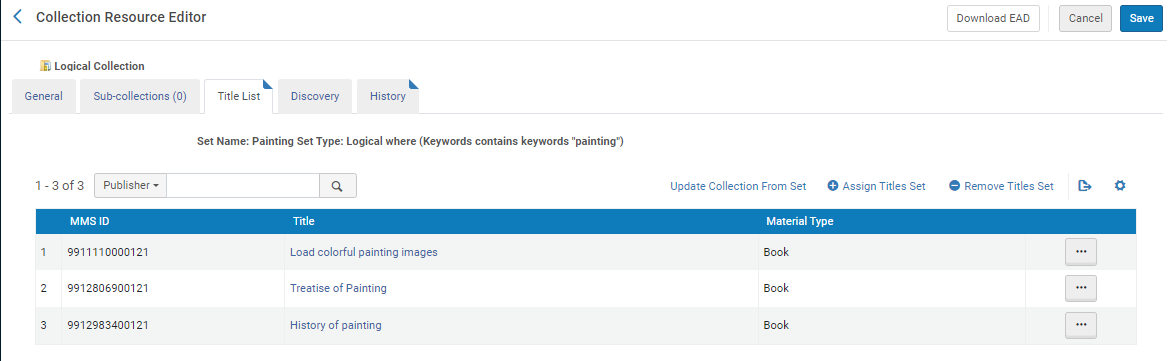 Logische Sammlung mit Titeln
Logische Sammlung mit Titeln - Klicken Sie auf Speichern.
Um das Set aus der Sammlung zu entfernen, klicken Sie auf Titel-Set entfernen.
Ändern des Sammlungstyps einer Sammlung
Neu für Februar!
Sie können den Sammlungstyp einer Sammlung von „Logisch“ in „Festgelegte Liste“ und von „Festgelegte Liste“ in „Logisch“ ändern. Sie können dies tun, indem Sie beim Bearbeiten einer Sammlung das Kontrollkästchen Logische Sammlung aktivieren oder deaktivieren. Wenn eine logische Sammlung in eine festgelegte Liste geändert wird, werden die Titel in der Sammlung in eine feste Liste geändert und nicht geändert. Wenn eine Sammlung mit festgelegten Listen in eine logische Sammlung geändert wird, müssen Sie der Sammlung ein logisches Set hinzufügen. Ein Prozess aktualisiert die Titel der Sammlung entsprechend dem Set.
Anzeigen der Sammlungsverwaltungsgeschichte
Um eine Historie der an einer Sammlung durchgeführten Aktionen anzuzeigen, klicken Sie auf die Registerkarte Historie.
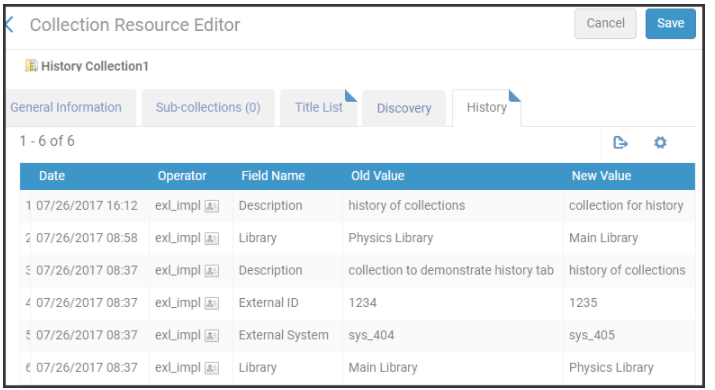
- Das Hinzufügen von Titeln zu Sammlungen ist in der Registerkarte Historie nicht enthalten.
- Für Sammlungen, die zum Zeitpunkt der Freigabe (September 2017) im Bestand sind, ist eine zusätzliche Änderung erforderlich, um die Änderung in der Registerkarte Historie anzuzeigen.
- Die Spalte Operator wird nur für Manager und Administratoren angezeigt. Siehe Möglichkeit für Benutzer, Operator-Details anzuzeigen, konfigurieren.

