Benutzerdepots
Benutzer können digitale Inhalte an Alma übermitteln, die dem Bestand mithilfe der Depotschnittstelle hinzugefügt werden sollen. Die Eingabe werden zu Depots, die von Mitarbeitern genehmigt werden müssen; siehe Depots genehmigen. Die Mitarbeiter können den Inhalt auch im Namen des Benutzers hinzufügen, siehe Von Mitarbeitern vermitteltes Depot. Nachdem die Depots genehmigt wurden, wird der Inhalt der Depots Teil des Bestandes.
Sie können konfigurieren, wie Beschriftungen in der Benutzerdepotoberfläche für mehrere Sprachen angezeigt werden. Für weitere Informationen zu Beschriftungen siehe Konfiguration der Beschriftungen für Benutzerdepots.
Um ein Depot über die Schnittstelle zu übermitteln:
- Loggen Sie sich über eine der folgenden URLs in der Benutzerdepot-Schnittstelle ein:
- https://<Alma domain>/deposit/<Alma_institution_code> – lokales Login und Links zum sozialen Login
- https://<Alma domain>/deposit/<Alma_institution_code>?auth=social – nur Anmeldung über Social Login
-
https://<Alma domain>/deposit/<Alma_institution_code>?auth=SAML – Anmeldung mit SAML (Standardprofil, wenn mehr als eines definiert ist)
Um die Anmeldung mit Social Login und SAML zu aktivieren, muss ein Integrationsprofil mit dem entsprechenden Integrationstyp aktiviert werden unter: Alma-Konfiguration > Benutzung > Benutzer-Konfiguration > Benutzer-Authentifizierung. Für weitere Informationen siehe Konfiguration der Benutzer-Authentifizierung.
Die folgende Seite erscheint: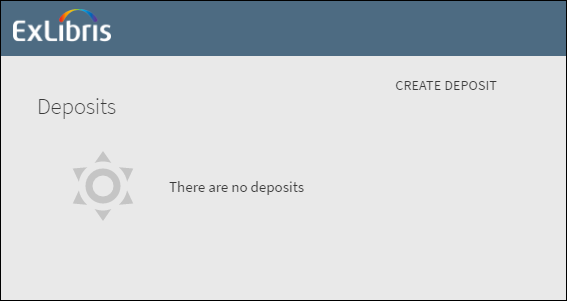 Depot erstellen
Depot erstellen - Wählen Sie DEPOT ERSTELLEN.
- Wählen Sie ein Depotprofil. (Für Informationen zur Konfiguration von Depotprofilen sieheKonfiguration von Depots.) Die folgende Seite erscheint:
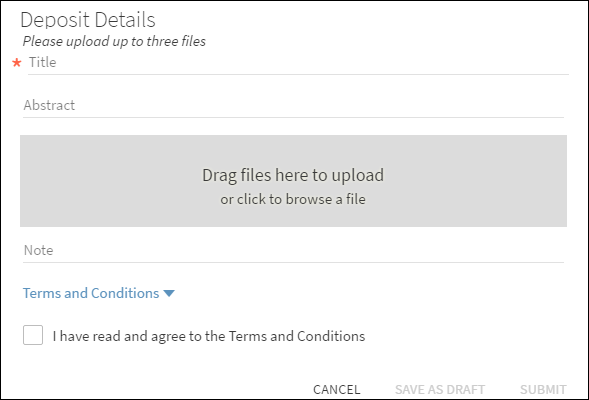 DepotdetailsWenn ein Formular mit dem Depotprofil verknüpft ist, erscheinen die im Formular konfigurierten Felder und nicht notwendigerweise die unten beschriebenen. (Für weitere Informationen zu Formularen siehe Arbeiten mit Formularen .)
DepotdetailsWenn ein Formular mit dem Depotprofil verknüpft ist, erscheinen die im Formular konfigurierten Felder und nicht notwendigerweise die unten beschriebenen. (Für weitere Informationen zu Formularen siehe Arbeiten mit Formularen .) - Geben Sie Titel, Zusammenfassung und Notiz für das Depot ein.
- Ziehen Sie die zu deponierenden Dateien in den grauen Bereich oder klicken Sie auf den grauen Bereich und wählen Sie die Dateien aus.
- Klicken Sie auf Geschäftsbedingungen, um die Geschäftsbedingungen anzuzeigen, und aktivieren Sie das Kontrollkästchen, um anzuzeigen, dass Sie die Bedingungen gelesen haben und diesen zustimmen.
- Klicken Sie auf ABSENDEN, um das Depot zu übermitteln, oder auf ALS ENTWURF SPEICHERN, um das Depot als Entwurf zu speichern.
Ihre Eingabe erscheint in der Liste der Depots.
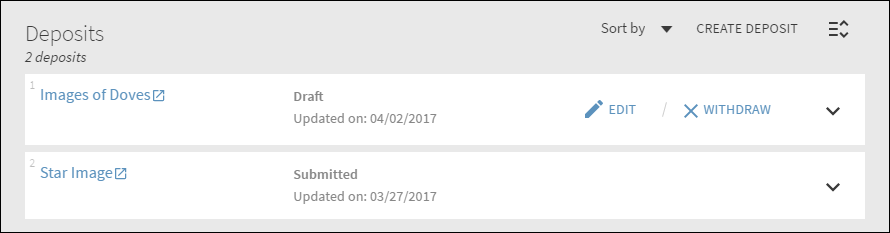 DepotlisteSie können auf BEARBEITEN klicken, um die Depotentwürfe zu bearbeiten, und auf ZURÜCKZIEHEN, um diese zurückzuziehen und aus der Depotliste zu entfernen.
DepotlisteSie können auf BEARBEITEN klicken, um die Depotentwürfe zu bearbeiten, und auf ZURÜCKZIEHEN, um diese zurückzuziehen und aus der Depotliste zu entfernen.
Je nach Depotprofilkonfiguration kann für Depots eine Genehmigung durch die Mitarbeiter erforderlich sein, bevor sie dem Bestand übermittelt werden. Für weitere Informationen zu Depots siehe Depots.
Nachdem ein Mitarbeiter Ihr Depot überprüft hat, erhalten Sie eine E-Mail, die besagt, ob Ihr Depot Genehmigt, Zurückgegebenoder Abgelehnt wurde. Depots mit dem Status Entwurf, Gesendet oder Zurückgegeben werden in Ihrer Depot-Liste angezeigt. Wenn ein Depot den Status Genehmigt oder Abgelehnt erhält, wird es nicht mehr angezeigt.
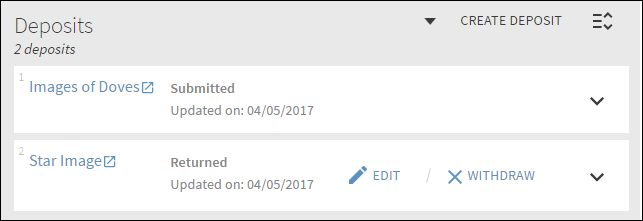
Zurückgegebene Depots
Wenn ein Depot abgelehnt wird, können Sie ein Bild mit der Anfrage nicht erneut übermitteln. Wen das Depot zurückgegeben wird, können Sie auf ZURÜCKZIEHEN klicken, um es zurückzuziehen, oder Sie klicken auf BEARBEITEN, hängen ein anderen Bild an und klicken auf ABSENDEN, um es erneut zu übermitteln.
Sie können die Notizen des Genehmigers anzeigen, indem Sie auf Bearbeiten > Vorherige Notizen klicken.
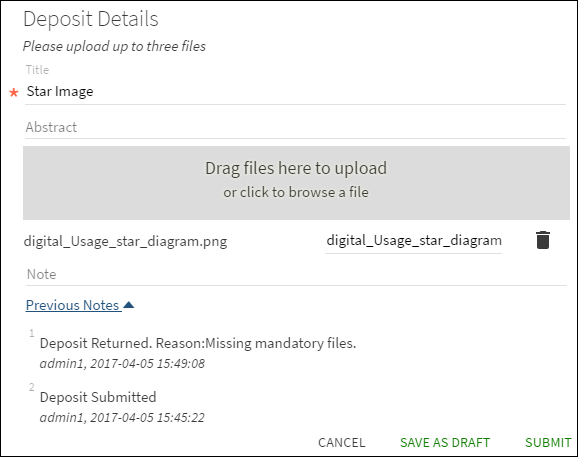
Vorherige Notizen

