Aktivieren elektronischer Ressourcen und die Aktivierung - Aufgabenliste
- Elektronischer Bestands-Mitarbeiter
- Bestands-Manager

- Elektronische Sammlung – Erfordert die Beendigung des Aktivierungsassistenten, bevor die Ressource aktiviert wird
- Portfolio – Erfordert nur eine Bestätigung, dass die Ressource aktiviert werden kann
Für weitere Informationen zu Aktivierungsworkflows siehe das Video Aktivierung von Gemeinschaftszonen-Sammlungen (9:00 Min.) und das Video Aktivieren elektronischer Portfolios aus der Gemeinschaftszone (3:00 Min.).
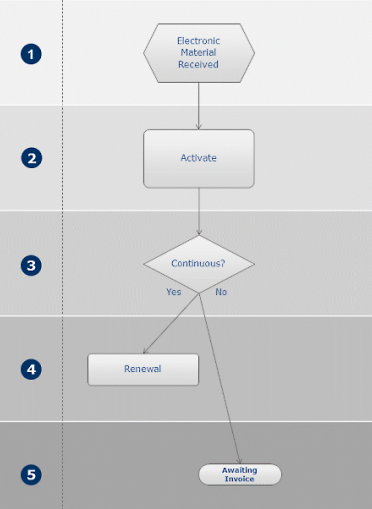
- Die Institution erhält vom Lieferanten Zugriff auf das bestellte elektronische Material und wird in Alma verarbeitet.
- Das elektronische Material wird aktiviert.
- Nachdem ein Benutzer angibt, dass die elektronische Aktivierung fertig ist, prüft Alma, ob der Bestellpostentyp des Hauptbestellpostens laufend ist. Wenn der Typ laufend ist, wird der Bestellposten als Wiederkehrende Verlängerung markiert und Alma fährt mit Schritt 4 fort. Wenn der Typ nicht laufend ist, fährt Alma mit Schritt 5 fort.
- Die Verlängerung wird bearbeitet (siehe Verlängerungen).
- Der letzte Schritt im Eingangsarbeitsablauf ist das Warten auf die Rechnung vom Lieferanten oder das Erstellen einer Rechnung in Alma (siehe Rechnungslegung).
Zugeordnete und nicht zugeordnete elektronische Ressourcen
-
Zugeordnet: Nur die Person, die der elektronischen Ressource zugeordnet wurde, kann die Ressourcen-Informationen bearbeiten. Eine Ressource zur Aktivierung wird Ihnen von Ihrem Vorgesetzten zugewiesen. Weitere Informationen zum Zuordnen von Ressourcen finden Sie unten.
Bestandsmanager können die elektronischen Ressourcen anzeigen, die in der Registerkarte Zugeordnet an andere an andere Bibliotheksmitarbeiter zugewiesen wurden. Beachten Sie jedoch, dass elektronische Ressourcen nicht über die Registerkarte Zugeordnet an andere bearbeitet werden können. - Nicht zugeordnet: Jeder Mitarbeiter mit Prüfungsberechtigungen ist autorisiert, nicht zugewiesene elektronische Ressourcen zu bearbeiten.
- Elektronische Ressourcen - Aktivierung - Ihnen zugeordnet
- Elektronische Ressourcen - Aktivierung - nicht zugeordnet
- Elektronische Ressourcen - Aktivierung - Fälligkeitsdatum abgelaufen - Ihnen zugeordnet
- Elektronische Ressourcen - Aktivierung - Fälligkeitsdatum abgelaufen - nicht zugeordnet
- Wählen Sie für eine Ressource Zuordnen an aus der Zeilen-Aktionsliste. Das Dialogfeld Zuordnen an erscheint.
- Wählen Sie aus der Dropdown-Liste Zuordnen an den Benutzer, dem Sie die Ressource zuordnen möchten.
- Geben Sie bei Bedarf eine Notiz im Bereich Notiz ein.
- Wählen Sie Als E-Mail senden, um eine Benachrichtigung an den Benutzer per E-Mail zu senden.
- Klicken Sie auf Zuordnen an, um die Ressource dem angegebenen Benutzer zuzuordnen.
- Wählen Sie für eine Ressource Zuordnung freigeben aus der Zeilen-Aktionsliste. Die Ressource erscheint in der Registerkarte Nicht zugeordnet.
Aktivierungs-Aufgabenliste - Status
Die Aktivierungs-Aufgabenliste zeigt die voreingestellten Standardstatus an.
Ihre Institution kann diese Status über die Codetabelle E-Aktivierung Aufgabenstatus konfigurieren (Konfigurationsmenü > Ressourcen > Allgemein > E-Aufgabenstatus), um alle Status einzubeziehen, die für Ihren institutionellen Arbeitsablauf aussagekräftiger sind. Details finden Sie unter Konfiguration von E-Aktivierungs-Aufgabenstatus.
Aktivierung elektronischer Ressourcen verwalten
Das folgende Diagramm veranschaulicht den Arbeitsablauf zur Aktivierung elektronischer Portfolios:

Durch die Aktivierung aus der Gemeinschaftszone wird die im Benutzerrollenbereich definierte Bibliothek nicht auf die aktivierte elektronische Ressource gesetzt. Die Erstellung einer lokalen elektronischen Ressource erzwingt nicht die Bibliothek des Rollenbereichs des Benutzers auf der erstellten elektronischen Ressource. Dies bedeutet, dass, wenn ein Benutzer mit dem Rollenbereich der Bibliothek X eine Ressource aktiviert oder eine lokale Ressource erstellt, und dieser Benutzer keine Bibliothek festgelegt hat, die dem Rollenbereich dieses Benutzers dieser elektronischen Ressource entspricht, diese Ressource auf Institutionsebene erstellt/aktiviert wird und der Benutzer diese nicht bearbeiten kann (da der Geltungsbereich der Benutzerrolle nur für Bibliothek X definiert ist).
- Die folgenden Aktionen unter den verschiedenen Registerkarten sind für Ressourcen deaktiviert, deren Bibliothek nicht dem Benutzerbereich Ihrer Rolle entspricht (Details finden Sie unter Bibliothek auf elektronische Ressource eingestellt): Bearbeiten, Ressource bearbeiten, Aktivieren, Fertig, Löschen (nur für die Rolle Elektronischer Bestands-Mitarbeiter, erweitert aktiviert), Unterdrückung aufheben, Status ändern.
- Wenn Sie Ressourcen auswählen, werden die Auswahlkästchen außerdem nicht für Ressourcen angezeigt, deren Bibliothek (entweder explizit oder durch Übernahme von der elektronischen Sammlung festgelegt) nicht mit der in Ihrem Rollenbereich festgelegten Bibliothek übereinstimmt.
| Aktion | Beschreibung |
|---|---|
| Ansicht | Die Aktivierungsaufgabe ansehen. |
| Bearbeiten | Die Aktivierungsaufgabe bearbeiten. Sie können den Status und die Fälligkeit ändern oder Anhänge (Dateien, URLs und zugehörige Notizen) und Notizen (um beispielsweise Aktivierungsaktionen und Fortschritte zu beschreiben) hinzufügen.
Der in der Registerkarte Notizen angezeigte Wert für die Aufgabe und die Ressourcen-URL wird nach Excel exportiert, wenn Informationen in elektronische Ressourcen exportiert werden.
Weitere Informationen finden Sie im Fälligkeitsdatum Zu Aktivierung-Aufgabenliste hinzugefügt Video (6:35 mins).
|
| Ressource bearbeiten | Die E-Ressource bearbeiten. Die Seite Editor für elektronische Sammlungen wird geöffnet und ermöglicht Ihnen, die E-Ressource in den verschiedenen Registerkarten zu bearbeiten. Informationen zu den verschiedenen Registerkarten im Editor für elektronische Sammlungen finden Sie unter Hinzufügen einer lokalen elektronischen Sammlung. (Beachten Sie vor allem die Tabelle bibliotheksspezifische Parameter hinsichtlich einer Erläuterung der für einige elektronische Sammlungen erforderlichen Parameter.) |
| Testzugriff | Almas Zugriff auf die Datenbank-Ressourcen testen.
Wenn der elektronischen Sammlung eine BIB und URL zugeordnet wurden, ODER wenn der elektronischen Sammlung Services zugeordnet wurden, erscheint diese Option.
Wenn die elektronische Sammlung eine BIB/URL ohne Services hat, zeigt dies die Seite View It an, wie zuvor für Datenbanken.
Wenn der elektronischen Sammlung Services und keine BIB/URL zugeordnet wurden, zeigt dies die Portfolio-Liste an.
Wenn die elektronische Sammlung beides hat, zeigt dies die Portfolio-Liste an, wie zuvor für Pakete.
|
| Aktivieren (Deaktivieren) | Die E-Ressource aktivieren. Dies macht die E-Ressource verfügbar für das Publishing für Discovery (Primo). Dies ist der Mechanismus, der MARC-Titelsätze zeigt oder unterdrückt (Deaktivieren), die mit der Datenbank-E-Ressource verbunden sind.
Für weitere Informationen siehe das Video E-Ressourcen-Aktivierungsprozesse auf die Warteliste setzen (2:02 min).
Beachten Sie, dass ein laufender Bestellposten nicht als Wiederkehrende Verlängerung markiert ist, bis Sie in der Aufgabenliste auf Fertig klicken.
Interessierte Benutzer (die zur Benachrichtigung bei Aktivierung markiert sind) erhalten eine E-Mail-Benachrichtigung, dass die Aktivierung der elektronischen Ressource abgeschlossen ist. Für Details zum Hinzufügen interessierter Benutzer zu einem Bestellposten siehe die Registerkarte Interessierte Benutzer unter Manuelles Erstellen eines Bestellpostens.
|
| Zuordnen an | Benutzer-Zuordnungen in der Elektronische Ressourcen-Aktivierung - Aufgabenliste verwalten.
Die Rolle des Bestands-Managers wird benötigt, um Aufgaben anderen Benutzern zuzuordnen.
|
| Zuordnung freigeben | Eine Zuordnung in der Elektronische Ressourcen-Aktivierung - Aufgabenliste veröffentlichen. Freigegebene Zuordnungen erscheinen in der Registerkarte Nicht zugeordnet. |
| Fertig | Ändern des Status der Aktivierungsaufgabe auf Fertig. Wenn diese Option ausgewählt ist:
|
| Löschen | Entfernen der Verwaltungsaufgabe der elektronischen Ressource. |
- Wählen Sie für eine Ressource Ansicht aus der Zeilen-Aktionsliste. Die Seite E-Aktivierung - Aufgabendetails erscheint im Ansichtsmodus.
- Wählen Sie für eine Ressource Bearbeiten aus der Zeilen-Aktionsliste. Die Seite E-Aktivierung - Aufgabendetails erscheint im Bearbeitungsmodus.
- Wählen Sie den Status, für den Sie die Ressource ändern möchten, aus der Dropdown-Liste Status aus. Die verfügbaren Optionen sind:
- Zugriff bestätigt
- Zugriff überprüfen
- Fertig
- Noch nicht online
- Klicken Sie auf das Kalender-Symbol und wählen Sie ein neues Fälligkeitsdatum. Wenn das Fälligkeitsdatum vorbei ist, wird eine Benachrichtigung an den Benutzer geschickt, dass die E-Ressourcen-Aktivierungsaufgabe zuordnet ist und eine Warnung erscheint in der Aufgabenliste des Benutzers. Informationen zur Erstellung eines Standard-Fälligkeitsdatums erhalten Sie unter Konfiguration anderer Einstellungen. Für weitere Informationen siehe Manuelle Erstellung eines Bestellpostens.
Weitere Informationen finden Sie im Fälligkeitsdatum Zu Aktivierung-Aufgabenliste hinzugefügt Video (6:35 mins).
- Wählen Sie Speichern.
- Verwenden Sie die Registerkarte Anhänge - Weitere Informationen finden Sie in unter Registerkarte Anhänge.
- Verwenden Sie die Registerkarte Notizen Für weitere Informationen siehe Registerkarte Notizen.
- Wählen Sie für eine Ressource Ressource bearbeiten aus der Zeilen-Aktionsliste. Die Seite Editor für Elektronische Sammlungen erscheint. Informationen zur Seite Editor für elektronische Sammlungen finden Sie unter Hinzufügen einer lokalen elektronischen Sammlung. (Beachten Sie vor allem die Tabelle Bibliotheksspezifische Parameter hinsichtlich einer Erläuterung der für einige elektronische Sammlungen erforderlichen Parameter.)
- Wählen Sie für eine Ressource Testzugriff aus der Zeilen-Aktionsliste.
- Wenn die Ressource kein Portfolio enthält, erscheint die Seite Elektronische Services mit einer Verknüpfung zum Volltext der Ressource.
Wenn die Ressource ein Portfolio enthält, erscheint die Seite Portfolio-Liste. Für weitere Informationen siehe Arbeiten mit der Portfolio-Liste. - Klicken Sie auf Zurück , um zur Seite Elektronische Ressourcen-Aktivierung - Aufgabenliste zurückzukehren.
- Wählen Sie für eine Ressource Aktivieren aus der Zeilen-Aktionsliste.
- Wenn der ausgewählte Bestellposten für einen selbständigen oder einzelnen Titel ist, erscheint ein Bestätigungsfenster. Wenn Sie auf Bestätigen klicken, um die Ressource zu aktivieren, erscheint das Dialogfeld Aktivierungs-Feedback, in dem Sie gefragt werden, ob Sie die Ressource bearbeiten möchten. Klicken Sie auf Bestätigen, um die Seite Editor für elektronische Sammlungen zu öffnen, oder klicken Sie aufAbbrechen. Informationen zur Seite Editor für elektronische Sammlungen finden Sie unter Hinzufügen einer lokalen elektronischen Sammlung.
- Wenn der ausgewählte Bestellposten für eine elektronische Sammlung ist, macht der Aktivierungsassistent Folgendes: Die Seite Elektronische Sammlung und Services-Setup erscheint.
Die Spalte Aktivierungsnotiz zeigt Notizen an, die vom Ersteller des Bestellpostens hinterlassen wurden, um der Person, die die Ressource aktiviert, Informationen oder Anweisungen bereitzustellen. Ab der Version vom Februar 2023 können Aktivierungsnotizen noch nicht in Alma erstellt werden (obwohl sie in Zukunft unterstützt werden – siehe Neue vereinheitlichte Bestellposten-Aufgabenliste), aber wenn ein Bestellposten für eine elektronische Ressource von einem anderen System migriert wurde, und es war im vorherigen System eine Empfangsnotiz angehängt, der Inhalt dieser Empfangsnotiz erscheint unter Aktivierungsnotiz auf der Seite Elektronische Ressourcen-Aktivierung - Aufgabenliste.
- Nach dem Aktivieren der Ressource klicken Sie in der Aktivierungs-Aufgabenliste auf Fertig, um die Aktivierung abzuschließen und es Alma zu ermöglichen, die Ressource nach Bedarf zu verlängern.
- Wählen Sie für eine Ressource Fertig aus der Zeilen-Aktionsliste. Der Bestellposten geht wie folgt an die nächste Stufe des Arbeitsablaufs weiter:
- Wenn der Bestellposten einmalig ist, wird er geschlossen, sobald er vollständig in Rechnung gestellt ist. Wenn er nicht voll in Rechnung gestellt ist, wird er auf der Seite Bestellposten-Übersicht als Warten auf Rechnung im Feld Rechnungsstatus markiert und wartet auf Rechnungsstellung (siehe Rechnungslegung).
- Wenn der Bestellposten Laufend ist, wechselt sein Status auf Wiederkehrende Verlängerung.
Nachdem Sie auf Fertig geklickt haben, können Sie eine der folgenden Bestätigungs-Dialogfenster oder Fehlermeldungen erhalten:Elektronische Aktivierung fertig - Bestätigungsmeldungen Meldung Gründe (ALLE müssen richtig sein) Sie sind dabei, die Aktivierung einer elektronischen Sammlung zu beenden, die keinen nicht unterdrückten Titelsatz enthält; Sind Sie sicher, dass Sie fortfahren wollen? - Es gibt einen unterdrückten Titelsatz, der eine URL hat.
- Es gibt einen aktiven Service.
- Es gibt aktive Portfolios.
Sie sind dabei, die Aktivierung einer elektronischen Ressource zu beenden, die keine URL auf Sammlungsebene hat; Sind Sie sicher, dass Sie fortfahren wollen? - Es gibt einen nicht unterdrückten Titelsatz, der keine URL hat.
- Es gibt einen aktiven Service.
- Es gibt aktive Portfolios.
Sie sind dabei, die Aktivierung einer elektronischen Sammlung zu beenden, die keinen Titelsatz enthält; Sind Sie sicher, dass Sie fortfahren wollen? - Es gibt keinen Titelsatz.
- Es gibt einen aktiven Service.
- Es gibt aktive Portfolios.
Elektronische Aktivierung fertig - Fehlermeldungen Meldung Gründe (ALLE müssen richtig sein) Die Ressource hat einen unterdrückten Titelsatz ohne URL auf Sammlungsebene. Bitte heben Sie vor der Einstellung auf Fertig die Unterdrückung auf und fügen Sie eine URL hinzu. - Es gibt einen unterdrückten Titelsatz, der keine URL hat.
Die Ressource hat einen unterdrückten Titelsatz mit einer URL. Bitte heben Sie vor der Einstellung auf Fertig die Unterdrückung auf. - Es gibt einen unterdrückten Titelsatz, der eine URL hat.
Die Ressource hat einen nicht unterdrückten Titelsatz ohne URL auf Sammlungsebene. Bitte fügen Sie vor der Einstellung auf Fertig eine URL hinzu. - Es gibt einen nicht unterdrückten Titelsatz, der keine URL hat.
Um die Aktivierung zu beenden, muss die Ressource einen aktiven Service/Portfolio ODER einen nicht unterdrückten Titelsatz mit einem URL auf Sammlungsebene haben. - Es gibt keinen Titelsatz.
- Es gibt keinen aktiven Service.
- Es gibt keine aktiven Portfolios.
Die Ressource hat einen inaktiven Service/Portfolio. Aktivieren Sie diese bitte vor der Einstellung auf Fertig. - Es gibt keinen Titelsatz.
- There is an Aktiv/Inaktiv service and no Aktive Portfolios OR there is an Aktiv/Inaktiv service.
Aktivierung einer elektronischen Sammlung unter Verwendung des Aktivierungsassistenten
- Informationen zur lokalen elektronischen Sammlung, wie öffentlicher Name, Bibliothek, elektronische Sammlungsebenen-URL, zusätzliche beschreibende Informationen (Titelsatz-Informationen), eine Option zur bibliografischen Unterdrückung und Proxy-Informationen.
- Informationen zum Volltext-Service, wie die Option, die elektronische Sammlung zu aktivieren und den Service verfügbar zu machen, Aktivierungsdatum-Informationen (von/bis), die Option, neue Portfolios, Notizen und Proxy-Setup automatisch zu aktivieren.
- Aktivierungstyp, wie manuelle Aktivierung, wo Sie Portfolios manuell auswählen oder alle aktivieren (die vollständige elektronische Sammlung der Portfolios).
- Führen Sie eine Bestandssuche nach einer Elektronischen Sammlung in der Registerkarte Gemeinschaft durch, um die elektronische Sammlung zu lokalisieren, die Sie aktivieren möchten.
- Wählen Sie Aktiv. Überprüfen Sie auf der Seite Aktivierungsassistent: Die Seite Elektronische Sammlung und Services-Setup erscheint.
- Geben Sie die erforderlichen Informationen im Aktivierungsassistenten ein: Elektronische Sammlung und Services-Setup. In der folgenden Tabelle erhalten Sie weitere Informationen.
Aktivierungsassistent: Elektronische Sammlung und Services-Setup Feld Beschreibung Elektronische Sammlung - Information: Name der elektronischen Sammlung Der von der Gemeinschaftszone angezeigte Name der elektronischen Sammlung. Typ Der in der Gemeinschaftszone gekennzeichnete Pakettyp. Anzahl der Portfolios Die Anzahl der in der elektronischen Sammlung der Gemeinschaftszone enthaltenen Portfolios. Elektronische Sammlungs-Ebene URL Dies ist die URL, die in der Gemeinschaftszone für die elektronische Sammlung gekennzeichnet ist. Sie kann mit einer lokalen URL überschrieben werden (siehe das Feld Elektronische Sammlungsebene URL im Abschnitt Lokale elektronische Sammlung - Information auf der Seite Aktivierungsassistent: Elektronische Sammlung und Services-Setup). Siehe Arbeiten mit Titelsätzen und URLs elektronischer Sammlungen, die zur Gemeinschaftszone hinzugefügt wurden für weitere Informationen. Zusätzliche beschreibende Informationen Dies sind die standardmäßig verfügbare Titelsatz-Informationen für die elektronische Sammlung in der Gemeinschaftszone. Diese können im Feld Zusätzliche beschreibende Informationen im Abschnitt Lokale elektronische Sammlung - Information des Aktivierungsassistenten überschrieben werden: Elektronische Sammlung und Services-Setup. Lokale elektronische Sammlung - Information Öffentlicher Name Wenn Sie den Namen der elektronischen Sammlung überschreiben möchten, der öffentlich angezeigt wird, geben Sie einen neuen Namen in dieses Feld ein. Bibliothek Klicken Sie auf das Symbol Suchen, um eine Liste der verfügbaren Bibliotheken anzuzeigen und wählen Sie eine aus. Elektronische Sammlungs-Ebene URL Die URL für den Zugriff auf die elektronische Sammlung ein. Verwenden Sie diesen Parameter, um die lokale URL anzugeben, mit der Sie die URL überschreiben wollen, die in der Gemeinschaftszone als Parameter Elektronische Sammlungsebene URL gekennzeichnet ist, im Abschnitt Elektronische Sammlung - Information auf der Seite Aktivierungsassistent: Elektronische Sammlung und Services-Setup. Siehe Arbeiten mit Titelsätzen und URLs elektronischer Sammlungen, die zur Gemeinschaftszone hinzugefügt wurden für weitere Informationen. Beim Publishing von Portfolio-Titelsätzen prüft Alma die URL aus diesem Feld. Sollte in diesem Feld keine URL vorhanden sein wird der Portfolio-Titeldatensatz nicht veröffentlichtZusätzliche beschreibende Informationen Dieses Feld zeigt Inhalte an, die signalisieren, dass ein Titelsatz für die elektronische Sammlung, die Sie aktivieren, verfügbar ist. Um die Titelsatz-Informationen zu ändern, suchen Sie nach einem Titelsatz. Alle relevanten Änderungen an der elektronischen Sammlung in der Gemeinschaftszone wirken sich auf den Titelsatz aus und werden gesammelt/zugeteilt.BIB als unterdrückt markieren Verwenden Sie dieses Kontrollkästchen, um anzuzeigen, dass Sie den Titelsatz unterdrücken wollen. Der Standard für diese Option ist die Unterdrückung des Titelsatzes. Deaktivieren Sie dieses Kontrollkästchen, wenn Sie wollen, dass der Titelsatz im Discovery System sichtbar/gepublisht wird. Nicht unterdrückte Titelsätze werden im Discovery System gepublisht, wenn es verfügbare URL-Informationen gibt, und alle verfügbaren URL-Informationen für die elektronische Sammlung werden auffindbar. Wenn es keine URL gibt, wird der Titelsatz nicht gepublisht. Damit eine elektronische Sammlung vom Typ Datenbank in CDI auffindbar ist, müssen die in Schritt 1 UND (Schrit 2 ODER Schritt 3) definierten Bedingungen erfüllt sind:
- Die Datenbank-Sammlung hat CDI-Einstellungen: Anbieter-Erfassung: Ja.
UND - Die Unterdrückung des Titelsatzes für die Sammlung wird aufgehoben und die Sammlung hat eine URL auf Sammlungsebene.
ODER - Die Option Reine CDI-Volltextaktivierung in der Registerkarte CDI wird ausgewählt.
Elektronische Sammlung - Proxy aktiviert Kennzeichnet, ob eine Proxy aktiviert wurde (Ja/Nein). Siehe den Abschnitt Resolver Proxies für Informationen zur Hierarchie der Proxy-Beziehungen unter Portfolios, elektronischen Sammlungen und Services.Elektronische Sammlung - Proxy ausgewählt Eine Proxy-Profiloption. Wenn Sie Ja für Proxy für elektronische Sammlung aktiviert angeben, müssen Sie ermitteln, welches Proxy-Profil für die Authentifizierung (von Benutzern außerhalb des Bibliotheksnetzwerks) verwendet werden soll, um auf die von Ihnen erstellte Online-Datenbank zuzugreifen. Wenn Sie Ja für Proxy für elektronische Sammlung aktiviert angeben und in dern Dropdown-Liste Proxy für elektronische Sammlung ausgewählt keine Auswahl machen (d.h. Sie lassen diese Option leer), verwendet Alma automatisch den von Ihnen konfigurierten Standard-Proxy. Siehe den Abschnitt Resolver-Proxies um Informationen zur Erstellung eines Proxy-Profils zu erhalten. Der Vorgang Um eine Resolver-Proxy-Definition vom Typ Integrationsprofil zu konfigurieren beschreibt, wie Sie ein Standard-Proxy-Profil konfigurieren.Zentral Discovery - Index-Informationen: Aktivierungsstatus der CDI-Suche (nur verfügbar, wenn das CDI-Modell vollständig flexibel ist) Wenn dies auf Aktiv eingestellt ist, werden alle Sammlungen angezeigt, die für die Suche in CDI aktiviert wurden. Wenn dies auf Nicht aktiv eingestellt ist, werden alle Sammlungen angezeigt, die nicht für die Suche in CDI aktiviert wurden. Wir abonnieren nur einige Titel in dieser Sammlung Klicken Sie auf Ja, um ein selektives Abonnement anzuzeigen, oder auf Nein, um eine nicht selektive Sammlung anzuzeigen. Wenn Sie für nicht selektive Sammlungen auf Nein klicken, wird der Indikator Volltext verfügbar für nicht selektive abonnierte Sammlungen angezeigt, und der Volltextverfügbarkeit-Indikator für nicht ID-Inhalte (ISSN / ISBN) wird verbessert, die mit Kundenabonnements schwerer zu vergleichen sind. Nicht als in CDI verfügbarer Volltext anzeigen, auch wenn in Alma aktiv Wählen Sie diese Option aus, um diese Sammlung beim Veröffentlichen von Bestandsinformationen auf CDI zu unterdrücken. Volltext-Service / Ausgewählter Volltext-Service Wenn für die aktivierte Ressource mehrere elektronische Sammeldienste verfügbar sind, wird dieser Abschnitt für jeden von ihnen angezeigt. Jeder elektronische Sammlungsservice wird separat aufgeführt und die Felder müssen für jeden elektronischen Sammlungsservice, den Sie aktivieren möchten, vervollständigt werden.Diesen elektronischen Sammlungsservice aktivieren Einen elektronischen Sammlungsservice aktivieren. Wenn die elektronischen Sammlung mehr als einen Service hat, aktivieren Sie dieses Kontrollkästchen, um den Service anzuzeigen, den Sie aktivieren möchten. (Sie müssen dieses Kontrollkästchen auch aktivieren, selbst wenn es nur einen Service für die elektronische Sammlung gibt.) Service verfügbar machen Den Service über den Alma Link-Resolver verfügbar machen Mitarbeiter können Diesen Service aktivieren auswählen und Service verfügbar machen inaktiv belassen, um den Service zu testen, bevor er für Benutzer veröffentlicht wird.Aktivieren ab-Datum Klicken Sie hier, um das erforderliche Datum aus dem Dialogfenster Kalender auszuwählen. Wenn Sie kein Aktivieren ab-Datum angeben, beginnt die Aktivierung ab dem aktuellen Datum (heute). Aktivieren bis-Datum Klicken Sie hier, um das erforderliche Datum aus dem Dialogfenster Kalender auszuwählen. Wenn Sie kein Aktivieren bis-Datum eingeben, wird die Aktivierung unbegrenzt fortgeführt. Zugriffsrechte Den Zugriff auf die elektronische Sammlung für Benutzer mit bestimmten Zugriffsrechten einschränken. Die Typen der Zugriffsrechte werden von einem Administrator vordefiniert und können aus der Auswahlliste Zugriffsrechte ausgewählt werden. Automatisch neue Portfolios aktivieren (die über Gemeinschaftszonen-Updates hinzugefügt wurden), die mit dieser elektronischen Sammlung verknüpft sind. Diese Option zur automatischen Aktivierung neuer Portfolios, die mit einem Service verbunden sind, ist für selektive und elektronische Sammlungen verfügbar.
(Diese Option kann für neue Services im Aktivierungs-Assistenten und für bestehende Services im Editor für elektronische Services konfiguriert werden.)Wenn Sie diese Option verwenden, können die sich daraus ergebenden, automatisch aktivierten Portfolios mit der Berichtsart: Portfolio wurde zu autoaktivem Paket hinzugefügt in der Aufgabenliste Gemeinschaftszonen-Updates (Ressourcen > Bestens verwalten > CZ-Updates - Aufgabenliste) abgerufen werden. Für weitere Informationen siehe Portfolio wurde zu autoaktivem Paket hinzugefügt.Service öffentlicher Name Dieses Feld ist nicht in Verwendung!
Um den Servicenamen, der öffentlich angezeigt wird, zu überschreiben, geben Sie einen neuen Namen in dieses Feld ein.Service - Öffentliche Notiz Service-Notizen für die elektronische Sammlung (die im Discovery System angezeigt werden sollen). Service-Authentifizierungsnotiz Auf die Service-Authentifizierung bezogenen Notizen für die elektronische Sammlung. Diese Notizen erscheinen im Discovery-System. - Die Datenbank-Sammlung hat CDI-Einstellungen: Anbieter-Erfassung: Ja.
- Klicken Sie auf Weiter und füllen Sie die Verknüpfungsinformationen (wie ID und Passwort/Authentifizierung) sowie die Proxy-Setup-Informationen auf der Seite Aktivierungsassistent: Verknüpfungsinformationen ein. Ausführliche Informationen finden Sie in der obigen Tabelle Bibliotheks-spezifische Parameter und Alma- und SFX-Leitfaden zur Verknüpfung von Parser-Parametern.
- Wählen Sie Weiter. Die Seite Aktivierungsassistent: Aktivierungsmethode auswählen erscheint.
-
Wählen Sie im Bereich Aktivierungsmethode eine der folgenden Optionen aus:
- Alle aktivieren - Alle Portfolios in der elektronischen Sammlung aktivieren. Wenn die Anzahl der Portfolios groß ist (> 200), wird dies im Hintergrund mithilfe des Aktivierungsprozesses für Portfolios durchgeführt.
-
Elektronische Sammlung und ausgewählte Portfolios via Excel-Dateiupload aktivieren
Für Informationen zu den Feldern der Excel-Datei siehe Portfolio-Lader.Wenn diese Option ausgewählt ist, erfolgt die Suche nach Portfolios in der Gemeinschaftszone mithilfe der ISSN oder ISBN (aus der Excel-Datei), die zu folgenden Ergebnissen führen kann:- Das Portfolio befindet sich in der Gemeinschaftszone. In diesem Fall aktiviert Alma das Gemeinschaftszonen-Portfolio lokal in der Institutionszone.
- Das Portfolio befindet sich nicht in der Gemeinschaftszone. In diesem Fall prüft Alma lokal in der Institutionszone nach einem Titelsatz, der dieselbe ISSN oder ISBN hat. Wenn eins gefunden wird, wird das Portfolio an diesen Titelsatz angehängt. Beachten Sie, dass an den vorhandenen lokale Titelsatz möglicherweise über ein Bestand angehängt ist.
- Das Portfolio befindet sich nicht in der Gemeinschaftszone und seine ISSN oder ISBN ist nicht in einem lokalen Titelsatz enthalten. In diesem Fall wird ein kurzer Titelsatz mit den Titel- und Publisher-Informationen aus der Eingabedatei erstellt; und das Portfolio ist diesem Titelsatz beigefügt.
Wenn Sie diese Option auswählen, werden auf der nächsten Seite des Aktivierungsassistenten zusätzliche Überprüfungs-Optionen verfügbar. - Manuelle Aktivierung– Elektronische Sammlung aktivieren und gewünschte Portfolios manuell auswählen
- Wählen Sie Weiter.
- Wenn Sie als Aktivierungstyp Elektronische Sammlung und ausgewählte Portfolios über Excel-Datei-Upload aktivieren ausgewählt haben, vervollständigen Sie die Optionen auf der Seite Aktivierungsassistent: Datei-Upload. Andernfalls fahren Sie mit dem nächsten Schritt fort.
- Füllen Sie für eine Mitgliedsinstitution einer Netzwerkzone den Abschnitt Bibliografisch aus. Um den Speicherort des Titelsatzes anzugeben, klicken Sie auf Institution oder Netzwerk für den ParameterKatalog auswählen.
- Geben Sie im Abschnitt Datei auswählen den Namen der Excel-Datei ein, die die Datensätze enthält, die Sie laden/überprüfen möchten. Für Informationen zu den Feldern der Excel-Datei siehe Portfolio-Lader.
- Wählen Sie im Bereich Format auswählen das Datensatz-Format aus der Dropdown-Liste, wie beispielsweise MARC 21 oder UNIMARC.
- Wählen Sie im Abschnitt Aktion auswählen die Option Neue lokale Portfolios, wenn Sie lokale Portfolios als Teil des Upload-Prozesses hinzufügen möchten.
- Wählen Sie im Abschnitt Überprüfungs-Richtlinie auswählen eine der folgenden Optionen:
- Online überprüfen – Wenn Sie diese Option auswählen und auf Weiter klicken, wird die Überprüfung sofort durchgeführt. Wenn Fehler gefunden werden, werden Sie vom System aufgefordert, die Überprüfungsfehler zu beheben, bevor Sie mit der nächsten Seite im Aktivierungsassistenten fortfahren können, wo Sie Aktivieren auswählen können.
-
Offline überprüfen – Empfohlen für große Dateien – Wenn Sie diese Option auswählen, wählen Sie eine der folgenden Optionen für Offline überprüfen aus und klicken Sie auf Weiter:
- Datei laden, wenn es keine Fehler gibt – Wenn die Überprüfung (offline) ohne Fehler abgeschlossen wurde, werden die Portfolio-Datensätze in der Excel-Datei hochgeladen und aktiviert. Wenn Zeilen Fehler enthalten, wird der Prozess erfolgreich abgeschlossen, aber es werden keine Zeilen hochgeladen oder aktiviert.
- Datei laden – Zeilen mit Fehlern ignorieren – Wenn die Überprüfung (offline) mit Fehlern abgeschlossen wurde, werden die Portfolio-Datensätze in der Excel-Datei mit Fehlern ignoriert und die übrigen Portfolio-Datensätze werden hochgeladen und aktiviert.
- Nur Analyse – Wählen Sie diese Option, damit Alma eine Überprüfung der Datensätze in der Excel-Datei durchführt und die Portfolio-Datensätze in der Excel-Datei nicht weiter verarbeitet.
- Überprüfen Sie auf der Seite Aktivierungsassistent: Überprüfen Sie auf der Seite Aktivierungsübersicht, ob die angezeigten Informationen korrekt sind.
Wenn Sie Informationen im Assistenten ändern möchten, klicken Sie auf Zurück, um zu der Seite zu gelangen, die Sie ändern möchten, und die Informationen nach Bedarf zu ändern.
- Wählen Sie Aktiv. Ein Klick auf Aktivieren lässt einen elektronischen Aktivierungsprozess ausführen. Die Ergebnisse des Aktivierungsprozesses können für den ausgeführten Prozess durch Auswahl von Bericht aus der Zeilen-Aktionsliste der Seite Prozesse überwachen eingesehen werden. Dieser Bericht kennzeichnet die Überprüfungs-Richtlinie, die Sie ausgewählt haben, und bietet einen Link zu der Datei, die Analysiert wurde. Das ist die Datei, die zum Laden im Aktivierungsassistenten ausgewählt wurde, als Sie die Option Elektronische Sammlung und ausgewählte Portfolios über Excel-Datei-Upload aktivieren gewählt haben.
Aktivieren einer elektronischen Sammlung über die Netzwerkzone
Im Folgenden finden Sie bewährte Methoden zum Aktivieren einer elektronischen Sammlung aus der Gemeinschaftszone, damit diese über das zentralisierte Publishing der Netzwerkzone veröffentlicht wird:
- Wenn die Institution die E-Ressource verwaltet:
Aktivieren Sie die E-Ressource, wenn Sie in der Netzwerkzone angemeldet sind, und suchen Sie die erforderliche Ressource in der Registerkarte Gemeinschaftszone.
Alma kopiert die Ressource automatisch in die Netzwerkzone.
- Wenn ein Konsortium die E-Ressource auf Netzwerkebene verwaltet:
Aktivieren Sie die E-Ressource, wenn Sie in der Netzwerkzone angemeldet sind, und suchen Sie die erforderlichen Ressourcen auf der Registerkarte Gemeinschaftszone. Es ist nicht erforderlich, etwas zu kopieren oder mit der Institutionszone zu verknüpfen.
Deaktivieren einer elektronischen Ressource
Die Deaktivierung einer elektronischen Ressource erfolgt durch Änderung des Verfügbarkeitsstatus der Ressource.
- Für ein individuelles Portfolio ändern Sie die 'Portfolio-Verfügbarkeit' auf Nicht verfügbar..
 Portfolio-Verfügbarkeit = Nicht verfügbar
Portfolio-Verfügbarkeit = Nicht verfügbar - Um eine vollständige elektronische Sammlung zu deaktivieren, ändern Sie den 'Service-Aktivierungsstatus' der elektronischen Sammlung auf Nicht verfügbar.
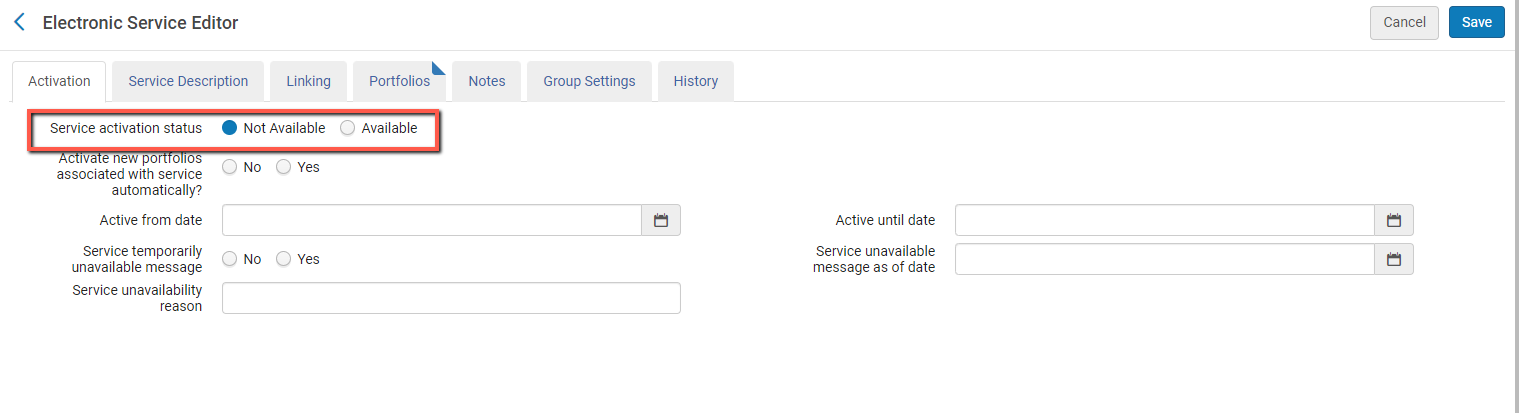 Service-Aktivierungsstatus = Nicht verfügbar
Service-Aktivierungsstatus = Nicht verfügbar

