Konfiguration des zugeteilten Zugriffs auf elektronische Ressourcen
Die folgenden Rollen können den zugeteilten Zugriff auf elektronische Ressourcen konfigurieren:
- Bestands-Administrator
- General Systemadministrator
Die Netzwerkzone kann den Zugriff zu elektronischen Ressourcen für die Institution eines Kooperationsnetzwerkes zuteilen, das eine Netzwerkzone implementiert. Siehe Konfiguration des zugeteilten Zugriffs auf elektronische Ressourcen beim Arbeiten mit einer Netzwerkzone.
Die Verteilung des Proxy-Zugriffs über die Netzwerkzone wird jedoch für die Verteilung von Netzwerkzonenmitgliedern nicht unterstützt. Diese Option ist nur für Institutionen mit mehreren Campus verfügbar. Proxys müssen in der Institutionszone und nicht in der Netzwerkzone verwaltet werden.
Mit Alma können Sie den Zugriff auf elektronische Ressourcen (Portfolios, Services, Sammlungen) von bestimmten Bibliotheken und Standorten innerhalb einer Institution aus erlauben oder verweigern. Wenn der Zugang eingeschränkt ist, können Benutzer, die von einem eingeschränkten Standort (basierend auf ihren IP-Adressen) in Discovery suchen, nicht auf die Inhalte der Ressource zugreifen.
Alma verwendet Bestandsverwaltungsgruppen, um den zugeteilten Zugang zu steuern. Eine Bestandsverwaltungsgruppe ist ein Set aus Bibliotheken oder Campus. Diese Gruppen können Portfolios, Services oder elektronischen Sammlungen zugewiesen werden.
Wenn beispielsweise eine Bibliothek elektronische Ressourcen kauft und diese nur in der Bibliothek verfügbar sein soll, kann die Bibliothek diese Ressource als für eine Gruppe verfügbar definieren, die nur diese Bibliothek enthält. Wenn ein Benutzer versucht, auf eine Ressource zuzugreifen, wird die IP-Adresse des Benutzers mit dem IP-Bereich der Bibliothek abgeglichen, um festzustellen, ob er (sie) sich in der Bibliothek befindet. Wenn die IP-Adresse des Benutzers nicht im entsprechenden IP-Bereich liegt, wird der Zugang zum elektronischen Service nicht gewährt. Ein Campus oder eine Bibliothek kann mehr als einer Gruppe angehören.
Wenn der Zugriff auf eine elektronische Ressource innerhalb einer Institution durch Zuweisung einer Bestandsverwaltungsgruppe eingeschränkt ist, ist die Ressource standardmäßig für die Fernleihe nicht verfügbar. Ein Kundenparameter, ignore_group_filter_in_rs_locate, der von der gebenden Institution aktiviert oder deaktiviert werden kann, steuert dieses Verhalten. Der Kundenparameter ist standardmäßig auf falsch eingestellt und die elektronische Ressource wird nicht für passive Fernleihen lokalisiert, wenn eine Bestandsverwaltungsgruppe mit der Ressource verbunden ist. Wenn der Kundenparameter auf richtig eingestellt ist, wird die elektronische Ressource für passive Fernleihen lokalisiert, wenn eine Bestandsverwaltungsgruppe mit ihr verbunden ist. Der Wert dieses Kundenparameters kann unter Konfiguration > Benutzung > Allgemein > Andere Einstellungen eingestellt werden. Für weitere Informationen siehe Konfiguration von Benutzungsprozessen.
Bestandserwaltungsgruppen verwalten
Bestandsverwaltungsgruppen werden auf der Seite "Verfügbar für"-Bestandsverwaltungsgruppen verwaltet (Konfigurationsmenü > Ressourcen > Allgemein > Bestandsverwaltungsgruppen).

Seite Bestands-/Verfügbar-für-Verwaltungsgruppen
Bestandsverwaltungsgruppen müssen von einem allgemeinen Systemadministrator aktiviert werden. Der Link Netzwerk-Bestandsgruppen erscheint nur dann im Konfigurationsmenü der Ressourcen, wenn der Parameter multi_campus_inventory_management in der Zuordnungstabelle Allgemeine Kundenparameter aktiviert ist. Für weitere Informationen zu Beschriftungen siehe Konfigurieren von Beschriftungen.
Um eine Bestands-Verwaltungsgruppe hinzuzufügen:
- Achten Sie darauf, das Ihre Bibliotheken und Campus, sowie die IP-Adressen jeder Bibliothek und jedes Campus korrekt definiert sind. Siehe IP-Definitionen für eine Bibliothek Hinzufügen/Bearbeiten.
- Klicken Sie auf der Seite "Verfügbar für"-Bestandsverwaltungsgruppen auf Neue Gruppe. Das Dialogfeld Neue Gruppe erscheint.
- Geben Sie einen Namen für die Gruppe ein, geben Sie wahlweise eine Beschreibung ein und klicken Sie auf Hinzufügen und schließen. Die Gruppe erscheint auf der Seite "Verfügbar für"-Bestandsverwaltungsgruppen.
- Wählen Sie Bearbeiten aus der Aktionsliste der Gruppe. Die Seite Bestandsverwaltung - Gruppendetails erscheint.
- Wählen Sie die zur Gruppe hinzuzufügende Bibliothek und/oder den Campus aus und klicken Sie auf Neue Bibliothek bzw. Neuer Campus. Die Bibliothek oder der Campus werden zur Gruppe hinzugefügt.
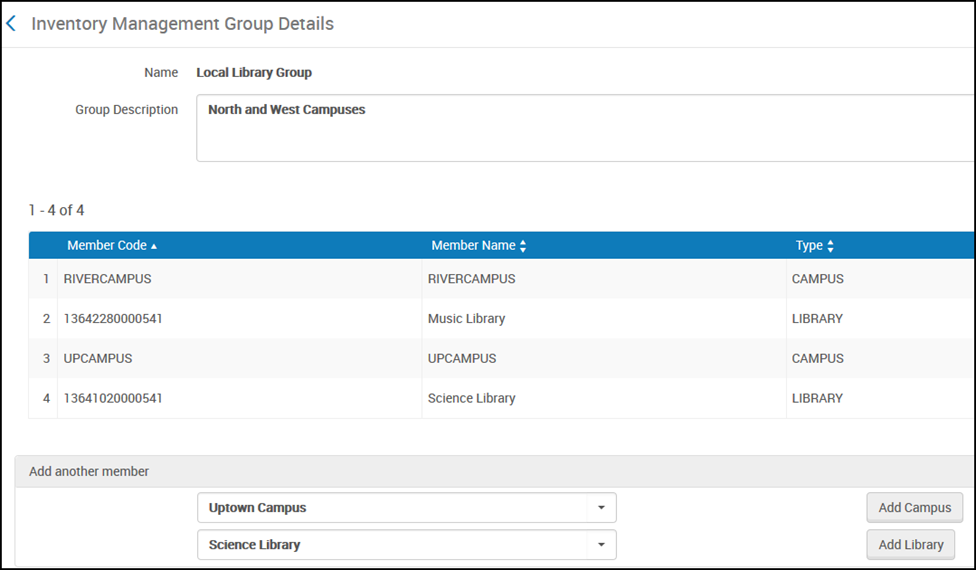 Seite Bestandsverwaltung - Gruppendetails
Seite Bestandsverwaltung - Gruppendetails - Wenn Sie fertig sind, klicken Sie auf Speichern.
Diese Gruppe ist nun konfiguriert. Sie können die Gruppe auf der Seite "Verfügbar für"-Bestandsverwaltungsgruppen löschen.
-
Nach der Konfiguration der Gruppe lokalisieren Sie Portfolios, Services oder elektronische Sammlungen, die Sie nur für die Gruppe verfügbar machen wollen, und konfigurieren Sie diese. Für weitere Informationen siehe Verknüpfung einer Ressource mit der Bestandsverwaltungsgruppe.
Wenn Sie eine Bestandsverwaltungsgruppe löschen, die mit Bestand verbunden ist, wird auch die entsprechende Einstellung im Bestand gelöscht und kann nicht automatisch wiederhergestellt werden.
Übernommene Gruppeneinstellungen
Sie können bestimmte Einschränkungen für Bestandsverwaltungsgruppen für Portfolios und Services getrennt von den Einschränkungen für Bestandsverwaltungsgruppen definieren, die für die elektronischen Sammlungen definiert sind, denen sie zugeordnet sind. Wenn Sie keine separaten Einschränkungen für eine Bestandsverwaltungsgruppe definieren, übernehmen Portfolios Einschränkungen für Bestandsverwaltungsgruppen von elektronischen Services und Services von elektronischen Sammlungen. Diese Einschränkungen werden oben in der Registerkarte Gruppeneinstellungen des Services oder der Sammlung angezeigt. Der folgende Service hat beispielsweise Einschränkungen von seiner Parent-Sammlung übernommen.
Um einen Gruppeneinstellungen-Proxy für Portfolios anzuwenden, definieren Sie die Gruppeneinstellung zusammen mit dem Proxy auf der Registerkarte Gruppeneinstellungen des elektronischen Service.

Übernommene Verfügbar-für-Gruppeneinstellungen
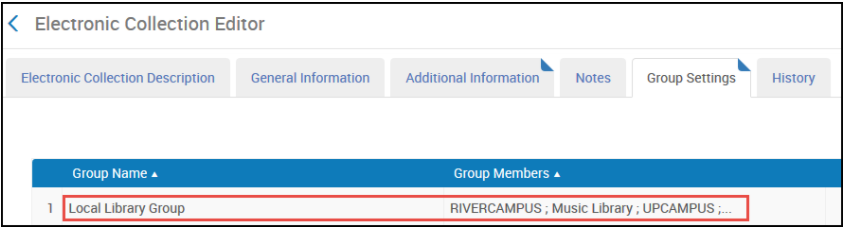
Übernommene definierte Gruppeneinstellungen
Für weitere Informationen zum Übernehmen von Gruppeneinschränkungen siehe das Video E-Ressourcen: Übernommene "Verfügbar für"-Gruppen.
Beispiel: Arbeitsablauf für Bestandsverwaltungsgruppen
Die folgenden Abschnitte, in denen die Arbeit mit den Einstellungen für Bestandsverwaltungsgruppen beschrieben werden, verwenden die Informationen des folgenden Beispiels:
- Es gibt einen Campus mit dem Namen Der Campus der Wissenschafts- und Rechtsbibliotheken:
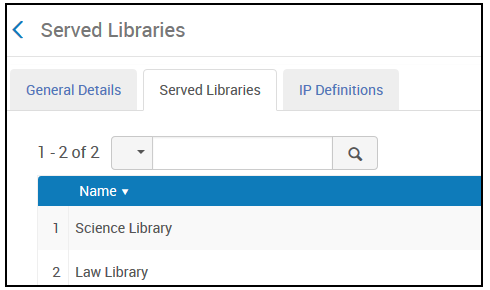
- Dieser Campus umfasst die Wissenschaftsbibliothek und die Rechtsbibliothek:
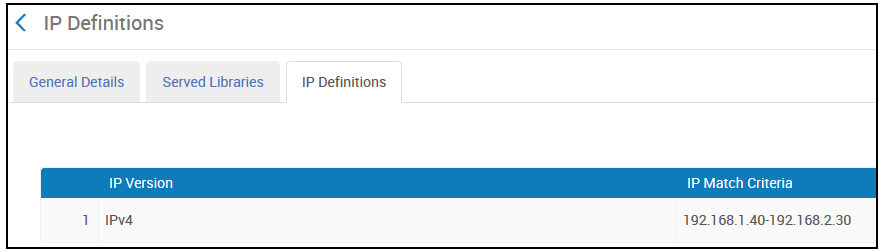
- Es gibt eine weitere Bibliothek mit dem Namen Absolventen-Bibliothek
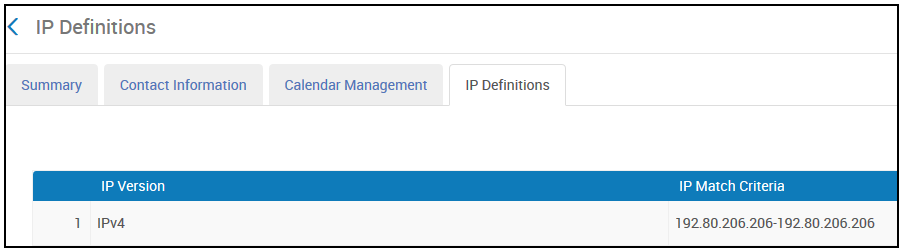
Hinzufügen der Gruppe
- Klicken Sie auf der Seite Bestandsverwaltungsgruppen (Konfigurationsmenü > Ressourcen > Allgemein > Bestandsverwaltungsgruppen) auf Neue Gruppe. Das Dialogfeld Neue Gruppe wird geöffnet.
- Fügen Sie die Gruppe Gruppe des Campus der Wissenschafts- und Rechtsbibliotheken hinzu und klicken Sie auf Hinzufügen und schließen.
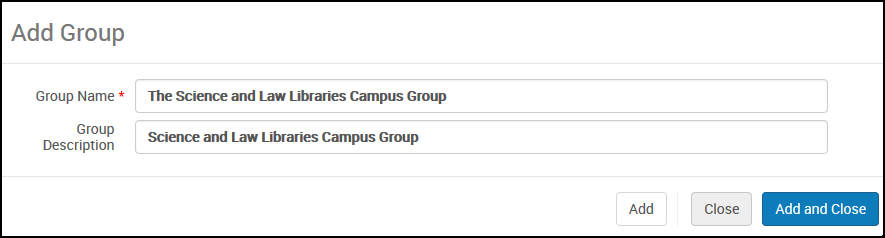
- Wählen Sie Bearbeiten in der Gruppe Zeilen-Aktionen, um Campus und Bibliotheken zu dieser Gruppe hinzuzufügen.
Wählen Sie jeden Campus, den Sie hinzufügen wollen, und klicken Sie auf Neuer Campus. Wählen Sie jede Bibliothek, die Sie hinzufügen wollen, und klicken Sie auf Neue Bibliothek.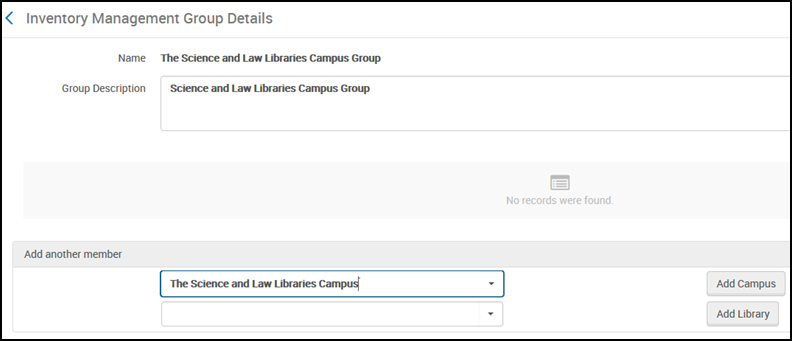
- Klicken Sie auf Speichern.
Verknüpfung einer Ressource mit der Bestandsverwaltungsgruppe
- Öffnen Sie das Portfolio Recht und Politik im Editor für elektronische Portfolios und wählen Sie die Registerkarte Gruppeneinstellungen.
- Klicken Sie auf Einstellungen für Gruppe hinzufügen Das Dialogfeld Verfügbar-für-Informationen erscheint.
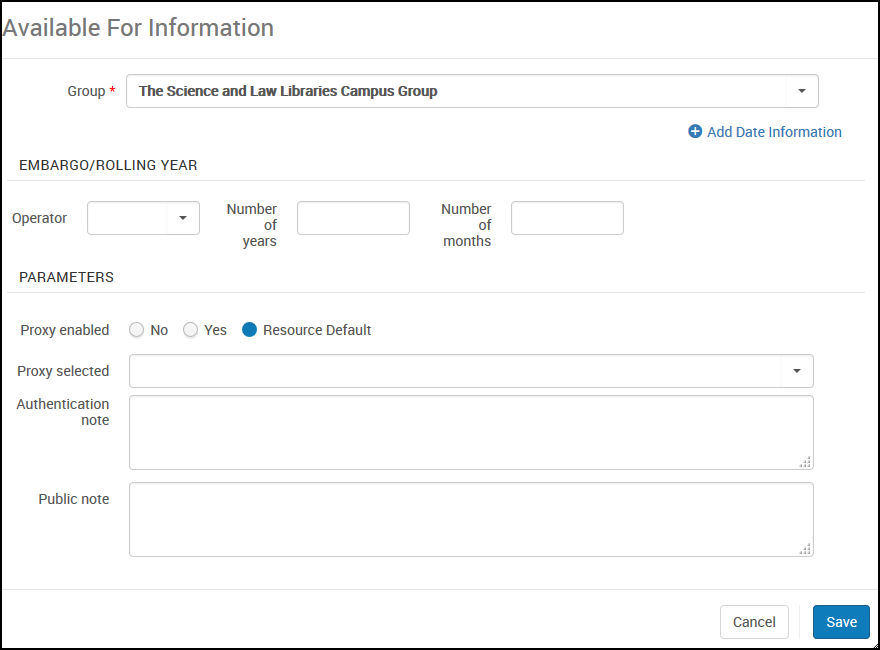 Das Dialogfenster Verfügbar-für-Informationen
Das Dialogfenster Verfügbar-für-Informationen - Wählen Sie die Gruppe Gruppe des Campus der Wissenschafts- und Rechtsbibliotheken aus.
- Wenn Sie die Informationen für Embargo/laufendes Jahr für diese Gruppe eingrenzen möchten, können Sie dies im Abschnitt Embargo/laufendes Jahr tun. Wenn nicht, werden die Informationen für Embargo/laufendes Jahr für die Gruppe von der übergeordneten Ressource weitergegeben, wie auf der Registerkarte Bestandszeitraum für die Ressource definiert.
- Wählen Sie eine der folgenden Optionen im Parameter Proxy aktiviert aus, um separate Proxy-Einstellungen für diese Gruppeneinstellung festzulegen:
- Nein - Wählen Sie diese Option, um alle Ressourcenstandards zu entfernen und keinen Proxy zu verwenden.
- Ja - Wählen Sie diese Option, um alle Ressourcenstandards zu entfernen, und wählen Sie einen anderen Proxy aus der Liste der Proxys aus, die für Ihre Institution im Parameter Proxy ausgewählt vordefiniert sind.
- Ressourcen-Standard - Verwenden Sie den für die Ressource ausgewählten Proxy, wie auf der Registerkarte Verknüpfung für die Ressource definiert.
Die Netzwerkzone kann den Zugriff zu elektronischen Ressourcen für die Institution eines Kooperationsnetzwerkes zuteilen, das eine Netzwerkzone implementiert. Siehe Konfiguration des zugeteilten Zugriffs auf elektronische Ressourcen beim Arbeiten mit einer Netzwerkzone.Die Verteilung des Proxy-Zugriffs über die Netzwerkzone wird jedoch für die Verteilung von Netzwerkzonenmitgliedern nicht unterstützt. Diese Option ist nur für Institutionen mit mehreren Campus verfügbar. Proxys müssen in der Institutionszone und nicht in der Netzwerkzone verwaltet werden. - In den Parametern Authentifizierungsnotiz oder Öffentliche Notiz können Sie eine Notiz speziell für diese Gruppeneinstellung angeben.
- Klicken Sie auf Speichern.
Wenn Recht und Politik in einer Suche erscheint, zeigen die Ergebnisse an, dass die Ressource nur für eine bestimmte Gruppe verfügbar ist.
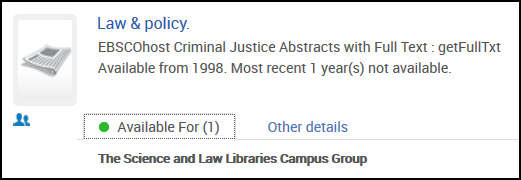
Ressource - gekennzeichnet als für eine bestimmte Gruppe verfügbar
Verständnis der Auswirkungen auf die Bestandsverwaltungsgruppe
Ein Gast ist jemand, der versucht, auf eine Ressource zuzugreifen, ohne im System angemeldet zu sein. Ein angemeldeter Benutzer kann in der Benutzerdefinition explizit mit einem Campus verbunden sein; wenn der Benutzer nicht mit einem bestimmten Campus verbunden ist, wird der IP-Bereich überprüft, wie für einen Gast.
Da die Verwaltungsgruppe Gruppe Der Campus der Wissenschafts- und Rechtsbibliotheken zur Ressource Recht und Politik, hinzugefügt wurde und die Verwaltungsgruppe Der Campus der Wissenschafts- und Rechtsbibliotheken mit der IP 192.168.1.40-192.168.2.30 beinhaltet, kann ein Gast, der von der IP 192.168.1.40-192.168.2.30 kommt, auf die Ressource Recht und Politik zugreifen.
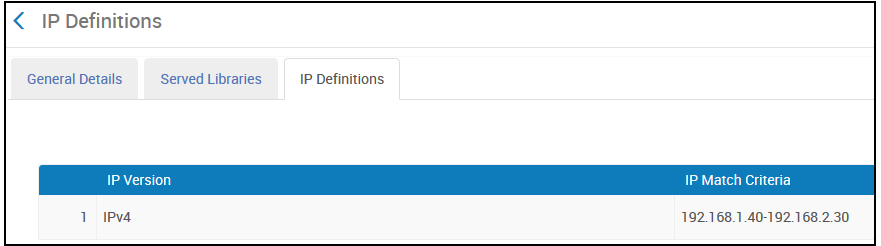
Definition des IP-Bereichs
Siehe die Abbildung unten für die Suchergebnisse des Gasts für Recht und Politik. Der Gast hat Zugang zur Ressource Recht und Politik.
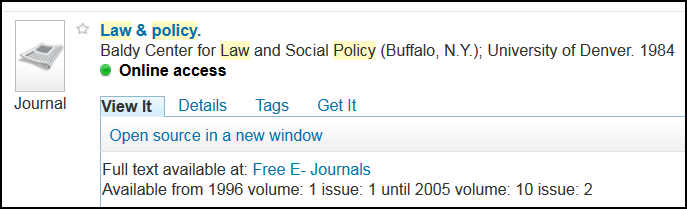
Suchergebnisse des Gastes (von IP 192.168.2.30)
Wenn die IP des Gastes nicht innerhalb des für den Campus definierten IP-Bereichs liegt, wird dem Gast der Zugriff auf die elektronische Ressource verweigert.
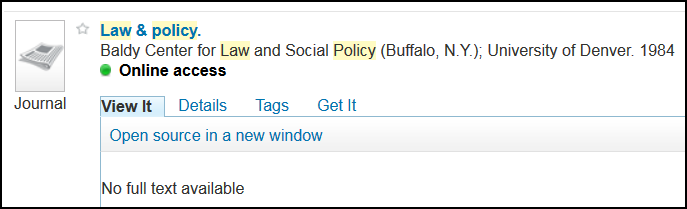
Gast-Suchergebnisse mit verweigertem Zugriff
Verknüpfung einer elektronischen Sammlung mit einer Bestandsverwaltungsgruppe
Sie können eine Bestandsverwaltungsgruppe mit einer gesamten Sammlung verbinden. Die Einschränkung der Sammlung gilt für alle Ressourcen, die mit der Sammlung verbunden sind (es sei denn, Einschränkungen werden für die Services / Portfolios getrennt definiert).
Im folgenden Beispiel wird die Bestandsverwaltungsgruppe Gruppe Der Campus der Wissenschafts- und Rechtsbibliotheken mit allen Ressourcen verknüpft, die Teil der elektronischen Sammlung EBSCOhost Criminal Justice Abstracts mit Volltext sind.

Elektronische Sammlung EBSCOhost Criminal Justice Abstracts mit Volltext
Die Ergebnisse der Bestandssuche zeigen, dass die Bestandsverwaltungsgruppe Gruppe des Campus der Wissenschafts- und Rechtsbibliotheken auf die elektronische Sammlungsebene und alle Ressourcen in der elektronischen Sammlung zutrifft.
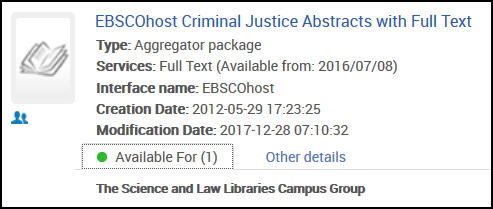
Zugriff der Verwaltungsgruppe auf elektronischer Sammlungsebene
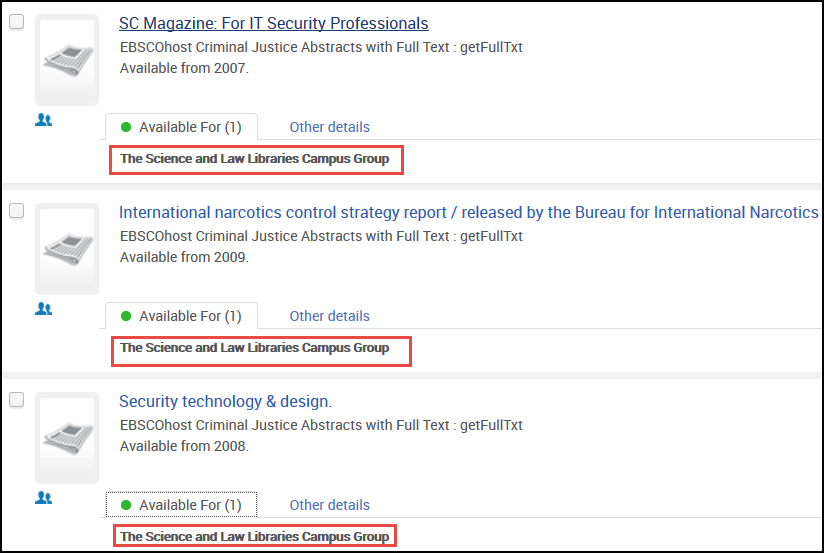
Zugriff auf alle Ressourcen der elektronischen Sammlung
Einschränkung des Zugriffs nach Bibliothek
Im folgenden Beispiel wird eine Bestandsverwaltungsgruppe mit der Absolventen-Bibliothek verbunden, nicht mit einem Campus. Das einzige Mitglied der Gruppe Absolventen-Bibliothek (eine Verwaltungsgruppe) ist die Absolventen-Bibliothek.
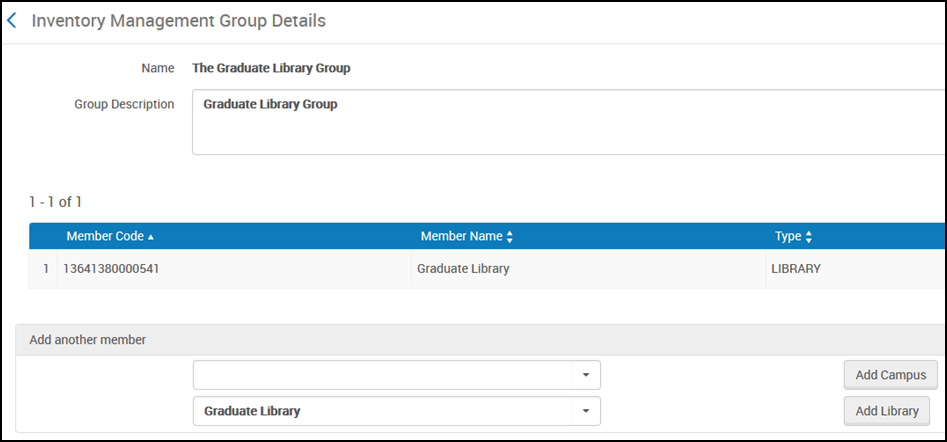
Die konfigurierte Gruppe Absolventen-Bibliothek
Die Absolventen-Bibliothek hat einen IP-Adressbereich von 192.80.206.1-192.80.206.206. Wenn die Bestandsverwaltungsgruppe Die Gruppe der Absolventen-Bibliothek auf eine Ressource angewendet wird, können nur Benutzer von IPs innerhalb dieses Bereichs darauf zugreifen.
Im folgenden Beispiel wird Recht und Politik jetzt auch mit der Verwaltungsgruppe Die Gruppe der Absolventen-Bibliothek verknüpft.
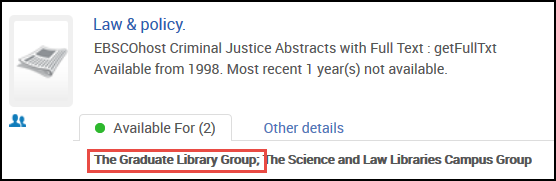
Ressource - Zugeordnet zur Gruppe Absolventen-Bibliothek
Ähnlich dem obigen Beispiel in Verstehen der Auswirkungen auf die Bestandsverwaltungsgruppe, wenn sich die IP des Gastes innerhalb des IP-Bereichs befindet, der für Absolventen-Bibliothek definiert ist, erhält der Gast Zugriff auf die elektronische Ressource Recht und Politik. Wenn die IP des Gastes nicht innerhalb des für die Bibliothek definierten IP-Bereichs liegt, wird dem Gast der Zugriff auf Recht und Politik verweigert.
Zugriffsbeschränkungen für Benutzer, die explizit mit einem Campus verbunden sind
Ein Benutzer kann explizit mit einem Campus verbunden sein. In diesem Fall wird die explizite Verknüpfung des Benutzers verwendet, um festzulegen, ob sich der Benutzer am Campus befindet und Zugriff zu auf den Campus eingeschränkten Ressourcen hat.
Wenn Sie Bestandsverwaltungsgruppen verwenden, die auf einen Campus eingeschränkt sind:
- Ein Gast (nicht angemeldet) kann die Ressource nur sehen, wenn er von einer IP im festgelegten Bereich darauf zugreift (oben verdeutlicht).
- Wenn ein Benutzer angemeldet und nicht mit einem Campus verbunden ist, kann der Benutzer die Ressource nur dann sehen, wenn er von einer IP im festgelegten Bereich kommt (oben verdeutlicht).
- Wenn ein Benutzer angemeldet und nicht im IP-Bereich ist, kann der Benutzer die Ressource sehen, wenn er explizit mit einem Campus verbunden ist, die Teil der mit der Ressource verbundenen Bestandsverwaltungsgruppe ist.
- Wenn ein Benutzer angemeldet und nicht von einer IP im festgelegten Bereich kommt und auch nicht mit einem Campus verbunden ist, der Teil der Bestandsverwaltungsgruppe ist, kann der Benutzer die Ressource nicht sehen.
Im folgenden Beispiel ist eine Ressource mit einer Bestandsverwaltungsgruppe verbunden, die einen Campus mit dem IP-Bereich von 192.168.1.40-192.168.2.30. umfasst. Der angemeldete Benutzer versucht, auf die Ressource von einer IP-Adresse zuzugreifen, die nicht in diesem Bereich liegt.
Der Benutzer Dean Andrews kommt aus einem anderen IP-Bereich und ist nicht mit einem Campus verbunden. Daher hat er keinen Zugriff auf die Ressource.
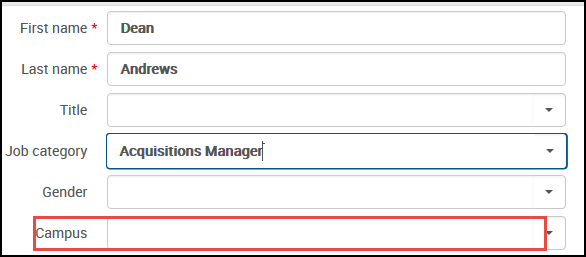
Kein Campusdefinition
Wenn jedoch der Benutzer Dean Andrews aus einem anderen IP-Bereich kommt und einem Campus zugeordnet ist (der Teil einer Bestandsverwaltungsgruppe ist, die der elektronischen Ressource zugeordnet ist), hat er Zugriff auf die Ressource, obwohl er sich nicht im IP-Bereich befindet.
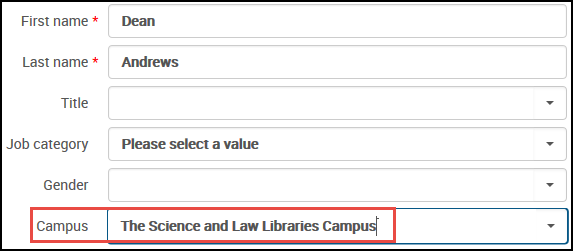
Benutzer mit einer Campusdefinition
Hinzufügen von Zugriff auf Ressourcen durch Hinzufügen eines Campus zu einer OpenURL
Wenn eine Ressource nach Campus eingeschränkt ist, können Sie der OpenURL einen Campus-Parameter hinzufügen, um Zugriff auf die Ressource zu gewähren. Wenn mit diesem Parameter auf eine Ressource zugegriffen wird, erachtet Alma die Bestellung als von dem Campus kommend, der im Parameter genannt ist.
Eine OpenURL-Bestellung über diese Funktion muss immer noch mit gültigen Proxy-Kontodetails oder von einem korrekten IP-Bereich gesendet werden.
Im folgenden Beispiel wird die elektronische Ressource Recht und Politik mit der Gruppe Gruppe des Campus der Wissenschafts- und Rechtsbibliotheken verknüpft, die den Campus Campus der Wissenschafts- und Rechtsbibliotheken beinhaltet.
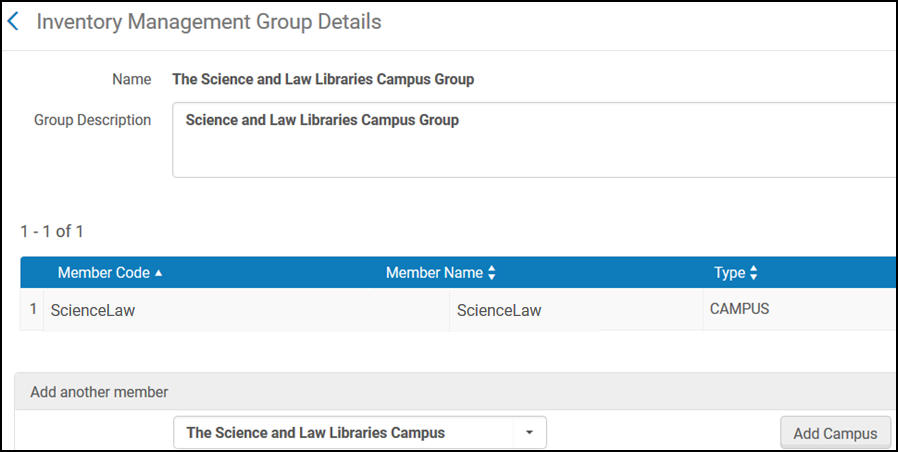
Beispiel der Bestandsverwaltungsgruppe Gruppe des Campus der Wissenschafts- und Rechtsbibliotheken
Der Benutzer kommt von außerhalb des IP-Bereichs, ist ein Gast oder hat keinen verbundenen Campus, aber er kann einen Campus in der Open URL festlegen. Um darzustellen, wie die Verwendung der OpenURL-Methode funktioniert, zeigen die folgenden drei Beispiele sowohl erfolgreiche als auch fehlgeschlagene Zugriffe auf Ressourcen in Alma
Die Syntax der OpenURL verwendet die folgenden Elemente:
- Die Alma-URL beginnt mit https://uni.alma.exlibrisgroup.com
- Der Alma-Institutionscode ist: EXLDEV1_Institution
- Der Campus-Code für dieses Beispiel ist ScienceLaw
Beispiel 1: http://uni.alma.exlibrisgroup.com/view/uresolver/EXLDEV1_TEST/openurl-ScienceLaw?rft.mms_id=994387020000121
Diese OpenURL hat die korrekte Syntax, die den korrekten Campus-Code verwendet und dem Benutzer Zugriff auf die Ressource gewährt.

Korrekte OpenURL-Syntax/Zugriff gewährt
Beispiel 2: http://uni.alma.exlibrisgroup.com/view/uresolver/EXLDEV1_TEST/openurl-Law?rft.mms_id=994387020000121
Mit dieser OpenURL wird kein Zugriff gewährt, weil der falsche Campus-Code verwendet wurde.

Verwendung des falschen Campus-Codes/Zugriff nicht gewährt
Beispiel 3: http://uni.alma.exlibrisgroup.com/view/uresolver/EXLDEV1_TEST/openurl-ScienceLaw?rft.mms_id=994387020000121
Mit dieser OpenURL wird kein Zugriff gewährt. Es gibt keinen Campus-Code und Alma antwortet korrekt mit Es ist kein Volltext verfügbar.

Kein Campus-Code/Zugriff nicht gewährt
Arbeiten mit Primo/CDI in einer Multicampu-Umgebung
Wenn Sie eine Umgebung konfigurieren, in der Campus und Bibliotheken zugeteilten Zugriff auf elektronische Ressourcen erhalten, müssen Sie Primo und CDI konfigurieren, um die Verfügbarkeit dieser Ressourcen pro Campus/Bibliothek zu unterstützen. Lesen Sie die folgenden Dokumente, um Primo und die CDI für eine Multicampus-Umgebung zu konfigurieren:
- Publishing der Informationen zur Bestandsverwaltungsgruppe in Primo
- CDI Überblick
- Publishing für CDI
- Alma-Multicampus-Setup in Primo oder Multicampus-Setup in Primo VE
- Publishing für den zentralen Discovery-Index in einer Multicampus- oder Verfügbar-für-Umgebung
- Einzelne Aktivierung mit der Einstellung Vollständig flexibel - Konsortien
Wenn Sie mit CDI (Central Discovery Index) arbeiten, lesen Sie außerdem das folgende Dokument:
Wenn Multicampus eingestellt ist, funktioniert die Verfügbarkeit nur, wenn eine Liste mit einem Seminar verknüpft ist.
Sehen Sie sich die Videoserie Elektronische Ressourcenverwaltung - Arbeitsabläufe an (8 Videos).

