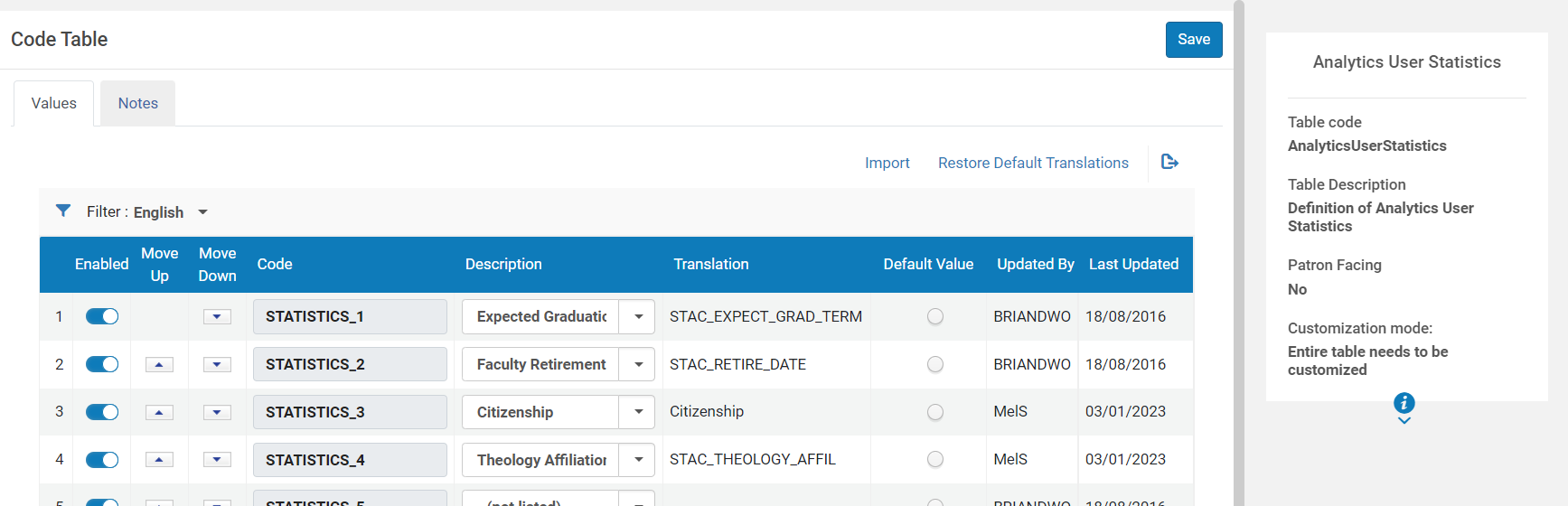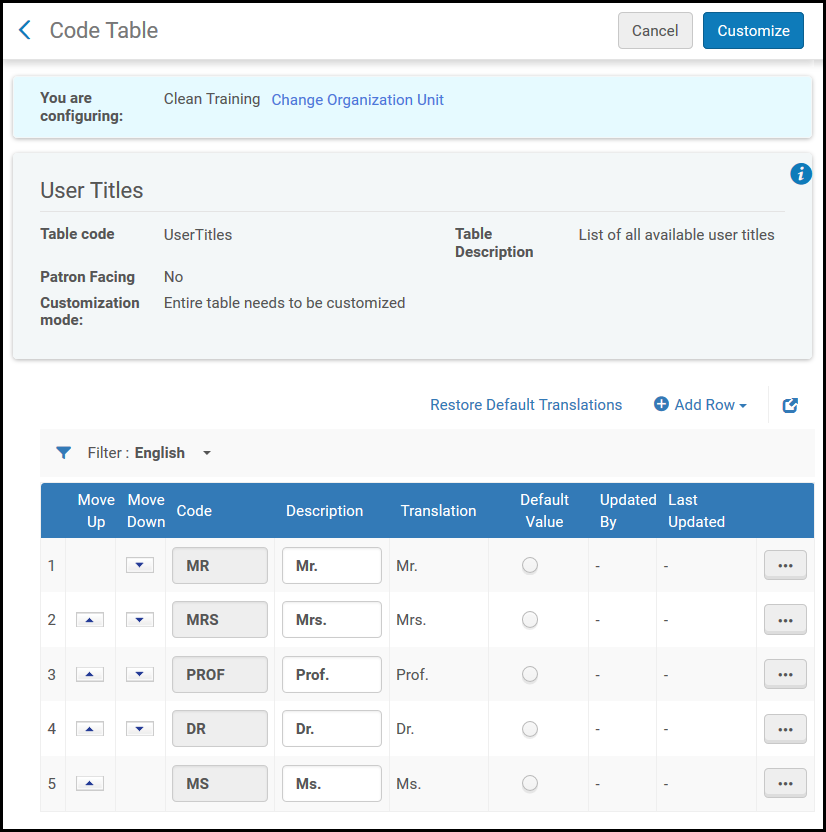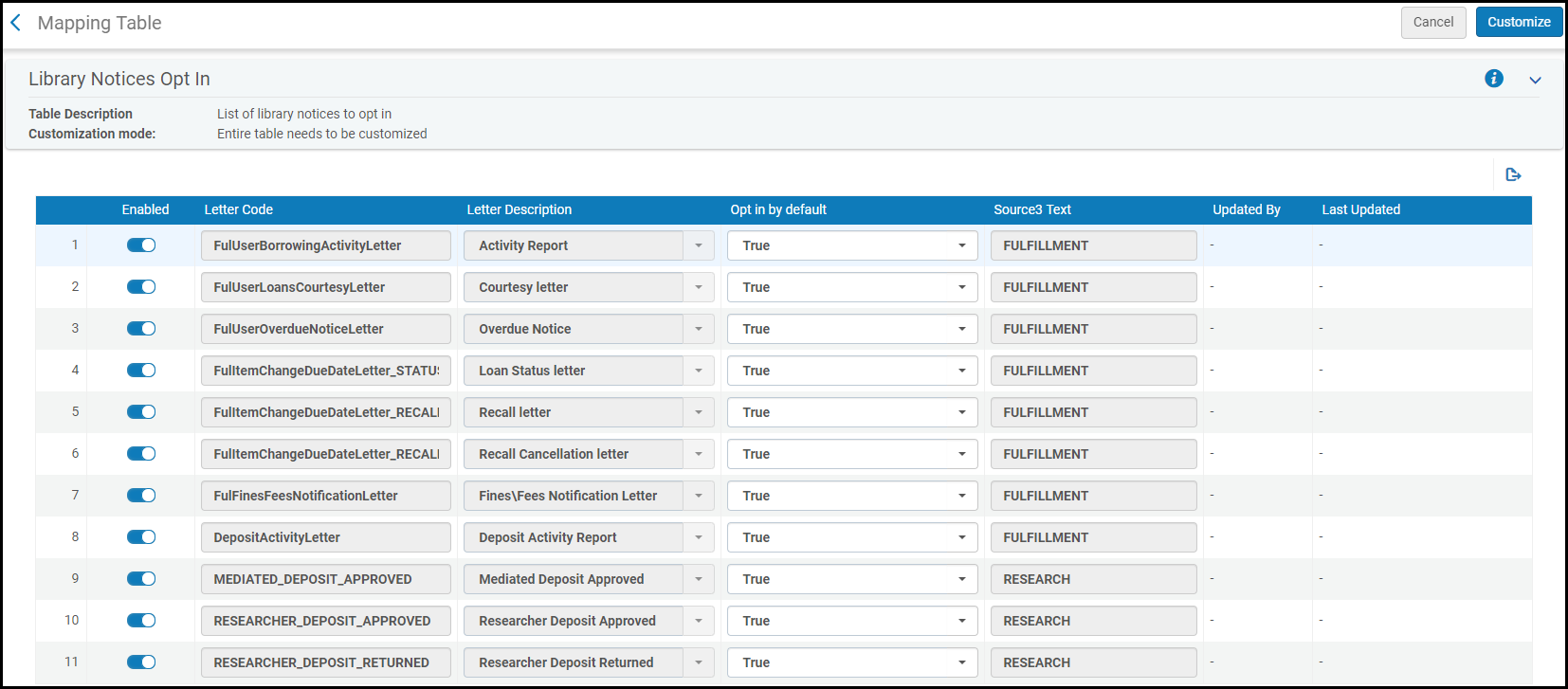Übersetzbar
Konfiguration von Benutzergruppen
Um Benutzergruppen zu konfigurieren, müssen Sie eine der folgenden Rollen innehaben:
- Benutzer-Administrator
- Allgemeiner Systemadministrator
Sie können Benutzergruppen definieren und diese Benutzern zuordnen. Benutzergruppen sind eine Art, Benutzer nach Typ zu gruppieren, wie beispielsweise Alumni, Fakultät etc. Nach der Definition von Benutzergruppen können Sie diese Benutzern zuweisen, wenn Sie diese erstellen oder bearbeiten (siehe
Hinzufügen von Benutzern und
Bearbeiten von Benutzern). Nach dem Hinzufügen von Benutzergruppen müssen Sie die Benutzersatztypen festlegen, die mit jeder Benutzergruppen verbunden werden können; siehe
Zuordnen von Benutzergruppen zu Benutzersatztypen.
Wenn Sie Alma entsprechend konfiguriert haben, fügt Alma nach dem Hinzufügen eines neuen Benutzers mit einer Benutzergruppe automatisch Rollenprofile und/oder Nutzungsbedingungen für die Benutzerregistrierung zum Benutzer hinzu (siehe
Konfiguration von Regeln für die Rollen-Zuordnung und
Konfiguration von Regeln für die Benutzerregistrierung).
Sie konfigurieren Benutzergruppen in der Codetabelle Benutzergruppen (
Konfigurationsmenü > Benutzerverwaltung > Benutzerdetails > Benutzergruppen). Für weitere Informationen zu Codetabellen siehe
Codetabellen.
Benutzergruppen-Codetabelle
- Benutzergruppen können nur auf Institutionsebene konfiguriert werden. Wählen Sie die erforderliche Institution aus dem Filter konfigurieren auf der Seite Konfiguration.
- Wenn Ihre Institution Benutzergruppen als Benutzungsparameter verwendet (z. B. in Regeln der Benutzungseinheit, Anzeigenlogik-Regeln usw.), müssen Sie die Regeln mit der neuen Benutzergruppe aktualisieren, damit sie für Benutzer innerhalb der Gruppe angewendet werden.
- Das Neuanordnen von Datensätzen wird für Benutzergruppen nicht unterstützt.
- Der Benutzergruppencode darf keine nicht-alphanumerischen Zeichen enthalten.
- Die Spalte Übersetzung ist nur sichtbar, wenn Ihre Institution Sprachen aktiviert hat (Konfiguration > Allgemeine Konfiguration > Institutionssprachen).
Sie können Benutzergruppen hinzufügen, bearbeiten und entfernen.
Zuordnen von Benutzergruppen zu Benutzersatztypen
Um Benutzergruppen Benutzersatztypen zuzuordnen, müssen Sie eine der folgenden Rollen innehaben:
- Benutzer-Administrator
- Allgemeiner Systemadministrator
Sie können Benutzergruppen Benutzersatztypen zuordnen. Wenn ein Benutzer eines bestimmten Datensatztyps (Mitarbeiter, Öffentlich oder Kontakt) hinzugefügt oder erstellt wird (siehe
Hinzufügen von Benutzern und
Bearbeiten von Benutzern), können nur Benutzergruppen für diesen Benutzer ausgewählt werden, die mit diesem Datensatztyp verbunden sind.
Sie konfigurieren die Zuordnung von Benutzergruppen zu Datensatztypen in der Zuordnungstabelle Benutzersatztyp-Benutzergruppe (
Konfiguration > Benutzerverwaltung > Benutzerdetails > Benutzersatztyp/Benutzergruppe). Für weitere Informationen zu Zuordnungstabellen siehe
Zuordnungtabellen.
Sie können die Zuordnung von Benutzergruppen zu Benutzersatztypen hinzufügen, bearbeiten und entfernen. Wählen Sie für jede Benutzergruppe bis zu drei Benutzersatztypen aus. Sie können einen leeren Wert für jede Dropdown-Liste auswählen. Wenn Sie denselben Wert mehr als einmal auswählen, hat dies keine Auswirkung (hat dieselbe Auswirkung wie eine einmalige Auswahl).
Der Wert Organisation sollte nicht verwendet werden (die Auswahl hat keine Auswirkung).
Benutzersatztyp/Benutzergruppe-Sets Zuordnungstabelle
Konfiguration von Benutzer-Arbeitsfeldern
Um Benutzer-Arbeitsfelder zu konfigurieren, müssen Sie eine der folgenden Rollen innehaben:
- Benutzer-Administrator
- Allgemeiner Systemadministrator
Sie können Arbeitsfelder definieren und diese Benutzern zuordnen. Benutzer-Arbeitsfelder sind die Funktionen, die vom Benutzer in der Bibliothek ausgeführt werden, und bieten eine Möglichkeit, Benutzer nach Typ zu gruppieren, wie beispielsweise Finanzen, Leihstelle usw. Nach der Definition der Benutzer-Arbeitsfelder können Sie diese Benutzern zuweisen, wenn Sie diese erstellen oder bearbeiten (siehe
Hinzufügen von Benutzern und
Bearbeiten von Benutzern). Nach dem Hinzufügen von Benutzer-Arbeitsfeldern müssen Sie die Benutzersatztypen festlegen, die mit jedem Arbeitsfeld verbunden werden können; siehe
Zuordnen von Arbeitsfeldern zu Benutzersatztypen.
Wenn Sie Alma dahingehend konfiguriert haben, dann erfolgt dies nach dem Hinzufügen eines neuen Benutzer mit einem Arbeitsfeld. Alma fügt automatisch Rollenprofile zum Benutzer hinzu (siehe
Konfiguration von Regeln für die Rollen-Zuordnung ).
Sie konfigurieren Benutzer-Arbeitsfelder in der Codetabelle Arbeitsfelder (
Konfigurationsmenü > Benutzerverwaltung > Benutzerdetails > Arbeitsfelder). Für weitere Informationen zu Codetabellen siehe
Codetabellen.
Sie können Benutzer-Arbeitsfelder hinzufügen, bearbeiten oder entfernen. Sie können das Erscheinungsbild der Arbeitsfelder in Arbeitsfeld-Dropdown-Feldern neu anordnen und Sie können das standardmäßig ausgewählte Arbeitsfeld auswählen.
Arbeitsfelder - Codetabelle
Zuordnen von Arbeitsfeldern zu Benutzersatztypen
Um Benutzer-Arbeitsfelder Benutzersatztypen zuzuordnen, müssen Sie eine der folgenden Rollen innehaben:
- Benutzer-Administrator
- Allgemeiner Systemadministrator
Sie können Benutzer-Arbeitsfelder Benutzersatztypen zuordnen. Wenn ein Benutzer eines bestimmten Datensatztyps (Mitarbeiter, Öffentlich oder Kontakt) hinzugefügt oder erstellt wird (siehe
Hinzufügen von Benutzern und
Bearbeiten von Benutzern), können nur Arbeitsfelder für diesen Benutzer ausgewählt werden, die mit diesem Datensatztyp verbunden sind.
Sie konfigurieren die Zuordnung von Arbeitsfeldern zu Benutzersatztypen in der Zuordnungstabelle Benutzersatztyp-Arbeitsfeld (
Konfiguration >Benutzerverwaltung > Benutzerdetails > Benutzersatztyp/Arbeitsfeld). Für weitere Informationen zu Zuordnungstabellen siehe
Zuordnungtabellen.
Zuordnungstabelle Benutzer-Datensatztyp/Tätigkeitsbezeichnung
Sie können die Zuordnung von Arbeitsfeldern zu Benutzersatztypen hinzufügen, bearbeiten und entfernen. Jedes Arbeitsfeld kann bis zu drei Benutzersatztypen enthalten. Sie können einen leeren Wert für jede Dropdown-Liste auswählen. Wenn Sie denselben Wert mehr als einmal auswählen, hat dies keine Auswirkung (hat dieselbe Auswirkung wie eine einmalige Auswahl).
Der Wert Organisation sollte nicht verwendet werden (die Auswahl hat keine Auswirkung).
Konfiguration der Anzeige der Benutzernamen
Um die Anzeige der Benutzernamen in Alma zu konfigurieren, müssen Sie eine der folgenden Rollen innehaben:
- Benutzer-Administrator
- Allgemeiner Systemadministrator
Sie können die Art, wie Benutzernamen in Alma angezeigt werden, konfigurieren. Namen erscheinen auf der Alma-Startseite, im Benutzermenü und an vielen anderen Stellen.
Die konfigurieren die Anzeige der Namen für jeden Benutzersatztyp getrennt. Mit der folgenden Zeichenfolge können Sie für jeden Datensatztyp konfigurieren, welche Namen als erstes, zweites und drittes angezeigt werden sollen, sowie das Trennzeichen, das angezeigt wird:
{First display name}{separator}{second display name}{space}{third display name}
Mögliche Werte für Anzeigenamen sind
Vorname, Nachname, Zweiter Vorname,
Benutzername (primäre Kennung),
Arbeitsfeld-Beschreibung oder
Benutzertitel (Ehrentitel). Siehe
Hinzufügen von Benutzern. Standardmäßig wird der Benutzername als
lastName, firstName angezeigt.
Sie konfigurieren die Optionen für die Benutzernamenanzeige in der Zuordnungstabelle Anzeige-Benutzername (
Konfiguration > Benutzerverwaltung > Benutzerdetails > Benutzernamenanzeige). Für weitere Informationen zu Zuordnungstabellen siehe
Zuordnungtabellen.
Sie können für die Datensatztypen Kontakt, Öffentlich und Mitarbeiter bearbeiten, wie der Name des Benutzers angezeigt werden soll. Wenn Sie eine Zeile deaktivieren, wird der Standard-Anzeigename lastName, firstName für diesen Datensatztyp verwendet. Für jeden Datensatztyp können Sie auswählen, ob der Name Bevorzugt", Hauptname oder Beide Namen angezeigt wird. Wenn beides ausgewählt ist, wird der bevorzugte Name in Klammern nach dem Hauptnamen angezeigt.
Sie können auch die Art und Weise ändern, wie Namen zum Sortieren verwendet werden, zum Beispiel, um nach Vornamen und zweiten Vornamen und dann nach Nachnamen zu sortieren. Die Konfiguration kann durch Konfigurieren der Zeile SORT_USER_LIST in dieser Tabelle erfolgen.
Die Zeilen für die Datensatztypen Alle, Organisation und Benutzer haben keine Auswirkung.
Anzeige der Benutzernamen-Zuordnungstabelle
Konfigurieren von Benutzergeschlechtern
Um die Liste der Benutzergeschlechter in Alma zu konfigurieren, müssen Sie eine der folgenden Rollen innehaben:
- Benutzer-Administrator
- Allgemeiner Systemadministrator
Sie können die Liste der Benutzergeschlechter in der Tabelle Geschlecht konfigurieren (Konfiguration > Benutzerverwaltung > Benutzerdetails > Geschlecht). Nachdem Werte definiert wurden, können sie auf der Seite Benutzerdetails einzelnen Benutzern zugewiesen werden.
Die Tabelle Geschlecht enthält die vier Standardgeschlechter (männlich, weiblich, andere und keine). Diese Werte können deaktiviert und ihre Beschreibung kann geändert werden. Darüber hinaus kann die Institution in den Feldern „Zusätzlich“ eigene Geschlechtswerte definieren, bis zu 10 Geschlechtswerte in einer Liste.
Jede Änderung der Geschlechtswerte wird auf bestehende Datensetze angewendet, denen dieses Geschlecht zugewiesen ist.
In einer Netzwerkzone können Geschlechter aus der Netzwerkinstitution definiert werden, in diesem Fall sind die aus dem Netzwerk definierten Geschlechtswerte für die Bearbeitung durch die Mitgliedsinstitutionen gesperrt.
Konfiguration statistischer Kategorien
Um statistische Kategorien zu konfigurieren, müssen Sie eine der folgenden Rollen innehaben:
- Benutzer-Administrator
- Allgemeiner Systemadministrator
Statistische Kategorien können verwendet werden, um Informationen über einzelne Benutzer, wie z. B. ihre Benutzergruppe oder ihr akademischer Grad, mit ihren Benutzerkonten zur Verwendung in Berichten oder Regeln für Benutzungseinheiten zu verknüpfen.
Analytics verwendet statistische Kategorien, damit Sie Analytics-Informationen über Benutzer nach anderen Feldern als Benutzergruppe und Prozesskategorie (die automatisch für statistische Analysen verfügbar sind) anzeigen oder filtern können. Beispielsweise, wenn Sie Benutzer nach geografischem Bereich oder akademischem Grad aufgliedern müssen.
Statistische Kategorien können auch in Benutzungseinheitsregeln verwendet werden, um verschiedene Richtlinien Benutzern verschiedener Typen zuzuweisen. Sie könnten zum Beispiel verwendet werden, um Studenten im Aufbaustudium umfangreichere Ausleih-Berechtigungen als Studenten einzuräumen.
In diesem Abschnitt wird erläutert, wie Sie statistische Kategorien erstellen, was ein dreistufiger Prozess ist:
-
Erstellen statistischer Kategorie-Typen - Vor dem Erstellen der Kategorien müssen Sie die unterschiedlichen Kategorie-Typen definieren. Zum Beispiel: Geografischer Bereich oder akademischer Grad. Siehe Schritt 1 unten.
-
Erstellen statistischer Kategorien - Für jeden Kategorie-Typ erstellen Sie die Kategorien diesen Typs. Für den Kategorie-Typ geografischer Bereich können Sie beispielsweise die Kategorien New York City, Boston und Paris erstellen, wenn dies Standorte Ihrer Benutzer sind. Siehe Schritt 2 unten.
-
Zuordnung von Kategorien zu Typen - Sie weisen jede Kategorie zu ihrem Kategorie-Typ zu. - Siehe Schritt 3 unten.
Nachdem die erforderlichen statistischen Kategorien erstellt wurden, können sie den Benutzern zugewiesen werden. Wenn Statistiken auf Bibliotheksebene für eine Institution aktiviert sind, ist die Sichtbarkeit von und der Zugriff auf statistische Kategorien, die Benutzern zugewiesen sind, durch den Umfang des Benutzers eingeschränkt. Die Kategorien selbst werden jedoch auf Institutsebene definiert. Weitere Informationen finden Sie unter
Verwalten von Benutzerstatistiken.
Sie können zwar mehr als zehn Kategorie-Typen erstellen, es sind allerdings nur zehn zur selben Zeit zur Nutzung in Analytics verfügbar. Informationen zum Auswählen der verfügbaren Kategorien finden Sie in
Schritt 4 unten.
Informationen zur Verwendung statistischer Kategorien in Analytics-Berichten finden Sie unter
Benutzer. Informationen zu ihrer Verwendung in Benutzungseinheitsregeln finden Sie unter
Physische Benutzung.
Erstellen statistischer Kategorie-Typen ( Schritt)
Sie können eine beliebige Anzahl an Kategorie-Typen definieren. Allerdings sind nur zehn davon zur selben Zeit zur Nutzung in Analytics verfügbar.
Sie definieren statistische Kategorien in der Codetabelle Benutzer-Kategorie-Typen (
Konfigurationsmenü > Benutzerverwaltung > Benutzerdetails > Kategorie-Typen). Für weitere Informationen zu Codetabellen siehe
Codetabellen. Sie können Kategorietypen hinzufügen, bearbeiten oder entfernen.
Codetabellenseite Benutzer-Kategorie-Typen
Erstellen statistischer Kategorie-Typen (Schritt 2)
Sie definieren statistische Kategorien in der Codetabelle Statistische Kategorien des Benutzers (
Konfigurationsmenü > Benutzerverwaltung > Benutzerdetails > Statistische Kategorien). Für weitere Informationen zu Codetabellen siehe
Codetabellen. Sie können eine statistische Kategorie hinzufügen, bearbeiten oder entfernen.
Codetabellenseite Statistische Kategorien
Der Link Statistische Kategorien/Typen erscheint nur auf der Seite Konfiguration der Benutzerverwaltung, wenn zumindest eine statistische Kategorie und zumindest ein Kategorie-Typ definiert sind.
Die Codetabelle für statistische Benutzerkategorien ist paginiert. Es gibt maximal 50 Zeilen pro Seite, wenn Sie mehr als 50 Zeilen mit statistischen Benutzerkategorien konfiguriert haben.

Paginierung der Codetabelle
Zuordnung statistischer Kategorien zu Kategorie-Typen (Schritt 3)
Sie ordnen statistische Kategorien an Typen in der Zuordnungstabelle Statistische Kategorien/Typen zu (
Konfigurationsmenü > Benutzerverwaltung > Benutzerdetails > Statistische Kategorien/Typen). Für weitere Informationen zu Zuordnungstabellen siehe
Zuordnungtabellen. Sie können Zuordnungen hinzufügen, bearbeiten, löschen, aktivieren oder deaktivieren.
Eine Kategorie kann nur einer Art zugeordnet werden.
Wenn einer statistischen Kategorie mehr als 1000 Arten zugeordnet sind, können Benutzer diese nicht bearbeiten.
Das kombinierte Dropdown-Feld ist schreibgeschützt. Um die zugeordneten Arten zu bearbeiten, müssen Benutzer die statistische Kategorie exportieren und die Änderungen in der exportierten Excel-Datei vornehmen und die Datei anschließend importieren.
Weitere Informationen zum Export und Import statistischer Kategorien finden Sie unten.
Zusätzlich können Sie die Option exportieren/importieren nutzen, um mehrere Zeilen durch eine Importaktion zu aktualisieren.
- In der Zuordnungstabelle exportieren Sie die Tabelle, indem Sie auf das Symbol Export klicken.
Zuordnungstabelle Statistische Kategorien zu Excel exportieren
- Fügen Sie nach Bedarf Zeilen zu exportierten Excel-Datei hinzu. Die einzigen für statistische Kategorien relevanten Spalten, die Sie ausfüllen müssen, sind folgende:
-
Spalte B (Ziel-Code Combo-Code) – Füllen Sie die Codes der statistischen Kategorie aus, die Sie zur Zuordnung hinzufügen wollen. Überprüfen Sie, dass sie zuerst zur Tabelle Statistische Kategorien hinzugefügt wurden, mithilfe des Menüs Benutzerverwaltung - Konfigurationsmenü > Benutzerdetails > Statistische Kategorien.
-
Spalte D (Quelle1 Combo-Code) – Füllen Sie den Code des Kategorie-Typs aus, dem die statistische Kategorie zugeordnet werden soll. Überprüfen Sie, dass sie zuerst zur Tabelle Statistische Kategorien hinzugefügt wurden, mithilfe des Menüs Benutzerverwaltung - Konfigurationsmenü > Benutzerdetails > Kategorie-Typen.
Im folgenden Beispiel wird das Hinzufügen des statistische Kategorie-Codes ‘USA’ zum Kategorie-Typ Land (mit dem Code COU) dargestellt:
Zuordnungstabelle - exportierte Excel-Datei
- Wenn die Excel-Datei vollständig ist, wählen Sie am Bildschirm der Zuordnungstabelle Importieren aus.
- Sie werden aufgefordert, die Datei hochzuladen.
Import der Excel-Datei in die Zuordnungstabelle
- Durchsuchten Sie Ihre Excel-Datei. Klicken Sie auf Hochgeladene Dateien
- Wenn die Bestätigungsmeldung „Dadurch werden alle vorhandenen Zeilen ersetzt. Sind Sie sicher?“ angezeigt wird, wählen Sie Bestätigen.
Auswahl Statistische Kategorie, die in Analytics erscheinen sollen (Schritt 4)
Sie können bis zu zehn statistische Kategorietypen auswählen, die Sie in Analytics verfügbar machen möchten. Dies erfolgt in der Analytics-Benutzerstatistik-Codetabelle (
Konfigurationsmenü > Analytics > Allgemeine Konfiguration > Analytics > Analytics-Benutzerstatistik). Für weitere Informationen zu Codetabellen siehe
Codetabellen. Wählen Sie (bis zu) zehn Typen in der Spalte
Beschreibung aus. Sie können eine Zeile auch aktivieren und deaktivieren.
Analytics Benutzerstatistik
In Analytics-Berichten werden keine statistischen Typen angezeigt, die auf eine bestimmte Bibliothek beschränkt sind. Sie zeigen nur Informationen für die gesamte Institution an.
Konfiguration von Benutzertiteln
Um Benutzertitel zu konfigurieren, müssen Sie eine der folgenden Rollen innehaben:
- Benutzer-Administrator
- Allgemeiner Systemadministrator
Sie können Benutzertitel (Anreden), wie beispielsweise Hr./Fr., Prof. usw. konfigurieren. Benutzertitel sind verfügbar, wenn Sie Benutzer hinzufügen oder bearbeiten
Hinzufügen von Benutzern und
Bearbeiten von Benutzern). Titel sind auch für Alma-Briefe und Ausdrucke verfügbar.
Sie konfigurieren Benutzertitel in der Codetabelle Benutzertitel (
> Konfiguration > Benutzerverwaltung > Benutzerdetails > Benutzertitel). Für weitere Informationen zu Codetabellen siehe
Codetabellen.
Benutzertitel-Codetabelle
Sie können Titel zur Liste hinzufügen, bearbeiten und löschen. Sie können die Reihenfolge, in welcher sie in Dropdown-Listen erscheinen, sowie den standardmäßig ausgewählten Titel auswählen.
Konfiguration der Anmeldung zu Bibliotheks-Benachrichtigungen
Um Anmeldungen zu Bibliotheks-Benachrichtigungen zu konfigurieren, müssen Sie eine der folgenden Rollen innehaben:
- Benutzer-Administrator
- Allgemeiner Systemadministrator
In der Zuordnungstabelle Bibliotheksnotizen Opt In (
Konfiguration > Benutzerverwaltung > Benutzerdetails > Bibliotheksnotizen Opt In) können Sie konfigurieren, ob Benutzer den Erhalt jedes Benutzerbriefs an- bzw. abbestellen können und ob jeder Brief standardmäßig an alle Benutzer gesendet wird oder nicht. Für weitere Informationen zu Zuordnungstabellen siehe
Zuordnungtabellen.
Benutzertitel-Konfigurationstabelle
Sie können die Möglichkeit von Benutzern, sich von dem Erhalt einer Benachrichtigung abzumelden, aktivieren oder deaktivieren. Wenn die Option deaktiviert ist, haben Benutzer nicht die Möglichkeit, den Erhalt von Benutzerbriefen zu aktivieren bzw. zu deaktivieren. Für weitere Informationen zu den individuellen Briefen siehe
Konfiguration von Briefen - Überblick.
- Brief - Aktivitätsbericht - Passive Fernleihe-Aktivität
- Erinnerungsschreiben - Erinnerungsschreiben
- Brief - Überfälligkeits-Benachrichtigung - Mahnung
- Brief Ausleihe-Status – Benachrichtigung zum Ausleihe-Status, die für eine Fälligkeitsdatum-Änderung gesendet wird
- Der Brief Rückruf - Benachrichtigung - Ausleihstatus wird bei einem Rückruf gesendet
- Brief Rückruf-Stornierung – Benachrichtigung zum Ausleihe-Status, die für die Stornierung eines Rückrufs gesendet werden
- Brief Gebührenbenachrichtigung - Vollständiger Brief Gebührenbenachrichtigung
- Depot-Aktivitätsbericht – Brief Depotaktivität
- Die übrigen für Rechercheure markierten Briefe sind nur für Institutionen relevant, die Esploro implementieren.
- Ändern Sie den Text in Spalte Quelle 3 Text nicht. Dieses Feld sollte intern sein und wird in einer künftigen Version entfernt.
Wählen Sie Richtig oder Falsch in der Spalte Standardmäßig anmelden, um zu konfigurieren, ob Benutzer standardmäßig für den Brief angemeldet/abgemeldet sind. Richtig bedeutet, dass Benutzer standardmäßig angemeldet sind.
Änderungen in dieser Tabelle werden automatisch für alle Benutzer angewendet, die nach der Änderung erstellt wurden. Für bestehende Benutzer werden diese Änderungen nur angewendet, wenn die Liste der ausgewählten Briefe des Benutzers vor der Anpassung dieser Tabelle nicht geändert wurde. Für weitere Informationen siehe
Ausgewählte Benutzerbriefe im Abschnitt Hinzufügen von Benutzern.
Für Benutzer, die bestimmte Bibliotheksbenachrichtigungen nicht erhalten möchten, können Sie diese Benachrichtigungen für einzelne Benutzer (siehe Ausgewählte Benutzerbriefe im Abschnitt „Benutzer hinzufügen“) oder für Benutzergruppen, die SIS-Feeds oder mehrfache Benutzeraktualisierungen verwenden, gemäß den Bibliotheksrichtlinien deaktivieren. Wenn die Option in Primo/VE aktiviert ist, können Benutzer den Erhalt bestimmter Benachrichtigungen unter Meine Bibliothekskarte > Persönliche Daten aktivieren bzw. deaktivieren.

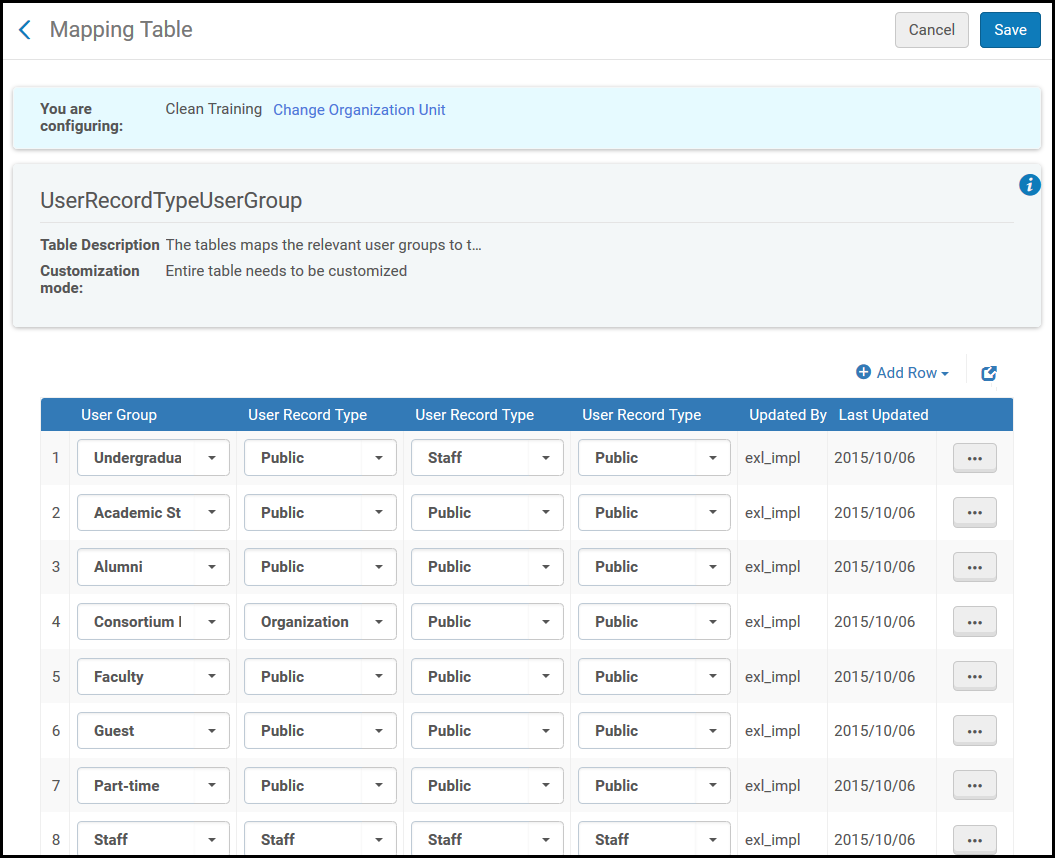

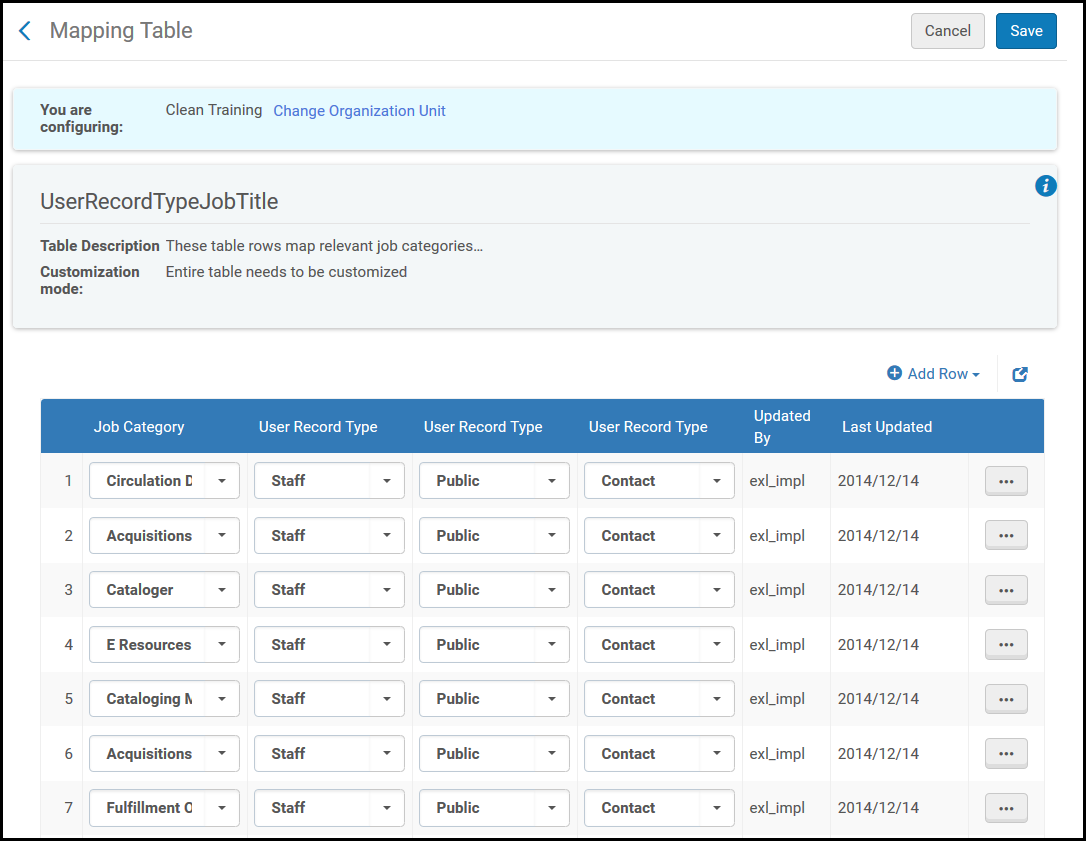
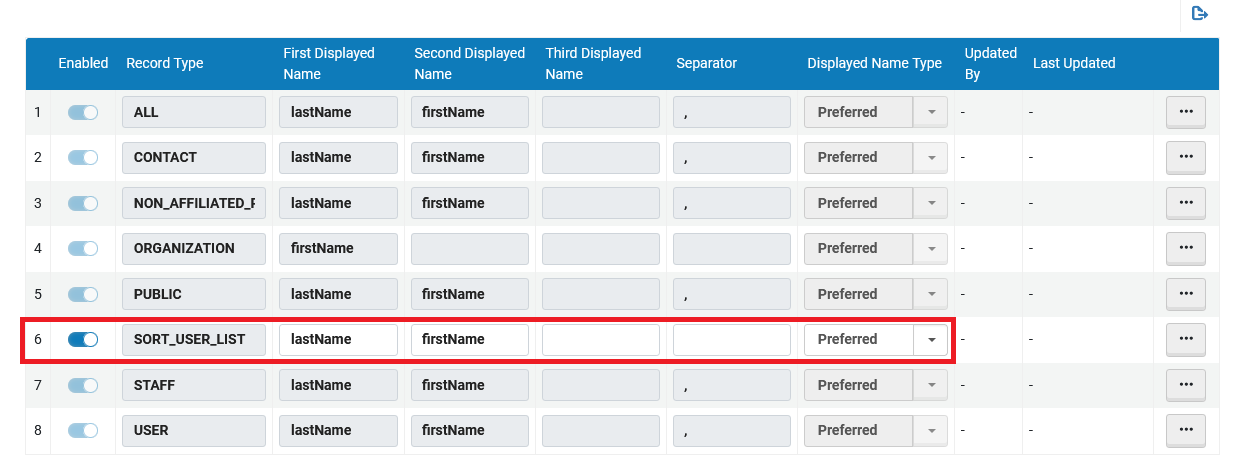
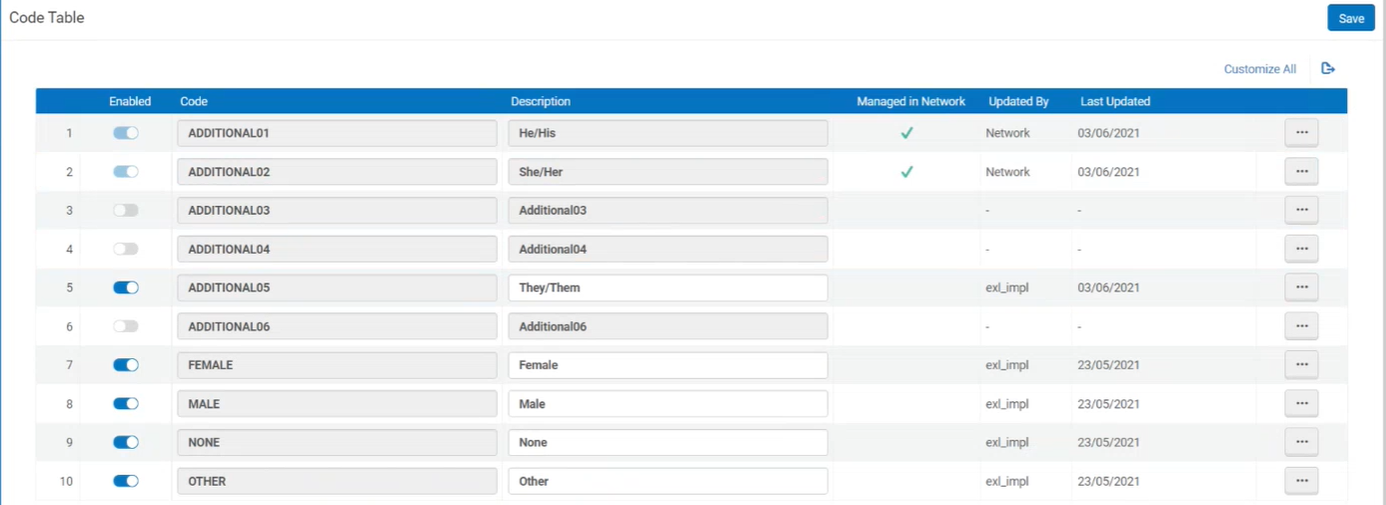
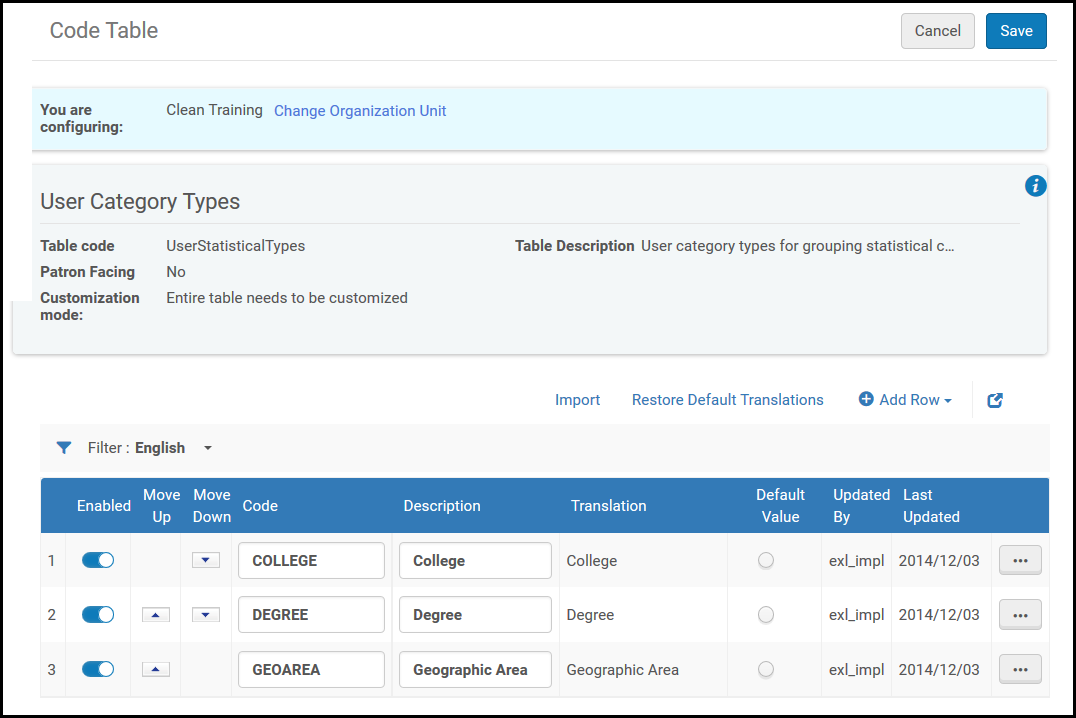
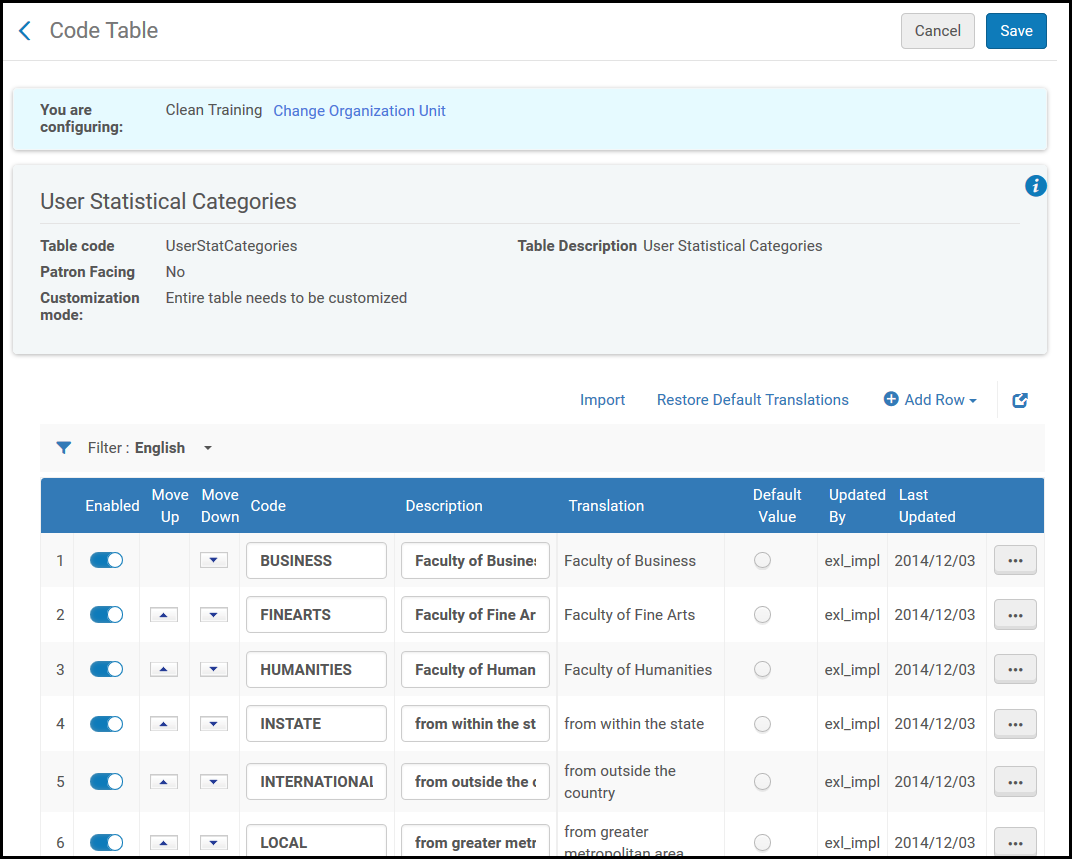

 Zuordnungstabelle Statistische Kategorien zu Excel exportieren
Zuordnungstabelle Statistische Kategorien zu Excel exportieren Zuordnungstabelle - exportierte Excel-Datei
Zuordnungstabelle - exportierte Excel-Datei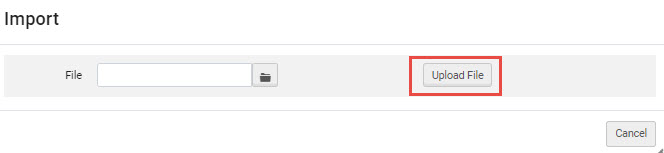 Import der Excel-Datei in die Zuordnungstabelle
Import der Excel-Datei in die Zuordnungstabelle