Einführung in Alma Mobile App
Alma Mobile bietet die Portabilität von Alma-Funktionen, die mit Ihren Arbeitsabläufen mithilfe von Mobiltelefonen und Tablets übereinstimmen. Zum Beispiel ermöglicht Alma Mobile die Ausführung von Aus dem Regal nehmen (Benutzung > Bestandsbestellungen > Aus dem Regal nehmen) Bestellungen direkt von Ihrem Mobilgerät aus. In den folgenden Abschnitten finden Sie zum Beginnen die folgenden Informationen:
Laden Sie die Alma Mobile App hier herunter:
- Google Play
- Apple App Store
Die Lizenzinformationen für die Alma Mobile App finden Sie unter Alma Mobile EULA und Alma Mobile App.
Unterstützte Betriebssysteme
Alma Mobile unterstützt folgende Gerätebetriebssysteme:
- Android
- iOS (11 oder später)
Unterstützte Geräte
Alma Mobile unterstützt folgende Mobilgeräte:
- iPhones
- iPads
- Android-Handys
- Android-Tablets
- Bluetoothfähige Hand-Scanner
Unterstützte Strichcode-Symbologien
Die unten aufgeführten Betriebssystem-Strichcode-Symbologien werden unterstützt, wenn die Kamera des Mobilgeräts zum Scannen von Strichcodes verwendet wird. Wenn Sie einen bluetoothfähigen Scanner verwenden, der an Ihr Mobilgerät angeschlossen ist, um Strichcodes zu scannen, müssen Sie überprüfen, welche Strichcode-Symbologien für diesen Scanner unterstützt werden.
Für Geräte, die das Android-Betriebssystem verwenden, werden die folgenden Strichcode-Symbologien unterstützt, wenn Sie die Kamera des Geräts verwenden:
- QR_CODE
- DATA_MATRIX
- UPC_E
- UPC_A
- EAN_8
- EAN_13
- CODE_128
- CODE_39 (see the note below)
- CODE_93
- CODABAR
- ITF
- RSS14
- RSS_EXPANDED
Für Geräte, die das iOS-Betriebssystem verwenden, werden die folgenden Strichcode-Symbologien unterstützt, wenn Sie die Kamera des Geräts verwenden:
- QR_CODE
- DATA_MATRIX
- UPC_E
- UPC_A
- EAN_8
- EAN_13
- CODE_128
- CODE_39 (siehe den Hinweis unten)
- ITF
Für Seiten mit Strichcodes, die erweiterte ASCII-Zeichen verwenden (wie beispielsweise >, das „größer als“-Symbol), die eine Unterstützung durch die erweiterte Code 39 Symbololgie erfordern, wird empfohlen, einen bluetooth-fähigen Scanner zu verwenden und diesen mit Ihrem mobilen Gerät zu verbinden, das diese Symbologie unterstützt.
Erste Schritte und Einloggen
Um zu beginnen:
Gehostete Systeme mit eigener URL sollten das unten stehende Format anstelle des oben genannten verwenden:
https://<subdomain>alma.exlibrisgroup.com
Beispiel: https://caccl-laccd.alma.exlibrisgroup.com
https://<subdomain>alma.exlibrisgroup.com
Beispiel: https://caccl-laccd.alma.exlibrisgroup.com
- Laden Sie im Apple App Store oder auf Google Play die App Alma Mobile herunter.
- Suchen Sie das Alma Mobile-Symbol auf Ihrem Mobilgerät und starten Sie die App.
Alma Mobile SymbolDie Seiten Erste Schritte erscheinen.Diese Seiten erscheinen in der Sprache, die in der Spracheinstellung des Mobilgeräts als Standardsprache angegeben ist, wenn die Sprache von Alma unterstützt wird. Unabhängig davon müssen Sie Ihre Alma-Mobile-Einstellungen verwenden, um die Sprache zu identifizieren, die bei der Arbeit mit Alma auf Ihrem Mobilgerät verwendet werden soll. Siehe Arbeiten mit Einstellungen für weitere Informationen.
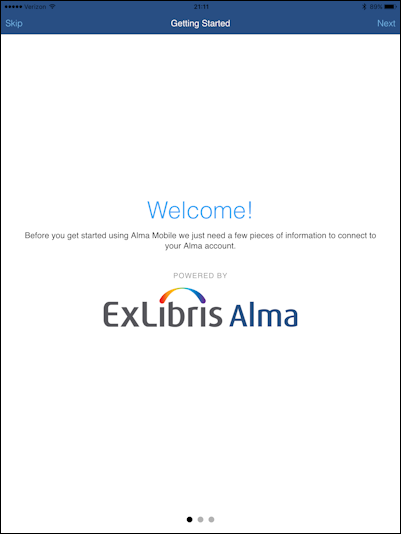 Getting Started Page 1
Getting Started Page 1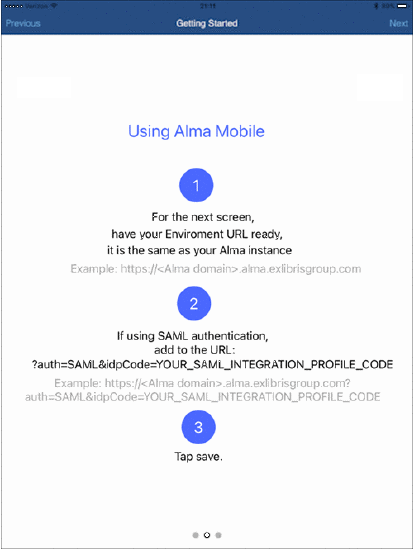 Erste Schritte Seite 2
Erste Schritte Seite 2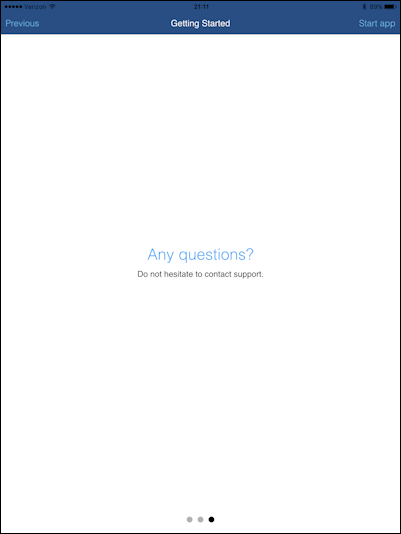 Erste Schritte Seite
Erste Schritte Seite - Tippen Sie auf App starten. Die Konfigurationsseite URL / Authentifizierung wird angezeigt.
Diese Seite wird in Englisch angezeigt.
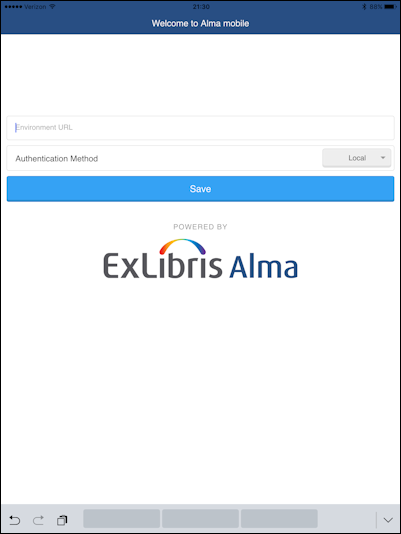 Seite URL / Authentifizierung
Seite URL / Authentifizierung -
Geben Sie Ihre institutionenspezifische URL ein. Beispiel:
https://caccl-laccd.alma.exlibrisgroup.com
Wenn Sie keine institutionsspezifische URL haben, geben Sie die URL Ihrer Institution ein, wie auf den Seiten „Erste Schritte“ beschrieben. Dies ist Ihre Alma-Instanz wie im folgenden generischen Format, in dem mng durch mobil ersetzt wird:https://<hostname:port>/mobile/login?institute=<institution_code>
Wenn Sie SAML verwenden, ändern Sie die Alma-URL so, dass sie ?auth=SAML&idpCode=SAML_PROFILE enthält, wobei SAML_PROFILE der Name Ihres SAML-Integrationsprofils ist, wie in Alma unter Konfiguration > Allgemein > Integrationsprofile definiert.
- Wenn eine Authentifizierungsmethode ausgewählt werden muss, wählen Sie aus der Dropdown-Liste Authentifizierungsmethode eine der folgenden Optionen aus:
- Lokal - Mit dieser Option wird die Authentifizierung von Alma abgewickelt.
- CAS - Diese Option verwendet den zentralen Authentifizierungsdienst (Central Authentication Service) für die Authentifizierung.
- Social Login - Diese Option verwendet einen Social Networking Service wie Facebook, Twitter oder Google+ für die Authentifizierung.
-
Tippen Sie auf Speichern. Die Alma-Anmeldeseite wird angezeigt.Diese Login-Seite wird in Englisch angezeigt.
 Alma Login
Alma Login -
Geben Sie Ihren Benutzernamen und Ihr Passwort für Alma ein. DIe Alma Mobile Optionen erscheinen.
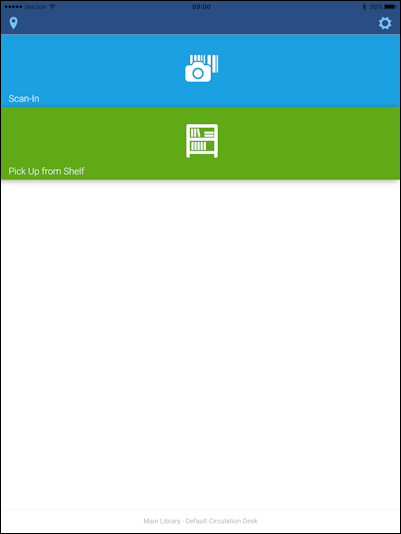 Alma Mobile Optionen
Alma Mobile Optionen
Weitere Informationen zur Arbeit mit den Optionen von Alma Mobile finden Sie unter:
- Pick Up from Shelf (Abholung aus dem Regal) verwenden
- Scan In verwenden
Arbeiten mit Einstellungen
Alma Mobile bietet folgende Einstellungen:
- Sprachen
- Externe Links
Um mit den Einstellungen von Alma Mobile zu arbeiten:
- Tippen Sie auf das Zahnradsymbol, um das Fenster "Einstellungen" zu öffnen.
-
Tippen Sie auf Sprache, um die bevorzugte Sprachoption für die Benutzeroberfläche von Alma Mobile anzuzeigen und/oder auszuwählen. Die sortierte Liste der Spracheinstellungsoptionen wird im Laufe der Zeit aktualisiert und zusätzliche Sprachen werden von Alma unterstützt.
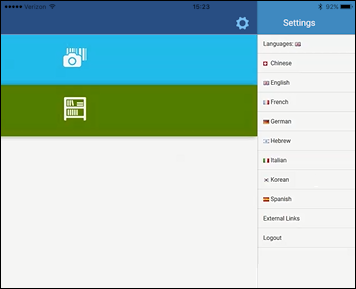 Spracheinstellungen für die Benutzeroberfläche
Spracheinstellungen für die Benutzeroberfläche -
Tippen Sie auf Externe Links, um einfach von Alma Mobile zu einem der folgenden externen Links zu wechseln:
- Ex Libris Ideen
- Ex Libris Facebook
- Ex Libris Twitter
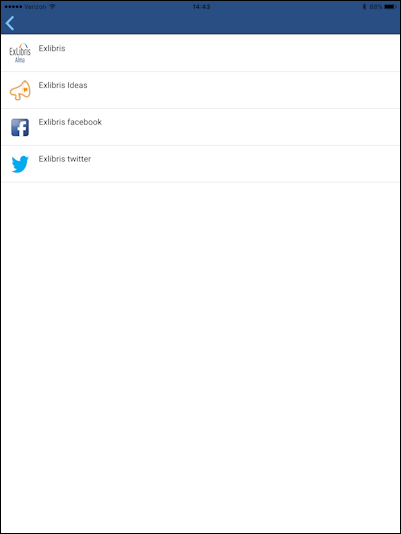 Externe Links
Externe Links - Tippen Sie auf das Zahnradsymbol, um das Fenster "Einstellungen" zu schließen.
Ausloggen aus Alma Mobile
Das Menü Einstellungen in Alma Mobile bietet eine Logout-Aktion, um sich bei Alma Mobile auszuloggen.
Um sich bei Alma Mobile auszuloggen:
- Tippen Sie auf das Zahnradsymbol, um das Fenster "Einstellungen" zu öffnen.
-
Tippen Sie auf die Aktion Logout.
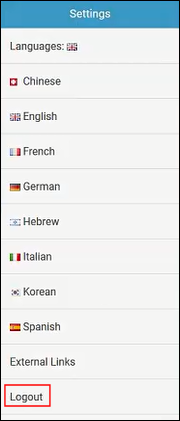 Aktion LogoutEine Bestätigung Ihrer Logout-Aktion wird angezeigt.
Aktion LogoutEine Bestätigung Ihrer Logout-Aktion wird angezeigt.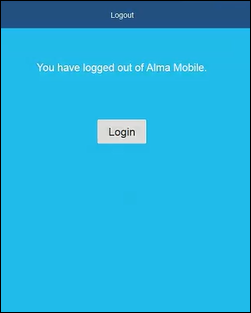 Logout-BestätigungWenn Sie auf den Button Login tippen, gelangen Sie zurück zur Login-Seite (siehe Erste Schritte und Einloggen).
Logout-BestätigungWenn Sie auf den Button Login tippen, gelangen Sie zurück zur Login-Seite (siehe Erste Schritte und Einloggen).

