Widgets
Konfiguration von Widgets
Um Widgets zu konfigurieren, müssen Sie die folgende Rolle innehaben:
- Allgemeiner Systemadministrator
Zusätzlich zu den vordefinierten Widgets (siehe Verwalten von Widgets) und Analytics von Widgets (siehe Arbeiten mit Analytics-Objekten), ermöglicht Alma Ihnen die Verknüpfung zu anderen Widgets, damit der Benutzer sie auf der Startseite von Alma anzeigen kann.
Widgets sind 497 Pixel breit und maximal 300 Pixel hoch. Wenn der Inhalt, der im Widget erscheint, diese Abmessungen überschreitet, werden vertikale und/oder horizontale Scrollbars automatisch hinzugefügt.
Sie können andere Widgets auf der Seite Angepasste Widgets konfigurieren (Konfigurationsmenü > Allgemein > Widgets > Angepasste Widgets).
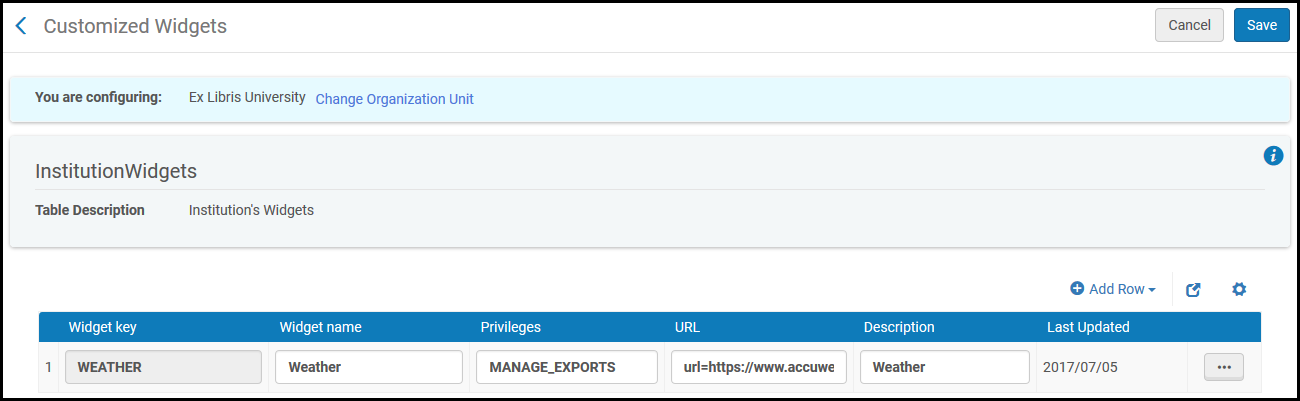
Seite Angepasste Widgets
Zusätzliche Informationen über Widgets:
- Für Informationen zum Widget: Status angesetzter Prozess siehe Anzeige Status angesetzter Prozesse in Zusammenfassung.
- Für Informationen zum Widget Primo Suchfeld siehe Hinzufügen des Primo-Suchfeldes zur Alma-Startseite.
- Für Informationen zur Konfiguration der Benachrichtigung im Benachrichtigungs-Widget siehe Konfiguration der Startseiten-Benachrichtigungs-Widgets.
- Für Informationen zum Primo Dashboard siehe Hinzufügen des Primo-Suchfeldes zur Alma-Startseite.
- Zur Verwaltung von Widgets auf Ihrer Startseite siehe Verwalten von Widgets.
Hinzufügen eines Widgets
Die Widgets, die Sie auf der Institutionsebene hinzufügen, gelten für alle Bibliotheken innerhalb der Institution.
Um einen neuen Widget hinzuzufügen:
- Klicken Sie auf der Seite Angepasste Widgets (Konfigurationsmenü > Allgemein > Widgets > Angepasste Widgets) auf Neue Zeile und geben Sie einen Schlüssel und einen Namen für das neue Widget ein. Der Widget-Name erscheint oberhalb des Widgets. Der Widget-Schlüssel ist ein dauerhafter Name, der nicht mehr bearbeitet werden kann.
Der Widget-Schlüssel darf keine Leerzeichen enthalten. Verwenden Sie bei Bedarf den Unterstrich ('_') anstelle des Leerzeichens.
- Geben Sie Folgendes ein:
- Die URL muss HTTPS sein. Wenn Sie eine nicht-HTTPS-URL eingeben, erscheint der Widget nicht am Dashboard.
- Die Webseite muss sich in einen X-Frame einbetten lassen. Beachten Sie bitte, dass sich Seiten in der Ex-Libris-Dokumentation und im Ideentausch nicht in einen X-Frame einbetten lassen und daher nicht als Widgets genutzt werden können.
- Berechtigungen – Zeigt die notwendigen Berechtigungen an, um den Widget hinzuzufügen und anzusehen. Für alle Berechtigungen leer lassen.
- URL – Der URL der Webseite, die erstellt wurde, um als Widget zu fungieren. (Fügen Sie vor dem URL nicht url= hinzu; Alma fügt dies hinzu.)
- Beschreibung – Eine Beschreibung des Widgets
- Wählen Sie Neue Reihe. Der neue Widget wird gespeichert und erscheint am Ende der Liste der definierten Widgets.
- Klicken Sie auf Speichern, um die neuen Widget-Details im System zu speichern.
Ein Benutzer kann jedes beliebige Widget auf der Alma-Startseite hinzufügen; siehe Verwaltung von Widgets.
Um ein Widget zu löschen, wählen Sie Löschen in der Zeilen-Aktionsliste.
Konfiguration der Startseiten-Benachrichtigungs-Widgets
Um den Benachrichtigungs-Widget zu konfigurieren, müssen Sie folgende Rolle innehaben:
- Allgemeiner Systemadministrator
Das Widget für die Benachrichtigung der Startseite zeigt allgemeine Ankündigungen und Informationen von Ihrer Institution an. Benutzer können das Widget wie jedes andere Widget von ihrer Startseite ein- oder ausschließen.
Um wichtige Benachrichtigungen für alle Benutzer anzuzeigen, sollten Sie die Verwendung von Institutionsbenachrichtigungen in Betracht ziehen. Für weitere Informationen siehe Konfiguration von Institutionsbenachrichtigungen.
Sie können den Benachrichtigungen, die in diesem Widget auf der Seite Startseite Informationstafel erscheinen, konfigurieren (Konfigurationsmenü > Allgemein > Allgemeine Konfiguration>Startseiten-Benachrichtigungen).
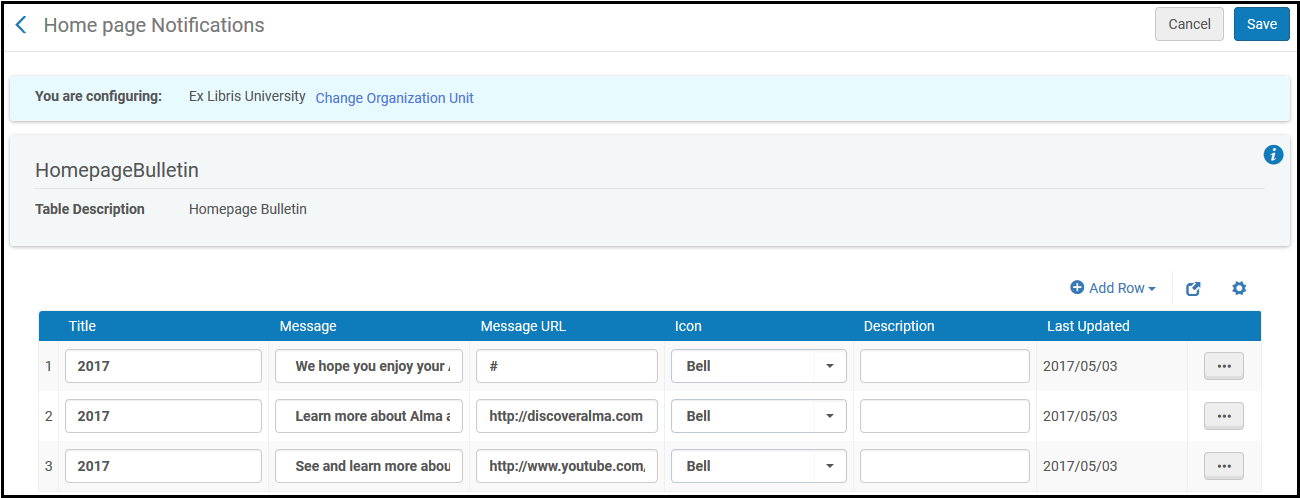
Seite Startseiten-Benachrichtigungen
Um den Benachrichtigungs-Widget zu konfigurieren:
- Klicken Sie auf der Seite Homepage-Benachrichtigungen auf Neue Zeile und füllen Sie die folgenden Felder aus:
-
Symbol - Wählen Sie einen der Symboltypen:
- Glocke
- Kalender
- Häkchen
- Ausrufezeichen
- Einstellungen
- Stern
- Werkzeuge
- Titel - Ein Titel für die Benachrichtigung.
- Meldung – die Meldung, die im Benachrichtigungs-Widget erscheinen soll
- Meldungs-URL – der URL, mit welchem Sie die Meldung verknüpfen wollen
- Beschreibung – Eine Beschreibung der Meldung (für den internen Gebrauch)
-
Symbol - Wählen Sie einen der Symboltypen:
- Klicken Sie auf Neue Zeile, um die Meldung dem Benachrichtigungs-Widget hinzuzufügen.
- Wählen Sie Speichern Sie Ihre Änderungen.
Um eine Benachrichtigung zu löschen, wählen Sie Löschen in der Zeilen-Aktionsliste.

