Sicherheit
Einschränkung des Alma-Logins nach IP-Bereich
- Allgemeiner Systemadministrator
- Klicken Sie auf der Seite IP-Gruppenkonfiguration (Konfigurationsmenü > Allgemein > Sicherheit > IP-Gruppenkonfiguration) auf Neue IP-Gruppe. Die Seite Neue IP-Gruppe erschient.
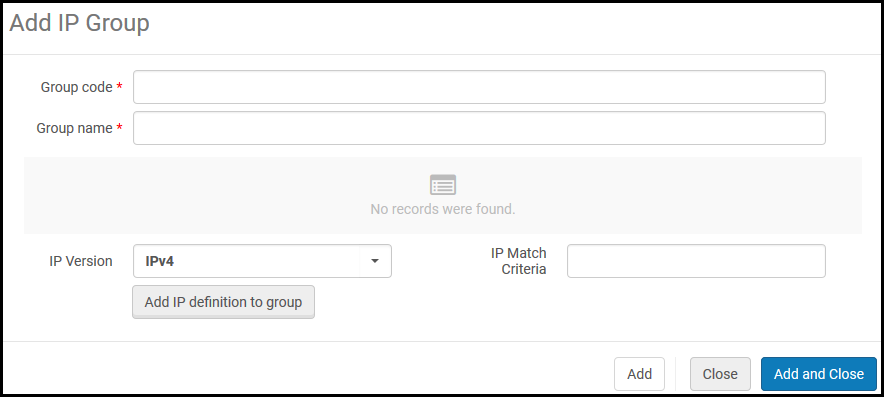 Neue IP-Gruppe
Neue IP-Gruppe - Geben Sie Folgendes ein:
- Gruppen-Code – Ein Code für die IP-Gruppen
- Gruppenname – Ein Name für die IP-Gruppe, welcher später geändert werden kann
- IP-Version – IPv4 oder IPv6
- IP-Übereinstimmungskriterien - eine spezifische IP-Adresse oder ein IP-Bereich (zwei gültige IP-Adressen, getrennt durch einen Bindestrich).
- Klicken Sie auf IP-Definition zu Gruppe hinzufügen. Der Bereich wird zur Gruppe hinzugefügt und erscheint in der Tabelle.
- Sie können mehrere IP-Bereiche für jede Gruppe definieren. Wiederholen Sie Schritte 2 und 3 nach Bedarf. Um einen Bereich zu entfernen, klicken Sie auf Löschen in der Zeileny-Aktionsliste.
- Wenn Sie mit dem Hinzufügen von IP-Bereichen fertig sind, klicken Sie auf Hinzufügen und schließen. Die IP-Gruppe ist hinzugefügt.
Um die Gruppe zu bearbeiten, klicken Sie auf Bearbeiten in der Zeilen-Aktionsliste. Um die Datei zu löschen, klicken Sie auf Löschen in der Zeilen-Aktionsliste.
- Öffnen Sie die Seite Login-Beschränkungs-Konfiguration (Konfigurationsmenü >Allgemein > Sicherheit > Login-Beschränkungs-Konfiguration). Beachten Sie, dass Login-Einschränkungen solange deaktiviert sind, bis Sie diese auf dieser Seite aktivieren.
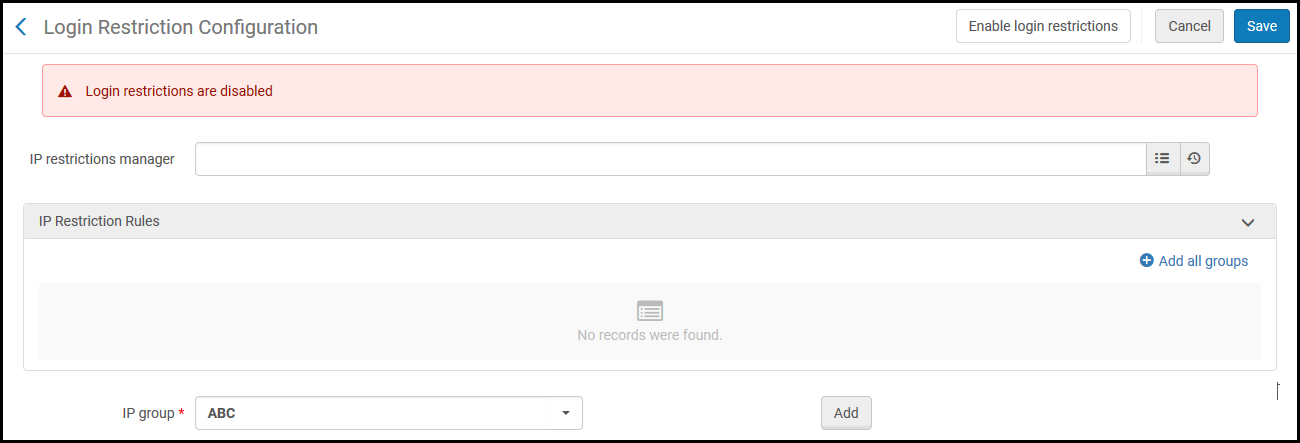 Konfiguration der Login-Beschränkung
Konfiguration der Login-Beschränkung - Wählen Sie die IP-Gruppen aus der Dropdown-Liste IP-Gruppe aus, deren IP-Adressen Sie einen Login-Zugriff erlauben möchten, und klicken Sie auf Hinzufügen. Sie können auf Alle Gruppen hinzufügen klicken, um alle IP-Gruppen hinzuzufügen.
Sobald eine IP-Gruppe ausgewählt ist, werden alle anderen IP-Adressen von der Anmeldung gesperrt.
- Wählen Sie einen Manager aus dem Feld IP-Einschränkungs-Manager aus (Pflichtfeld). Dieser Manager erhält die durch Benutzer gesendete Meldungen, wenn ein Login-Versuch von einer eingeschränkten IP-Adresse unternommen wird.
- Klicken Sie auf Login-Einschränkungen aktivieren. Um Ihre Änderungen zu speichern, ohne Login-Einschränkungen zu aktivieren oder zu deaktivieren, klicken Sie auf Speichern.
- Sie müssen auf LoginBeschränkungen aktivieren klicken, damit die IP-Login-Beschränkungen in Kraft treten.
- Benutzer mit der Rolle des allgemeinen Systemadministrators sind nicht eingeschränkt.
- Um Login-Einschränkungen zu einem späteren Zeitpunkt zu deaktivieren, klicken Sie auf Login-Einschränkungen deaktivieren.
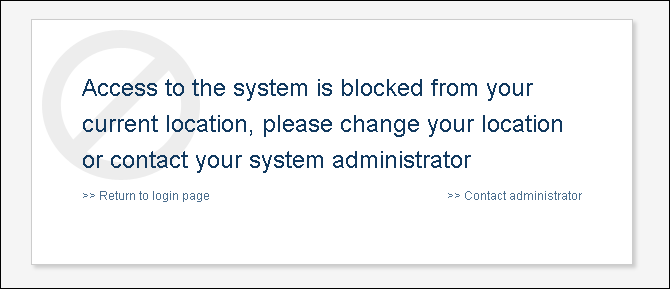
Vermeidung von Klickbetrug
- Allgemeiner Systemadministrator
Klickbetrug ist ein Angriff, bei dem Benutzer mit einer harmlosen Seite getäuscht werden, die echte Steuerelemente von sensiblen Seiten enthält. Diese Steuerelemente werden durch die Verwendung von Hintergrundrahmen getarnt, die alles mit Ausnahme der Steuerelemente maskieren, so dass der Benutzer nicht erkennen kann, dass er tatsächlich auf einer anderen Website eine sensible Funktion anklickt. Dies kann dazu führen, dass Benutzer unwissentlich Malware herunterladen, Zugangsdaten oder vertrauliche Informationen weitergeben, Geld überweisen oder Produkte online kaufen.
Um Klickbetrug über ExLibris-Produkte zu verhindern, hat ExLibirs eine richtlinienbasierte Abwehrtechnik eingeführt. Nun können Institutionen den Browser anweisen, welche Maßnahmen zu ergreifen sind, wenn ihre Website in einem iFrame enthalten ist.
Eine Änderung dieser Seite kann UI-Integrationen von anderen Produkten unterbrechen. Wenn Sie Zweifel haben, wie diese Seite zu nutzen ist, wenden Sie sich bitte an den Ex Libris Kundendienst.
- Öffnen Sie die Tabelle iFrame-Einbettungsoptionen (Konfiguration > Allgemein > Sicherheit > iFrame-Einbettungsoptionen).
- Wählen Sie für das gewünschte Produkt und die gewünschte Komponente in den ZeilenaktionenAnpassen aus.
Die Alma-Verwaltung und Esploro-Verwaltung können nicht in einen Frame einbezogen werden. Diese Konfiguration kann nicht bearbeitet werden.
- Wählen Sie in der Spalte Aktion die geeignete Aktion, die ausgeführt werden soll, wenn Ihre Website in einem iFrame enthalten ist:
- Alle erlauben (Standardoption) - Allen Seiten erlauben, diese Seite in einem iFrame zu laden.
- Geschützte erlauben - Nur vertrauenswürdige Seiten dürfen diese Seite in einen iFrame laden. Wenn Sie diese Option gewählt haben, geben Sie in der Spalte Safe Domain die vertrauenswürdigen URLs an (es gibt keine Einschränkung der Anzahl an URLs, die Sie angeben können, führen Sie mehrere URLs getrennt durch ein Leerzeichen an).
- Alle sperren - Alle Versuche zum Framing der Seite werden abgelehnt.
- Klicken Sie auf Speichern.

