Digitalisierung bearbeiten
Auf dieser Seite wird beschrieben, wie Sie mit digitalen Dateien arbeiten, einschließlich des grundlegenden Arbeitsablaufs, der Zustellung digitalisierter Exemplare an Benutzer, des Anhängens digitalisierter Exemplare zum Versenden an einen Benutzer usw. Außerdem wird die Verwaltung der Digitalisierung mithilfe des Menüs „Aktionen“ zum Stornieren von Bestellungen und Ändern physischer Bestellungen beschrieben elektronisch und umgekehrt, indem Sie „Ansehen“ für den Alma Link-Resolver usw. verwenden. Eine vollständige Übersicht über den Arbeitsablauf Bestellung, angefangen von den verschiedenen Möglichkeiten, wie eine Bestellung in das Alma-System eingegeben werden kann, bis hin zum Scannen und der endgültigen Verarbeitung, finden Sie unter Arbeitsablauf Bestandsbestellungen.
- Bearbeitungsauftrags-Mitarbeiter
- Benutzungsservice-Manager
- Institution – Die digitale Datei befindet sich im Besitz der Institution und wird als Teil dessen Bestands verwaltet. Der Zugriff zur Datei wird über Zugriffsrechte kontrolliert.
- Benutzer – Der Benutzer empfängt die digitale Datei oder einen Link zur digitalen Datei in einer E-Mail.
Arbeitsablauf Digitalisierungsabteilung für ein physisches Exemplar
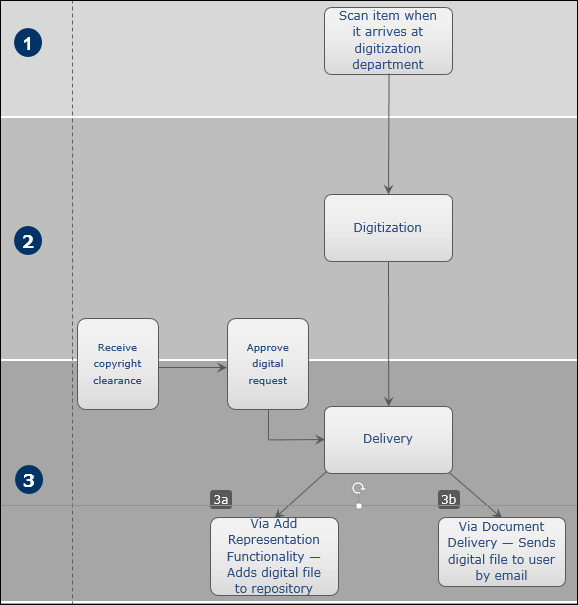
- Der Arbeitsablauf beginnt, wenn das vorgemerkte physisches Exemplar in der Digitalisierungsabteilung eintrifft und sein Strichcode gescannt wird (siehe Exemplare scannen). Das Exemplar erhält den Status Digitalisierung. Für Information zu Anfragen zur Digitalisierung physischer Exemplare siehe Erstellen einer Bestellung.
Nach Eingang des physischen Exemplars wird die Digitalisierungsanfrage zur Überprüfung eingesandt, um festzustellen, ob Elemente vorliegen, die besondere Aufmerksamkeit erfordern, basierend auf den durch den Administrator vorkonfigurierten Überprüfungsregeln (siehe Konfiguration von Digitalisierungs- und Copyright-Regeln). Diese umfassen:
- Copyright-Freigabe – Sofern erforderlich erhält die Bibliothek eine Copyright-Lizenz (vom Dienst Copyright-Freigabe Center), um urheberrechtlich geschützte Inhalte zu verwenden.
- Genehmigen – Die Bestellung wird genehmigt und die Bearbeitung der Digitalisierung fortgesetzt.
- Ablehnen – Die Bestellung wird abgelehnt. Der Grund für die Ablehnung wird spezifiziert.
- Genehmigung einer Bestellung zur Digitalisierung kann zu jedem Zeitpunkt im Zuge des Arbeitsablaufs Digitalisierung stattfinden, muss jedoch vor der Lieferung erfolgen. Für Details zur Genehmigung/Ablehnung einer Bestellung, siehe Eine Bestellung zur Digitalisierung genehmigen/ablehnen.
- Benachrichtigung an den Besteller wird zurückgehalten, bis die Bestellung genehmigt wurde.
- Das Exemplar wird digitalisiert (siehe Physische Exemplare digitalisieren).
- Die Bestellung geht in die Stufe Lieferung des Arbeitsablaufs über (siehe Lieferung von digitalisierten Exemplaren). Die Lieferung wird auf eine der folgenden Weisen durchgeführt:
- Über die Funktion Neue digitale Repräsentation (siehe Hinzufügen einer Repräsentation). Die digitale Datei kann über die Primo-Anwendung gesucht werden.
- Über Dokumentanlieferung – Anhang – Eine E-Mail mit der angehängten digitalisierten Datei wird an den Benutzer gesendet (siehe Digitalisierte Exemplare zum Versand an einen Benutzer anhängen).
- Über Dokumentanlieferung – Link – Eine E-Mail mit einem Download-Link zur digitalisierten Datei wird an den Benutzer gesendet (siehe Digitalisierte Exemplare zum Versand an einen Benutzer anhängen).
Die Versandart wird durch voreingestellte Regeln bestimmt (siehe Konfiguration von Digitalisierungs- und Copyright-Regeln).
Eine Anfrage zur Digitalisierung genehmigen/ablehnen
- Benutzungsservice-Manager

-
Die Bestellungen filtern - Zusätzlich zu den Filtern Status und Mit Seminar verknüpft können Sie Nach diesem Datensatz filtern aus der Zeilen-Aktionsliste auswählen, um nur Bestellungen für diesen Datensatz anzuzeigen, einschließlich aller anderen Bestellungen für dieselbe MMS-ID, ISBN (sowohl ISBN/10 als auch ISBN/13) oder ISSN/Band/Ausgabe. Im letzteren Fall werden auch Exemplare ohne Ausgabe, aber mit derselben ISSN und Band, oder ohne Band und ohne Ausgabe, aber mit derselben ISSN ausgegeben.
Wenn Sie diese Seite besuchen, nachdem Sie auf der Seite Literaturlistenzitat bearbeiten auf Speichern und Genehmigung verwalten geklickt haben, wird standardmäßig Nach diesem Datensatz filtern ausgewählt.
- Das Ablaufdatum der Bestellung ändern - Wählen Sie Ablaufdatum ändern aus der Zeilen-Aktionsliste, um das Dialogfeld Ablaufdatum ändern zu öffnen. Ändern Sie das Ablaufdatum der Bestellung und klicken Sie auf Speichern. Diese Aktion ist nur möglich, wenn die Bestellung bereits ein Ablaufdatum hat.
- Eine Bestellung genehmigen oder ablehnen - Siehe unten.
-
Die entsprechende Digitalisierungs- und Copyright-Regel ansehen - Um die Digitalisierungs- und Copyright-Regel anzusehen, die zur manuellen Genehmigung dieser Bestellung geführt hat (anstatt automatisch genehmigt oder abgelehnt zu werden), wählen Sie Regel ansehen aus der Zeilen-Aktionsliste. Eine schreibgeschützte Version der Seite Arbeitsablauf-Setup für Digitalisierung erscheint, die Informationen zu den Regeln enthält, die zur manuellen Genehmigung dieser Bestellung geführt hat.
Ein Video darüber, wie Sie Bestellungen finden und überwachen sowie ausführen, finden Sie unter Verwaltung von Digitalisierungsanfragen. (4:24 Min.)
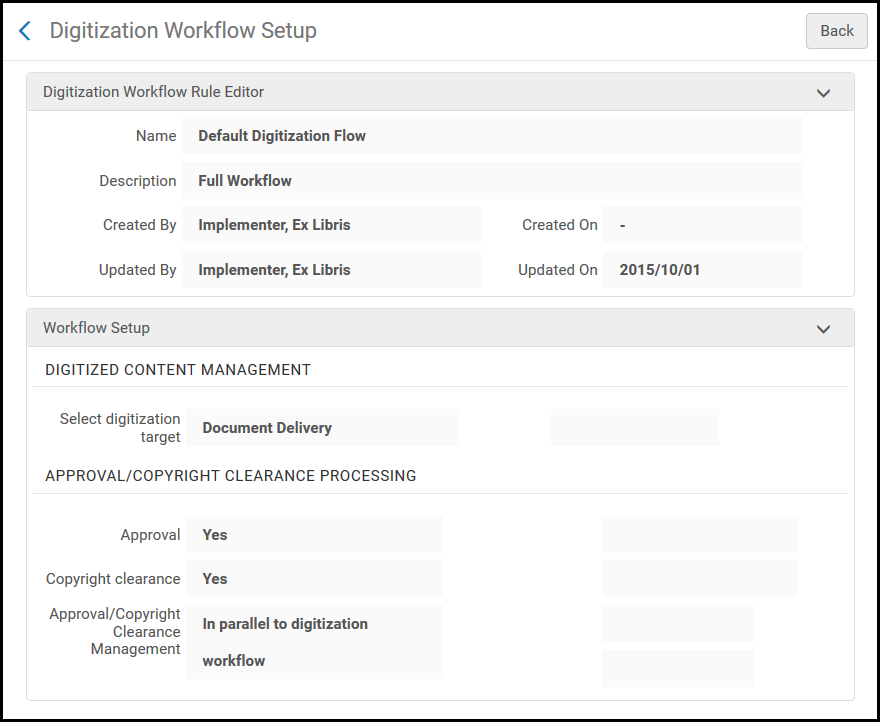 Seite Arbeitsablauf-Setup für Digitalisierung (schreibgeschützt)
Seite Arbeitsablauf-Setup für Digitalisierung (schreibgeschützt)
- Wählen Sie für das Exemplar, das Sie genehmigen möchten, auf der Seite Liste der GenehmigungsanfragenAnzeigen oder Bearbeiten aus der Zeilen-Aktionsliste. Die Seite „Liste der Genehmigungsanfragen“ öffnet sich und zeigt die Details zum ausgewählten Exemplar an.
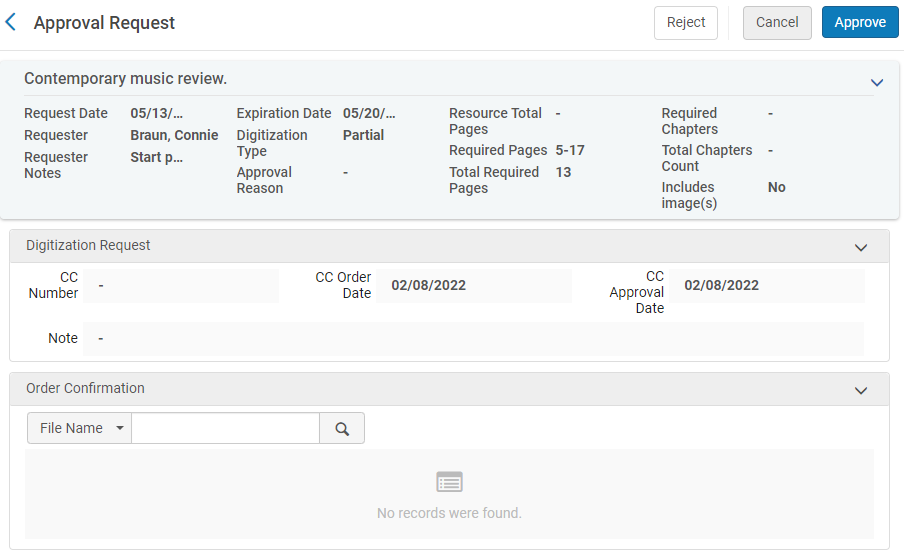 Seite Liste der Genehmigungsanfragen - Bearbeiten
Seite Liste der Genehmigungsanfragen - Bearbeiten - Wenn Sie auf Bearbeiten geklickt haben, können Sie die erforderlichen Felder ändern, wie in der folgenden Tabelle beschrieben:
Genehmigungsanfrage Felder Abschnitt Etatbezeichnung Beschreibung Digitalisierungsanfrage Dies sind Pflichtfelder, wenn die Bestellung eine Copyright-Freigabe erfordert.CC-Nummer Die Nummer des Copyright-Freigabe-Zentrums Die Nummer deutet darauf hin, dass die Bibliothek über eine Lizenz verfügt, um urheberrechtlich geschützte Inhalte zu verwenden. CC-Bestelldatum Das Datum, an dem die Copyright-Freigabe angefordert wurde CC-Genehmigungsdatum Das Datum, an dem die Copyright-Freigabe genehmigt wurde Notiz Notizen - Benutzer Bestellbestätigung
(kein Pflichtfeld)Die Bibliothek kann optional eine Copyright-Bestätigung (z. B. CCC-Bestätigung) im Abschnitt Bestellbestätigung anhängen. Wenn Sie auf Abbrechen klicken, nachdem ein Anhang hinzugefügt wurde, bleibt der Anhang dort und kann später bearbeitet werden. Nachdem der Anhang hochgeladen wurde, können Sie in der Zeile des Anhangs auf Aktionen klicken, um Folgendes zu tun:- Bearbeiten – Den Anhang bearbeiten, einschließlich Hochladen einer anderen Datei
- Löschen – Den Anhang löschen
- Download – Die Datei herunterladen
- Digitalisierungsanfragen genehmigen
- Klicken Sie auf Genehmigen, um die Digitalisierungsanfrage zu genehmigen Wählen Sie auf der Seite Die Bestellung genehmigen einen Grund aus der Dropdown-Liste Grund aus, geben Sie Notizen im Feld Notizen ein und klicken auf Absenden. Die Liste der Gründe sind:
- Automatisch
- Von der Lizenz umfasst
- Creative Commons
- Direkte Genehmigung erhalten
- Gültige Ausnahme
- Open Access
- Andere
- Vergriffen
- Vordrucke
- Primäre Lizenz
- Selbsterklärend
- Klicken Sie auf Ablehnen, um die Bestellung abzulehnen. Auf der Seite „Ablehnungsanfrage“, wählen Sie einen Grund aus der Dropdown-Liste Grund aus, geben Sie jegliche Notizen im Feld Notizen ein und klicken Sie auf Absenden. Die Entscheidungen des Genehmigenden werden für die digitale Datei gespeichert. Die Liste der Gründe sind:
- Andere
- Von Manager abgelehnt
- Von CCC abgelehnt
Sollte die Bestellung abgelehnt werden, wird die digitale Datei nicht erstellt und der Besteller wird darüber informiert, dass die Bestellung abgelehnt wurde. Die Ablehnungs-E-Mail enthält nur 254 Zeichen im E-Mail-Text, Sie können jedoch manuell mehr eingeben.
- Klicken Sie auf Genehmigen, um die Digitalisierungsanfrage zu genehmigen Wählen Sie auf der Seite Die Bestellung genehmigen einen Grund aus der Dropdown-Liste Grund aus, geben Sie Notizen im Feld Notizen ein und klicken auf Absenden. Die Liste der Gründe sind:
Exemplar digitalisieren
- Exemplare - Bestand
- Exemplare - Digitalisierung
- Exemplare - Dokumentenlieferung
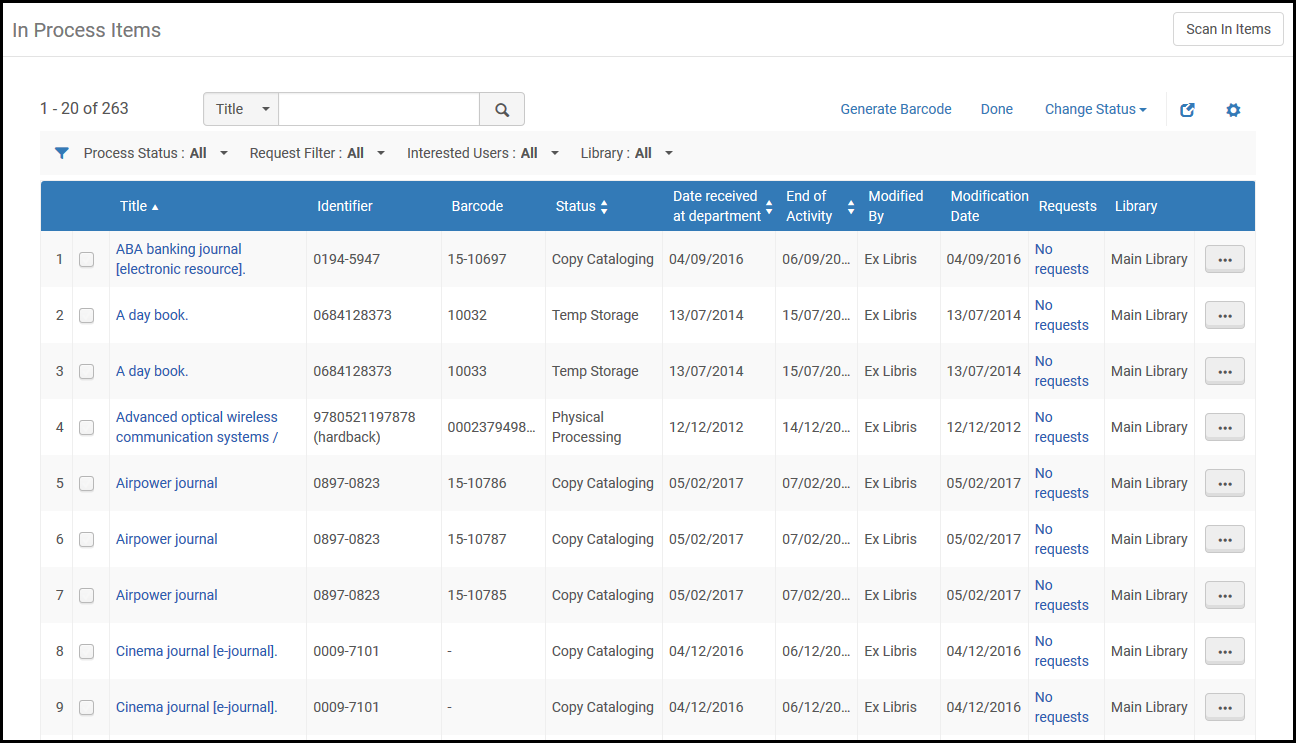
- Lokalisieren Sie auf der Seite Exemplare in Bearbeitung ein Exemplar mit dem Status Digitalisierung.
Ein Exemplar hat diesen Status, nachdem: a) eine Digitalisierungsanfrage angehängt wurde und b) es in der Digitalisierungsabteilung eingescannt wurde.
- Wählen Sie Nächster Schritt aus den Zeilen-Aktionen für das Exemplar. Der Status ändert sich zu Digitaler Bestand oder Dokumentenlieferung, je nach Konfiguration der Digitalisierungs- und Copyright-Regeln (siehe Konfiguration von Digitalisierungs- und Copyright-Regeln).
Es ist nicht erforderlich, ein Exemplar zu erstellen, wenn eine Digitalisierung durchgeführt oder eine andere Ausgabe-Bestellung digitalisiert wird. Wenn jedoch kein Exemplar erstellt und der Bestellung beigefügt wird, gelten keine Nutzungsbedingungen wie Digitalisierungsgebühren (die je nach Exemplar erhoben werden).
Die Gebühren werden wie folgt erhoben:
- Wenn die Bestellung an ein Exemplar angehängt ist, verwenden Sie die Nutzungsbedingungen des Exemplars, wie sie derzeit in der Liste der Digitalisierungsaufgaben aufgeführt sind.
- Wenn die Bestellung an einen Bestand mit Exemplaren angehängt ist, verwenden Sie das erste Exemplar mit einer Richtlinie Kann digitalisiert werden = richtig. Wenn keine Exemplare digitalisiert werden können, sind die Nutzungsbedingungen für die Digitalisierung einschließlich der Gebühr irrelevant.
- Bei allgemeinen Digitalisierungsanfragen, bei denen keine Exemplare vorhanden sind, werden keine Digitalisierungsgebühren hinzugefügt, es sei denn, der Bediener erstellt ein Exemplar und hängt es der Bestellung an.
Liefern digitalisierter Exemplare an den Benutzer
Nachdem Sie die Exemplare digitalisiert haben (siehe Exemplare digitalisieren), versenden Sie die digitale Datei an den Besteller oder fügen Sie sie zum Bestand der Institution hinzu. Vor der Durchführung der Digitalisierung stellen sie Sicher, dass Sie sich in einer Digitalisierungsabteilung befinden; siehe Auswahl Bibliothek/Schalter in Das persistente Menü.
Es gibt zwei Möglichkeiten, digitalisierte Exemplare wie unten beschrieben an den Benutzer zu liefern. Beachten Sie, dass die zweite Möglichkeit, die Seite Dokumentenlieferung zu verwenden, ein alternativer optimierter Ablauf ist.
Liefern digitalisierter Exemplare mithilfe der Aufgabenliste
Die Lieferung digitalisierter Exemplare wird auf der Seite Exemplare in Bearbeitung konfiguriert (Benutzung > Bestandsbestellungen > "In Bearbeitung"-Exemplare verwalten).
-
Für Exemplare, die auf eine Anhang-basierte Dokumentenlieferung warten, wählen Sie Dokumente anhängen aus der Zeilen-Aktionsliste, um die Seite Anhänge zu öffnen und digitalisierte Exemplare als Anhang an den bestellenden Benutzer zu senden (siehe Anhang digitalisierter Exemplare, die an den Benutzer versandt werden).
-
Für Exemplare, die auf eine Link-basierte Dokumentenlieferung warten, wählen Sie Dokumente hochladen aus der Zeilen-Aktionsliste, um digitalisierte Exemplare hochzuladen, die als Link an den bestellenden Benutzer gesendet werden sollen (siehe Anhang digitalisierter Exemplare, die an den Benutzer versandt werde).
Hängen Sie auf der Seite Anhänge Dokumente an, die an den bestellenden Benutzer versandt werden. Die Seite Anhänge wird sichtbar, wenn Sie auf der Seite Exemplare in Bearbeitung Aktionen > Dokumente anhängen aus den Zeilen-Aktionen für eine Exemplar auswählen.
- Um einen Anhang hinzuzufügen, klicken Sie auf Durchsuchen im Feld Dateiname und wählen Sie eine Datei aus. Fügen Sie bei Bedarf eine URL und/oder Notiz hinzu und klicken Sie auf Neuer Anhang. Der Anhang wird in der Liste der Anhänge in der Registerkarte Anhänge angezeigt.
- Um einen Anhang zu bearbeiten, wählen Sie für den Anhang, den Sie ändern möchten, Bearbeiten aus der Zeilen-Aktionsliste, ändern Sie nach Bedarf Dateiname, URL und Notizen und klicken Sie auf Anhang speichern.
- Um einen Anhang zu löschen, wählen Sie für den Anhang, den Sie löschen möchten, Löschen aus der Zeilen-Aktionsliste und klicken Sie im Popup-Fenster Bestätigungsmeldung auf Bestätigen.
- Um eine Datei herunterzuladen, wählen Sie für die Datei, die Sie herunterladen möchten, Download aus der Zeilen-Aktionsliste, geben Sie den Ordner an, in dem Sie die Datei speichern möchten, und klicken Sie auf OK.
- Klicken Sie auf Aktualisieren, um den Upload-Status Ihrer Datei anzuzeigen.
- Klicken Sie auf Fertig, um den Digitalisierungsprozess abzuschließen.
- Wenn die Liefermethode Dokumente anhängen - Anhang ist, empfängt der Benutzer die digitale Datei als E-Mail-Anhang. Es folgt ein Beispiel für den vollständigen Brief - Digitalisierungs-Benachrichtigung, Exemplar.
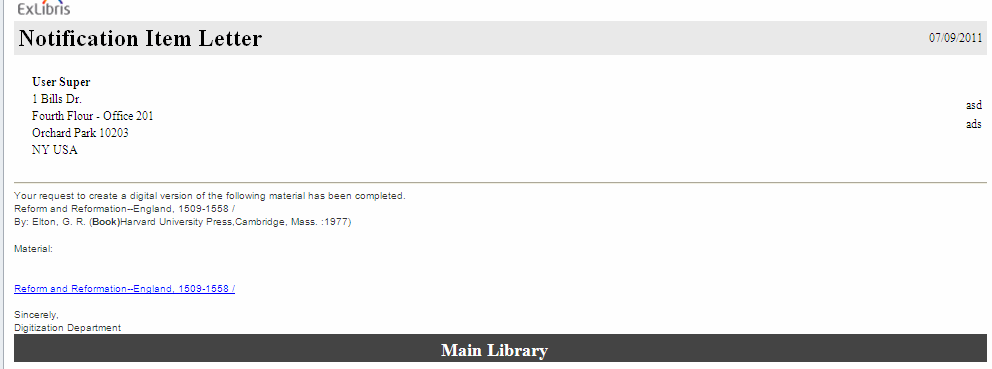 Exemplar-Benachrichtigungsschreiben für Digitale Datei
Exemplar-Benachrichtigungsschreiben für Digitale Datei - Wenn die Liefermethode Dokumente anhängen - Link ist, empfängt der Benutzer einen Link für den Download der Datei in einer E-Mail. Diese Methode reduziert die Größe der E-Mail und ermöglicht die einfache Verwaltung weiterer digitalen Ressourcen in einer einzelnen Bestellung. Es folgt ein Beispiel für den Brief - Dokumentenlieferung-Beanchrichtigung.
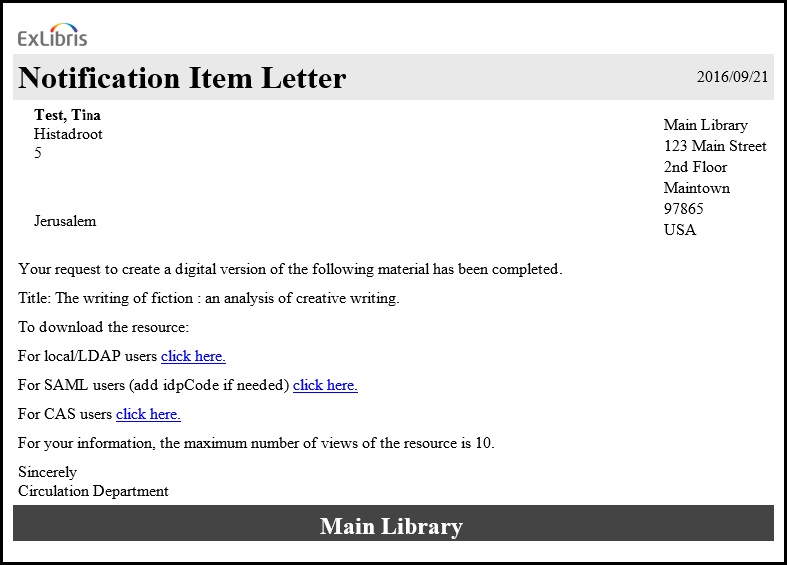 Benachrichtigungs-Brief - Dokument - LinkDer Bibliothekar muss die E-Mail so konfigurieren, dass sie nur die relevante Login-Option für Ihre Institution enthält (lokal/LDAP, SAML oder CAS).Wenn der entsprechende Link hier klicken angewählt wird, muss sich der Benutzer zuerst mit seinen Standard-Alma/Primo-Zugangsdaten anmelden. Nach erfolgter Anmeldung hat der Benutzer Zugang zu den digitalisierten Dateien, die im Dokumentenspeicher-Verzeichnis abgelegt sind. Beachten Sie, dass der Zugang auf die Anzahl begrenzt ist, die in den Digitalisierungs- und Copyright-Regeln konfiguriert ist, und dass die Dateien nach einer vorab konfigurierten Anzahl von Tagen automatisch vom Dokumentenspeicher entfernt werden. Dieser Wert wird im Parameter document_delivery_cleanup_days definiert. Siehe Konfiguration anderer Einstellungen.
Benachrichtigungs-Brief - Dokument - LinkDer Bibliothekar muss die E-Mail so konfigurieren, dass sie nur die relevante Login-Option für Ihre Institution enthält (lokal/LDAP, SAML oder CAS).Wenn der entsprechende Link hier klicken angewählt wird, muss sich der Benutzer zuerst mit seinen Standard-Alma/Primo-Zugangsdaten anmelden. Nach erfolgter Anmeldung hat der Benutzer Zugang zu den digitalisierten Dateien, die im Dokumentenspeicher-Verzeichnis abgelegt sind. Beachten Sie, dass der Zugang auf die Anzahl begrenzt ist, die in den Digitalisierungs- und Copyright-Regeln konfiguriert ist, und dass die Dateien nach einer vorab konfigurierten Anzahl von Tagen automatisch vom Dokumentenspeicher entfernt werden. Dieser Wert wird im Parameter document_delivery_cleanup_days definiert. Siehe Konfiguration anderer Einstellungen. - Wenn die Liefermethode Digitaler Bestand (Repräsentation) ist, wird die digitale Datei im Bestand unter dem gleichen Titel wie das physische Exemplar zur Verfügung gestellt und kann von einem Benutzer bestellt werden.
Seite Liefern digitalisierter Exemplare mithilfe der Dokumentenlieferung
- Benutzungsservice-Mitarbeiter
- Benutzungsservice-Manager
- Bestellungen-Mitarbeiter
- Leihstellen-Manager
- Leihstellen-Mitarbeiter
- Leihstellen-Mitarbeiter - eingeschränkt
- Bearbeitungsauftrags-Mitarbeiter
(Neu für Februar) Wenn für die Bibliothek Versandbedingungen konfiguriert wurden, können Sie die entsprechende Option aus der Dropdown-Liste Versand-Nutzungsbedingungen auswählen (siehe Konfiguration von Versand-Nutzungsbedingungen). Die Nutzungsbedingungen werden in die versendete Nachricht aufgenommen, wenn ISO-basierte direkte Kommunikation verwendet wird, oder in die E-Mail, wenn der Partnertyp E-Mail ist.
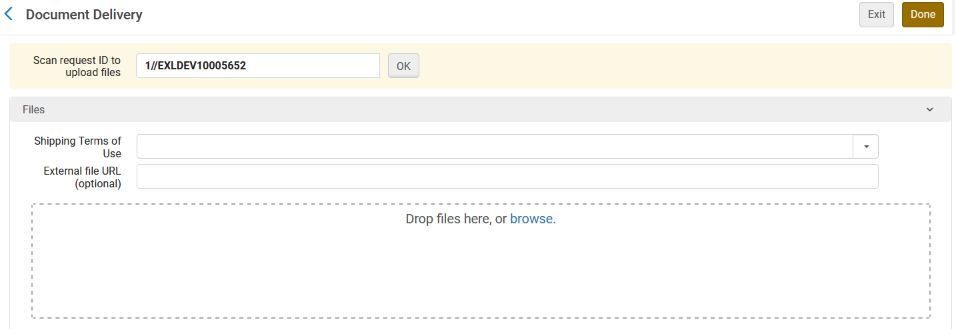.png?revision=1)
Ein Alma-Entleiher, der die Nachricht „Versendet“ mit den mitgeteilten Nutzungsbedingungen erhält, wird einen Hinweis zu den Nutzungsbedingungen bemerken, der der Bestellung des Entleihers beigefügt ist. Der digitale Inhalt wird, auch wenn er über Rapid ILL oder als Verknüpfung über Alma geteilt wird, nicht automatisch an den Benutzer weitergeleitet. Vielmehr ist eine Vermittlung durch das Personal erforderlich, um die Datei dem Benutzer zugänglich zu machen.
Um die Nutzungsbedingungen für den digitalen Versand zu konfigurieren, siehe Digitale Versand-Nutzungsbedingungen konfigurieren. Informationen zum Empfang digital gesendeter Bestellungen bei der direkten Fernleihe finden Sie unter Empfangen digital gesendeter Bestellungen.
Verwalten der Digitalisierungsanfragen für Aktionen
-
Bearbeiten – Die Seite Exemplare in Bearbeitung: Bestellungsverwaltung erscheint.
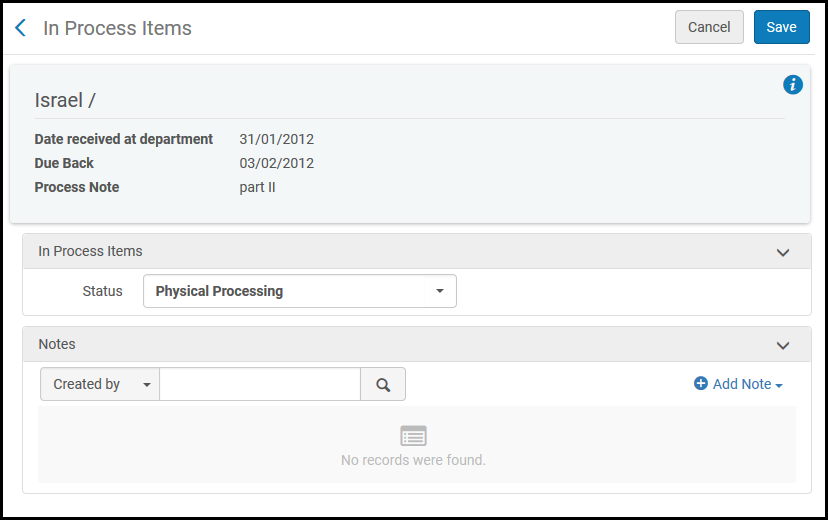 Seite Exemplare in Bearbeitung: Bestellungsverwaltung
Seite Exemplare in Bearbeitung: Bestellungsverwaltung- Optional wählen Sie im Feld Status einen Status aus der Dropdown-Liste aus. Sie können auch eine Notiz anzeigen oder hinzufügen.
- Um eine Notiz hinzuzufügen, klicken Sie auf Neue Notiz und geben Sie Ihre Notiz ein. Die Notiz erscheint in der Liste der Notizen auf der Seite.
- Um eine Notiz zu bearbeiten, wählen Sie für die Notiz, die Sie ändern möchten, Bearbeiten aus der Zeilen-Aktionsliste, ändern Sie die Notiz auf der Seite Notiz bearbeiten und klicken Sie auf Speichern.
- Um eine Notiz zu löschen, wählen Sie für die Notiz, die Sie löschen möchten, Löschen aus der Zeilen-Aktionsliste und klicken Sie im Popup-Fenster Bestätigungsmeldung auf Bestätigen.
- Um eine Notiz in der Notizenliste zu finden, geben Sie den Text, nach dem Sie suchen möchten, im Feld Suchen ein und wählen Sie das Feld — Erstellt von, Geändert durch oder Notiz — in dem Sie nach diesem Text suchen möchten.
-
Bestellung stornieren – Die Seite Stornierung der Bestellung bestätigen wird angezeigt.
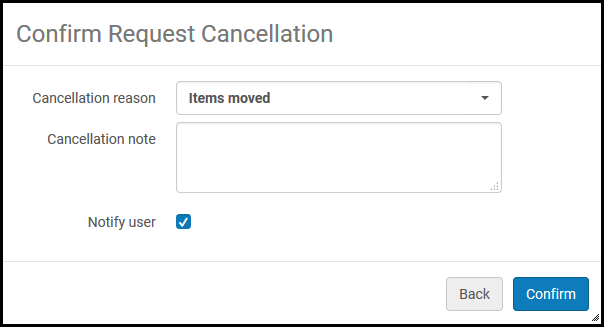 Stornierung der Bestellung bestätigen Seite
Stornierung der Bestellung bestätigen Seite- Wählen Sie im Feld Grund der Stornierung einen Grund für die Stornierung aus der Dropdown-Liste aus. Um die Gründe für die Stornierung anzupassen, kontaktieren Sie den Ex Libris Support.
- Im Feld Notiz - Stornierung fügen Sie nach Bedarf eine Notiz zur Stornierung hinzu.
- Aktivieren Sie das Kontrollkästchen Benutzer benachrichtigen, damit eine Benachrichtigung über den Abbruch an den Benutzer gesendet wird.
- Klicken Sie auf Bestätigen.
- Zu elektronischer Digitalisierung wechseln – Ändern Sie die Digitalisierung eines physischen Exemplars auf Digitalisierung eines elektronischen Exemplars. Kann nur geändert werden, wenn sich im Bestand ein elektronisches Exemplar befindet, das die Bestellung erfüllen kann.
- Zur physischen Digitalisierung wechseln – Ändern Sie die Digitalisierung eines elektronischen Exemplars auf Digitalisierung eines physischen Exemplars. Kann nur geändert werden, wenn sich im Bestand ein physisches Exemplar befindet, das die Bestellung erfüllen kann.
- View It – Die Seite UResolver Screen (Alma Link Resolver) erscheint und zeigt den Ressourcen für das Exemplar an. Diese Option wird nur angezeigt, wenn das Exemplar für elektronische Digitalisierung konfiguriert wurde.
Anhang digitalisierter Exemplare, die an den Benutzer versandt werden.
Hängen Sie auf der Seite Anhänge Dokumente an, die an den bestellenden Benutzer versandt werden. Die Seite Anhänge wird sichtbar, wenn Sie auf der Seite Exemplare in Bearbeitung Dokumente anhängen aus den Zeilen-Aktionen für ein Exemplar auswählen.
- Um einen Anhang hinzuzufügen, klicken Sie auf Durchsuchen im Feld Dateiname und wählen Sie eine Datei aus. Fügen Sie bei Bedarf eine URL und/oder Notiz hinzu und klicken Sie auf Neuer Anhang. Der Anhang wird in der Liste der Anhänge in der Registerkarte Anhänge angezeigt.
- Um einen Anhang zu bearbeiten, wählen Sie für den Anhang, den Sie ändern möchten, Bearbeiten aus der Zeilen-Aktionsliste, ändern Sie nach Bedarf die Felder Dateiname, URL und Notizen und klicken Sie auf Anhang speichern.
- Um einen Anhang zu löschen, wählen Sie für den Anhang, den Sie löschen möchten, Löschen aus der Zeilen-Aktionsliste und klicken Sie im Popup-Fenster Bestätigungsmeldung auf Bestätigen.
- Um eine Datei herunterzuladen, wählen Sie für die Datei, die Sie herunterladen möchten, Download aus der Zeilen-Aktionsliste, geben Sie den Ordner an, in dem Sie die Datei speichern möchten, und klicken Sie auf OK.
- Klicken Sie auf Aktualisieren, um den Upload-Status Ihrer Datei anzuzeigen.
- Klicken Sie auf Fertig, um den Digitalisierungsprozess abzuschließen.
Wenn die Digitalisierungsanfrage eine Genehmigung benötigt, werden die unten beschriebenen E-Mail-Benachrichtigungen erst gesendet, wenn die Anfrage genehmigt wurde.
- Wenn die Liefermethode Dokumente anhängen - Anhang ist, empfängt der Benutzer die digitale Datei als E-Mail-Anhang. Es folgt ein Beispiel für den vollständigen Brief - Digitalisierungs-Benachrichtigung, Exemplar.
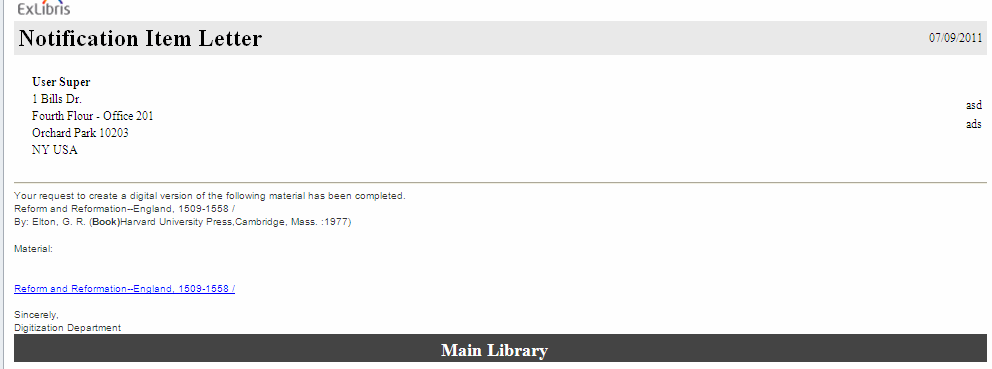 Exemplar-Benachrichtigungsschreiben für Digitale Datei
Exemplar-Benachrichtigungsschreiben für Digitale Datei - Wenn die Liefermethode Dokumente anhängen - Link ist, empfängt der Benutzer einen Link für den Download der Datei in einer E-Mail. Diese Methode reduziert die Größe der E-Mail und ermöglicht die einfache Verwaltung weiterer digitalen Ressourcen in einer einzelnen Bestellung. Es folgt ein Beispiel für den Brief - Dokumentenlieferung-Beanchrichtigung.
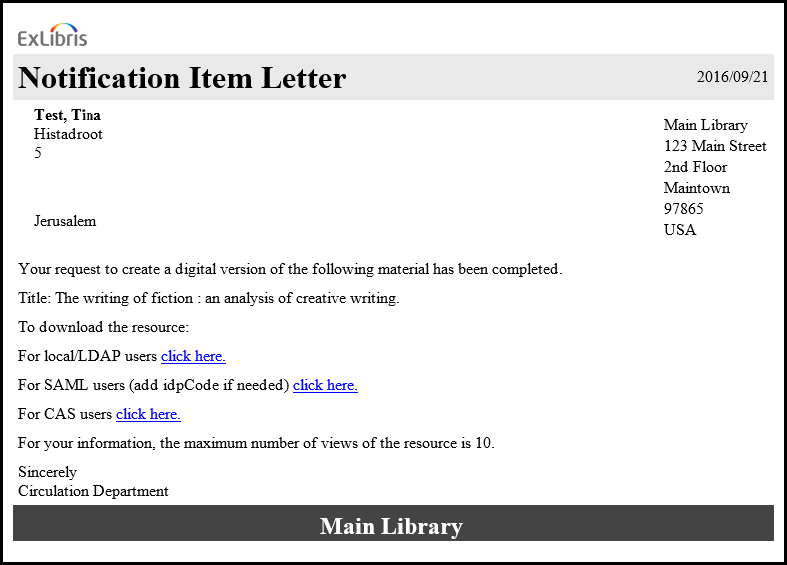 Benachrichtigungs-Brief - Dokument - Link
Benachrichtigungs-Brief - Dokument - LinkDer Bibliothekar muss die E-Mail so konfigurieren, dass sie nur die relevante Login-Option für Ihre Institution enthält (lokal/LDAP, SAML oder CAS).
Wenn der entsprechende Link hier klicken angewählt wird, muss sich der Benutzer zuerst mit seinen Standard-Alma/Primo-Zugangsdaten anmelden. Nach erfolgter Anmeldung hat der Benutzer Zugang zu den digitalisierten Dateien, die im Dokumentenspeicher-Verzeichnis abgelegt sind. Beachten Sie, dass der Zugang auf die Anzahl begrenzt ist, die in den Digitalisierungs- und Copyright-Regeln konfiguriert ist, und dass die Dateien nach einer vorab konfigurierten Anzahl von Tagen automatisch vom Dokumentenspeicher entfernt werden. Dieser Wert wird im Parameter document_delivery_cleanup_days definiert. Siehe Konfiguration anderer Einstellungen.
- Wenn die Liefermethode Digitaler Bestand (Repräsentation) ist, wird die digitale Datei im Bestand unter dem gleichen Titel wie das physische Exemplar zur Verfügung gestellt und kann von einem Benutzer bestellt werden.
Die maximale Dateigröße für Link-Digitalisierungsanfragen und Anhang-Digitalisierungsanfragen beträgt 25 MB. Es wird eine Meldung angezeigt, sollte die Maximalgröße der gesamten digitalisierten Datei erreicht worden sein. Zusätzliche E-Mail-bezogene Einschränkungen können relevant sein, wenn das digitalisierte Material als E-Mail-Anhang gesendet wird.

