Konfiguration von Bibliotheken
Konfiguration der Benutzungsdienste zwischen Bibliotheken in einer institution
- General Systemadministrator
- Benutzungs-Administrator
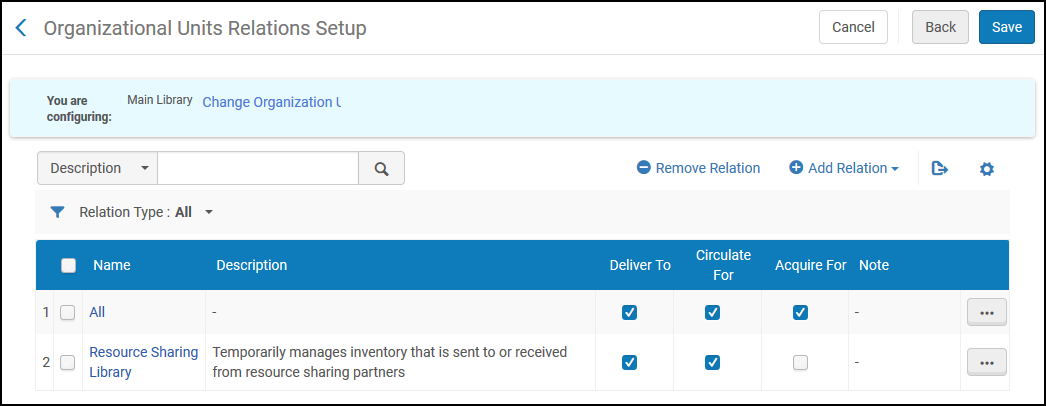
- Hinzufügen von Organisationseinheit-Zuordnungen (siehe Hinzufügen von Organisationseinheit-Zuordnungen unten)
- Bearbeiten von Organizationseinheit-Zuordnungen (wählen Sie Bearbeiten aus der Zeilen-Aktionsliste)
- Löschen von Organizationseinheit-Zuordnungen (wählen Sie Löschen aus der Zeilen-Aktionsliste)
Neue Bibliothekszuordnungen
- Klicken Sie auf der Seite Setup der Organisationseinheit-Zuordnung (Konfigurationsmenü > Allgemein > Bibliotheken Zuordnungen) auf Neue Zuordnung. Das Dialogfeld Bibliothekszuordnung hinzufügen erscheint
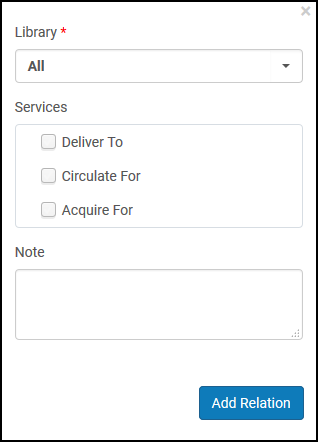 Dialogfenster Neue Bibliotheks-Zuordnung
Dialogfenster Neue Bibliotheks-Zuordnung - Aus der Dropdown-Liste Bibliothek wählen Sie aus, welche Bibliothek oder Bibliotheken Services von der Bibliothek, die Sie konfigurieren, erhalten wird/werden.
- Wählen Sie die Services aus, welche die Bibliothek, die Sie konfigurieren, den oben ausgewählten Bibliotheken bieten kann:
- Erwerben für (sowohl auf Bibliotheks- als auch auf Institutionsebene verfügbar) – Die Bibliothek, die Sie konfigurieren, kann Exemplare für die spezifizierte Bibliothek erwerben. Das bedeutet, dass Sie einen Bestellposten mit der Bibliothek erstellen können, die Sie als Bestellposten-Inhaber konfigurieren, und dass die bestellten Exemplare für die angegebene Bibliothek bestimmt sein können.
- Ausleihen für (nur auf Bibliotheksebene verfügbar) – Die Bibliothek, die Sie konfigurieren, kann Exemplare für die spezifizierte Bibliothek ausleihen und zurückgeben. Wenn diese Option nicht gewählt wird und eine Ausleihe oder eine Rückgabe von einer anderen Bibliothek versucht wird, kann eine Sperre für die Aktion angewendet werden. Für weitere Informationen zu Sperr-Einstellungen siehe Konfiguration von Sperr-Einstellungen.
- Liefern an (nur auf Bibliotheksebene verfügbar) – Die Bibliothek, die Sie konfigurieren, kann bestellte Exemplare an die spezifizierte Bibliothek liefern.
- Anbieten von (nur auf Bibliotheksebene verfügbar) – Die Bibliothek, die Sie konfigurieren, kann Exemplare an die Fernleih-Bibliothek anbieten. Die Bibliotheken, für die Sie eine Liefern von Zuordnung konfigurieren, werden in der Verfügbarkeits-Information für aktive Fernleihbestellungen auf der Seite Aktive Fernleihbestellungen - Aufgabenliste angezeigt (siehe Verwaltung aktiver Fernleihbestellungen) und auf der Seite Ressourcen-Optionen verwalten, wenn Sie Benutzungsoptionen für eine Bestellung verwalten (siehe Verwaltung von Benutzungsoptionen).
Die Auswahl von Alle für eine der Service-Optionen zeigt an, dass die Bibliothek/Institution, die konfiguriert wird, den Service für alle Bibliotheken der Institution bieten oder von allen Bibliotheken der Institution erhalten kann. Wenn für einen Service Alles ausgewählt ist, aber eine individuelle Bibliothek einen abweichenden Wert hat, wird die Auswahl der Bibliothek Vorrang haben. - Klicken Sie auf Hinzufügen und schließen, um das Dialogfenster zu schließen. Die Zuordnung, die Sie definiert haben, ist unter Bibliotheks-Zuordnungen auf der Seite Setup der Organisationseinheit-Zuordnung aufgelistet.
Konfiguration von Transferzeit-Regeln
- General Systemadministrator
- Benutzungs-Administrator
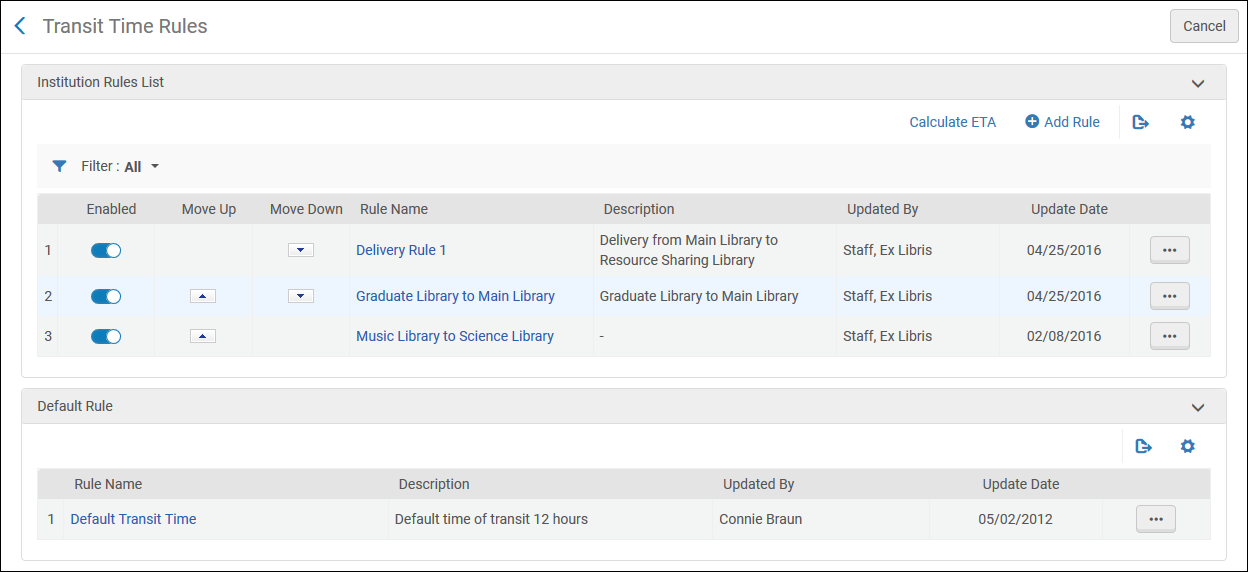
- Hinzufügen einer Transferzeit-Regel (siehe Hinzufügen einer Transferzeit-Regel)
- Bearbeiten einer Transferzeit-Regel (wählen Sie Bearbeiten aus der Zeilen-Aktionsliste)
- Löschen einer Transferzeit-Regel (wählen Sie Löschen aus der Zeilen-Aktionsliste)
- Bearbeiten der Standard-Transferzeit-Regel (wählen Sie Bearbeiten aus der Zeilen-Aktionsliste)
- Aktivieren oder Deaktivieren der Transferzeit-Regel
- Bewegen der Transferzeit-Regeln nach oben oder nach unten in die gewünschte Reihenfolge. Die Reihenfolge der Regeln innerhalb der Regelliste ist bedeutsam, da Alma die erste (aktivierte) Regel übernehmen wird, deren Eingabe-Parameter zutreffen.
- Berechnen der voraussichtlichen Eingangszeit für eine Ressource (siehe Berechnen der voraussichtlichen Eingangszeit für eine Ressource unten)
Hinzufügen einer Transferzeit-Regel
- Klicken Sie auf der Seite Transferzeit-Regeln (Konfigurationsmenü > Benutzung > Bibliotheksverwaltung > Transferzeit) auf Neue Regel. Die Seite Transferzeitregel-Editor erscheint.
Wenn Sie eine Kopie einer bestehenden Transferzeit-Regel erstellen wollen, wählen Sie Duplizieren aus dem Zeilen-Aktionsmenü. Sobald Sie die Regel kopiert haben, können Sie sie wie benötigt ändern.
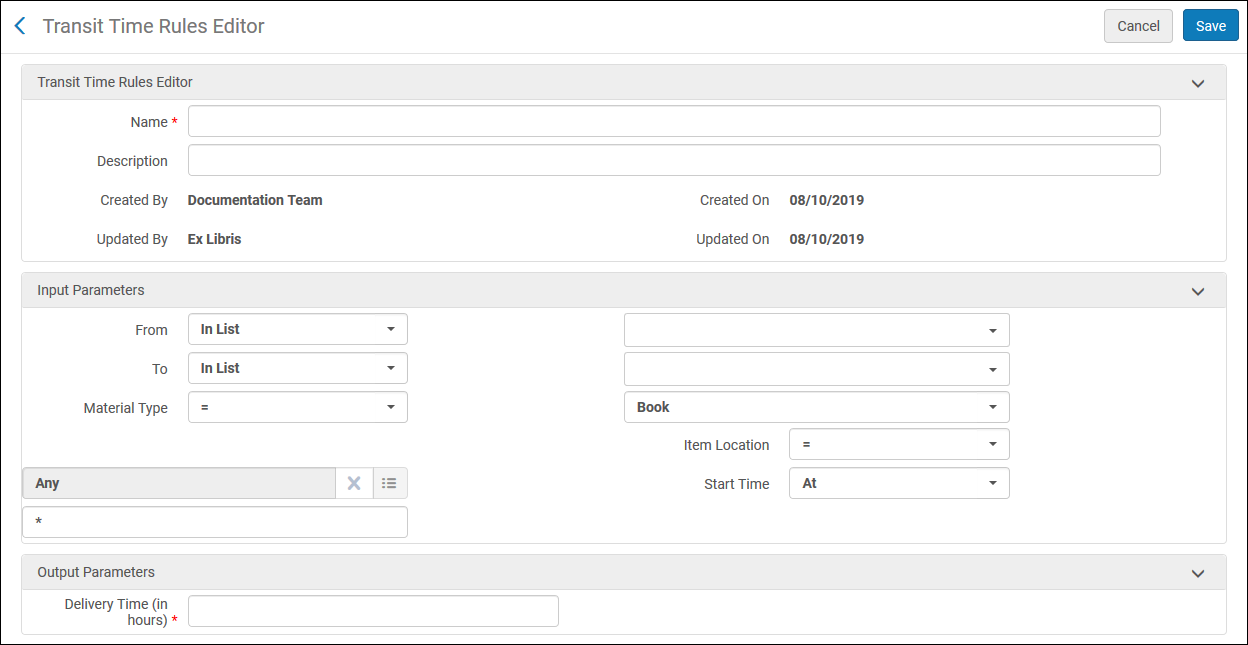 Seite Transferzeit-Regel-Editor
Seite Transferzeit-Regel-Editor - Im Abschnitt Transferzeit-Regel-Editor bestimmen Sie einen Namen (erforderlich) und eine Beschreibung (optional) für die neue Regel.
- Im Abschnitt Eingabe-Parameter spezifizieren Sie einen Mitarbeiter und geben Sie Werte für die folgenden Parameter ein:
-
Von – Die Quell-Organisationseinheit—das ist die Bibliothek oder Institution, von welcher das Exemplar transferiert wird.
Sie können mehrere Quell-Organisationseinheiten hinzufügen, indem Sie auf Ihrer Tastatur Crtl drücken, während Sie die entsprechenden Werte auswählen.
-
An – Der Zielort—das ist die Bibliothek, an welche das Exemplar geliefert wird. Die Dropdown-Liste An enthält nur diejenigen Bibliotheken, welche eine Zuordnung Liefern an mit dem Quell-Standort haben. Für Details zu Benutzungs-Zuordnungen siehe Konfiguration von Benutzungs-Zuordnungen.
Sie können mehrere Zielorte hinzufügen, indem Sie auf Ihrer Tastatur Crtl drücken, während Sie die entsprechenden Werte auswählen.
- Materialart – Wählen Sie die Materialart, die geliefert werden soll.
- Exemplar-Standort – Wählen Sie den physischen Standort, im Quell-Standort, von welchem das Exemplar transferiert wird.
- Startzeit – Geben Sie die Tageszeit an, zu welcher Exemplare vom Quell-Standort zum spezifizierten Standort versendet werden.
-
Von – Die Quell-Organisationseinheit—das ist die Bibliothek oder Institution, von welcher das Exemplar transferiert wird.
- Im Abschnitt Ausgabeparameter:
- Lieferzeit (in Stunden) - Die Zeit, die benötigt wird, um das Exemplar zu liefern, wenn die spezifizierten Eingabe-Parameter erfüllt werden.
-
Für Abhol-Berechnung der Vormerkung verwenden
- Aktivieren Sie dieses Kontrollkästchen, damit das Exemplar für eine Vormerkung auf einem anderen Campus berücksichtigt wird. Das Kontrollkästchen wird nur angezeigt, wenn die Bibliotheksfelder Von und An konfiguriert sind und das Feld Materialart Alle lautet. Standardmäßig ist dieses Kontrollkästchen nicht aktiviert.
Wenn eine Vormerkung erstellt wird und die Ressource zur Erfüllung der Vormerkung nicht am ausgewählten Abholort verfügbar sind, ordnet Alma Ressourcen der Vormerkung mit den folgenden zusätzlichen Parametern zu:
- Alma versucht, Ressourcen einer anderen Bibliothek auf demselben Campus wie den Abholort zu lokalisieren.
- Wenn auf demselben Campus keine Ressourcen gefunden werden, mehrere Ressourcen an verschiedenen Standorten auf dem Campus vorhanden sind oder keine Campus definiert wurden, überprüft Alma die Transferzeitregeln. Wenn für diese Ressource eine Regel existiert und das Kontrollkästchen Für Abhol-Berechnung der Vormerkung verwenden markiert ist, wählt Alma diese Ressource aus.
- Wenn mehrere Ressourcen eine Transitzeitregel haben, wird die Ressource mit der kürzesten Transitzeit ausgewählt.
Von und An Bibliotheken sind die einzigen Eingabeparameter in der Transitzeitregel, die für die Standortberechnung berücksichtigt werden.
- Wählen Sie Speichern. Die Regel, die Sie definiert haben, wird am Ende der Liste der Regeln auf der Seite Transferzeit-Regeln aufgelistet.
Berechnung der voraussichtlichen Eingangszeit für eine Ressource
- Klicken Sie auf der Seite Transferzeit-Regeln (Konfigurationsmenü > Benutzung > Bibliotheksverwaltung > Transferzeit) auf ETA berechnen. Die Seite ETA berechnen erscheint.
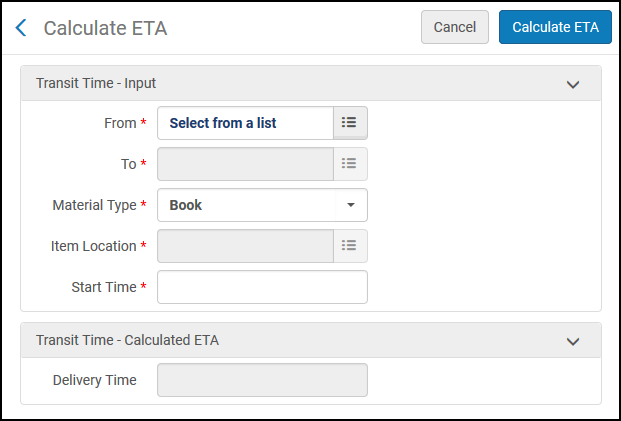 Seite ETA berechnen
Seite ETA berechnen - Im Abschnitt Transferzeit - Eingabe geben Sie die Eingabe-Parameter für die Berechnung ein. Siehe Schritt 3 in Hinzufügen einer Transferzeit-Regel für Details zu den Eingabe-Parametern.
- Klicken Sie auf ETA berechnen. Die berechnete voraussichtliche Eingangszeit wird im Feld Lieferzeit angezeigt.
Konfiguration von Regeln zum Wiedereinstellen ohne Transfer
- General Systemadministrator
- Benutzungs-Administrator
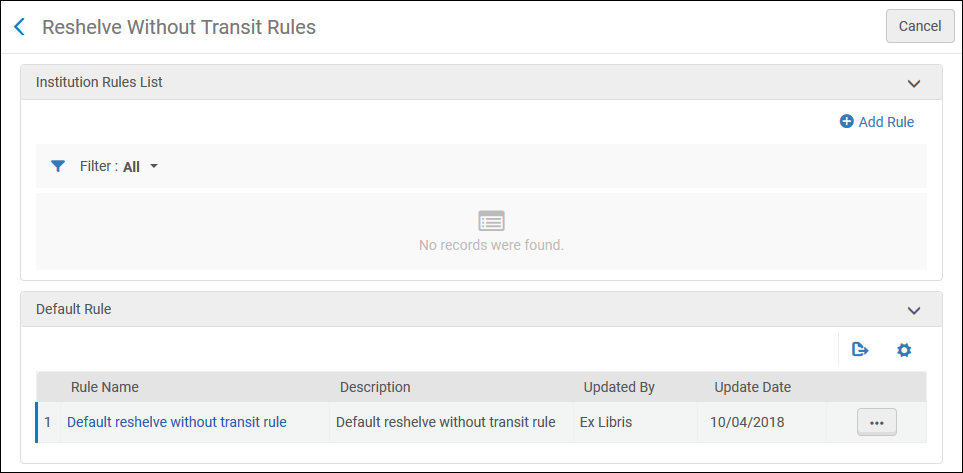
- Eine Regel zum Wiedereinstellen ohne Transfer hinzufügen (siehe Hinzufügen einer Regel zum Wiedereinstellen ohne Transfer)
- Eine Regel zum Wiedereinstellen ohne Transfer bearbeiten (wählen Sie Bearbeiten in der Zeilen-Aktionsliste)
- Eine Regel zum Wiedereinstellen ohne Transfer löschen (wählen Sie Löschen aus der Zeilen-Aktionsliste)
- Bearbeiten der Standardregel zum Wiedereinstellen ohne Transfer (wählen Sie Bearbeiten aus der Zeilen-Aktionsliste für die Standardregel)
- Aktivieren oder deaktivieren einer Regel zum Wiedereinstellen ohne Transfer
- Bewegen Sie die Regeln zum Wiedereinstellen ohne Transfer nach oben oder nach unten in die gewünschte Reihenfolge. Die Reihenfolge der Regeln innerhalb der Regelliste ist bedeutsam, da Alma die erste (aktivierte) Regel übernehmen wird, deren Eingabe-Parameter zutreffen.
Hinzufügen einer Regel zum Wiedereinstellen ohne Transfer
- Wählen Sie auf der Seite Transferzeit-Regeln (Konfigurationsmenü > Benutzung > Bibliotheksverwaltung > Regel zum Wiedereinstellen ohne Transfer) Neue Regel. Die Seite Editor für Regeln zum Wiedereinstellen ohne Transfer erscheint.
Wenn Sie eine Kopie einer bestehenden Regel zum Wiedereinstellen ohne Transfer erstellen wollen, wählen Sie Duplizieren aus dem Zeilen-Aktionsmenü. Sobald Sie die Regel kopiert haben, können Sie sie wie benötigt ändern.
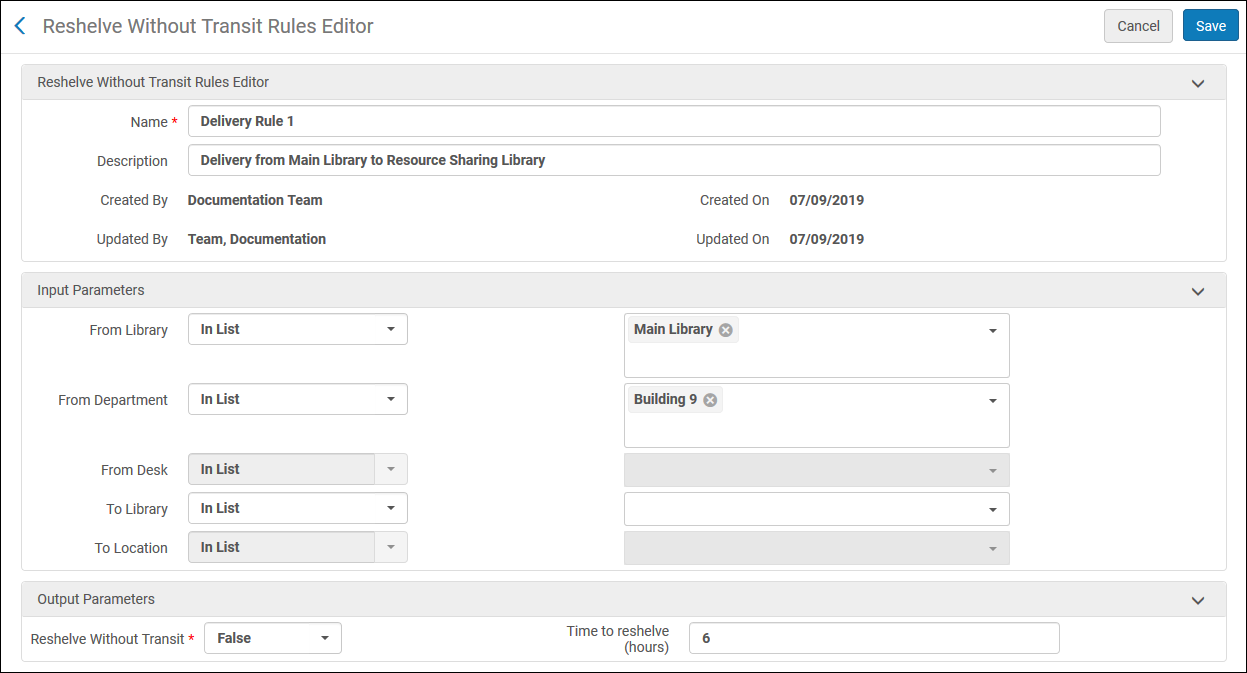 Seite Editor für Regeln zum Wiedereinstellen ohne Transfer
Seite Editor für Regeln zum Wiedereinstellen ohne Transfer -
Im Abschnitt Editor für Regeln zum Wiedereinstellen ohne Transfer bestimmen Sie einen Namen (erforderlich) und eine Beschreibung (optional) für die neue Regel.
-
Im Abschnitt Eingabe-Parameter spezifizieren Sie einen Mitarbeiter und geben Sie Werte für die nachfolgenden Parameter ein. Für alle Eingabe-Parameter können mehrere Optionen ausgewählt werden:
-
Von Bibliothek – Die Quelle – das ist die Bibliothek, von der das Exemplar gesendet wird. Wählen Sie den Mitarbeiter (Auf der Liste oder Nicht auf der Liste) und eine oder mehrere Bibliotheken dieser Institution aus.
-
Aus Abteilung - Wählen Sie den Mitarbeiter (Auf der Liste oder Nicht auf der Liste) und die Abteilung aus. Wenn in Aus Bibliothek eine Bibliothek ausgewählt ist, werden alle Abteilungen innerhalb der Bibliothek angezeigt. Wenn in Aus Bibliothek keine Bibliotheken ausgewählt sind, werden alle Abteilungen in der Institution angezeigt. Wenn in Aus Bibliothek zwei oder mehrere Bibliotheken ausgewählt sind, ist dieses Feld deaktiviert und es können keine Abteilungen ausgewählt werden.
-
Aus Leihstelle - Wählen Sie den Mitarbeiter (Auf der Liste oder Nicht auf der Liste) und die Leihstelle aus. Wenn in Aus Bibliothek eine Bibliothek ausgewählt ist, werden alle Leihstellen innerhalb dieser Bibliothek angezeigt. Wenn in Aus Bibliothek zwei oder mehrere Bibliotheken ausgewählt sind, ist dieses Feld deaktiviert und es können keine Leihstellen ausgewählt werden.
-
An Bibliothek – Der Zielort – das ist die Bibliothek, an die das Exemplar geliefert wird. Wählen Sie den Mitarbeiter (Auf der Liste oder Nicht auf der Liste) und eine oder mehrere Bibliotheken dieser Institution aus.
-
An Standort – Dieses Feld ist standardmäßig deaktiviert. Wenn im Feld An Bibliothek eine einzelne Bibliothek ausgewählt ist, wählen Sie den Mitarbeiter (Auf der Liste oder Nicht auf der Liste) und einen oder mehrere Standorte der ausgewählten Bibliothek aus.
-
-
Geben Sie die folgenden Parameter im Abschnitt Ausgabeparameter an:
-
Wiedereinstellen ohne Transfer - Klicken Sie auf Richtig, um die Regel zum Wiedereinstellen eines Exemplars ohne Transfer festzulegen, wenn die angegebenen Eingabe-Parameter erfüllt sind. Wählen Sie Falsch für alle Exemplare aus, die ohne Transfer wiedereingestellt werden sollen.
-
Zeit für die Wiedereinstellung (Stunden) - Geben Sie den Zeitraum in Stunden an (oder Teile von Stunden, wie z. B. 10,5), für den ein Exemplar nach seiner Rückgabe wieder in das Regal gestellt werden soll. Während dieser Zeit werden Alma und Primo Benutzern und Bibliothekaren mitteilen, dass der Status des Exemplars verfügbar ist und auf eine erneute Überprüfung wartet. Wenn dieser Zeitraum abgelaufen ist, zeigt der Status an, dass sich der Artikel im Regal befindet.
Sehen Sie sich das Video Zeit zum Wiedereinstellen von Exemplaren (2:07 Min.) an.
-
- Wählen Sie Speichern. Die Regel, die Sie definiert haben, wird am Ende der Liste der Regeln auf der Seite Regeln zum Wiedereinstellen ohne Transfer aufgelistet.
Wenn ein Exemplar an einem anderen Standort als in der besitzenden Bibliothek gescannt wird, überprüft Alma diese Regeln. Wenn es keine Transfer-Beziehung zwischen dem aktuellen Standort des Exemplars und seinem Zielort gibt, wird das Exemplar auf Im Transfer eingestellt. Andernfalls wird es auf Exemplar ist vorhanden eingestellt.
Parameter einer Fernleihbibliothek konfigurieren
- General Systemadministrator
- Ändern Sie auf der Registerkartenseite Übersicht (Konfigurationsmenü > Benutzung > Bibliotheksverwaltung > Öffnungszeiten) nach Bedarf die Felder Name der Organisationseinheit und Beschreibung und geben Sie Ihren ISIL-Code ein (siehe ISIL-Code für weitere Informationen).
- Im Abschnitt Fernleihinformationen wählen Sie Ist eine Fernleih-Bibliothek. Die Felder Abschnitt Fernleihinformationen erscheint.
Alma kann so konfiguriert werden, dass Artikel im elektronischen Format beim Lokalisierungsprozess auf der Fernleihpartnerseite bevorzugt werden. Wenn ein vorgemerktes Exemplar in elektronischer Form gefunden wird, wird diese Ressource als einzige Option für den Leiher betrachtet. Andere potenzielle physische Optionen werden nur in Betracht gezogen, wenn keine elektronischen Ressourcen gefunden werden. Dieses Verhalten wird durch die Option "Uresolver Lokalisierungs-Ergebnisse bevorzugen" aktiviert, die im Abschnitt Aktive Fernleihe - Setup der Fernleihbibliothek ausgewählt werden kann.
Elektronische Ressourcen gelten nur dann als Übereinstimmung, wenn ihre Erfassung mit den Details der Bestellung übereinstimmt. Dies betrifft sowohl den automatischen als auch den manuellen Lokalisierungsprozess auf der Seite des Leihers.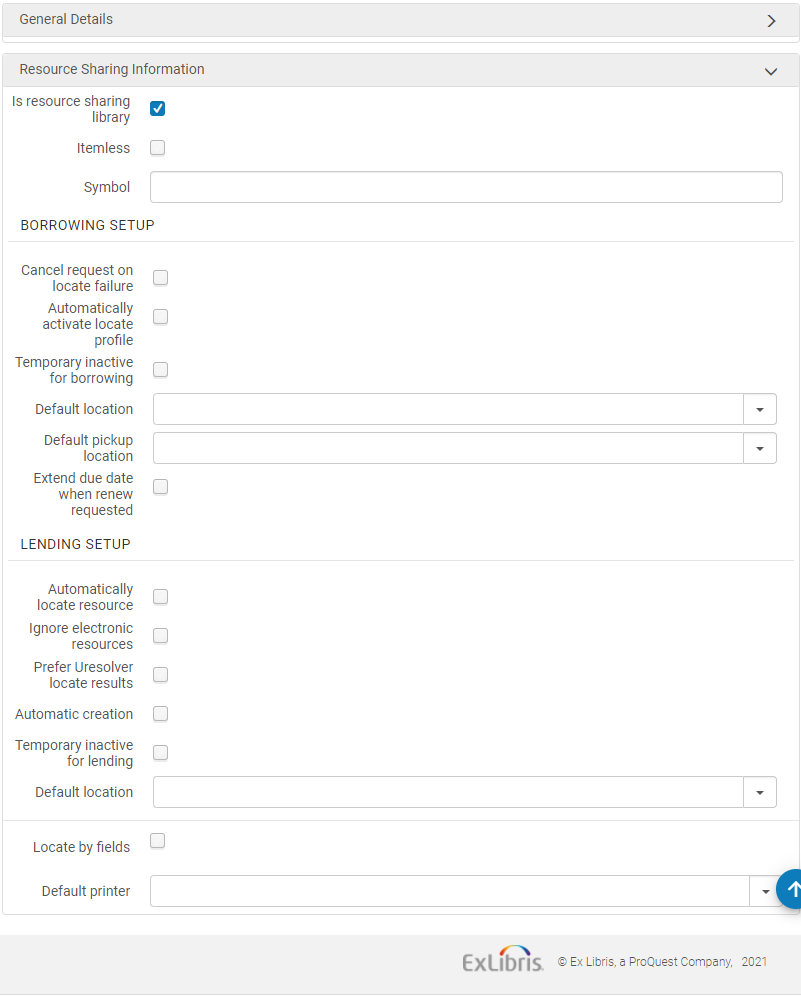 Seite Organisationseinheit - Details – Felder Fernleih-Bibliotheksinformationen
Seite Organisationseinheit - Details – Felder Fernleih-Bibliotheksinformationen - Wählen Sie Ohne Exemplar, um die Bibliothek als Fernleihbibliothek ohne Exemplare auszuweisen (siehe Konfiguration einer Fernleihbibliothek ohne Exemplare).
- Geben Sie das ISO-Symbol Ihrer Fernleih-Bibliothek im Feld ISO-Symbol ein, um anzuzeigen, dass die Bibliothek mit ISO arbeitet.
- Um passive Fernleihbestellungen einzustellen:
- Wenn Bestellung bei lokalisiertem Fehler stornieren ausgewählt ist, storniert Alma automatisch Bestellungen, für die der Lokalisierungsprozess der passiven Fernleihe keinen potentiellen Partner finden konnte (siehe Lokalisierungsprozess der passiven Fernleihe).
- Wählen Sie Lokalisierungsprofil automatisch aktivieren, um anzuzeigen, dass bei Erfüllung einer Rota-Zuordnungsregel der aktivierten Rota ein Lokalisierungsprofil zugewiesen wird, basierend auf der Rota-Zuordnungsregel. Für Details zu Rota-Zuordnungsregeln siehe Konfiguration von Rota-Zuordnungsregeln.
Wenn Sie diese Option auswählen, wird der Lokalisierungsprozess der passiven Fernleihe automatisch ausgelöst, wenn eine passive Fernleihbestellung in einer beliebigen Schnittstelle erstellt wird – Alma, Primo oder API (siehe Lokalisierungsprozess der passiven Fernleihe).Die automatische Lokalisierung kann nur dann aktiviert werden, wenn die automatischen Regeln für die Rota-Zuordnung ebenfalls aktiviert wurden, um der Bestellung automatisch eine Rota beizufügen. Der Lokalisierungsprozess wird dann für die automatisch beigefügte Rota durchgeführt.
- Wählen Sie Vorübergehend inaktiv für die Ausleihe, um anzuzeigen, dass diese Bibliothek für passive Fernleihbestellungen gesperrt ist.
- Wenn dies ausgewählt ist, wird das Feld, Inaktiver Datumsbereich, angezeigt. Wählen Sie einen Datumsbereich aus, um anzugeben, dass die Sperre nur während des angegebenen Zeitraums gültig ist. Wenn der Datumsbereich leer bleibt, bleibt die Bibliothek inaktiv, bis das Kontrollkästchen Vorübergehend inaktiv für die Ausleihe deaktiviert wurde. Dieser inaktive Status sperrt passive Fernleihbestellungen für diese Bibliothek, unabhängig davon, ob sie über die UI, eine API oder in Primo erstellt wurden. Für Primo-Benutzer wird der Link zu Fernleihbestellungen ausgeblendet. Für Alma-UI-Benutzer und API-Prozesse wird beim Anfordern eines Exemplars eine Sperrnachricht angezeigt. Die Sperrnachricht kann in der Alma-UI überschrieben werden.
- Wählen Sie im Feld Standard-Standort den temporären Standard-Standort, an den der benannte Bestand zur Erfüllung der passiven Fernleihbestellung verlegt wird.
- Im Feld Standard-Abholort wählen Sie die Bibliothek, die der Standard-Abholort für Fernleihbestellungen sein soll. Wenn der Standard-Abholort leer gelassen wird, erhalten Sie im Fernleihe-Formular ein leeres Feld Standard-Abholort.
Wenn der Standardstandort leer gelassen wird, muss das Feld Abholort im Formular Fernleihbestellung als obligatorisch konfiguriert werden.
-
Um das Fälligkeitsdatum einer RS-Ausleihe zu verlängern:
Wenn ein gebender Fernleihpartner aufgefordert wird, eine RS-Ausleihe zu verlängern, die bald überfällig wird, kann das Fälligkeitsdatum die Ausleihe um einen konfigurierbaren kurzen Zeitraum (bis zu 9 Tage nach dem Verlängerungsdatum der Bestellung) verlängert werden. Dies verhindert, dass die Ausleihe überfällig wird und Gebühren anfallen, während der gebende Fernleihpartner kontaktiert wird, um eine Verlängerung und ein neues Fälligkeitsdatum zu vereinbaren. Sobald die Verlängerung mit dem gebenden Fernleihpartner bestätigt wurde, werden die Ausleihe und die passive Fernleihbestellung zum vereinbarten Fälligkeitsdatum (unter Verwendung des vorhandenen Arbeitsablauf) verlängert.-
Aktivieren Sie diese Option, indem Sie das Kontrollkästchen "Verlängern Sie das Fälligkeitsdatum, wenn Sie eine Verlängerung beantragen" aktivieren und das neue Feld "Fälligkeitsdatum verlängern um (Tage)" auf der Konfigurationsseite der Fernleihbibliothek ausfüllen.
-
-
Um Fernleihbestellungen festzulegen, siehe Fernleihbestellungen festlegen.
- Wählen Sie das Kontrollkästchen Nach Feldern lokalisieren, um die Suche in der Fernleihbibliothek zu filtern. Dieser Prozess schränkt die für den Lokalisierungsprozess verfügbaren Ergebnisse ein. Die Seite wird aktualisiert und zeigt die neuen Suchfelder an.
Die Seite zeigt die Suchfelder an, wie folgt:Wählen Sie die Felder, nach welchen in der Fernleih-Bibliothek nach Ressourcen gesucht werden soll.
- Titel
- Verfasser
- ISBN/ISSN
- OCLC-Nummer
- Ausgabe
- LCCN
- Andere Standard-ID
- Strichcode
- Doi
- Klicken Sie auf Ja im Feld Nur lokalisieren, wenn alle Felder übereinstimmen, wenn Sie möchten, dass die Suche nur dann erfolgreich ist, wenn alle ausgewählten Felder übereinstimmen. Wenn dies auf Nein eingestellt ist, dann:
- Wenn die Anforderung Kennungen enthält (z. B. ISBN, OCLC-Nummer oder LCCN), ist die Suche erfolgreich, wenn eines der ausgewählten Kennungsfelder eine Übereinstimmung findet. Andere Felder wie Titel und Autor werden für die Übereinstimmung nicht verwendet.
- Wenn in der Bestellung keine Kennungsfelder vorhanden sind, ist die Suche nur dann erfolgreich, wenn alle anderen ausgewählten Felder übereinstimmen.
- Wählen Sie den tandarddrucker aus, um den Drucker zu definieren, der für diese Fernleihbibliothek verwendet wird, wenn ein Benutzer eine Aktion ausführt, die nicht am Schalter ausgeführt werden kann (z. B. Versand). Wenn sich der Benutzer an einem Schalter befindet, basiert der Standarddrucker auf dem Schalter.
- Klicken Sie auf Speichern.
Fernleihbestellungen festlegen
- Wählen Sie Ressource automatisch lokalisieren, damit Alma versucht, die bestellte Ressource lokal zu finden. (Für weitere Informationen zu diesem Prozess siehe Lokalisierungsprozess der aktiven Fernleihe).
Wenn Sie dieses Kontrollkästchen aktivieren, erscheinen vier weitere Kontrollkästchen:
- Aktivieren Sie das Kontrollkästchen Bestellung ablehnen, wenn Lokalisierung fehlschlägt, um eine aktive Fernleihbestellung abzulehnen, wenn bei der Lokalisierung keine übereinstimmenden Exemplare gefunden wurden.
- Aktivieren Sie das Kontrollkästchen Bestellung ablehnen, wenn keine Exemplare verfügbar, um eine aktive Fernleihbestellung abzulehnen, wenn keine verfügbaren Exemplare vorhanden sind.
- Aktivieren Sie das Kontrollkästchen Bestellung ablehnen, wenn keine Exemplare bestellbar, um eine aktive Fernleihbestellung abzulehnen, wenn nach der anwendbaren Richtlinie keine bestellbaren Exemplare vorhanden sind.
- Aktivieren Sie das Kontrollkästchen Bestellung ablehnen, wenn nur elektronisch verfügbar, um Exemplare, die nur elektronisch verfügbar sind, automatisch abzulehnen. Wenn Bestellung ablehnen, wenn nur elektronisch verfügbar ausgewählt ist, legen Sie die Elektronischen Regeln für Ablehnung fest, um automatische Ablehnungsregeln basierend auf den Lizenzbedingungen der Ressource zu steuern.
Informationen zum Anpassen der Beschreibung und des Übersetzungstexts von Ablehnungsgründen für Bestellungen, wenn sie auf der Seite des Ausleihers eingehen (und als Bestellnotiz erfasst werden), finden Sie unter Konfiguration von Gründen für die Ablehnung von Bestellungen.
- Verwenden Sie die Elektronischen Regeln für Ablehnung , um die Lizenzbedingungen festzulegen, anhand derer bestimmt wird, wann eine Bestellung abgelehnt und wann eine Bestellung genehmigt wird. Die verfügbaren Optionen sind:
Sehen Sie sich das Video Elektronische Regeln für Ablehnung an (5:27 Min.).
- Elektronische Fernleihe
- Fernleihe - Druck oder Fax
- erforderlicher Indikator für die Buchführung über Fernleihe
- Fernleihe durch eine gesicherte elektronische Übertragung
-
Wählen Sie Elektronische Ressourcen ignorieren für den Lokalisierungsprozess, um nur physische Exemplare zu berücksichtigen.
-
Wählen Sie Automatische Erstellung für das Partnerfeld, das auf der Seite Exemplarversand sichtbar sein soll. Für Details zur automatischen Erstellung aktiver Fernleihbestellungen über Exemplare versenden siehe Exemplare versenden.
- Wählen Sie Vorübergehend inaktiv für die aktive Fernleihe, um anzuzeigen, dass diese Bibliothek für aktive Fernleihbestellungen gesperrt ist.
- Wenn dies ausgewählt ist, wird das Feld, Inaktiver Datumsbereich, angezeigt. Wählen Sie einen Datumsbereich aus, um anzugeben, dass die Sperre nur während des angegebenen Zeitraums gültig ist. Wenn der Datumsbereich leer bleibt, bleibt die Bibliothek inaktiv, bis das Kontrollkästchen Vorübergehend inaktiv für die aktive Fernleihe deaktiviert wurde. Dieser inaktive Status blockiert aktive Fernleihbestellungen für diese Bibliothek.
-
Wählen Sie im Feld Standard-Standort den temporären Standard-Standort, an den der benannte Bestand zur Erfüllung der aktiven Fernleihe verlegt wird.
Konfiguration einer Fernleih-Bibliothek ohne Exemplare
- General Systemadministrator
- Systemadministrator
- Benutzungsservice-Mitarbeiter (für die Fernleih-Bibliothek)
- Benutzungsservice-Manager (für die Fernleih-Bibliothek)
- Exemplare, die als Teil eines Fernleihbestellungs-Prozesses erhalten wurden, werden nicht als temporäre Exemplare katalogisiert.
- Der Versand von Fernleihbestellung ist ohne den Anhang eines tatsächlichen Bestands-Exemplars an die versendete Bestellung möglich.
- Erstellen Sie eine passive Fernleihbestellung (Benutzung > Fernleihe > Passive Bestellungen, wählen Sie Neu > Von Suche oder Neu > Manuell). Achten Sie darauf, dass Sie Abholen bei = Fernleih-Bibliothek auswählen und der Bestellung Partner zuordnen.
- Klicken Sie Senden. Der Bestellstatus = Bestellung wurde an Partner versendet.
- Um die angeforderte Ressource zu empfangen, wählen Sie Eingang für die Bestellung. Die Seite Erhaltene Exemplare erscheint.
- Im Feld Interne Notiz geben Sie eine Notiz ein, um Informationen anzugeben, welche den Zweck beschreiben, zu dem die Ressource bestellt wurde. Der Status der Bestellung wechselt auf Physisch erhalten durch Bibliothek.
Konfiguration der Regeln für SIP2-Boxen
- General Systemadministrator
- Benutzungs-Administrator

- Hinzufügen einer SIP2-Box-Konfigurationsregel (siehe Hinzufügen einer SIP2-Box-Konfigurationsregel unten)
- Bearbeiten einer SIP2-Box-Konfigurationsregel (wählen Sie Bearbeiten aus der Zeilen-Aktionsliste)
- Löschen einer SIP2-Box-Konfigurationsregel (wählen Sie Löschen aus der Zeilen-Aktionsliste)
- Aktivieren oder Deaktivieren der SIP2 BIN-Konfigurationsregeln
Hinzufügen einer SIP2-Box-Konfigurationsregel
- Klicken Sie auf der Seite SIP2-Box–Konfigurationsregeln (Konfigurationsmenü > Benutzung > Bibliotheksverwaltung > SIP2-Box-Konfiguration) auf Neue Regel. Die Seite SIP2-Boxen-Konfiguration erscheint.
Wenn Sie eine Kopie einer SIP2 BIN-Konfigurationsregel erstellen wollen, wählen Sie Duplizieren aus dem Zeilen-Aktionsmenü. Sobald Sie die Regel kopiert haben, können Sie sie wie benötigt ändern.
- Im oberen Abschnitt Eingabe-Parameter geben Sie einen Namen und eine Beschreibung für die SIP2-Box-Konfigurationsregel ein.
- Im unteren Abschnitt Eingabe-Parameter spezifizieren Sie die Bestandteile der Eingabe-Parameter (Name, Mitarbeiter und Wert). Ein Set an Eingabe-Parametern kann folgendermaßen aussehen: Destination Library=ArtLibrary.
Die verfügbaren Feldwerte Name (das sind die Kriterien, die festlegen, wann die SIP2-Box-Konfigurationsregel wirksam werden soll) und deren entsprechenden Werte sind in der folgenden Tabelle beschrieben:
SIP2-Box-Konfigurationsregel - Eingabe-Parameter-Werte Etatbezeichnung Wert Zielort Bibliothek Die Bibliotheken in der Institution. Für Details zum Hinzufügen einer Bibliothek siehe Konfiguration der Institution und ihrer Bibliotheken. Zielort Leihstelle Leihstelle Für Details zur Konfiguration von Leihstellen siehe Konfiguration von Leihstellen. Zielort Service-Einheiten Die Abteilungen innerhalb der Institution, wie etwa Bearbeitungsauftrags-Abteilungen und Digitalisierungsabteilungen. Für Details zur Konfiguration von Bearbeitungsauftrags-Abteilungen siehe Konfiguration von Bearbeitungsauftrags-Abteilungen. Von Signatur Die Signatur, auf die sich die Regel auswirken soll, wenn die Signatur des Exemplars numerisch größer als der angezeigte Wert ist. Ist bestellt Zeigt an, ob die Ressource bestellt wurde (Ja oder Nein). Lexikographisch von Signatur Die Signatur, auf die sich die Regel auswirken soll, wenn die Signatur des Exemplars lexikographisch (mit anderen Worten, alphabetisch) größer als der angezeigte Wert ist. Zum Beispiel 2 > 10 > 1 in lexikografischer Reihenfolge. Lexikographisch an Signatur Die Signatur, auf die sich die Regel auswirken soll, wenn die Signatur des Exemplars lexikographisch (mit anderen Worten, alphabetisch) kleiner als der angezeigte Wert ist. Zum Beispiel 1 < 10 < 2 in lexikografischer Reihenfolge. Exemplarstandort neu magazinieren Die Bibliothek innerhalb der Institution, wo Sie das Exemplar wieder einsortieren möchten. Für Details zum Hinzufügen einer Bibliothek siehe Konfiguration von Bibliotheken. Selbstverbuchungs-Leihstelle Die Leihstelle, an welcher die Selbstverbuchung durchgeführt werden soll. Für Details zur Zuordnung einer Selbstverbuchungsmaschine zu einer Leihstelle siehe Selbstverbuchungsmaschinen. Zu Signatur Die Signatur, auf die sich die Regel auswirken soll, wenn die Signatur des Exemplars numerisch kleiner als der angezeigte Wert ist. - Klicken Sie auf Neuer Parameter. Das Set der Eingabe-Parameter wird der Liste der Parameter für die SIP2-Box-Konfigurationsregel hinzugefügt.
- Wiederholen Sie die beiden vorigen Schritte, um alle erforderlichen Parameter für die Regel hinzuzufügen.
Alle Eingabe-Parameter müssen erfüllt werden, damit die Regel anwendbar ist.
- Im Abschnitt Ausgabe-Parameter geben Sie eine Box-Nummer ein - die Nummer der Box, in welche das Selbstverbuchungs-Gerät das Exemplar geben soll. Stellen Sie sicher, dass die Nummer hier mit jener Box-Nummer übereinstimmt, die in der SIP2-Maschine konfiguriert ist.
- Klicken Sie auf Speichern, um die neue Regel zu speichern. Die Regel wird auf der Seite SIP2-Box-Konfigurationsregeln angezeigt.
- Wenn Sie mehr als eine Regel definiert haben, verwenden Sie die Aufwärts- und Abwärts-Pfeile, um die Reihenfolge der Regeln festzulegen. Die Reihenfolge der Regeln ist wichtig, weil das System die erste (und nur die erste) geeignete, aktivierte Regel anwenden wird.

