Resource Sharing Partners
This page describes working with resource sharing partners including downloading and configuring partners and contributing information to the repository. For links to pages on working with resource sharing partners see Managing Resource Sharing Partners.
- Resource Sharing Partners Manager
Resource sharing partners can be created to define the types of request/receive communication that can take place between Alma and a resource sharing system.
- NCIP – Communication between Alma and resource sharing systems, such as OCLC Navigator, OCLC iLLiad, VDX, and Relais, via NCIP 2.0 messages. Note that Alma supports the OCLC CIRC ILL and Relais application profiles for both borrowing and lending, as well as the responder role for the following NCIP messages: RequestItem, CheckOutItem, CheckInItem, AcceptItem, LookupUser.
- Alma notifies the partner when an item renewal is requested by sending a RenewItem message to the partner with item information and a desired due date. The partner responds with a pending status and possibly a DateOfExpectedReply. The partner system may also notify Alma about the status of the renew request. Alma receives an NCIP CirculationStatusUpdated message with a circulation status of
- Renew Still Pending - Marks the request as Renew Requested.
- Item Not Renewed - Manages the request as it does when a renew request is rejected.
- Checking in a single request with multiple items will create a CheckInItem request for each of the items.
- When using an NCIP Partner, all actions such as recallitem need to be preformed in the external system and not from Alma.
- Alma notifies the partner when an item renewal is requested by sending a RenewItem message to the partner with item information and a desired due date. The partner responds with a pending status and possibly a DateOfExpectedReply. The partner system may also notify Alma about the status of the renew request. Alma receives an NCIP CirculationStatusUpdated message with a circulation status of
- ARTEmail – Communication between Alma and the British Library resource sharing system.
- ISO – Communication between Alma and another resource sharing (Alma or non-Alma) system.
- Email – The sending of borrowing requests by the Alma borrowing partner via email.
Email requests are sent in XSL format. The XSL used for formatting the email is FulOutGoingEmailLetter.xsl and is configurable on the Configuration Files page (see Customizing Letter XSL Style Sheets). - SLNP – Communication between Alma and the ZFL server for the resource sharing workflow in Germany.
Full integration details with this partner are available in the Alma Developer Network at https://developers.exlibrisgroup.com/alma/integrations/resource_sharing/broker/SLNP. - BLDSS – Communication between Alma and the British Library resource sharing system. For more information, see British Library Document Supply Service.
- The Service/Speed element of the CreateOrder message is mapped to the levels of service table. The BLDSS mapping levels are:
- EXPRESS_LOCAL - Immediate Download
- RUSH_LOCAL - 2 Hours
- PRIORITY_LOCAL - 24 hours
- NORMAL_LOCAL - Within 4 days
The BLDSS levels of service map to Alma's levels of service as follows:BLDSS Message Mapping BLDSS Message Alma Message(s) Immediate Download Express (Local) 2 Hours Rush (Local) Rush (Extended)24 Hours Priority (Local) Priority (Extended)Within 4 days Normal (Full) Normal (Local)When Convenient
For more information on levels of service, see Configuring Levels of Service - The Service/Speed element of the CreateOrder message is mapped to the levels of service table. The BLDSS mapping levels are:
- External Systems - Used to receive a resource through the CCC GetItNow service.
- RapidILL - Used to create borrowing requests in RapidILL using the InsertRequest RapidILL API.
- Fulfillment Network - For institutions configured as a fulfillment network, a partner record is entered in order to use the resource sharing framework for the fulfillment network request. For more information, see Automated Fulfillment Network Requests (AFN).
- NACSIS - Used to create borrowing and lending requests in NACSIS-ILL system. For details, see Private - Integration with NACSIS-CAT/ILL.
Downloading a Resource Sharing Partner from the Directory
If the partner exists in the resource sharing directory (Fulfillment > Resource Sharing > Partners > Community tab), you can add a member to your institution by selecting the member and selecting Copy. The member and its details are then added to your partner list.
The column Pods I'm Part Of is only displayed if you select it in the Manage column display list  .
.
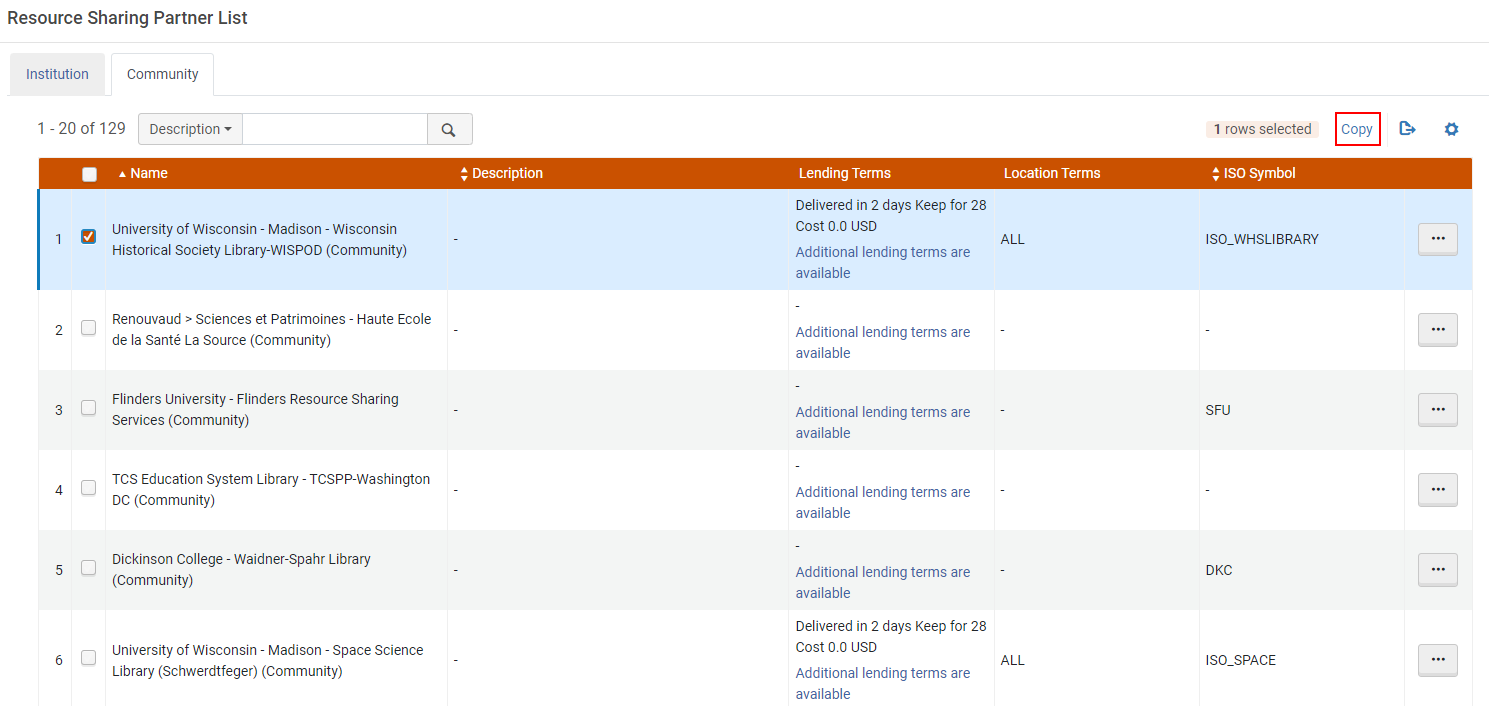
Configuring a Resource Sharing Partner
- On the Resource Sharing Partner List page (Fulfillment > Resource Sharing > Partners), select Add Partner. The Resource Sharing Partner page opens to the General Information tab.
To be able to add partners of type 'Fulfillment Network', you have to add a dummy entry to the Fulfillment Members table (Configuration > General > Network Groups > Fulfillment Member). Only then can you add the partners to the Fulfillment Networks Groups page (Configuration Menu > General > Network Groups > Fulfillment Network Groups). Once you have set up all the Partners in the Network Zone, you can either leave that dummy entry in the Fulfillment Members table in the Network Zone or delete it. If you decide to delete it, the partners show as Profile Type 'Fulfillment Network (Not Listed)' in the Fulfillment Partners table, but they are still functional as Fulfillment Network partners.
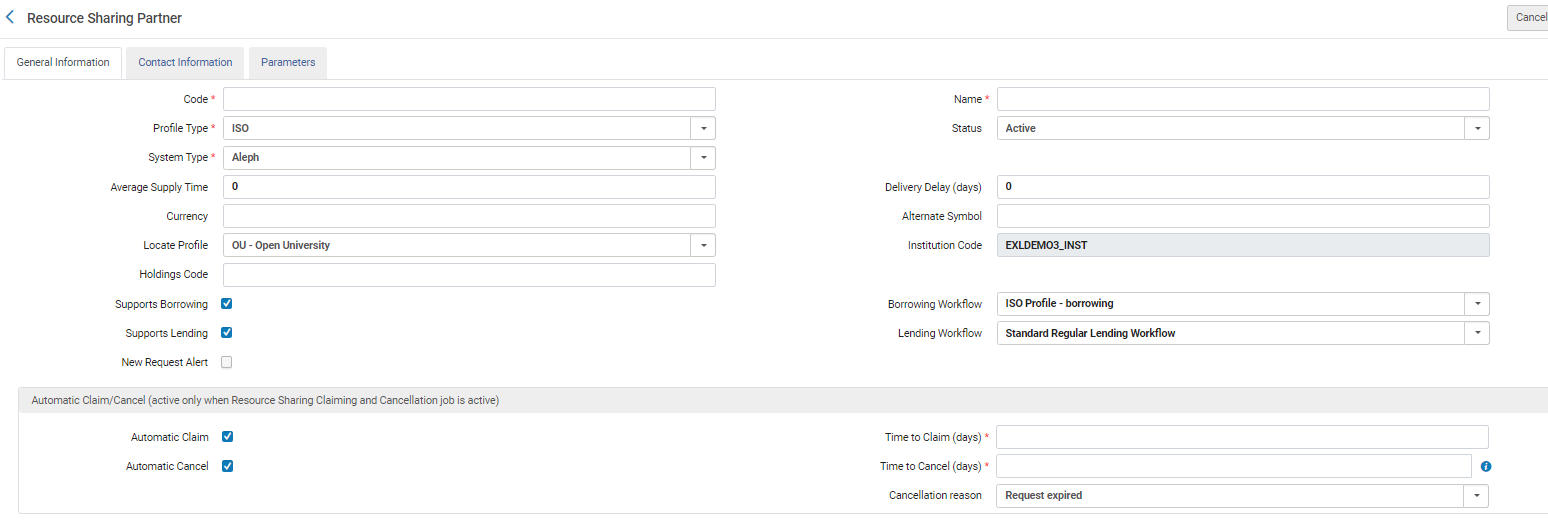 Resource Sharing Partner Page – General Information
Resource Sharing Partner Page – General Information
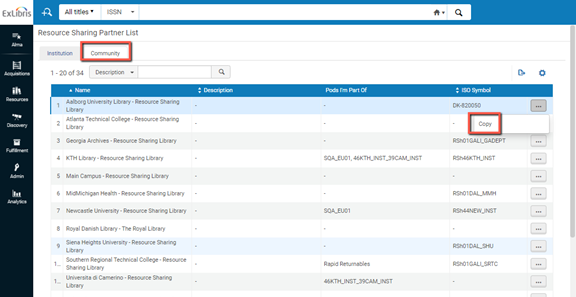
-
Enter a code and name for the resource sharing partner. Note that the code can contain only alphanumeric characters.
-
In the Profile type field, select the type of protocol you want to create. Options are:
-
ARTEmail
-
BLDSS
-
Email
-
External System
-
Fulfillment Network
-
Inn-Reach API
-
ISO
-
ISO 18626
-
KERIS
-
NACSIS
-
NCIP
-
NCIP-P2P
-
RapidILL
-
SLNP
-
The ISO parameters are the same for ISO ILL 10160/10161 and ISO 18626.
-
Optionally, select Inactive from the Status dropdown list if you do not want the partner to be active.
The status affects only peer-to-peer requests, such as ISO, but does not affect broker managed requests, such as NCIP. NCIP requests are still received, even if an NCIP type profile is marked inactive.
-
Select the resource sharing system with which you are integrating from the System type dropdown list (for Ex Libris’ informational purposes). This is mandatory.
For a profile with an External System profile type, select CCC GetItNow as the System Type (this is the default).When an NCIP profile is configured, the indicated broker types must be configured with the following NCIP parameters in the Parameters tab of the partner:
Additional Configurations Description Relais Request pushing method = OpenURL The URL is defined as follows, where the XXX and YYY values are provided to each institution by Relais:
https://h7.relais-host.com/<XXX>/loginRFT.jsp?LS=<YYY>Add User to Login = Yes
Enable Service for Guest User = No
Loan Period = <Free text, which is displayed in the Get It tab>
OCLC Navigator Request pushing method = Link The Navigator system cannot receive an OpenURL as input; the configurable link can only be a static link. To configure a dynamic link to the Navigator system, use General Electronic Services (see Adding a General Electronic Service).Enable Service to Guest User = YesNavigator requires a new login when being accessed.Loan Period = <Free text, which is displayed in the Get It tab>INN Reach Request pushing method = Link A link is created by a General Electronic Service with an OpenURL template, as described in Adding a General Electronic Service.Enable Service for Guest User = NoINN Reach does not trigger an authentication process, as authentication is expected to have taken place before accessing the INN Reach request form.Loan Period = <Free text, which is displayed in the Get It tab>ILLiad Request pushing method = Link A link is created by a General Electronic Service with an OpenURL template, as described in Adding a General Electronic Service.Add user login to URL = NoILLiad requires logging in againEnable service for guest user = Yes Loan Period = <Free text, which is displayed in the Get It tab>The configured brokers display as links on the Primo Get It tab. For more information about brokers in the Get It tab, see More Information About Resource Sharing Broker in Get It.General Electronic Services - Displays a Primo link to an external service (such as Amazon), as an additional way to retrieve resources. You can also create rules to assign different links to be used for different resources (such as for a book or DOI). For details, see Adding a General Electronic Service.Display Logic Rules - Indicates when a certain broker link will display or be hidden in Primo (see Configuring Display Logic Rules). - Enter values in the Average supply time, Delivery delay, and Currency fields.
- Select the Supports borrowing and/or Supports lending checkboxes. The workflows selected here control the actions that can be performed on the borrowing and lending request task lists for the defined partner.
Choose one of the workflows from the dropdown list predefined by an administrator (in Configuration Menu > Fulfillment > Resource Sharing > Workflow Profiles). For details on configuring workflow profiles, see Configuring Workflow Profiles. - In the Delivery delay field, enter the number of days needed for delivery of the item. The due date calculated when the received item is loaned to the requesting patron is automatically advanced by the number of days indicated in this field.
For example, if the due date when receiving the item is June 5, 2013 and Delivery Delay = 4, the Due Date value displays on the Patron Services page as June 1, 2013, to allow 4 days for item delivery and ensure that the item arrives by its 'actual' due date of June 5.For more information about managing the due date for an interlibrary loan, see the Interlibrary Loan With Due Date video (7:01 mins).
- The symbol added to the Alternate Symbol field can be outputted on the Ful Incoming Slip Letter, Resource Sharing Shipping Slip Letter, and Resource Sharing Return Slip Letter.
- The Local Status field appears for institutions that centrally manage their partner records in the Network Zone. It allows an individual institution to locally deactivate a partner record even though the partner is active for the collaborative network.
- In the Locate profile field, select a locate profile to determine how the partner’s catalog is to be searched. The Holding code and Institution Code fields appear. Institution Code is a display field that shows the Alma institution code that is configured for the selected locate profile. This field must be populated in order to use links (rather than attachments) for the digital shipment of a resource sharing request if the institutions are not part of the same network zone. For details on locate profiles, see Configuring Locate Profiles and Configuring Copyright Management.
- If an incoming NCIP message cannot identify the partner, the NCIP partner that has the Default Partner check box selected is used.
- In the Holding code field, enter a library or campus code. The locate process for the partner searches the library/campus indicated by the value in this field. Specifying a holdings code enables you to:
- Determine whether a requested resource is available at a specific campus of a potential supplier.
- Request the resource from that lender only if the resource is owned at the requested campus.
- For peer-to-peer partners, selecting the Automatic Claim field enables the Time to Claim (days) field. This triggers an automatic claim letter (RSBorrowerClaimEmailLetter) when a configured period of time is reached. For example, when the Automatic Claim check box is selected and the Time to Claim (days) field is set to 7, if a request was sent 7 days ago and the request's status is still Sent, a claim letter is automatically triggered and the request status is set to Claimed.
You can also configure an option to send a cancel message and continue through the rota. In case of an Email/SLNP partner, the letter is sent by email.
For ISO requests, the notice is sent in a General Message. The text in the message can be configured. - For peer-to-peer partners, selecting the Automatic Cancel field enables the Time to Cancel (days) and Cancellation Reason fields. The cancelation uses the same workflow as the manual cancel partner option and sends an automatic cancelation notification to the partner and continues through the rota.
For the cancelation and claim action to take place, you must activate the Resource Sharing Claiming and Cancelation job using the Fulfillment Jobs Configuration page. See Configuring Fulfillment Jobs.
- Setting the New Request Alert checkbox will cause every lending request that is created for this partner to have a facetable alert.
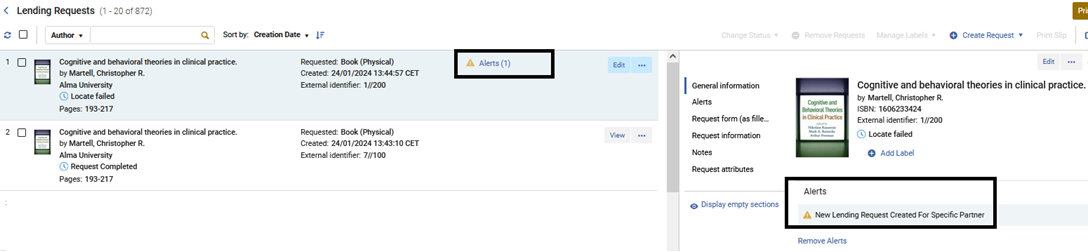
- In the Contact Information tab, add address, phone number, and email information for the resource sharing partner (for informational purposes only; information for sending the resource sharing request is entered in the Parameters tab – see the following step). For instructions, see Adding User Contact Information.
- In the Parameters tab, configure the resource sharing parameters. For more information, see Partner Parameters below.
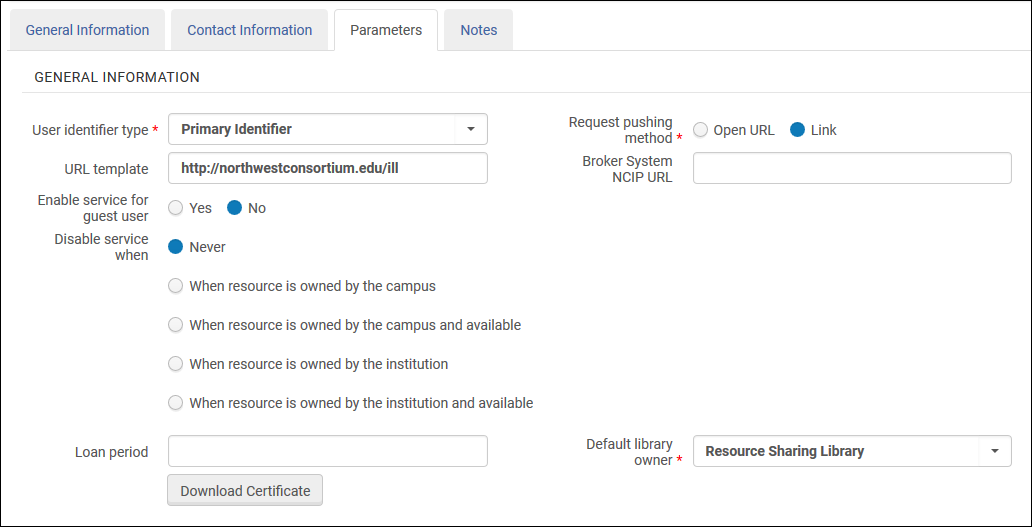 Resource Sharing Partner Page – Parameters Tab
Resource Sharing Partner Page – Parameters Tab - Select Save. The resource sharing partner is created and appears on the Resource Sharing Partner List page.
The partner can then be selected from the Partner dropdown list (accessible when selecting the Edit, Duplicate, or Send options on the Resource Sharing Borrowing Requests page) or Supplied to drop-down list (accessible when selecting the Edit or Duplicate options on the Resource Sharing Lending Requests Task List page).A Notes tab is available when editing the resource sharing partner (Actions > Edit).
Partner Parameters
ARTEmail Parameters
NCIP Parameters
| Section | Field | Description |
|---|---|---|
| General Information | User identifier type (Required) | The identification type that will be used to match users when a message contains a user ID. Select one of the options predefined by an administrator. See Viewing Additional User Identifier Types. |
| Request pushing method (Required) | Select the type of link — OpenURL or Link—that will be used to push the request into the resource sharing system. If you select OpenURL, the Add user auto login to URL field appears. | |
| URL template | The URL that is used to send patrons from Primo to the resource sharing library’s Web site. | |
| Broker System NCIP URL | The URL to communicate with the NCIP broker. | |
| Add user auto login to URL | Select Yes to add a user’s login credentials to the URL, thereby logging the user in automatically upon accessing the URL. This field displays only when Request pushing method = OpenURL.
Select Yes when configuring integration with a Relais system (see Configuring Alma/Broker Integration).
|
|
| Enable service for guest user | Indicates whether the link to the partner displays in Primo when the patron is not logged in. | |
| Disable service when | Select the parameters upon which the service is to be disabled. Possible values are:
When a guest user or a user without a configured campus performs any of the campus-level disabling activities, Alma disables/hides the service based on a self-ownership check done on the institution level.
|
|
| Loan period | The amount of time the user has before having to return the item to the resource sharing library. (This may be seen by patrons in Primo.) | |
| Default library owner | The resource sharing library which manages the borrowing request created by this profile. | |
| Download Certificate Button |
This button is used to authenticate the TCP communication for encrypted messages sent to Alma using the SLNP protocol. The button appears for NCIP partners after the partner has been saved the first time.
Each click on this button creates a "new" certificate and therefore can break encryption, if that new certificate is not immediately installed on the partner side.
For more information on the certificate, see the Developer Network.
|
|
| Request Item
An NCIP message is sent when a lending request is registered on the borrowing side.
|
Resource sharing library | The single resource sharing library that is supported for all actions. Select from a list predefined by an administrator. |
| Bibliographic record ID type | Select a parameter by which resource sharing requests are to be searched. Possible values are:
|
|
| Support Borrowing | Use if the broker system notifies Alma about new borrowing requests at the time they are created using the Request Item NCIP messages. Most broker systems do not use this message to notify a borrower about a new borrowing request. Rather, the AcceptItem message is used at the point when the item is received. Leave the checkbox unselected, unless you are sure that your broker system also uses the Request Item message for notifying about new borrower requests. | |
| Check Out Item
An NCIP message is sent when an item is shipped from the lending side to the borrowing side.
|
Default library (Required) | The resource sharing library to be used as the default, if there are multiple resource sharing libraries. |
| Default location
(Required)
|
The temporary location at the resource sharing library that will be assigned to an item that is shipped to a resource sharing borrower. Select from a list predefined by an administrator. | |
| Default item policy
(Required)
|
The policy that will be attached to an item that is shipped to a resource sharing borrower. Select from a list predefined by an administrator. | |
| Accept Item
An NCIP message is sent when the arrival of an item is registered on the borrowing side.
|
Default location (Required) | The temporary location at the receiving library. Select from a list predefined by an administrator.
This location is assigned to an item that is shipped to a resource sharing borrower, unless a different location has been assigned by a Temporary Item Creation Rule.
|
| Resource sharing library | The resource sharing library, if there are multiple resource sharing libraries. | |
| Default pickup library | The default pickup location to which temporary items are transferred when an item arrives for a borrowing request. Select from a list of libraries predefined by an administrator. | |
| Automatic receive |
Select to enable receiving resource sharing items automatically. Automatic receiving enables staff to register a Receive action in the broker system, without having to repeat the Receive action in Alma.
Enabling this option allows multiple AcceptItem requests to be processed for a single multi-item borrowing request. This is applicable if the requests contain the same request ID but different barcodes and the request ID is active. If the option is not enabled, multiple requests will be created with the same request ID.
|
|
| Receive desk | Select a desk at which the item is to be received. The available options are the desks of the library that is specified in the Default library owner field. The value you select indicates the location where the item arrives when the AcceptItem message is received.
This field displays only when Automatic receive is selected.
|
|
| Look Up User
An NCIP message is sent when a patron attempts to create a request at the resource sharing system.
|
Require authentication | Select whether authentication should or should not be required for the resource sharing library’s Web site. When working with a Relais broker, select No. |
| Export to Third Party | Export to third party | Used for ILLiad, Tipasa, Worldshare ILL, and Relais. See ILLiad parameters; Tipasa, Worldshare ILL, and Relais Parameters below. |
|
Create User Fiscal Transaction A received NCIP message can create a request fee.
|
Create fee using |
|
- The NCIP URL, in the following format: https://<Alma domain>/view/NCIPServlet
- The AgencyID, which is your Alma institution code
- The ApplicationProfileType, which is the code defined on the Resource Sharing Partner page (see step 2 above)
NCIP Peer-to-Peer Parameters
- Supports ADD request – Select this box if you want to enable the ability to send requests to an alternate physical location or email address (which you can select to do in the Request Attribute section of the Creating a Borrowing Request page).
- User identifier type – The identification type that will be used to match users when a message contains a user ID. Select one of the options predefined by an administrator. See Managing User Identifiers.
- Server – Enter the partner’s server name (or IP address).
- Institution code – Enter the partner's Alma institution code.
- Partner symbol – The symbol by which the ILL partner is referred. The symbol must be unique to all other partner and ISO symbols. This includes NCIP-P2P, SLNP, and ISO partners.
- Request Expiry – Configure when the partner’s lending settings expire. Choose from the following:
- No expiry – The request does not expire
- Expire by interest date – The request expires on the date specified in the Needed by field on the Resource Sharing Borrowing Request page (displayed when creating a borrowing request).
- Expiry time – The Expiry time field appears, where you enter a number. This value indicates the number of days after the request has been sent to the lender that the request expires.
- Send requester information – Select this option to enable requests sent via the specified partner to contain information about the requesting patron, such as their name and email. It is recommended to select this option only if the third-party system requires this information in order to properly handle the request.
- Shared barcodes – Select to enable sharing item barcodes between lending and borrowing institutions.
- Email Address – Used for sending overdue notifications.
- Resending Overdue Days Interval – A whole number that indicates the number of days for recurring overdue notifications.
ISO Parameters
- Alma supports the following ISO Resource Sharing messages: ILL Request, Shipped, Received, Returned, Checked-In, Answer – Unfilled, Cancel/Cancel Reply, and General Messages.
- ISO partners can fulfill digital resource sharing requests using the link document delivery option.
- The ISO parameters are the same for ISO ILL 10160/10161 and ISO 18626.
- Supports ADD Address – Select to include the requester’s email in the ILL request, enabling the lending partner to send the shipped resource directly to the requester.
- Server – the partner’s server or IP address. If the partner also uses Alma, use the Alma domain (see Logging Into and Out of the User Interface) as the server.
- Port – the partner’s ILL port number. If the partner also uses Alma, this is port 9001.
- ISO symbol – the symbol by which the ILL partner is referred. The symbol must be unique to all other partner and ISO symbols. This includes NCIP-P2P, SLNP, and ISO partners.
- Request Expiry – configure when the partner’s lending settings expire. Choose from the following:
- No expiry – The request does not expire
- Expire by interest date – The request expires on the date specified in the Needed by field on the Resource Sharing Borrowing Request page (displayed when creating a borrowing request).
- Expiry time – The Expiry time field appears, where you enter a number. This value indicates the number of days after the request has been sent to the lender that the request expires.
- Send requester information – Select this option to enable requests sent via the specified partner to contain information about the requesting patron, such as their name and email. It is recommended to select this option only if the third-party system requires this information in order to properly handle the request.
- Shared barcodes – Select to enable sharing item barcodes between lending and borrowing institutions. If both the lending and borrowing partners have this option selected, the lending library sends a barcode with the Shipped message, and the borrowing library uses the Shipped message to determine the lender item's barcode. The barcode displays as the Temporary Barcode value on the Receiving Items page (displayed when selecting Receive for a borrowing request), and can be used for identifying the received item when accessing the Received Items page (see Receiving Items).
- Ignore Lender Shipping Cost – Select this check box to use the borrower's set cost. When the check box is not selected, the lender-side costs override the borrower's cost. Note that when the check box is not selected, the borrowing institution's cost is overridden even if the lender has not communicated a cost value, i.e. it will be considered as if a value of 0 is communicated to the borrower.
- Resending Overdue Days Interval – A whole number that indicates the number of days for recurring overdue notifications.
Email Parameters
- Email address - The email address to which resource sharing borrowing requests are to be sent. Note that if you are working in a sandbox environment or in a pre-”Go Live” production environment, the entered address must be added to the Email Include List Mapping Table in General Configuration > Configuration menu > External Systems > Allowed Emails. For details, see Configuring Allowed Emails).
- Resending Overdue Days Interval – A whole number that indicates the number of days for recurring overdue notifications.
ILLiad Parameters
If you are using the API for exporting borrowing requests to ILLiad, enter the URL and API key as supplied by ILLiad. Additionally, enter the name of the XML tag to populate with the external request ID in Export request ID name tag.
Enter the name of the tag to populate with the external request ID. ILLiad can use this request ID for further NCIP communications with Alma. Using this option enables you to continue receiving updates using NCIP. The value of this tag must be coordinated with ILLiad.
If you want to manipulate the user ID that is exported in the request, configure the User identifier regex field. For example, if the library wants to use the email as the identifier, but only wants to send the part before the @ sign, the library must define the following as the regular expression: ^[^@]* This means that all characters until the first occurrence of @ are used as user ID.
Select Create user in ILLiad if you want to use the API to push user records to ILLiad. The push only occurs if the user does not already exist in ILLiad: Before pushing a request to ILLiad, Alma checks if an account exists and creates a new user account if not.
If selected, the following API values appear (to be filled according to ILLiad’s requirements):- Search user in ILLiad using — the value that Alma uses to locate / create a user in ILLiad (user identifier or preferred email)
- NVTGC — free string
- Status - free string
- NotificationPreferences — repeatable free text field with two comma-separated values. The first is sent as ActivityType and the second as NotificationType. For example, {RequestPickup,Email},{RequestOverdue,Email}
- Notification method — Electronic, Phone, or Mail
- Delivery Method — Hold for Pickup or Mail to Address
- Loan Delivery Method — Hold for Pickup or Mail to Address
- Electronic Delivery
- Authtype — Default, ILLiad
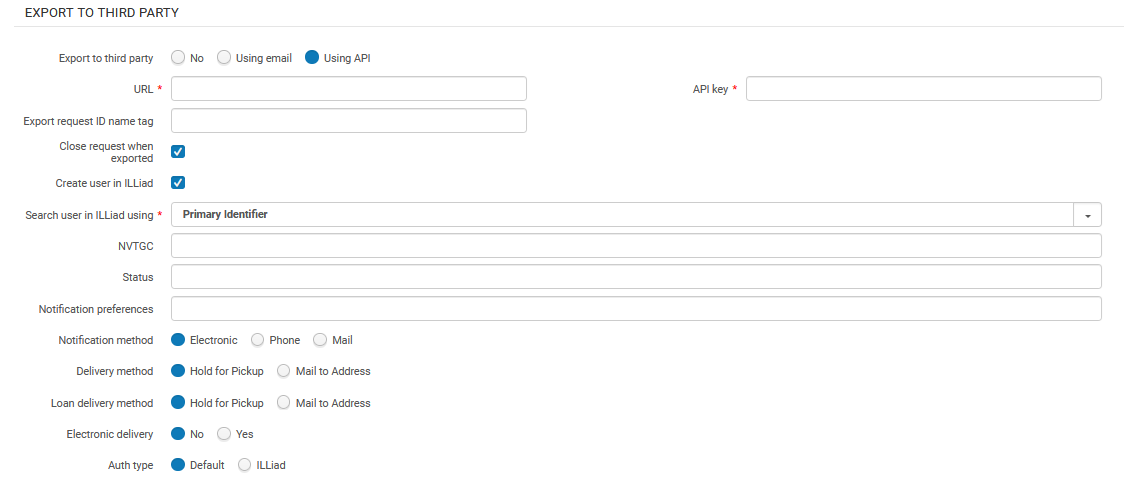
SLNP Parameters
- Supports ADD Address – Select to include the requester’s email in the ILL request, enabling the lending partner to send the shipped resource directly to the requester.
- Server – The partner’s server name (or IP address)
- Port – The partner’s ILL port number
- Partner symbol – represents the library Sigel. The symbol must be unique to all other partner and ISO symbols. This includes NCIP-P2P, SLNP, and ISO partners.
- Request Expiry – configure when the partner’s lending settings expire. Choose from the following:
- No expiry – The request does not expire
- Expire by interest date – The request expires on the date specified in the Needed by field on the Resource Sharing Borrowing Request page (displayed when creating a borrowing request).
- Expiry time – The Expiry time field appears, where you enter a number. This value indicates the number of days after the request has been sent to the lender that the request expires.
- Send requester information – Select this option to enable requests sent via the specified partner to contain information about the requesting patron, such as their name and email. It is recommended to select this option only if the third-party system requires this information in order to properly handle the request.
- Shared barcodes – Select to enable sharing item barcodes between lending and borrowing institutions. If both the lending and borrowing partners have this option selected, the lending library sends a barcode with the Shipped message, and the borrowing library uses the Shipped message to determine the lender item's barcode. The barcode displays as the Temporary Barcode value on the Receiving Items page (displayed when selecting Receive for a borrowing request), and can be used for identifying the received item when accessing the Received Items page (see Receiving Items).
- Email Address – The email address for sending overdue and recall notifications
- Resending Overdue Days Interval – A whole number that indicates the number of days for recurring overdue notifications.
Fulfillment Network Parameters
- Customer Code - The Alma customer code of the fulfillment network partner.
- URL - The Alma URL of the fulfillment network partner.
- Request Expiry - configure when the partner’s lending settings expire. Choose from the following:
- No expiry – The request does not expire
- Expire by interest date – The request expires on the date specified in the Needed by field on the Resource Sharing Borrowing Request page (displayed when creating a borrowing request).
- Expiry time – The Expiry time field appears, where you enter a number. This value indicates the number of days after the request has been sent to the lender that the request expires.
To be able to add partners (Fulfillment > Partners) of type 'Fulfillment Network', you have to add a dummy entry to the Fulfillment Members table (Configuration > General > Network Groups > Fulfillment Member). Only then can you add the partners to the Fulfillment Networks Groups page (Configuration Menu > General > Network Groups > Fulfillment Network Groups). Once you have set up all the Partners in the Network Zone, you can either leave that dummy entry in the Fulfillment Members table in the Network Zone or delete it. If you decide to delete it, the partners will show as Profile Type 'Fulfillment Network (Not Listed)' in the Fulfillment Partners table, but they will still be functional as Fulfillment Network partners.
BLDSS Parameters
- Base URL – Enter the partner’s URL.
- Account – The account number supplied by the British Library.
- Password – Enter the account password.
- Digital Format – Select the type of file transfer.
- Send requester information – Select this option to enable requests sent via the specified partner to contain information about the requesting patron, such as their name and email. It is recommended to select this option only if the third-party system requires this information in order to properly handle the request.
- Allow Asynchronous Request – Enable sharing item barcodes between lending and borrowing institutions.
RapidILL Parameters
It is possible to configure a dedicated RapidILL partner. If configured, Alma will automatically export borrowing requests that have been assigned to the RapidILL partner and create an equivalent borrowing request in RapidILL. The export action takes place when the Send action is triggered (manually or automatically) for the request with the active RapidILL partner.
If the request cannot be fulfilled by RapidILL, for example in the case where the requested resource is not lendable in RapidILL, then the Send action will be rejected and the request will automatically move on to the next partner on the rota, or get canceled when there are no other partners that can fulfill the request.
This enables the library to set RapidILL as a partner in the rota, so that all requests will automatically be exported for fulfillment via RapidILL, unless the request cannot be fulfilled by RapidILL. In this case, the request will propagate through the Alma rota.
- URL – Mandatory – The URL defaults to https://rapid.exlibrisgroup.com/rapid5api/apiservice.asmx, which is the RapidILL production server.
- Username – Mandatory
- Password – Mandatory
- Requesting Rapid Code – Mandatory -- also known in RapidILL as Rapid Site Code. This may be the same as your username. If so, enter the same value in both fields.
- Requesting Branch Name – Mandatory – If your institution has multiple RapidILL branches, each branch needs a different partner.
The values for configuring these fields are supplied by RapidILL
- Close Request when Exported - When selected, the request is closed when exported and the request status is updated to Exported to 3rd party. This is the default. When the check box is not selected, the request remains active after it is exported to Rapid, and the request status is updated to Sent to partner. This allows the request to remain viewable in Primo even though it has been exported. Requests that are left open must be manually closed.
NACSIS Parameters
Enter the following parameters:
- Code - NACSIS
- Name - NACSIS
- Profile Type - NACSIS
- Status - Active
- System Type - NACSIS
- Supports borrowing - Select the suitable workflow profile.
- Supports lending - Select the suitable workflow profile.
For additional details about NACSIS, see Integration with NACSIS-CAT/ILL.
Tipasa, WorldShare ILL, and Relais Parameters
Tipasa, WorldShare ILL, and Relais may be set up in Alma in a peer-to-peer rota as a supplier of last resort (see Peer-to-Peer Resource Sharing in the Resource Sharing Guide). To do so, when the partner record’s Profile Type is NCIP, and the System Type is Tipasa, WorldShare ILL, Relais D2D, or Relais ILL, find the section Export to Third Party at the bottom of the Parameters tab.
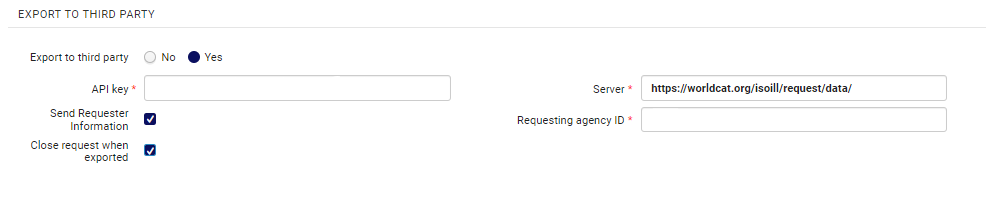
For the Export to Third Party radio button, select Yes. Enter the API key and Server URL as supplied by OCLC, and the Requesting agency ID that they provided to identify your library (e.g., the institution's OCLC symbol in OCLC-XXX format).
Send requester information – Select this option to enable requests sent via the specified partner to contain information about the requesting patron, such as their name and email. It is recommended to select this option only if the third-party system requires this information in order to properly handle the request.
The Close request when exported defines whether the borrowing request is closed after export or is managed under the same borrowing request. Since these systems are not able to use the exported request’s ID to further send NCIP messages that hook up to the existing request, it is recommended to set this parameter to "true", resulting in the request being closed in Alma when it is exported. A new request with a different ID will be created when the item is received by the partner, as it is with other NCIP broker systems.
Inn-Reach API
See more information of the configuration and workflow of the API based InnReach requests, in the InnReach API Implementation Guide.
Libraries currently integrated with InnReach using NCIP and the InnReach DCB should contact Innovative in order to set up an implementation project with Innovative.
ReShare Parameters
Alma enables you to push user borrowing requests to ReShare (Fulfillment > Resource Sharing > Partners). Alma can check whether the resource is found in the ReShare network.
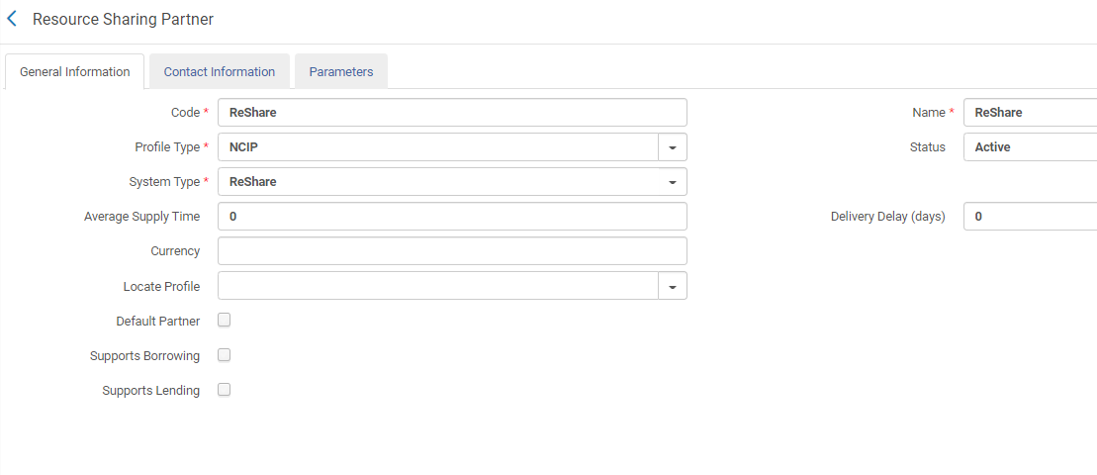
Enter the ReShare credentials on the Parameters tab.
The ReShare SHARED INVENTORY CONFIGURATION section is used for searching on the ReShare network. The ReShare OPENURL CONFIGURATION section is used for pushing borrowing requests.
Contributing Information to the Repository
A library can contribute its own information to the repository.
You can contribute your own resource sharing library information to the repository , see Contributing to the Resource Sharing Directory for details.

