Mejoras en el diseño
El nuevo diseño aumenta su área de trabajo, mejora la navegación, brinda más opciones de personalización de sus menús, además de mejoras en los flujos de trabajo de los usuarios. Para obtener una lista completa de los cambios, véase Cambios en la Interfaz de Usuario a continuación.
A partir de la versión de julio de 2020, el nuevo diseño estará disponible para todos los usuarios de Alma. Los administradores de Alma pueden activar la nueva funcionalidad para un usuario específico (Inclusión). Ex Libris introducirá el nuevo diseño gradualmente a través de diversas versiones de Alma (véase Plan de Implementación), otorgando tiempo suficiente a los usuarios para comprender, experimentar y acostumbrarse a los cambios. Como parte del plan de implementación, recomendamos a la mayor cantidad de usuarios posible que se familiaricen con el nuevo diseño. Para conocer las instrucciones del Administrador de Alma, consulte Activar el Nuevo Diseño para Usuarios.
Ex Libris recomienda que todos los usuarios adquieran experiencia con el nuevo diseño de Alma antes del nuevo Go-Live, cuyo lanzamiento está previsto con la implementación de la versión de septiembre de 2020.
Cambios en la Interfaz de Usuario
-
La barra de Navegación (la barra de Navegación del Menú principal en las páginas del Menú de Alma o la barra de Configuración de Alma en las páginas de Configuración de Alma) cambio de ubicación del encabezado al lado izquierdo. Ahora es un panel situado en el lado izquierdo que se puede contraer para proporcionar más espacio en la página, sin dejar de ser visible. Véase Contraer el Panel de Navegación del Menú Principal.
-
La caja de búsqueda Permanente se ha trasladado al encabezado y aparece combinada con la barra de iconos del Menú Principal. Ahora está siempre disponible en todas las páginas del Menú de Alma. La opción Búsqueda avanzada ahora está designada con el icono
 y se sitúa antes de la casilla Búsqueda permanente.
y se sitúa antes de la casilla Búsqueda permanente. -
La navegación de la Configuración de Alma se ha mejorado integrándola al Menú Principal. El icono
 que abre la página Configuración de Alma se ha movido desde la barra de iconos del Menú Principal al panel de Navegación del Menú Principal. Consulte Mejoras en la Configuración de Alma.
que abre la página Configuración de Alma se ha movido desde la barra de iconos del Menú Principal al panel de Navegación del Menú Principal. Consulte Mejoras en la Configuración de Alma. -
El control de Enlaces Rápidos mejorado permite ahora personalizar y visualizar sus Enlaces Rápidos junto con el Menu Principal de Alma (mientras que antes podía ver el Penú Principal o sus Enlaces Rápidos personalizados en cualquier momento). Las mejoras de los Enlaces Rápidos incluye una forma más rápida de crearlos, la capacidad de anclarlos a la página para mostrarlos como otro menú, además de teclas de acceso rápido que le permiten abrir sus Enlaces Rápidos utilizando el teclado. Para más detalles, véase Mejoras en los Enlaces Rápidos.
Se configuran enlaces separados para las páginas del Menú de Alma y las páginas de Configuración de Alma. Los enlaces configurados para las páginas del Menú de Alma no aparecen en las páginas de Configuración de Alma, y viceversa.
-
Con esta nueva versión, puede determinar el orden en que aparecen los enlaces y los iconos del Menú Principal en la pantalla, así como ocultar los que no necesite para reducir la cantidad de información visual mostrada en la pantalla. Véase Personalizar Enlaces e Iconos del Menú Principal.
-
En todas las páginas que tengan una sección de resumen con información de solo lectura sobre la entidad desplegada, esta sección se ha movido al panel derecho. Ahora se puede ver información más dinámica de la entidad con la que se está trabajando, junto con su información estática.
En algunos casos, cuando el tamaño de la ventana no es lo suficientemente grande, es posible que el panel de resumen siga apareciendo en su posición original (en la parte superior) para proporcionar más espacio en la página.
-
La lista de Tareas se cambió a un panel que se puede contraer para proporcionar más espacio en la página.
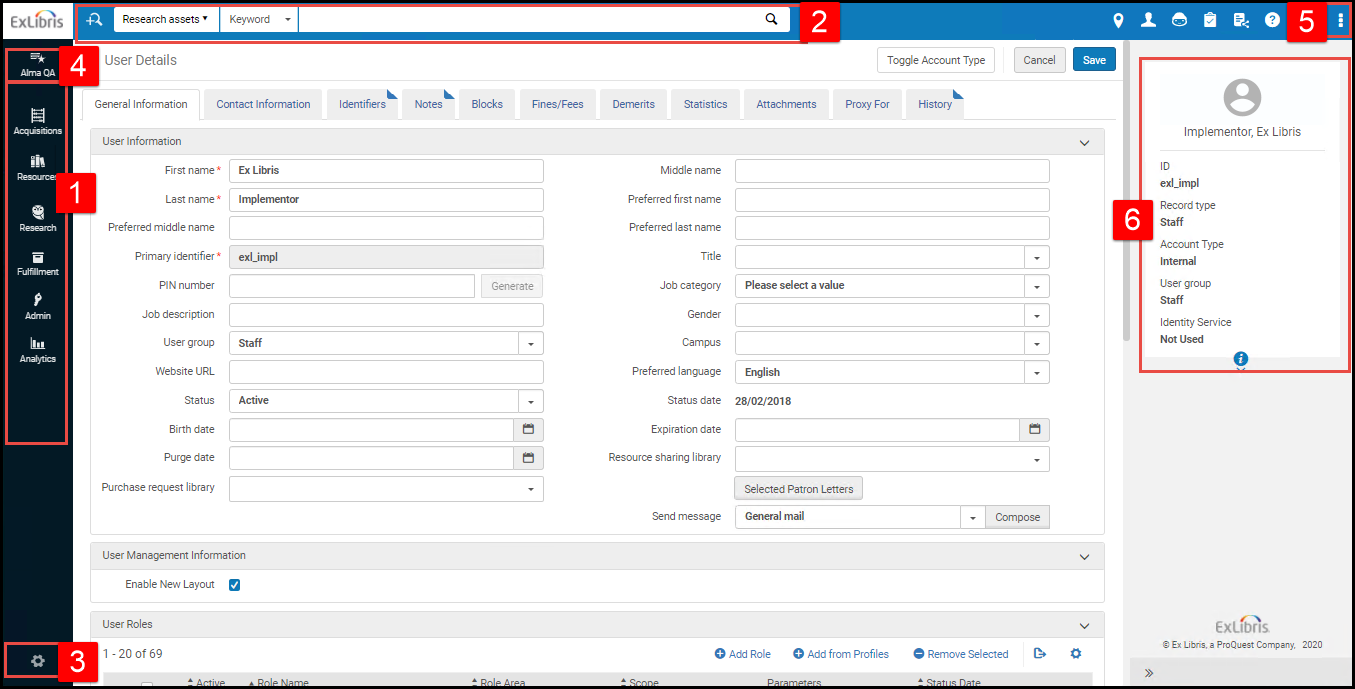

Cambios en el Panel de Navegación del Menú Principal
La barra de Navegación del Menú Principal ha cambiado su ubicación del encabezado a la izquierda. Ahora es un panel situado en el lado izquierdo que se puede contraer para proporcionar más espacio en la página, sin dejar de ser visible. Se puede expandir de nuevo en cualquier momento.
| Estado Expandido | Estado Contraído | Cómo |
|---|---|---|
 |
 |
Contraer el panel de Navegación del Menú Principal:
|
Mejoras en la Configuración de Alma
El acceso a la Configuración de Alma se ha modificado significativamente para permitirle el cambio fácil y rápido entre sus tareas en curso del flujo de trabajo principal y cualquier tarea secundaria que desee realizar.
El icono  que abre la Configuración de Alma se ha trasladado desde el Menú principal hasta la parte inferior de la barra de Navegación del Menú principal (paso 3 anterior).
que abre la Configuración de Alma se ha trasladado desde el Menú principal hasta la parte inferior de la barra de Navegación del Menú principal (paso 3 anterior).
- Seleccione el icono
 . Se han ejecutado los siguientes cambios:
. Se han ejecutado los siguientes cambios:
- El Menú Principal de Alma cambia al Menú de Configuración de Alma. Para distinguirlo del menú de Alma, se cambia el color de la barra al color primario por defecto en la interfaz de usuario, y sus iconos representan una rueda dentada para diferenciarlos de los iconos normales de Alma.
- Desaparece la barra de búsqueda persistente y, en su lugar, se muestra el menú desplegable de unidades para configurar.
- En vez de la ventana principal de Alma, se abre una pantalla específica.
- En el menú desplegable superior, seleccione la unidad que desee configurar.
- Elija el área funcional que quiera configurar como, por ejemplo, Adquisiciones y busque la herramienta de configuración concreta que necesite.
- Para cerrar Configuración de Alma y volver a la tarea que haya dejado en Alma, seleccione el icono
 .
.

Mejoras en los Enlaces rápidos
Las herramientas de Alma que emplea con frecuencia se pueden establecer como Enlaces Rápidos, de modo que la interfaz de Alma se adapte a su flujo de trabajo y no tenga que pasar por los submenús todo el tiempo.
- Además del método existente de creación de Enlaces Rápidos (que todavía se puede utilizar), ahora contamos con un sistema adicional más rápido:
| Nuevo Método | Método Existente |
|---|---|
|
|
Una vez creado, puede hacer lo siguiente:
-
Para ver sus Enlaces Rápidos, haga clic en
 para abrir el panel de Enlaces Rápidos y seleccione su enlace.
para abrir el panel de Enlaces Rápidos y seleccione su enlace. -
Utilizar el atajo de teclado designado automáticamente para cada Enlace, con el objetivo de abrir las herramientas de una manera más rápida.
-
Seleccionar Anclar menú de Enlaces rápidos para anclar todos los Enlaces rápidos a su página, como menú adicional debajo de la casilla Búsqueda permanente, siempre disponible en todas las páginas. Para eliminar este menú, haga clic en Desanclar menú de Enlaces Rápidos.
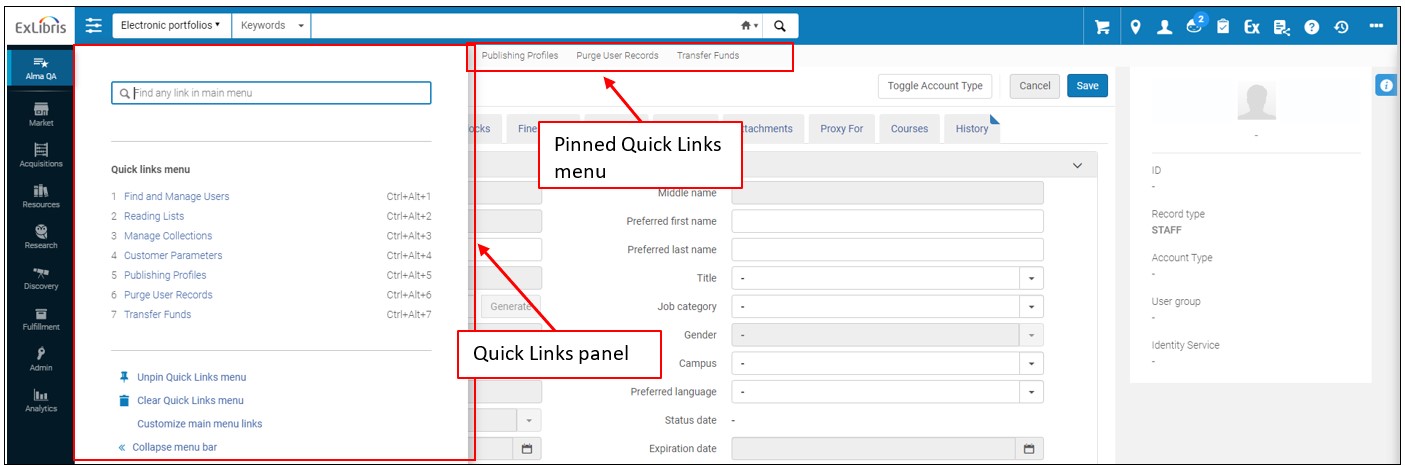
Personalizar Enlaces e Iconos del Menú Principal
Con esta nueva versión, puede determinar el orden en que aparecen los enlaces y los iconos del Menú Principal en la pantalla, así como ocultar los que no necesite para reducir la cantidad de información visual mostrada en la pantalla.
| Enlaces del Menú Principal | Iconos del Menú Principal |
|---|---|
|
Si la ventana no es lo suficientemente ancha para alojar a todos los iconos, los iconos de la barra de herramientas superior derecha se mueven al menú de puntos suspensivos. |
Activar el Nuevo Diseño para Usuarios
Puede seleccionar uno de los dos métodos siguientes para activar el nuevo diseño para sus usuarios de Alma:
- Inclusión: Todos los usuarios institucionales continúan trabajando en el diseño anterior, y el Administrador de Alma solo activa el diseño nuevo para usuarios específicos.
-
Exclusión: Todos los usuarios pasan al nuevo diseño y pueden moverse entre el diseño original y el nuevo cuando lo deseen.
En paralelo, el Administrador de Alma puede deshabilitar el nuevo diseño para usuarios específicos, con el fin de que puedan continuar trabajando en el diseño viejo.La opción de inclusión se convierte en la opción por defecto en la versión de julio de 2020 de Alma.
- Abrir la página Ajustes del nuevo diseño y menú de Alma, disponible en Menú de configuración > General > Ajustes de interfaz de usuario > Ajustes del nuevo diseño y menú de Alma.
La opción El nuevo diseño y menú de Alma está desactivado se habilita por defecto e indica el estado donde solo existe el diseño anterior.
Seleccionar una de las otras opciones en la página:- El nuevo diseño de Alma está habilitado : esta es la opción de inclusión.
- El nuevo diseño de Alma está habilitado y activado para todos los usuarios: esta es la opción de exclusión.
Una vez que se haya seleccionado una de estas dos opciones, no se puede regresar y volver a seleccionar las opciones anteriores en esta página. Solo se puede mover hacia adelante para la siguiente opción.
- Haga clic en Confirmar en el mensaje de confirmación que aparece.
Se ha activado el nuevo diseño en su institución. - Por cada usuario para el que desea activar/desactivar el nuevo diseño, abra la página Detalles del Usuario (Admin > Gestión de Usuarios > Gestionar Usuarios), y seleccione/desmarque la casilla de verificación Habilitar Nuevo Diseño en la sección información de Gestión de Usuarios.

La próxima vez que este usuario entre en Alma, verá el nuevo diseño.
-
Si se es Administrador de Alma, se puede ver la lista de usuarios que no eligieron el nuevo diseño. Esto permite incentivar a los usuarios a cambiar al diseño anterior o adaptarse al nuevo. Para ver la lista, seleccionar "Mostrar usuarios excluidos" en la página Ajustes del nuevo diseño y menú de Alma (Menú de configuración > General > Ajustes de interfaz de usuario> Ajustes del nuevo diseño y menú de Alma).
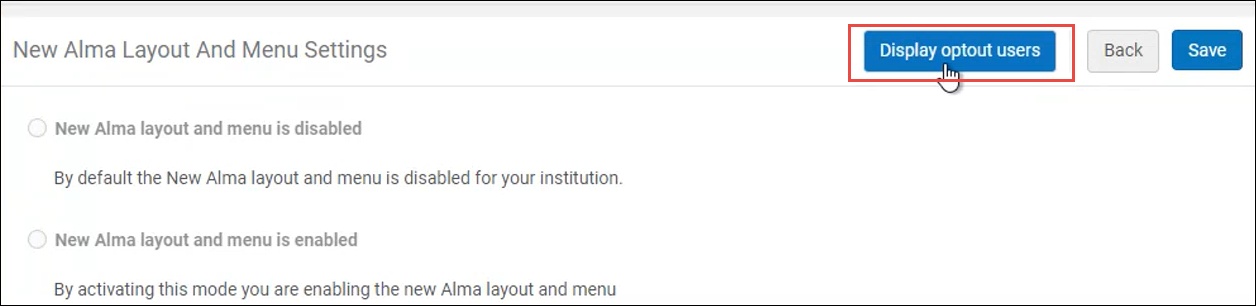
- Una vez que el nuevo diseño está habilitado en el sistema, los usuarios lo pueden deshabilitar y volver al diseño original al seleccionar Deshabilitar nuevo diseño en el menú de Usuario.
Después de seleccionar esta opción, el usuario debe hacer clic en Confirmar en el mensaje que aparece debajo: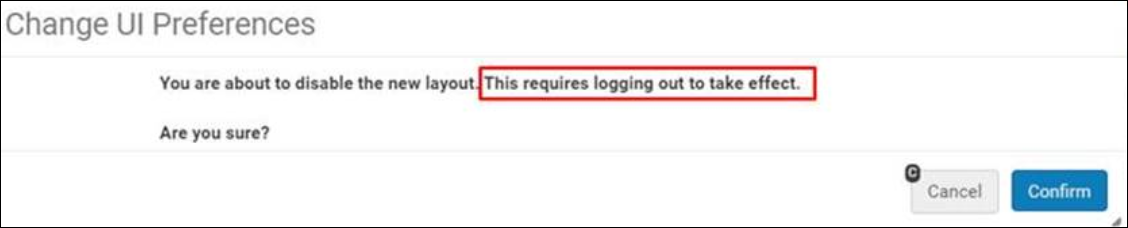
Alma se abrirá en el nuevo diseño. - Para habilitar otra vez el nuevo diseño, el usuario puede hacer clic en Habilitar nuevo diseño en la misma ubicación.


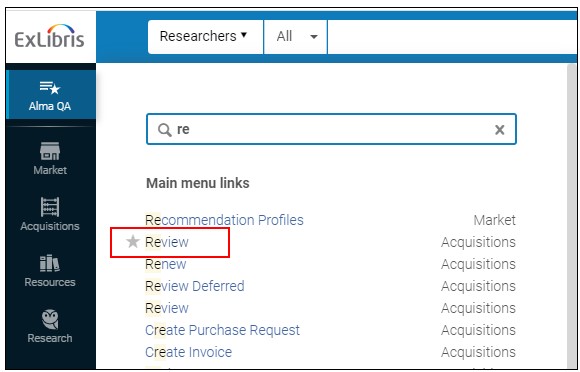
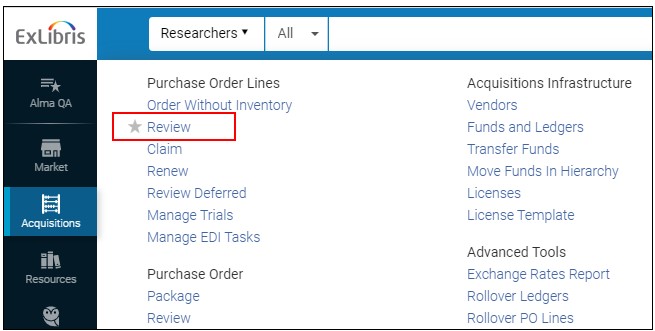
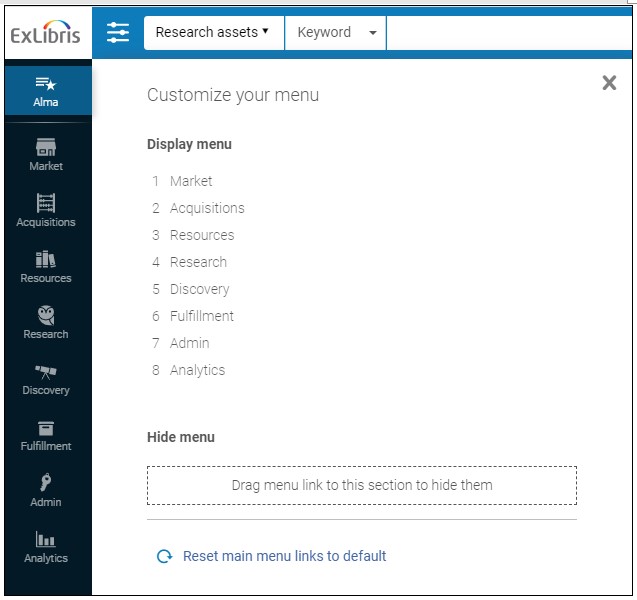
 ) y seleccionar Personalizar. Se abrirá un panel con los iconos.
) y seleccionar Personalizar. Se abrirá un panel con los iconos.