Adquisiciones solicitadas por los usuarios (PDA)
Esta página describe cómo trabajar con Adquisiciones solicitadas por el usuario (PDA). Para una visión en profundidad del flujo de trabajo de las adquisiciones solicitadas por usuarios
, véase Aprovechar Alma al máximo - Adquisiciones solicitadas por usuarios.
Para información del flujo de trabajo general de compras que incluye los pasos para crear órdenes en general, consulte Flujo de trabajo de compras.
Para trabajar con Adquisiciones solicitadas por los usuarios (PDA), se debe tener una de las siguientes funciones:
- Operador de compras
- Gerente de compras
Las Adquisiciones solicitadas por los usuarios (PDA) en Alma representan un acuerdo para que un proveedor envíe recursos electrónicos a una institución que puedan ser de interés para dicha institución. Los recursos se importan como un fichero de repositorio y son publicados en la capa de descubrimiento para que los usuarios puedan acceder. Para publicar en la capa de descubrimiento, la configuración relevante se debe configurar en la página de Detalles del perfil de importación (véase Importar registros mediante perfiles).
El acceso está controlado por el proveedor; cuando se excede un límite predefinido, se considera como si el ejemplar se hubiera sido comprado y se envía como parte de un EOD a Alma. Los pedidos (marcados como PDA) se cargan en Alma, y entonces el proveedor envía las facturas correspondientes. Al final del periodo definido de PDA, los recursos de PDA que no se compraron se pueden ser eliminados de Alma por la institución.
Las adquisiciones solicitadas por los usuarios se gestionan en la página de Adquisiciones solicitadas por los usuarios (Adquisiciones > Herramientas avanzadas > Adquisiciones solicitadas por los usuarios (PDA)).
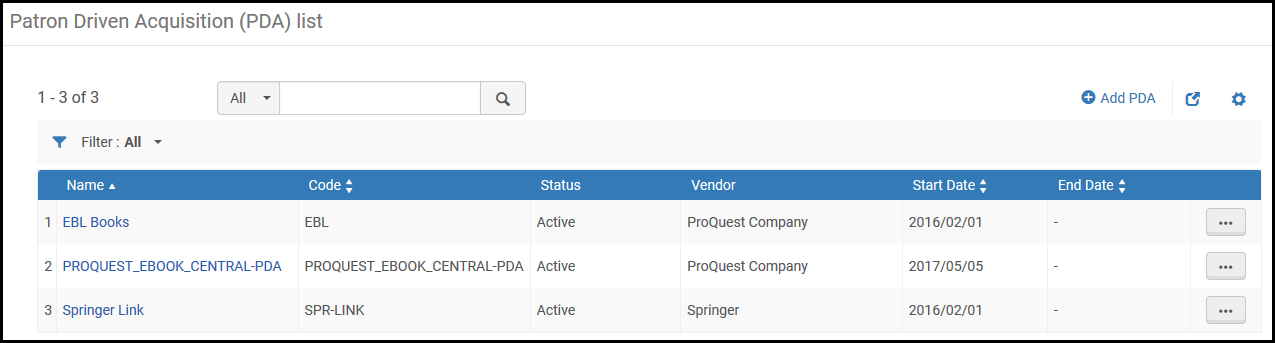
Página de Adquisiciones solicitadas por los usuarios
Para una presentación detallada de PDA, véase Adquisiciones - Adquisiciones solicitadas por los usuarios(PDA) Adquisiciones solicitadas por demanda (DDA).pptx.
Los siguientes pasos describen el flujo de trabajo para trabajar con PDAs.
- Crear una PDA. La PDA se debe activar para continuar en el flujo de trabajo (véase Para crear una entrada nueva de PDA a continuación).
- Gestionar perfiles para la PDA (véase Gestionar perfiles de PDA a continuación). El perfil se tiene que activar para importar un fichero de repositorio.
- El proveedor envía un fichero de importación de repositorio que contiene todos los títulos que se asocian con la PDA. Importar el fichero a Alma (véase Para importar un repositorio a continuación; véase también Importación de registros utilizando un fichero de importación). Este paso crea registros bibliográficos nuevos y portafolios que están enlazados con el perfil de PDA. Los títulos se publican entonces en el sistema de descubrimiento. El proveedor controla el uso de estos títulos a través de los usuarios. Los títulos a los que se ha accedido más de un determinado número de veces (en atención al acuerdo de PDA) serán comprados por la biblioteca (paso siguiente).
- El proveedor envía un fichero de datos para el pedido incrustado (EOD) que contiene los títulos que la institución comprará. Importar el fichero a Alma (véase Para importar pedidos de PDA a continuación; véase también Importación de registros utilizando un fichero de importación). Importar no crea un inventario. El proceso de coincidencia de Alma verifica que los ejemplares de inventario relacionados existen y se enlazan con la PDA, creando las líneas de orden de compra para estos pedidos (enlazado al inventario). Nótese que solo los registros bibliográficos enlazados a la PDA se tienen en cuenta durante el proceso de coincidencia.
Las instituciones que no usen los ficheros EOD deben actualizar cada portafolio manualmente:
- Llevar a cabo una búsqueda de repositorio para localizar el portafolio; véase Búsqueda en Alma.
- Seleccionar Pedido para crear un pedido para el portafolio.
- El proveedor envía facturas (usando EDI, por ejemplo) para los títulos comprados. Al final del periodo definido de la PDA, los recursos de PDA que no se compraron pueden ser eliminados de Alma por la institución (véase Para limpiar una entrada de la PDA a continuación).
En lugar de gestionar los costes para cada título, algunas instituciones pagan una cierta cantidad al proveedor, que informa a la institución de los títulos se han comprado. En estos casos, se puede añadir una nota en el portafolio indicando que el título se compró. Se puede añadir una nota a múltiples portafolios a la vez usando un fichero de lotes del cargador de portafolios.También se pueden llevar a cabo las siguientes acciones en la PDA, cuando sea necesario:
- Editar – Véase Para editar una entrada de la PDA.
- Duplicar – Véase Para duplicar una entrada de PDA existente.
- Pausar – Véase Para pausar un programa de PDA.
- Terminar – Véase Para terminar una entrada de PDA.
- Cancelar – Véase Para cancelar una entrada de PDA.
- En la página de la Lista de Adquisiciones solicitadas por los usuarios ( Adquisiciones > Herramientas avanzadas > Adquisiciones solicitadas por los usuarios (PDA), seleccionar PDA. Aparecerá la página de Detalles de PDA.
- Completar los campos de la página. Proporciona una descripción de los campos en la siguiente tabla.
Campos de la página de Detalles de PDA Campo Descripción Usar Zona de red Este campo aparece solo en una institución que sea miembro de una red colaborativa que implementa una Zona de red. Para ver una explicación de esta opción, véase Seleccionar dónde crear nuevos registros bibliográficos. Nombre (requerido) Un nombre descriptivo para la entrada de la PDA. Código (requerido) Un código para la entrada de la PDA Estado (requerido) Seleccionar un estado para la PDA. Elegir de: - Activo
- Cancelado
- Borrador
El estado por defecto es Borrador. El estado se debe configurar como Activo para permitir que se continúe con el flujo de trabajo de la PDA.Proveedor (requerido) Seleccionar el proveedor que está suministrando el recurso electrónico. Fecha de inicio (requerido) Seleccionar la fecha de comienzo para la PDA. Fecha de finalización Seleccionar la fecha de finalización para la PDA. Umbral de acceso El número de solicitudes de acceso realizadas para el recurso electrónico sobre el cual la institución acepta la compra del recurso. Este valor es solo informativo; el proveedor verifica el valor y procede según sea necesario. Umbral de presupuesto La cantidad máxima de dinero que la institución está dispuesta a pagar por los recursos electrónicos una vez alcanzado el Umbral de acceso . Seleccionar también una divisa de la lista desplegable. Este valor solo tiene fines informativos. Alma no impide que se pueda acceder a los recursos, incluso aunque se haya alcanzado el Umbral de presupuesto.Porcentaje de alertas Cuando el uso de la PDA excede al porcentaje de alertas del umbral del presupuesto, se envía la Carta de umbral de PDA a la persona de contacto después de que se ejecute la tarea PDA - Alerta de umbral alcanzado. La tarea de PDA - Alerta de umbral alcanzada se configura para ejecutarse una vez al día automáticamente. Después de importar un fichero EOD, la tarea se ejecuta para determinar si se envía un correo electrónico de notificación por correo electrónico. Para más detalles sobre importar un fichero EOD, véase Importación de registros utilizando un fichero de importación.Para más información sobre la Carta de Umbral de la PDA, véase Configurar cartas de Alma.Para más información sobre la alerta de PDA, véase el video de Alertas de PDA (4:33 min).Se ha notificado al contacto Se selecciona este campo cuando el porcentaje de la alerta se haya excedido y se ha enviado un correo electrónico de notificación a la persona de contacto. Licencia Seleccionar una licencia o adenda para asociarla con la PDA. Nótese que este campo solo tiene fines informativos. Contacto Seleccionar un contacto para asociarlo con la PDA. - Seleccionar Guardar para guardar la información que se haya introducido y volver a la página de la Lista de Adquisiciones solicitadas por los usuarios (PDA).
- En la página de Lista de Adquisiciones solicitadas por los usuarios (PDA) (Adquisiciones > Herramientas avanzadas > Adquisiciones solicitadas por los usuarios (PDA)), seleccionar Editar en la lista de acciones desplegables o seleccionar el nombre de la PDA. Aparecerá la pestañaResumen de la página de Detalles de la PDA.
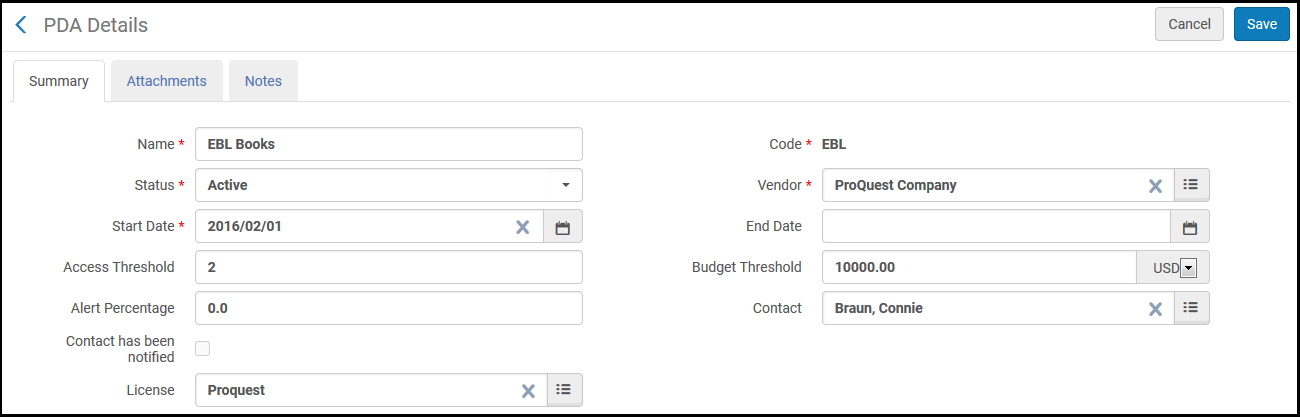 Etiqueta de Resumen de la Página de la Lista de Adquisiciones solicitadas por los usuarios (PDA)
Etiqueta de Resumen de la Página de la Lista de Adquisiciones solicitadas por los usuarios (PDA) - Editar la información de la PDA cuando sea necesario. Para tener una descripción de los campos de esta página, véase Para crear una entrada nueva de PDA.
- Para obtener más información sobre la etiqueta de Adjuntos véase, Etiqueta de Adjuntos.
- Para tener más información sobre la etiqueta de Notas, véase Etiqueta de notas.
Seleccionar la opción relevante en el desplegable en la parte superior de la página (Activar notas o Descartar notas) para marcar las notas como activas (no leídas) o para descartar notas mostradas. Las notas recibidas se etiquetan automáticamente como Activo. Se excluyen las notas descartadas de la faceta Notas activadas, pero todavía siguen incluidas con sus respectivas solicitudes (no se eliminan).
- Seleccionar Guardar para guardar la información que se haya introducido y volver a la página de la Lista de Adquisiciones solicitadas por los usuarios (PDA).
En la página de la Lista de Adquisiciones solicitadas por los usuarios (PDA) (Adquisiciones > Herramientas avanzadas > Adquisiciones solicitadas por los usuarios (PDA)), seleccionar Gestionar perfiles PDA en la lista de acciones desplegables. Aparecerá la página Ejecutar importación, donde se pueden gestionar los perfiles asociados con la PDA. Para obtener más detalles sobre los perfiles, véase Importar registros mediante perfiles.
Se deben activar los perfiles de la PDA para importar un EOD o un repositorio.
Si se está trabajando con EBL, comprobar que se han configuran las siguientes propiedades en el perfil para importar:
- Divisa de la línea de orden de compra – Téngase en cuenta que solo se admite una divisa.
- Ubicación del punto del decimal – Configurado a 2.
- Campo de precio de lista – Configurar a 980b.
- Propietario de línea de orden de compra por defecto – Se debe definir.
- Campo de distribución de fondo – Configurar a 981b (dejar el subcampo del porcentaje vacío).
- Fondo por defecto – Se debe definir.
- Campo de número de factura del proveedor – Configurar a 980f para agrupar todas las órdenes de compra con el número idéntico en este campo en una orden de compra y crear una factura a partir de esta orden de compra.
En la página de la Lista de Adquisiciones solicitadas por los usuarios (PDA) (Adquisiciones > Herramientas avanzadas > Adquisiciones solicitadas por los usuarios (PDA)), seleccionar Importar repositorio en la lista de acciones desplegables. Aparecerá la página Iniciar nueva importación, cuando se seleccione uno o más ficheros de repositorio para importar. Seleccionar Enviar para importar los ficheros seleccionados. Los ejemplares de inventario se crean y publican en el sistema de descubrimiento. Véase Importación de registros mediante un Perfil de importación
En la página de la Lista de Adquisiciones solicitadas por los usuarios (PDA) (Adquisiciones > Herramientas avanzadas > Adquisiciones solicitadas por los usuarios (PDA)), seleccionar Importar pedidos en la lista de acciones desplegables. Aparecerá la página de Iniciar nueva importación, donde se importa un EOD de la PDA (véase Importación de registros utilizando un fichero de importación). Entonces se crean las líneas de orden de compra, iniciándose el flujo de trabajo de la compra (véase Flujo de trabajo de la compra).
Cuando se importen pedidos de PDA, comprobar que los ficheros .mrc están codificados con caracteres MARC8.
- En la página Lista de Adquisiciones solicitadas por los usuarios (PDA) (Adquisiciones > Herramientas avanzadas > Adquisiciones solicitadas por los usuarios (PDA)), seleccionar Duplicar en la lista de acciones desplegables. Se abrirá la etiqueta de Resumen de la página de Detalles de PDA. Véase Para editar una entrada de PDA.
Los campos contienen los mismos valores que la entrada de la PDA original, excepto que los campos de Nombre y Código están vacíos.
- Introducir los valores para los campos de Nombre y Código, y modificar cualquier otro valor de campo, según sea necesario.
- Seleccionar Guardar para guardar la información que se haya introducido y volver a la página Lista de Adquisiciones solicitadas por los usuarios (PDA).
Seleccionar Pausar en la lista de acciones de la fila en la página Lista de Adquisiciones solicitadas por los usuarios (PDA) (Adquisiciones > Herramientas avanzadas > Adquisiciones solicitadas por los usuarios (PDA)) y seleccionar Confirmar en la casilla de confirmación.
Alma pausará el programa PDA y:
- Suprimirá todos los registros bibliográficos que ya estuviesen cargados para este programa de PDA pero que no se hubiesen comprado todavía.
- Impide que se carguen registros bibliográficos en el programa de PDA.
Seleccionar Reanudar en la lista de acciones de la fila para reanudar el programa de PDA.
Para más información sobre pausar el programa de PDA, véase el video Pausar el programa de PDA (4:11 min).
Seleccionar Terminar en la lista de acciones de la fila de la página Lista de Adquisiciones solicitadas por los usuarios (PDA), Adquisiciones > Herramientas avanzadas > Adquisiciones solicitadas por los usuarios (PDA) . Alma configura la fecha de finalización de la PDA a la fecha actual. Ya no se pueden importar los repositorios, aunque todavía se puedan importar EODs.
Seleccionar Limpiar en la lista de acciones de la fila en la página Lista de Adquisiciones solicitadas por los usuarios (PDA) (Adquisiciones > Herramientas avanzadas > Adquisiciones solicitadas por los usuarios (PDA)) y seleccionar Confirmar en la casilla de confirmación. Alma eliminará los ejemplares de inventario de la PDA que no tengan líneas de orden de compra asociadas con ellos.
- Para llevar a cabo una limpieza en una PDA, primero se debe finalizar la PDA.
- Después de la limpieza, el estado de la PDA se configura como Cancelado.
En la página Lista de Adquisiciones solicitadas por los usuarios (PDA) (Adquisiciones > Herramientas avanzadas > Adquisición Solicitada por el usuario (PDA), seleccionar Cancelar en la lista de acciones de la fila y seleccionar Confirmar en la casilla de confirmación. Alma configura la fecha de finalización de la PDA con la fecha actual y elimina los ejemplares de inventario de la PDA que no tengan líneas de orden de compra asociadas con ellos. El estado de la PDA se configura como Cancelado. Se pueden eliminar los perfiles de la PDA en el estado Cancelado seleccionando Borrar en la lista de acciones de la fila.
Cancelar una entrada de la PDA implica tanto la acción de Terminar como la de Limpiar.

