Uso compartido de recursos de igual a igual
Uso compartido de recursos de punto a punto - Préstamos

Creación de una solicitud de obtención de préstamo de recurso compartido
-
Alma - La solicitud se puede crear desde:
- Una búsqueda local
 Búsqueda local de una solicitud de préstamo
Búsqueda local de una solicitud de préstamo - Una búsqueda en Zona de red, si es aplicable
 Búsqueda de solicitud de préstamo en Zona de red
Búsqueda de solicitud de préstamo en Zona de red - Un formulario en blanco
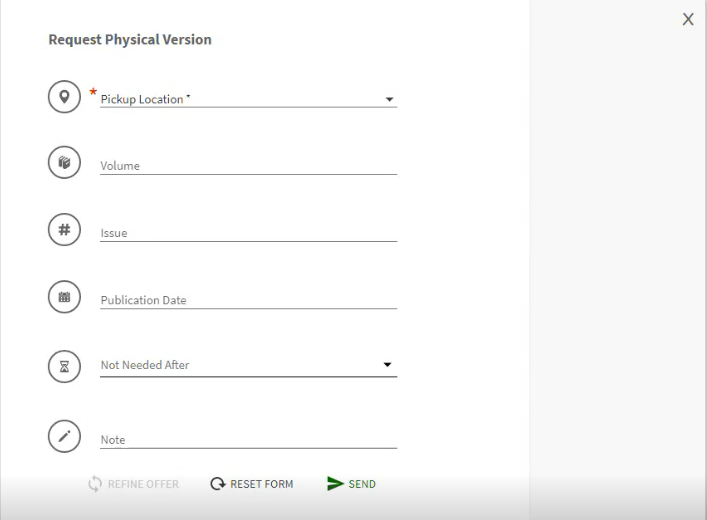 Solicitud de préstamo manualConsultar Añadir manualmente una solicitud
Solicitud de préstamo manualConsultar Añadir manualmente una solicitud - Desde una fuente externa
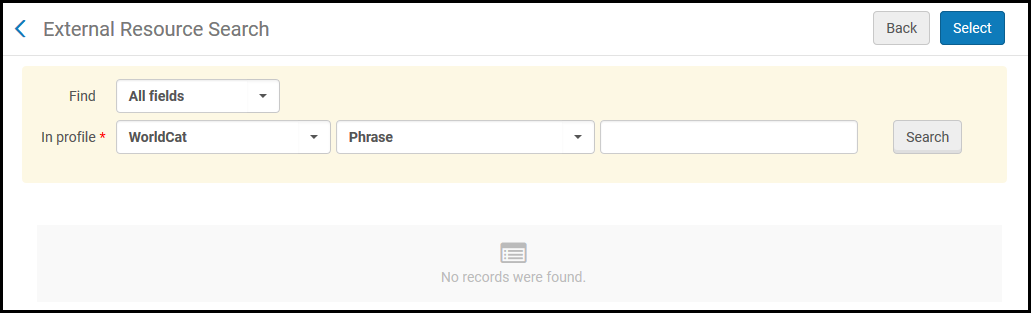 Búsqueda externa de solicitud de préstamo
Búsqueda externa de solicitud de préstamo
- Una búsqueda local
-
Primo - Una solicitud de préstamo se puede crear desde:
- El panel Obtenerlo
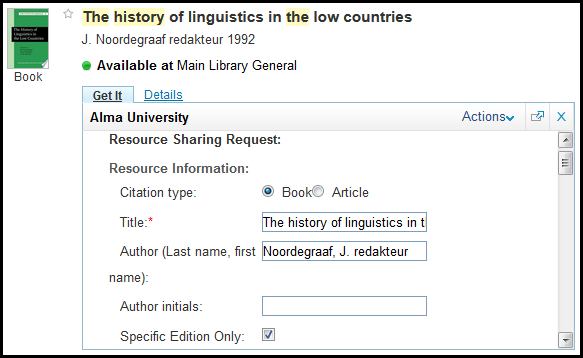 Solicitud de préstamo en el panel Obtenerlo de Primo
Solicitud de préstamo en el panel Obtenerlo de Primo - Un formulario en blanco
- El localizador de citas
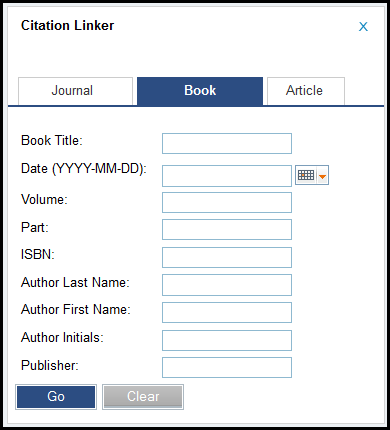 Localizador de citasSe recomienda usar el Localizador de citas en vez de usar un formulario en blanco para la solicitud, si lo permiten las políticas de la biblioteca.Para más información sobre el uso del Localizador de citas, véase Localizador de citas.
Localizador de citasSe recomienda usar el Localizador de citas en vez de usar un formulario en blanco para la solicitud, si lo permiten las políticas de la biblioteca.Para más información sobre el uso del Localizador de citas, véase Localizador de citas.
- El panel Obtenerlo
-
Otras plataformas de descubrimiento - Un sistema de descubrimiento puede enviar un OpenURL con una solicitud de préstamo a Alma. Para más información sobre el mapeo del URL, consultar Mapeo del formulario de OpenURL a la Solicitud de recursos compartidos.
-
Un formulario local personalizado (a través de un API) - La institución puede crear un formulario por medio de la API de solicitud de préstamo. Para más información, consultar la Red de Desarrollo.
Gestión de ruta
- Crear un ruta - Define la lista de socios cuyas colecciones serán buscadas para la disponibilidad de ejemplares.
- La ruta se puede crear de forma manual con los botones Añadir socios o Añadir rutas en la solicitud.
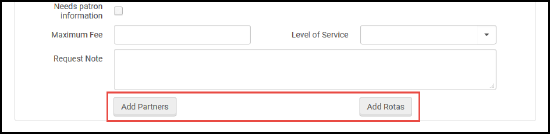 Añadir socios o rutas a una solicitud de préstamo
Añadir socios o rutas a una solicitud de préstamo - La ruta se puede crear automáticamente usando las reglas de asignación de ruta y las plantillas de ruta.
- La ruta se puede crear de forma manual con los botones Añadir socios o Añadir rutas en la solicitud.
-
Verificar ruta (también conocido como proceso de Localización): se verifica la relevancia de los prestadores potenciales. Los socios que no cumplen con las verificaciones son borrados automáticamente de la ruta. Las verificaciones se pueden hacer sobre varios atributos, tales como:
- ¿El socio tiene el ejemplar solicitado?
- ¿El ejemplar está disponible actualmente?
- ¿El ejemplar está disponible para las solicitudes de recursos compartidos?
La verificación de la disponibilidad del ejemplar y la elegibilidad de los recursos compartidos solo es relevante si el socio es otra institución de Alma.
Envío de una solicitud de recursos compartidos
Cancelación de una solicitud de recursos compartidos
- Estar activa
- No estar prestada
- No estar enviada
- Estar permitida en el perfil del flujo de trabajo
- La solicitud se puede cancelar desde una acción de lista. Esta opción cancela totalmente la solicitud. Se elimina el socio actual. Todos los socios pendientes también se eliminan para que la solicitud no se mueva a otro socio.
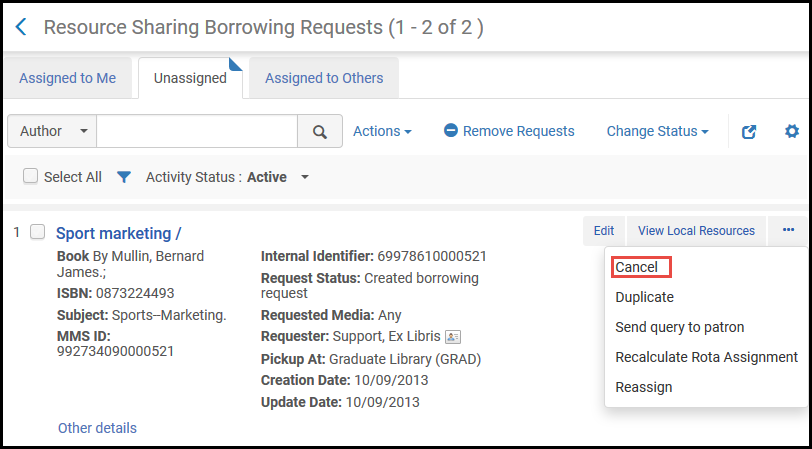 Acción de cancelar en la Lista de tareas de solicitudes de préstamo
Acción de cancelar en la Lista de tareas de solicitudes de préstamo - Esta solicitud se puede cancelar desde Primo. Esta opción cancela totalmente la solicitud.
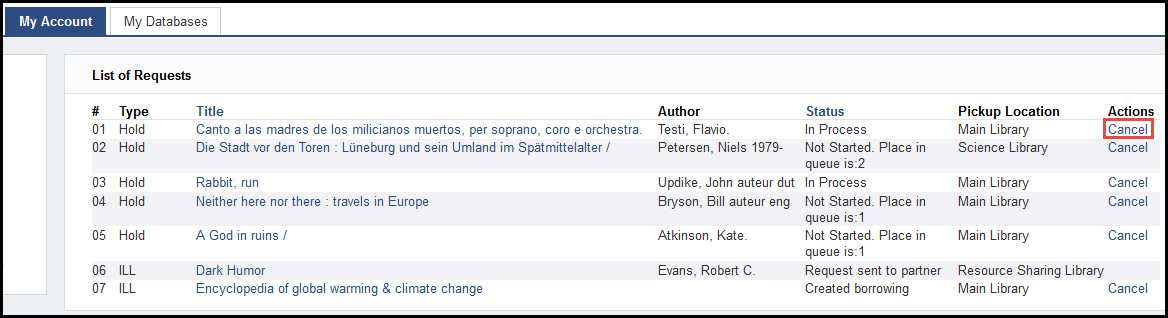 Acción de cancelar en la Lista de solicitudes de Primo.
Acción de cancelar en la Lista de solicitudes de Primo. - Editar la solicitud y seleccionar la pestaña Ruta. Seleccionar Cancelar junto a un socio. Esta opción solo cancela este socio pero deja la solicitud activa. Se envía un mensaje de cancelación al socio y si hay más socios, se activa el siguiente socio en la ruta.
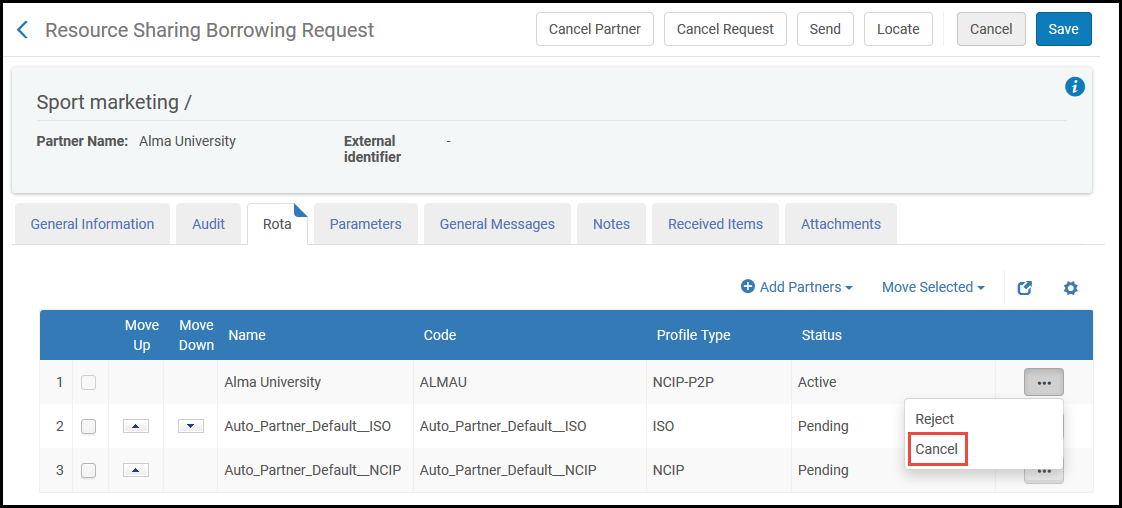 Acción de cancelar en la Lista de socios
Acción de cancelar en la Lista de socios
Rechazo de una solicitud de recursos compartidos
Recepción de un ejemplar a partir de una solicitud de recursos compartidos
- Un registro BIB temporal, que es suprimido automáticamente
- Una existencia temporal
- Un ejemplar temporal
- Una solicitud de reserva vinculada al ejemplar temporal
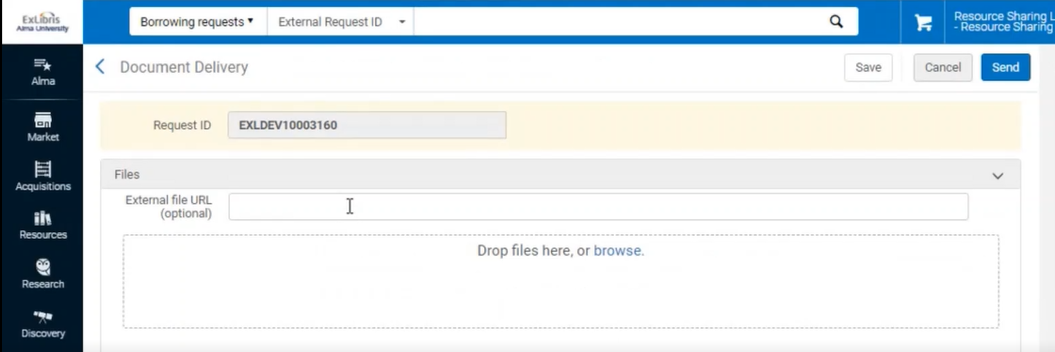

La Carta de notificación de entrega de documentos también admite las opciones de inicio de sesión social. Haz clic aquí para obtener más información.
Gestión de un ejemplar prestado de recursos compartidos
Devolución de un ejemplar de recursos compartidos al prestador
Recibir y enviar ejemplares para compartir recursos
Recepción de ejemplares
- Operador de servicios al usuario (para la biblioteca de recursos compartidos)
- Gestor de servicios al usuario (para la biblioteca de recursos compartidos)
Recibir ejemplares físicos
- En la página Ejemplares recibidos (Servicios al usuario > Compartir recursos > Recibir ejemplares), seleccionar un formato para los ejemplares recibidos en el campo Formato recibido que desea ver (Digital, Físico o Físico no retornable), independientemente del método que utilice para recibir materiales de compartir recursos.
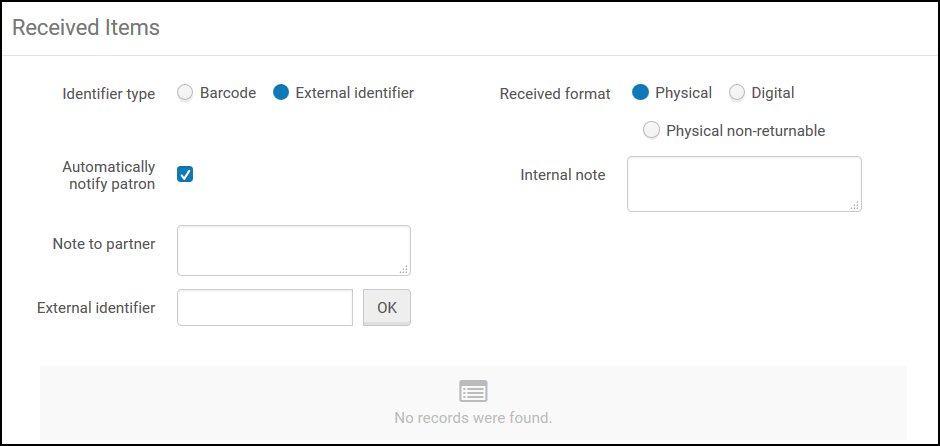 Página de ejemplares recibidos
Página de ejemplares recibidos - Seleccionar un Tipo de identificador por el cual se identificarán los artículos recibidos:
- Código de barras
- Identificador externo
-
Desmarque la casilla de verificación Notificar automáticamente al usuario para evitar que Alma envíe un correo electrónico de notificación al usuario solicitante, cuando el ejemplar llegue a la biblioteca de recursos compartidos. Esto puede ser útil para Solicitudes de préstamo de recursos compartidos con el formato Físico no retornable cuando se utiliza la operación de recepción, para notificar a Alma que un ejemplar ya se ha entregado directamente al cliente, de forma que no es necesario enviarle una notificación adicional al usuario de ejemplar listo para recogida. Esta casilla de verificación está seleccionada por defecto.
- Cuando se selecciona la casilla de verificación Notificar automáticamente al usuario, la Carta de estantería de reservas es el tipo de carta generado para la notificación.
- Esta notificación es relevante solo para los recursos físicos.
-
Opcionalmente, se puede añadir una nota en cualquiera o ambos campos: La nota aparece en el siguiente formato:
<Nombre de socio><Texto de nota>
-
Nota interna: una nota que aparece solo en el lado donde se ha enviado (es decir, al configurar una nota del solicitante de préstamo, la nota aparece solo en la lista de solicitudes para pedir en préstamo. Al configurar una nota de la institución prestataria, la nota aparece solo en la lista de solicitudes de préstamo). Estas notas no aparecen en la pestaña Historial y deben utilizarse para notas que no están destinadas a ser publicadas (es decir, que no se envían al compañero socio). Un ejemplo de nota del solicitante de préstamo sería, Esta institución prestataria ha sido difícil de tratar en el pasado.
- Nota para el socio: la nota que se envía al socio. Esta nota aparece en la pestaña Notas del remitente de la nota y del destinatario de la nota, y en la pestaña Historial de la solicitud (es decir Solo en sala de lectura).
- Introducir un código de barras o un identificador externo para el recurso recibido en el campo Código de barras o Identificador externo y seleccionar Aceptar. El campo que aparece corresponde a la selección del Tipo de identificador, realizada en el paso 2.
- Si se seleccionó Físico como el formato recibido, se abrirá un cuadro de diálogo donde se configurará la información de recepción para el elemento:
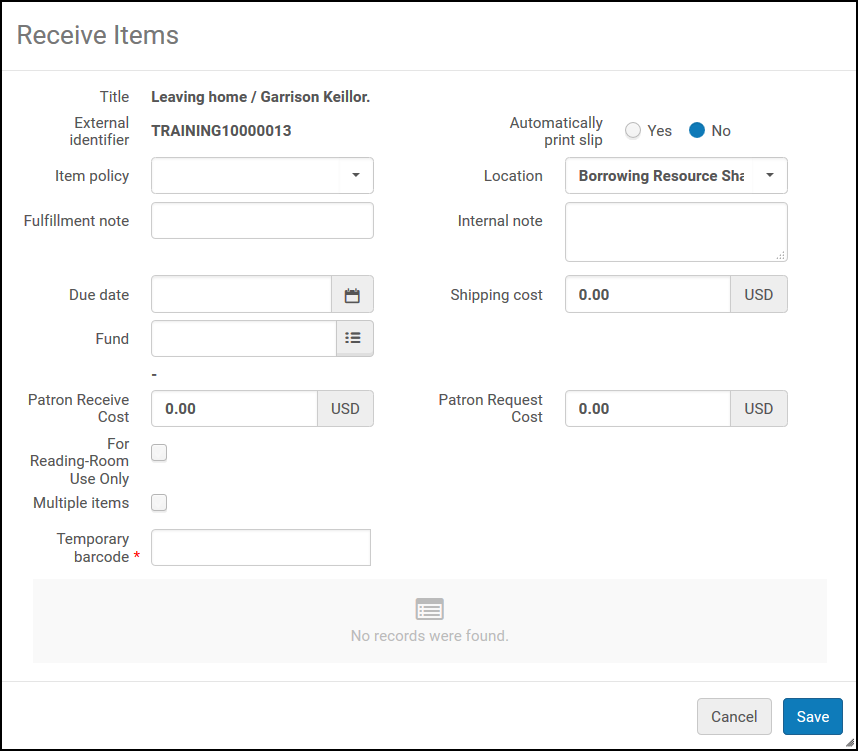 Recepción de un elemento físico – cuadro de diálogoConfigurar los campos en los campos del cuadro de diálogo, como se describe en la siguiente tabla:
Recepción de un elemento físico – cuadro de diálogoConfigurar los campos en los campos del cuadro de diálogo, como se describe en la siguiente tabla:Recepción de un elemento físico – cuadro de diálogo Campo Descripción Comprobante impreso automáticamente Seleccione Sí para imprimir automáticamente la Carta del comprobante de la recepción de los recursos compartidos; la opción por defecto es No. La selección es recordada por la duración de la sesión. Cuando se configura en Sí, si se están escaneando varios ejemplares, se genera una hoja de impresión para cada código de barras. Para obtener más información sobre la configuración de la carta, consultar Configurar cartas de Alma. Múltiples ejemplares Seleccionar la casilla de verificación si se recibieron varios ejemplares del prestamista para esta solicitud. Código de barras temporal Introducir el código de barras del ejemplar. Política del ejemplar Seleccionar una política de artículo para el artículo. Para obtener detalles sobre las políticas de ejemplares, consultar Configurar políticas de ejemplar. Ubicación Seleccionar la ubicación donde se va a recibir el ejemplar. Al recibir un ejemplar de un socio de NCIP, el valor de este campo es el valor especificado en el campo Ubicación por defecto en la pestaña Parámetros de la página del recurso compartido (consultar Parámetros de NCIP).Nota de servicios al usuario Introducir una nota, según sea necesario. Fecha de vencimiento Configurar una fecha de vencimiento para el ejemplar. Si el mensaje de Solicitud de Préstamo para Compartir Recursos de NCIP contiene una fecha de vencimiento, la fecha se muestra en este campo. Una fecha de vencimiento que está en el pasado o es una fecha en la que no se puede entregar el ejemplar (por ejemplo, el ejemplar vence mañana y la entrega demora 3 días para que el ejemplar llegue), el artículo debe gestionarse en consecuencia (consultar la en la sección, Para gestionar un ejemplar no entregable y habilitarlo para la entrega, en Ejemplares recibidos).Nota de cancelación Como se describe en el paso 4 anterior. Nota para el socio Como se describe en el paso 4 anterior. Coste de envío El coste de envío se define en la política correspondiente. Se puede ignorar cambiando el valor en este punto. Coste de recepción para el usuario El coste de recepción para el usuario es la tarifa de recibir recursos compartidos definida en la política correspondiente. Se puede ignorar cambiando el valor en este punto. Solicitud de Coste del Usuario El coste de recepción para el usuario es la tarifa de recibir recursos compartidos definida en la política correspondiente. Se puede ignorar cambiando el valor en este punto. Solo para usar en sala de lectura Seleccionar para restringir el acceso a la sala de lectura. Los valores de los campos Política de ejemplar y Ubicación se completan con los valores de la Regla de creación de ejemplar temporales para el ejemplar (consultar Configuración de reglas de creación de elementos temporales). Si no se configura ninguna regla, el campo Política de ejemplares está vacío y el campo Ubicación contiene la ubicación actual del ejemplar, según la configuración predeterminada de la biblioteca y la institución. - Si seleccionó Digital como el formato recibido, el ejemplar recibido se muestra en la parte inferior de la página.
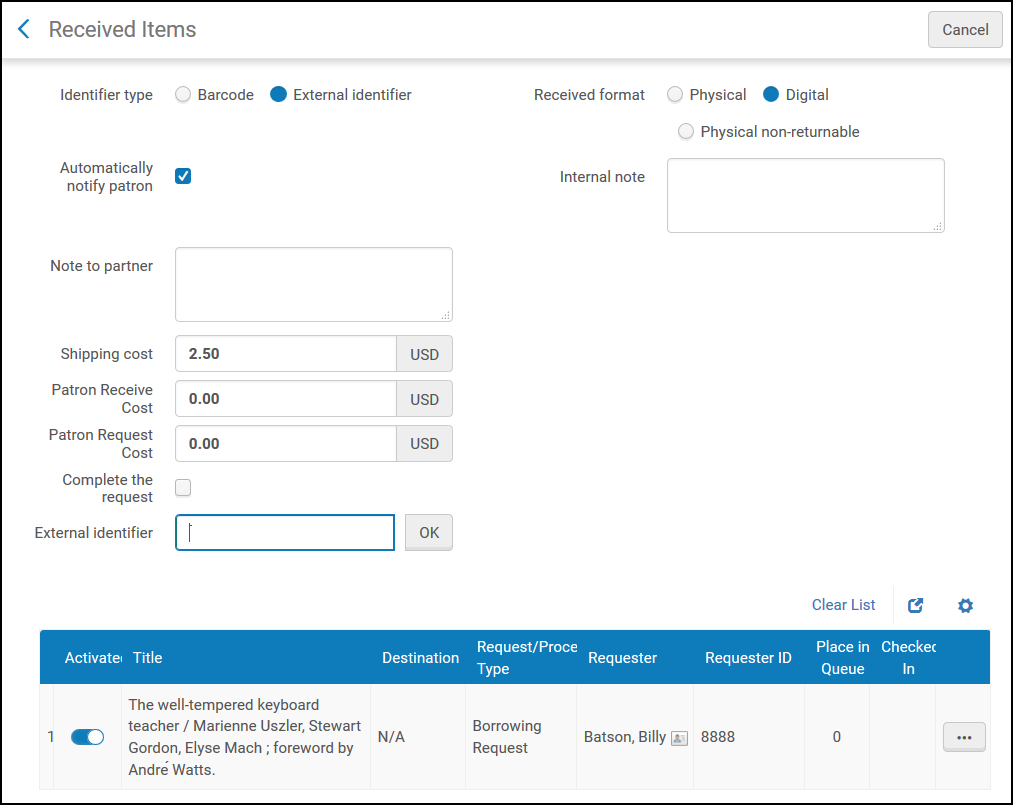 Página de ejemplares recibidos – Ejemplar digitalSeleccionar Completar la solicitud cuando se haya completado la solicitud para marcarla como cerrada. Si no selecciona esta opción, el estado del recurso se incluye en la lista de Solicitudes de préstamo de recursos compartidos como Recibido digitalmente por la biblioteca.
Página de ejemplares recibidos – Ejemplar digitalSeleccionar Completar la solicitud cuando se haya completado la solicitud para marcarla como cerrada. Si no selecciona esta opción, el estado del recurso se incluye en la lista de Solicitudes de préstamo de recursos compartidos como Recibido digitalmente por la biblioteca.
- Si se seleccionó Físico como el formato recibido, se abrirá un cuadro de diálogo donde se configurará la información de recepción para el elemento:
- Cuando se trabaje con una solicitud Física no retornable, seleccionar Completar la solicitud para cambiar el estado del artículo a Solicitud completada y marcar la solicitud como Cerrada. Si no se selecciona Completar la solicitud, el estado del recurso aparece en la página Solicitudes de préstamo de recursos compartidos como Recibido físicamente por la biblioteca. Si el Comprobante de impresión automático está configurado en Sí, el Comprobante de recepción (código: ReceivingSlipLetter) se imprime para los artículos físicos y físicos no retornables. Para más información sobre el comprobante de recepción, consultar Configurar cartas de Alma.
Para obtener más información sobre solicitudes no retornables, véase el video de Solicitudes de préstamos no retornables (4:26 min).
- Si el prestamista es un socio de ISO o NCIP, el estado de la solicitud se actualiza y se envía el mensaje Recibido.
- Seleccionar Cancelar para volver a la página Ejemplares recibidos y modificar la fecha de vencimiento. Cuando se fija la fecha de vencimiento, el ejemplar se muestra en la página Solicitudes de préstamo de recursos compartidos con el estado Físicamente recibido por la biblioteca.
- Seleccionar Aceptar para conservar la fecha de vencimiento insuficiente. El ejemplar se muestra en la página Solicitudes de préstamo de recursos compartidos con el estado Recibido, no para préstamo, lo que indica que la Biblioteca de préstamos de recursos compartidos ha recibido el ejemplar, pero no se puede prestar.
Recibir ficheros digitales
Una institución prestadora puede enviar una solicitud digital directamente al usuario si la solicitud incluyó la dirección de correo electrónico del usuario.
Si tanto la biblioteca prestataria como la receptora son bibliotecas de Alma, el prestador puede enviar un correo electrónico directo al usuario con un enlace al recurso digitalizado, incluso si la solicitud no incluye la dirección de correo electrónico del usuario.
El prestador puede enviar un correo electrónico con el recurso digitalizado adjunto. El operador del prestatario verifica el ejemplar digital y lo envía al cliente, cerrando la solicitud al mismo tiempo. El envío del fichero al usuario se realiza mediante la acción "Cargar fichero". Esta acción sube el fichero al almacenamiento en la nube de Alma y también permite enviar el fichero al cliente. El usuario recibirá un correo electrónico con un enlace seguro al recurso y tendrá que autenticarse antes de tener acceso al recurso. El archivo permanecerá en el almacenamiento de Alma durante un período de tiempo configurable (por defecto 30 días).
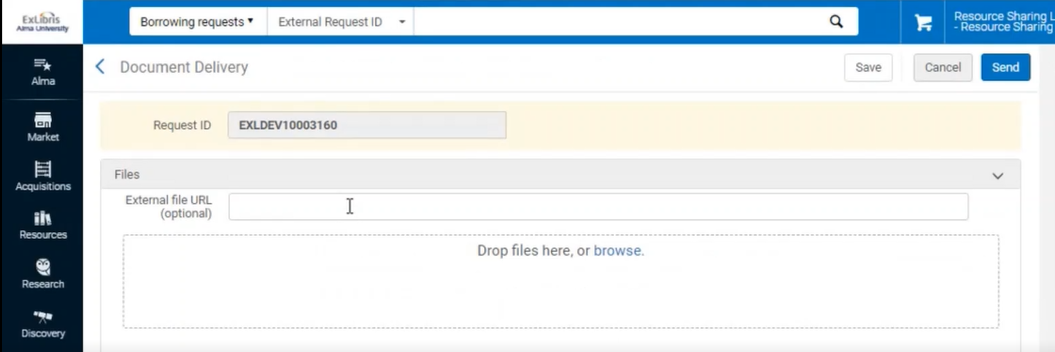
El personal también puede ver el fichero y reenviarlo utilizando las acciones "Mostrar fichero" y "Enviar fichero al usuario".

Para obtener más información sobre la entrega de documentos digitales de solicitudes de recursos compartidos, véase el vídeo Más información sobre servicios al usuario de solicitudes digitales de recursos compartidos (18:43 min.) y Más información sobre la solicitud de artículos de recursos compartidos de Alma (16:54 min.)
Enviar ejemplares
- Operador de servicios al usuario (para la biblioteca de recursos compartidos)
- Gestor de servicios al usuario (para la biblioteca de recursos compartidos)
- Si una solicitud de recurso compartido no se creó anteriormente, la solicitud se crea y se vincula a un socio de recurso compartido.
- El elemento se mueve a una ubicación temporal según las configuraciones de socio que ha configurado.
- El ejemplar está marcado como Enviado físicamente y no está disponible en Alma.
- El tipo de dirección de envío es obligatorio para todas las bibliotecas de recursos compartidos con habilitación ISO o NCIP. Cuando se envía una solicitud ISO, esta incluye la dirección de envío como la dirección a la que debería enviarse la solicitud. La institución de préstamo, cuando envía digitalmente, envía a esta dirección. Para obtener más información sobre la configuración de la dirección de envío, consultar Gestionar de la información de contacto de la institución/biblioteca.
- El sistema bloquea los artículos de envío que están en proceso, como en préstamo, en espera o en adquisición.
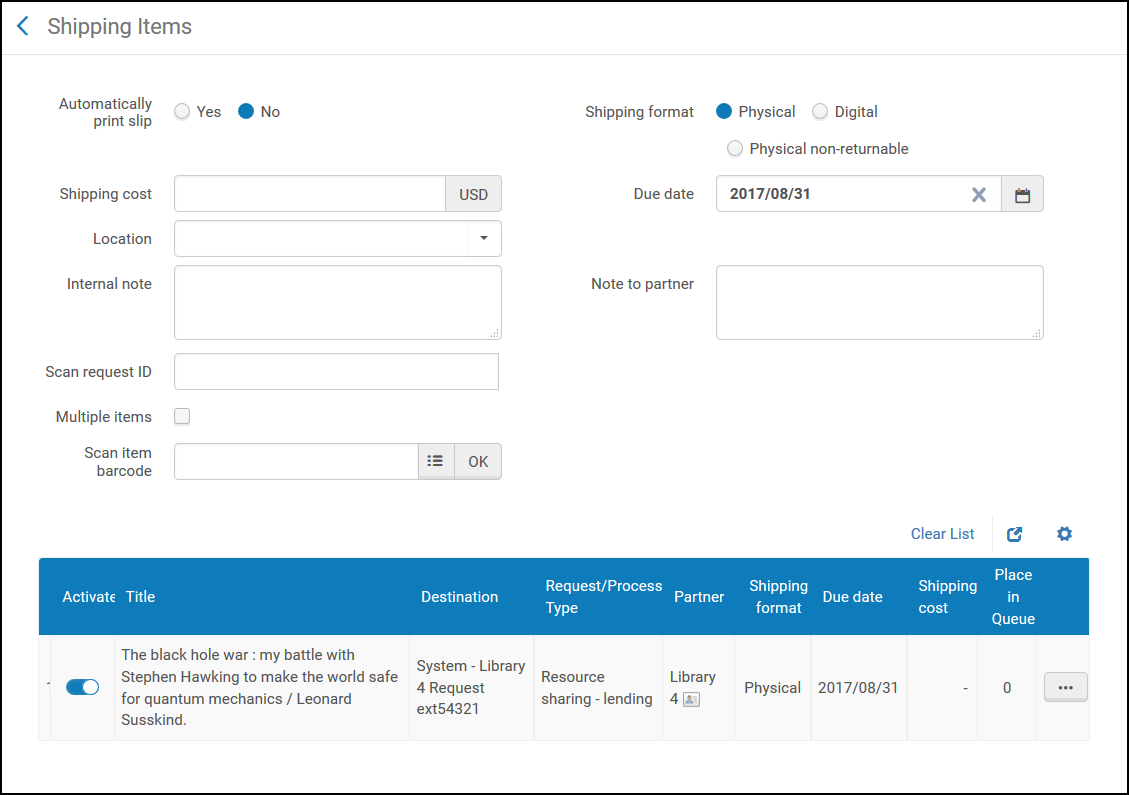
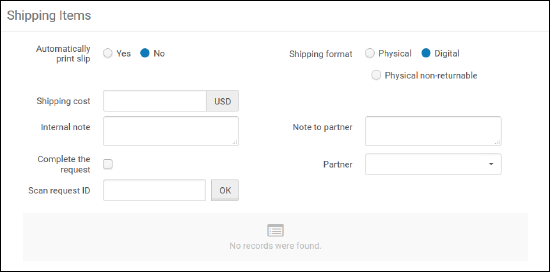
- En la página Enviar ejemplares, en el campo Imprimir comprobante automáticamente, seleccionar Sí (el valor por defecto es No). La opción seleccionada en este campo es permanente para el usuario durante una única sesión. Esta opción envía automáticamente una impresión de la Carta del comprobante del envío de los recursos compartidos, al enviar un ejemplar. El comprobante de envío impreso se envía para el ejemplar especificado en los campos Escanear ID de solicitud y Escanear código de barras del ejemplar. El comprobante contiene información que es específica del artículo que se envía. Para obtener información sobre configurar de la carta de recibo de envío de recursos compartidos, consultar Configurar de cartas de Alma.
Se puede imprimir manualmente un comprobante de envío seleccionando el enlace Imprimir comprobante en la página Lista de tareas de Solicitudes de préstamos de recursos compartidos (consultar la descripción de Recibos impresos en la tabla Vínculos de la Lista de tareas Solicitud de préstamos de recursos compartidos en Gestionar solicitudes de préstamos de recursos compartidos).
- En el campo Formato de envío, seleccionar el formato en el que se envía la solicitud.
- En el campo coste de envío, introducir un coste de envío para el artículo.
- En el campo Fecha de vencimiento, introducir una fecha en la que se debe enviar el artículo. Este campo solo aparece cuando Formato de envío = Físico.
- Al enviar una solicitud de préstamo de recursos compartidos, en el campo Ubicación, especificar una ubicación temporal para que se envíe el artículo. Las opciones que aparecen en el campo Ubicación son las ubicaciones de la biblioteca (que aparecen en el campo Actualmente en: en el menú permanente).
Al especificar una ubicación e introducir el código de barras del ejemplar en el campo Escanear código de barras del ejemplar, el estado de la solicitud cambia a Enviado físicamente.Este campo aparece solo cuando Formato de envío = Físico, y solo se habilita cuando se cumple una de las siguientes condiciones:
- Usted está en un escritorio de circulación de la biblioteca de recursos compartidos; ver Biblioteca/Selector de escritorio en el Menú permanente.
- Se introduce la ID externa de una solicitud de préstamo en el campo ID de solicitud de escaneo.
- Se puede acceder a la página Enviar ejemplares utilizando el enlace Enviar ejemplar en la página Lista de tareas de préstamo de recursos compartidos.
- Opcionalmente, se puede añadir una nota en cualquiera o ambos campos: La nota aparece en el formato siguiente:
<Nombre de socio><Texto de nota>
- Nota interna: una nota que aparece solo en el lado donde se ha enviado (es decir, al configurar una nota del solicitante de préstamo, la nota aparece solo en la lista de solicitudes para pedir en préstamo. Al configurar una nota de la institución prestataria, la nota aparece solo en la lista de solicitudes de préstamo). Estas notas no aparecen en la pestaña Historial y deben utilizarse para notas que no están destinadas a ser publicadas (es decir, que no se envían al compañero socio). Un ejemplo de nota del solicitante de préstamo sería, Esta institución prestataria ha sido difícil de tratar en el pasado.
- Nota para el socio: La nota que se envía al socio. Esta nota aparece en la pestaña Notas del remitente de la nota y del destinatario de la nota, y en la pestaña Historial de la solicitud (es decir Solo en sala de lectura).
- En el campo Escanear el código de barras del ejemplar, introducir el código de barras. Este campo solo se muestra cuando Formato de envío = Físico. Al enviar una solicitud sin ejemplar, dejar este campo en blanco.
- Seleccionar la casilla de verificación Completar la solicitud para cambiar el estado del ejemplar a Solicitud completada y marcar la solicitud como Cerrada. Esta casilla de verificación solo se muestra cuando Formato de envío = Digital o Físico no retornable.
- En el campo Escanear ID de solicitud, introducir el número de identificación externa del ejemplar.
- Seleccionar Aceptar junto a los campos Escanear código de barras del ejemplar o Escanear ID de solicitud. El ejemplar se encuentra y se muestra en la parte inferior de la página.
Repetir los pasos 7 y 9 para todos los ejemplares que se desea enviar. Los ejemplares se muestran en la tabla en la parte inferior de la página, y el coste de envío configurado y la fecha de vencimiento se aplican a cada uno de los artículos.Si un ejemplar se escanea dos veces, se agregará a la lista, mostrando los datos del envío inicial, pero no se toma ninguna acción adicional. Esto es para evitar errores cuando un artículo para envío se escanea dos veces.
Recepción o envío de artículos múltiples para una sola solicitud
Solicitudes de préstamo
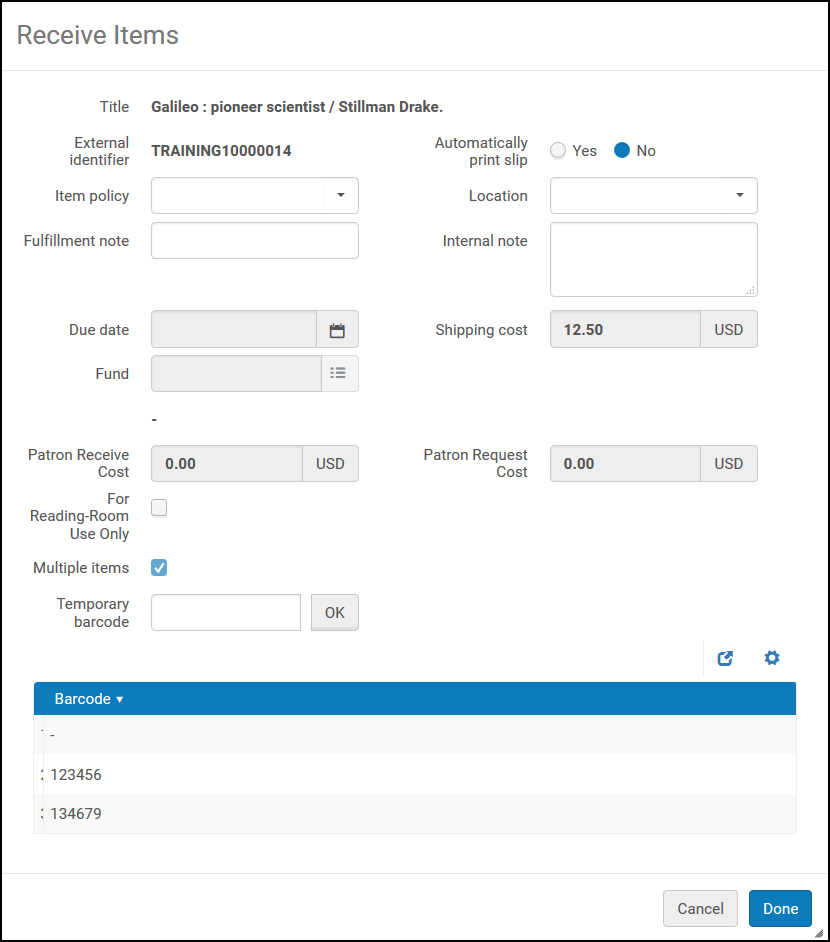
- No hay códigos de barras vacíos
- No hay códigos de barras duplicados
- No se utilizan códigos de barras (en el repositorio)
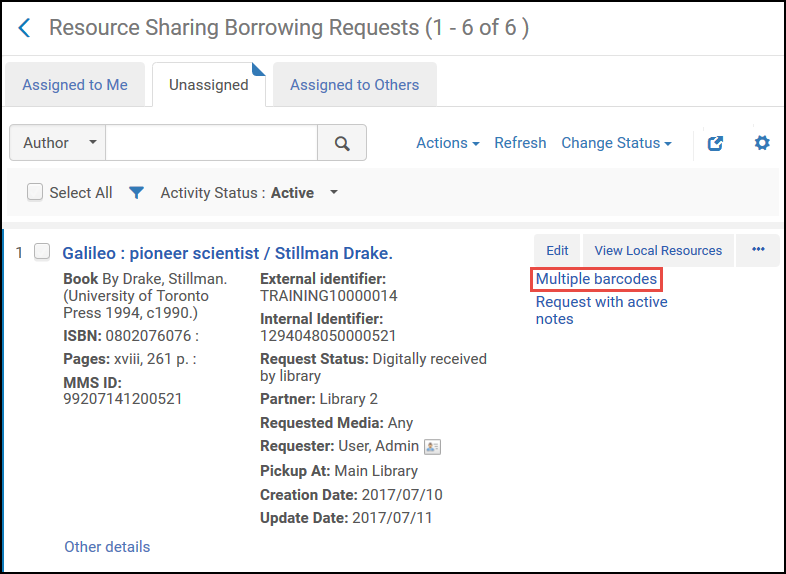
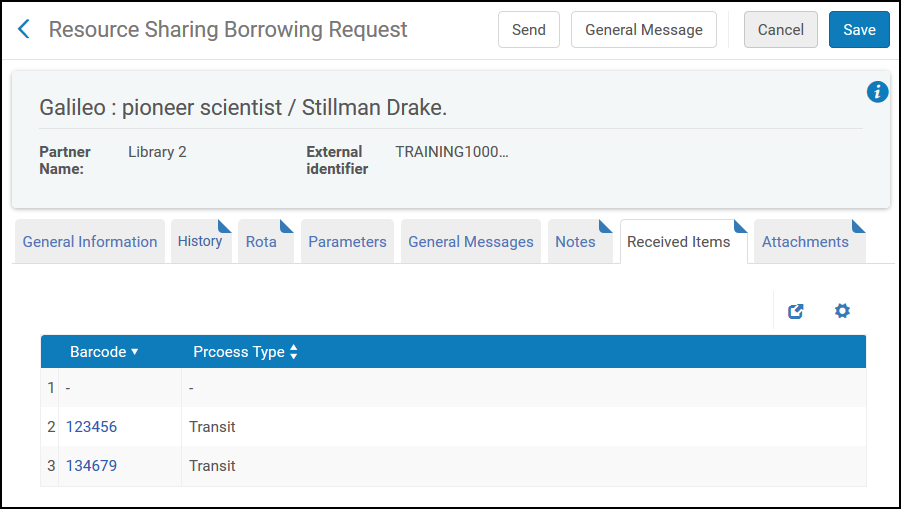
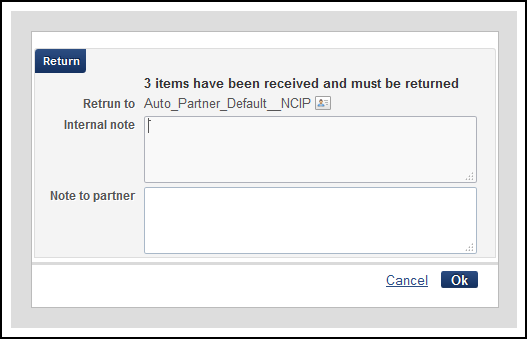
- En la página Ejemplares recibidos (Servicios al usuario > Compartir recursos> Recibir ejemplares), introducir el Identificador externo y seleccionar Aceptar. Aparece una ventana emergente que indica que la solicitud ya se ha recibido.
- Seleccionar Confirmar. Aparece una ventana emergente para introducir los códigos de barras. Introducir los códigos de barras de uno en uno y seleccionar Aceptar después de cada uno. (Ver Recibir Múltiples ejemplares más arriba.)
Al acceder la ventana emergente después de la recepción original, la casilla de verificación de múltiples ejemplares, la fecha de vencimiento y los costes son solo de vista, tomando sus valores de la recepción original.
- Seleccionar Hecho cuando se introducen todos los códigos de barras.
- El estado de la solicitud cambia a Préstamo a usuario cuando se presta cualquiera de los ejemplares.
- La cancelación de una solicitud de retención cancela solo la solicitud de retención específica. La solicitud de préstamo principal solo se cancela si todos los artículos se cancelan.
- Los mensajes de renovación y recuperación recibidos del prestamista actualizan todos los préstamos bajo la solicitud principal.
- Solo se aplica una tarifa de renovación al préstamo.
- En Primo, solo aparecerá un elemento para la solicitud en la Lista de solicitudes de la pestaña Mi cuenta.
Solicitudes de préstamo
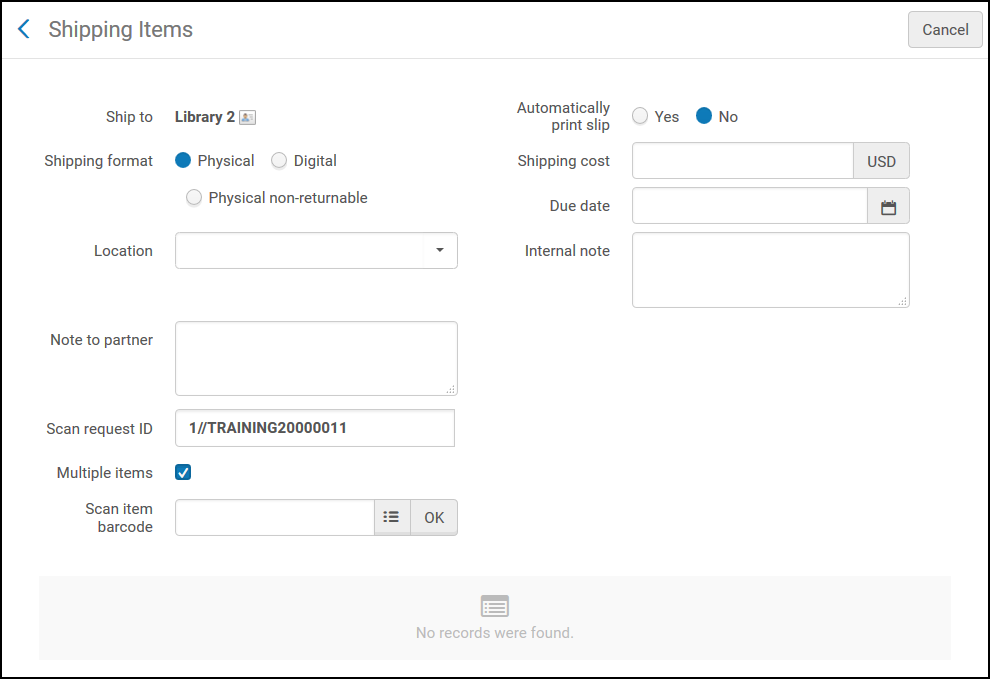
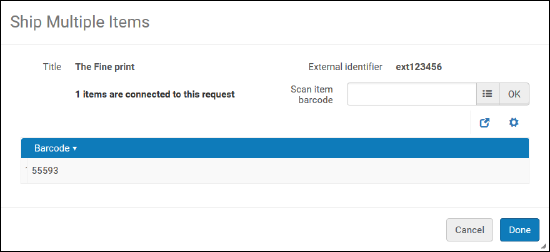

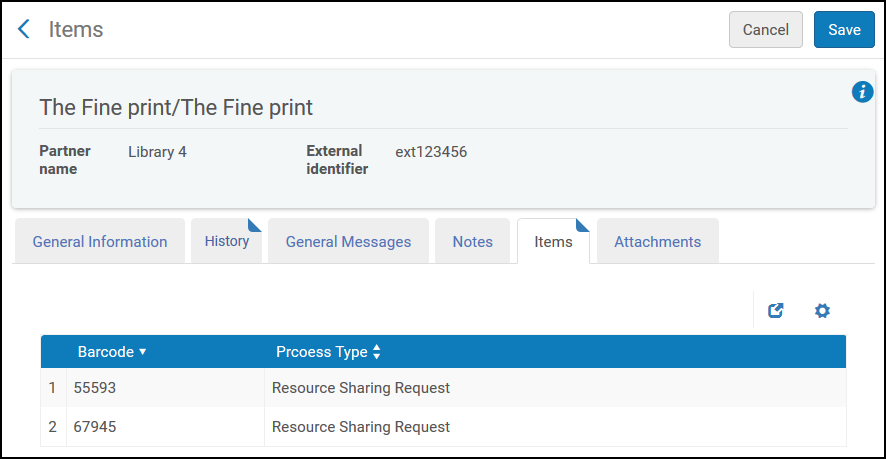
Uso compartido de recursos de igual a igual - Prestar
Flujo de trabajo de préstamos
Creación de una solicitud de préstamo de recursos compartidos
-
Crear manualmente una solicitud de recursos compartidos - Añadir una solicitud de préstamo, ya sea de forma manual (consultar Añadir de forma manual una tarea de préstamo de recursos compartidos) o utilizar la búsqueda (consultar Añadir una tarea de préstamo de recursos compartidos a partir de una búsqueda).
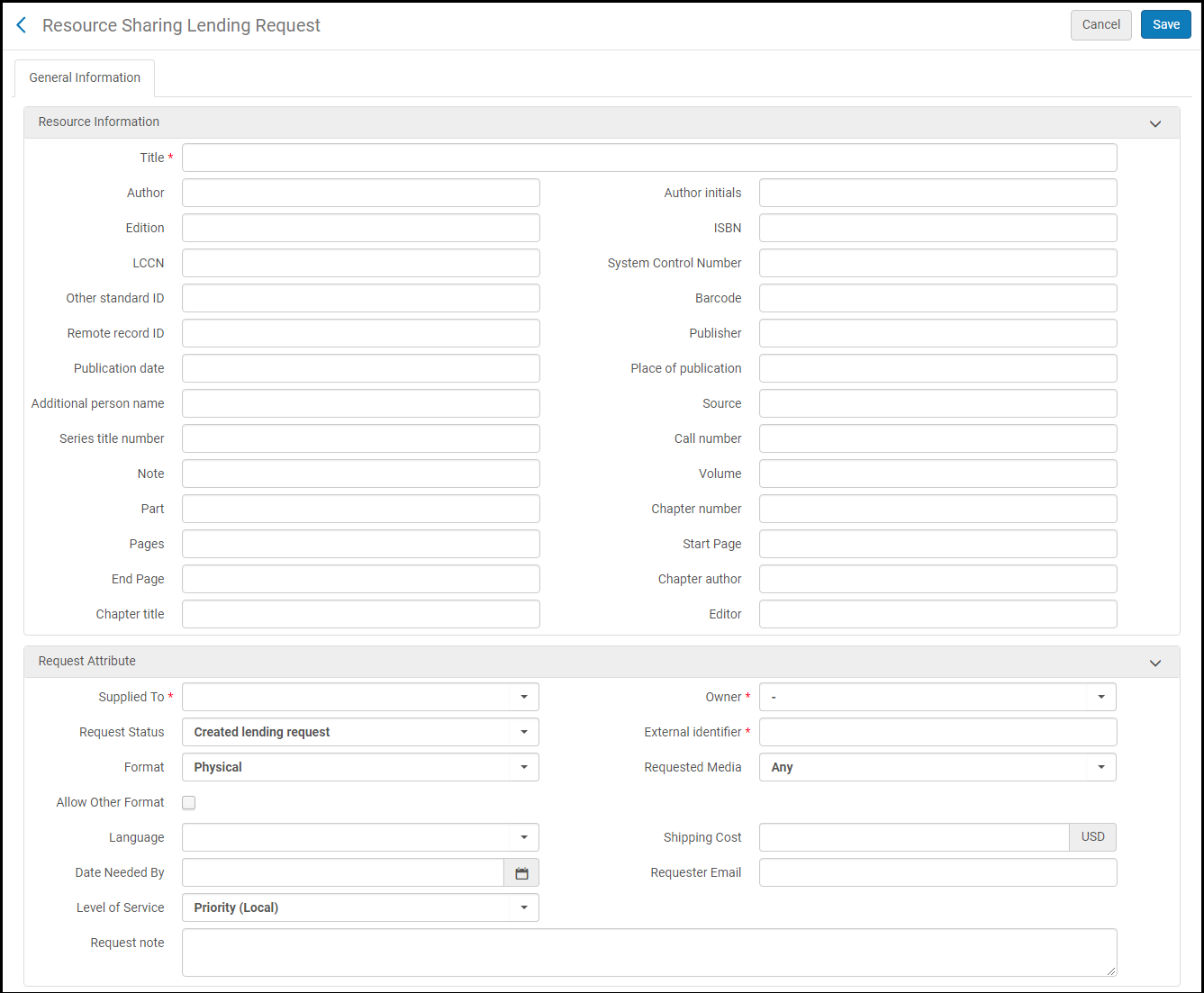 Solicitud de préstamo manual
Solicitud de préstamo manual - Crear una Solicitud de préstamo de forma automática - desde un mensaje ISO, NCIP punto a punto o SNLP.
- La solicitud también se puede crear en el momento del envío cuando se escanea el ejemplar.

