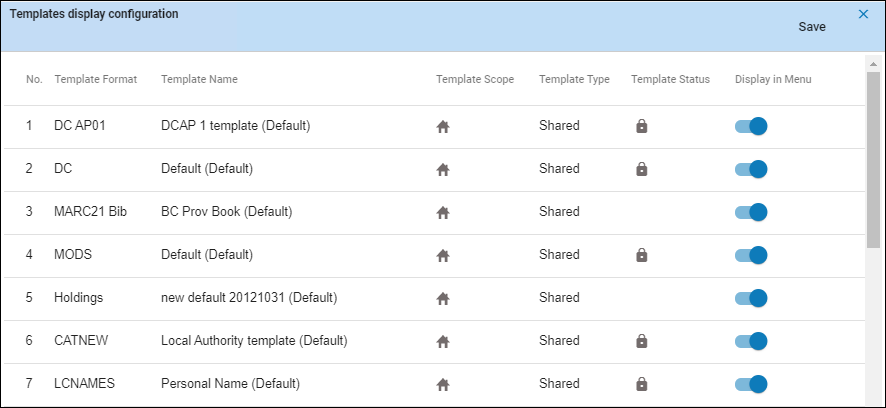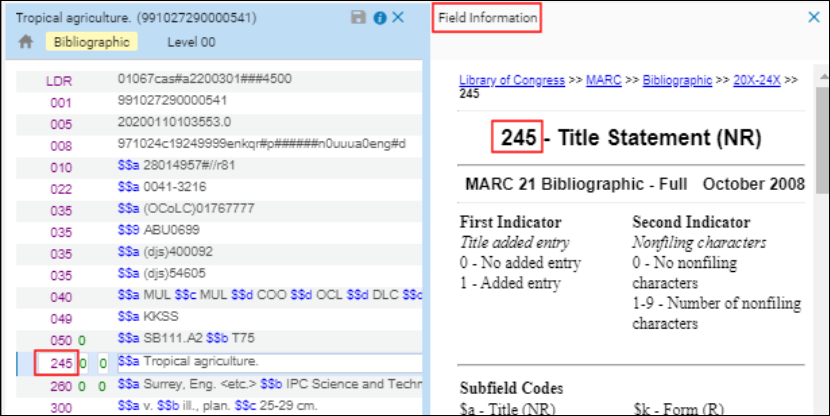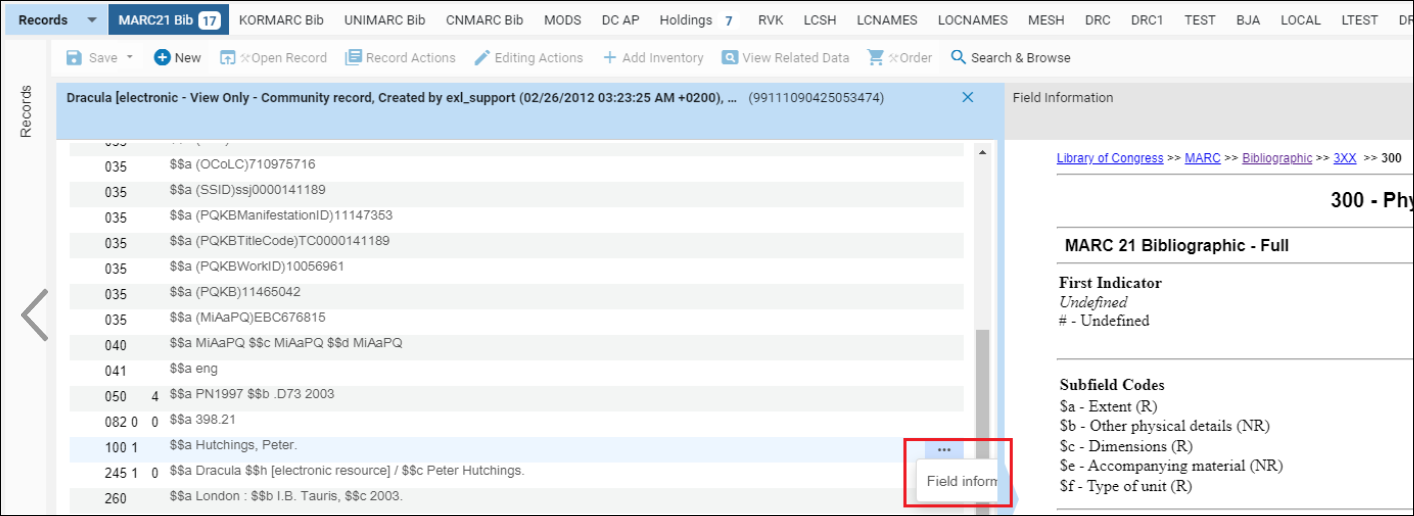Trabajar con plantillas de registros
- Catalogador
- Catalogador ampliado
- Gestor de catálogo
- Administrador del catálogo
Todos los valores de plantilla están codificados y no pueden modificarse para la configuración de publicación por defecto.
Plantillas privadas, compartidas y de la Zona de la Comunidad
Las plantillas pueden ser privadas o compartidas entre los catalogadores:
- Las plantillas privadas solo están disponibles para el usuario que haya iniciado sesión.
- Las plantillas compartidas pueden ser usadas y editadas por cualquier usuario que tenga permiso para trabajar con plantillas.
- Ambas plantillas, las privadas y las compartidas, se pueden contribuir a la Zona de la Comunidad, donde se pueden compartir entre instituciones. Para obtener más información sobre la contribución de plantillas a la Zona de la Comunidad, véase Contribuir a la Zona de la Comunidad - Normalización, fusión y reglas de indicación.
![]()
Íconos en la lista de plantillas:
| Ícono | Descripción |
|---|---|
 |
Plantilla de institución privada. Solo el usuario que inició sesión en ese momento puede usar y editar esta plantilla. |
| Plantilla de institución compartida. Cualquier usuario que tenga permiso para trabajar con plantillas puede usar y editar esta plantilla. | |
| Plantilla de la red. Las plantillas de la red siempre son compartidas. Cualquier usuario de la red que tenga permiso para trabajar con plantillas puede usar y editar esta plantilla. | |
| Plantilla de la Zona de la Comunidad. Las plantillas de la ZC siempre son compartidas. Cualquier usuario de la ZC que tenga permiso para trabajar con plantillas puede usar y editar esta plantilla. |
Plantillas lista para usar (Por defecto)
Las plantillas listas para usar (también llamadas plantillas del 'sistema') son las plantillas proporcionadas por Ex Libris. Estas plantillas tienen la indicación '(Por defecto)' junto a su nombre. Si una plantilla lista para usar no cumple con los requisitos exactos, se debe usar la opción "Duplicar" para hacer una copia y modificar la copia a fin de que cumpla con los requisitos.
Se pueden establecer otras plantillas por defecto.
¡Las plantillas listas para usar no se pueden borrar!
No se recomienda cambiar la plantilla bib por defecto durante el período de implementación, ya que podría afectar los procesos de migración.
Además del uso del Editor MD, la plantilla predeterminada se aplica a los registros añadidos por procesos automatizados, como los registros añadidos por medio de una API o de solicitudes de compra.
Las plantillas listas para usar se identifican como "Por defecto" en sus propiedades de plantilla (véase a continuación). Téngase en cuenta que este tipo de plantillas debe contener valores por defecto para cualquier campo/subcampo obligatorio (véase Editar campos), para garantizar que los registros creados automáticamente tengan la información mínima necesaria.
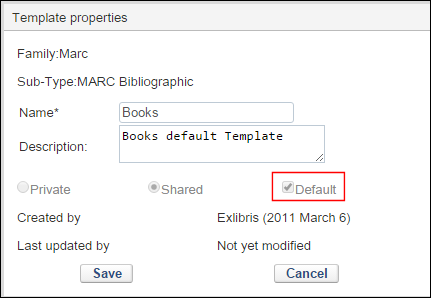
Para los registros de existencias, la plantilla de existencias por defecto puede usarse fuera del Editor MD, como cuando se realizan pedidos a través de Adquisiciones o se hace una importación de repositorio de registros de existencia, si el parámetro de cliente use_marc_record_holdings_template está establecido en verdadero; vea Configurar otros ajustes para más información.
La plantilla por defecto se aplica a los registros antes de que los procesos de normalización se apliquen a dichos registros. Véase Trabajar con procesos de normalización
Usar el editor de formulario al crear plantillas
El editor de formulario para los campos 006 y 008 solo presenta las opciones relevantes para el tipo de registro actual, identificado por Tipo de registro (posición 6) y Nivel bibliográfico (posición 7) en el campo LDR. Puede que se deba cambiar el LDR para estas posiciones para poder ver las opciones que desea incorporar a la plantilla para los campos 006 y 008.
Trabajar con plantillas existentes, creadas a nivel local
- En la página del Editor MD (Recursos > Catalogación > Abrir editor de metadatos), seleccionar la pestaña Plantillas en el panel izquierdo.
-
Introducir el nombre de la plantilla en la casilla de búsqueda.
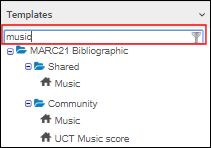
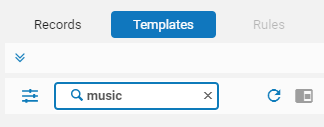 Casilla de búsqueda de plantillas
Casilla de búsqueda de plantillas - Seleccionar la plantilla y elegir una de las siguientes opciones, o seleccionar una opción en el menú Acciones de plantilla.
| Opción | Disponible para | Descripción |
|---|---|---|
| Nuevo registro desde plantilla |
Plantillas de la institución
Plantillas de la Zona de la red |
Seleccionar para crear un nuevo registro bibliográfico desde la plantilla.
Si se selecciona una plantilla de la Zona de la red, por defecto, el registro se crea en la Zona de la red. Para crear el registro de manera local, seleccionar Fichero > Opciones Nuevo > Opciones de colocación de nuevos registros y plantillas y seleccionar Local dentro de este cuadro de diálogo.
|
| Editar | Plantillas de la institución | Seleccione para editar la plantilla (disponible solamente para plantillas locales) |
| Ver | Todas las plantillas | Seleccionar para ver la plantilla en los casos en los que se no puede editar. |
| Duplicar | Todas las plantillas | Seleccionar para duplicar la plantilla y modificar la copia y crear otra plantilla basada en esta plantilla. |
| Establecer por defecto | Plantillas de institución compartidas | Seleccionar esta opción si se desea que la plantilla sea la plantilla por defecto para los nuevos registros creados. La opción por defecto no está disponible cuando se selecciona Privado. |
| Añadir a la CZ | Plantillas de la institución Plantillas de la Zona de la red |
Seleccionar para contribuir esta plantilla a la Zona de la Comunidad (si se tiene esta capacidad). |
| Hacerlo privado | Plantillas de institución compartidas | Seleccionar para hacer que la plantilla sea privada. Solo el creador de la plantilla puede cambiar el acceso de Compartido a Privado. Alma mueve la plantilla que se hizo privada de la carpeta Compartido a la carpeta Privado. |
| Compartir plantilla | Plantillas de institución privadas | Seleccionar para compartir la plantilla con otros usuarios en su institución (disponible solo para plantillas locales). |
| Propiedades | Todas las plantillas | Seleccionar para ver y modificar las propiedades de la plantilla, como su nombre. |
| Borrar | Plantillas de la institución |
Seleccionar para borrar la plantilla (disponible solo para plantillas locales). |
Editar propiedades de la plantilla
Usar el procedimiento a continuación para editar las propiedades de la plantilla en una plantilla existente:
- En la página del Editor MD (Recursos > Catalogación > Abrir Editor de metadatos), seleccionar la pestaña Plantillas.
- Introducir el nombre de la plantilla en la casilla de búsqueda.
- Seleccionar la plantilla cuyas propiedades se desean modificar y seleccionar la opción Propiedades. Aparece el cuadro de diálogo Propiedades de la plantilla
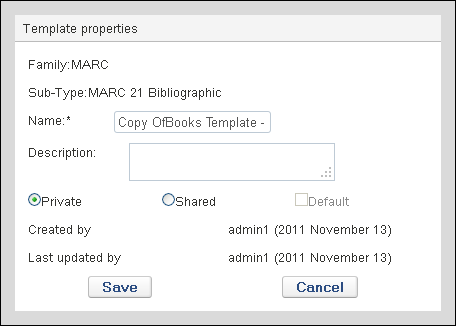 Cuadro de diálogo Propiedades de Plantilla
Cuadro de diálogo Propiedades de Plantilla - Modificar las siguientes propiedades de la plantilla para que coincida con sus requisitos:
- Nombre - Se puede cambiar el nombre de la plantilla. Este es un campo obligatorio.
- Descripción - Introducir o modificar la descripción para identificar de manera más específica a la plantilla. Esto resulta útil en especial cuando se comparten plantillas. Véase Contribuir a la Zona de la comunidad - Reglas y plantillas para más información.
- Privado - Seleccionar esta opción para restringir el acceso a la plantilla. Solo el creador de la plantilla puede cambiar el acceso de Compartido a Privado. La opción por defecto no está disponible cuando se selecciona Privado.
- Compartido - Seleccionar esta opción para que la plantilla esté disponible para otros usuarios.
- Por defecto - Seleccionar esta opción si se desea que la plantilla sea la plantilla por defecto para los nuevos registros creados. La opción por defecto no está disponible si se ha seleccionado la opción de acceso Privado.
- Seleccionar Guardar.
Crear una plantilla nueva
- Abrir un registro existente en el Editor MD (en la pestaña Registros).
- Seleccione Guardarfichero > Guardar como plantilla. Se abrirá el cuadro de diálogo Guardar como Plantilla.
- Introducir/seleccionar lo siguiente:
- Nombre (requerido)
- Descripción
- Plantilla Privada o Compartida
- Predeterminada si se desea que sea la plantilla que se abra por defecto al crear un nuevo registro.
- Seleccionar Guardar. La nueva plantilla queda guardada en la pestaña Plantillas y aparece con el icono de la institución local.
Barra de menú del área de plantillas

| Acción | Descripción |
|---|---|
| Menú Guardar | |
| Guardar registro(Ctrl+S) | Seleccionar Guardar para guardar el trabajo o seleccionar la flecha junto a ese botón para abrir la lista de opciones de Guardar. |
|
Menú Nuevo La opción de menú Nuevo presenta una lista de plantillas para los diferentes tipos de entidades que se deseen crear. La lista varía en función de las plantillas que haya identificado para que aparezcan en el menú Nuevo. Esta lista se puede personalizar con la opción Configuración de despliegue de plantillas.
|
|
| Configuración de la Visualización de Plantillas |
Seleccione para ocultar o mostrar plantillas en el menú Nuevo. Esto le permite mostrar solo las plantillas con las que trabaja, y acortar la lista de plantillas disponibles.
Para personalizar la lista de plantillas que aparecen en el menú Nuevo:
Se pueden crear fácilmente plantillas nuevas a partir de los registros en los que esté trabajando. Consulte Guardar como Plantilla.
|
| Opciones de colocación | Aparece solo para miembros de consorcios de la Zona de red. Seleccionar dónde guardar los nuevos registros, plantillas y reglas; ya sea en forma local o en una institución de la red. Téngase en cuenta que esta selección es por usuario. 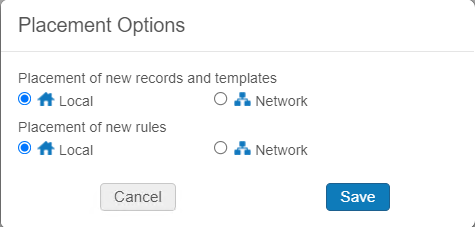
|
|
Menú Acciones de plantilla |
|
|
Menú Acciones de edición
|
|
|
Añadir campo (F8) |
Añade una nueva línea vacía que puede completarse con un valor de campo cuando se cataloga.
Cuando el campo/la fila que se añade es un campo de control como por ejemplo LDR, 005 o 008, el espacio para el primer indicador y el segundo no aparece. Para algunos campos, hay que asegurarse de introducir al principio el cero para que el campo contenga tres dígitos para que el primer indicador y el segundo aparezcan. Consultar las figuras de abajo.
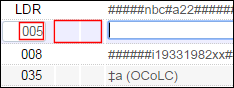 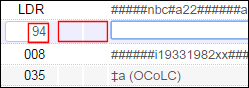 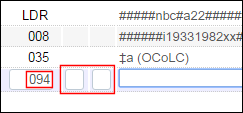 |
| Añadir subcampo (F9) | Añade un nuevo subcampo con el separador definido, por ejemplo $$ o ‡, para permitir la catalogación en línea de un campo activo. |
| Eliminar campo (Ctrl+F6) | Utilizar esta opción para eliminar uno o más campos.
Seleccionar la fila que se desea borrar o utilizar Ctrl+seleccionar para seleccionar múltiples líneas y, a continuación, elegir Eliminar campo o Ctrl+F6. |
|
Seleccione esta opción para mostrar la explicación de vocabulario del campo que esté editando. El campo de información aparece en el modo editor de división al lado del registro que esté editando.
Alt+F por campo. Para mostrar la información de campo de otro campo, seleccionar Alt+F nuevamente. Como alternativa, para mostrar la información de Campo, seleccionar
La información de campo está controlada por el URL de Ayuda, véase Editar campos. |
|
| Cortar(Ctrl+X) | Cortar el texto seleccionado. |
| Copiar(Ctrl+C) | Copia el texto seleccionado. Para copiar múltiples campos simultáneamente, presione Ctrl y seleccione todos los campos que desee copiar. |
| Pegar(Ctrl+V) | Pega texto que ha sido previamente cortado o copiado. Los campos se pegan en la ubicación del cursor. Pegar múltiples campos simultáneamente pega los campos en su orden numérico. |
|
Ejecuta rutinas de normalización preconfiguradas. Las normalizaciones se utilizan para corregir o actualizar registros de metadatos. Por ejemplo, ordenar los campos de un registro, eliminar campos vacíos o quitar campos que contengan información de pedido. Véase el proceso para Mejorar el registro y la sección Trabajar con reglas de normalización para más información. Cuando se trabaja en un registro de la Zona de red, esta funcionalidad se aplica solo a los campos compartidos y no a los campos locales. Si se desea ejecutar una regla de normalización en un campo local, puede hacerse utilizando una de las tareas de normalización bibliográfica (véase Ejecutar tareas manuales en conjuntos definidos), que tienen en cuenta solo los campos locales. |
|
| Expandir desde plantilla (Ctrl+E) | Expande los campos de datos de un registro utilizando una plantilla específica. El registro puede ser de uno de los siguientes tipos: bibliográfico, de existencias y de autoridad.
Cuando se abran múltiples paneles en el Editor de Metadatos, la función Expandir desde la Plantilla se aplicará al panel en el que se esté trabajando. Véase Expandir un registro desde una plantilla para obtener más información.
|
| Menú Buscar y Navegar | |
| Navegar por el listado de estanterías (Alt+C) | Muestra las siguientes opciones para que pueda navegar por clasificaciones:
Esta funcionalidad también está disponible seleccionando Recursos > Catalogación > Navegar por el listado de estanterías. Cuando se selecciona el enlace en la columna Descripción para una clasificación, se abre el registro bibliográfico en el Editor de Metadatos para su edición. Cuando se selecciona el enlace Existencias en la columna Nivel para una clasificación, se abre el registro de existencias se abre en el Editor de Metadatos para su edición. El modo en que funciona esta navegación no se puede configurar.
|
|
Navegar por Encabezados Bibliográficos (Alt+H) |
Utilice esta opción para ver los encabezados bibliográficos determinados por los siguientes criterios de búsqueda que seleccione:
Véase Navegar por encabezados bibliográficos para más información. También puede accederse a esta función desde Recursos > Catalogación > Navegar por encabezados bibliográficos . |
| Buscar Recursos (Alt+E) | Evitar que el registro sea buscado por sistemas externos. |