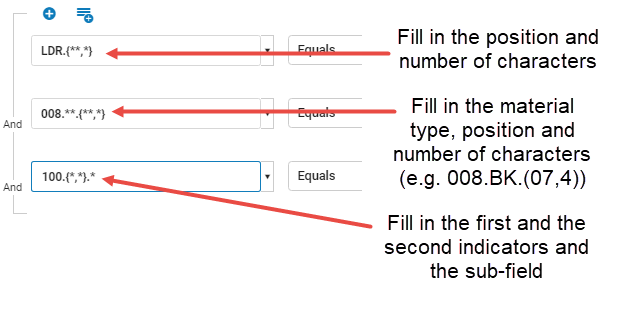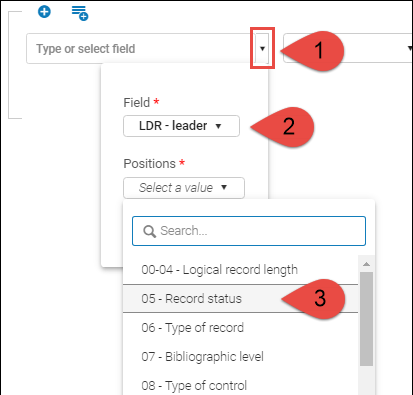Trabajar con reglas de indicación
- Tarea Borrar registros de existencias sin ejemplares - Véase Borrar registros de existencias sin ejemplares.
- Perfil de publicación general (Recursos > Publicación > Perfiles de publicación > seleccionar Añadir perfil > Perfil general) – Véase Filtrar registros.
- Detalles del perfil de importación – Véase Filtrar los datos utilizando.
Téngase en cuenta que no se pueden utilizar las mismas reglas de indicación para todas las áreas y flujos de trabajo en Alma.
Crear reglas de indicación
- Abrir el Editor MD.
- Seleccione Nueva > Indicación. Se abre el cuadro de diálogo Propiedades de reglas de indicación.
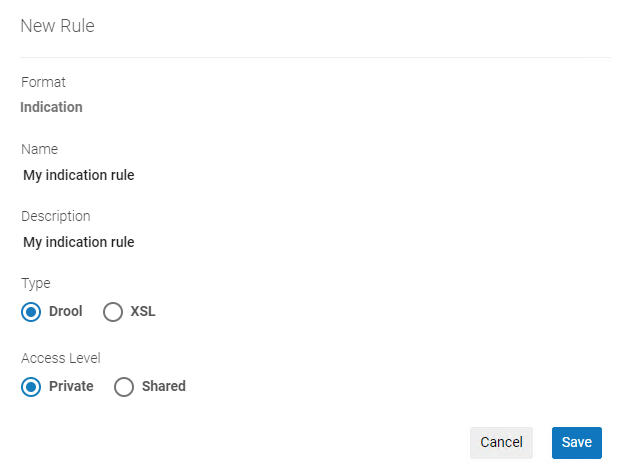 Cuadro de diálogo Propiedades
Cuadro de diálogo Propiedades -
Indique el nombre para la regla y una descripción que ayude a los demás usuarios a saber lo que la regla hace.
- En el menú desplegable "Tipo", seleccionar si se crea la regla como Drool (para registros bibliográficos MARC) o como XML (para registros Dublin Core).
- Indicar si se desea crear la regla como Privada o Compartida. Esto determina en qué carpeta se guardará la regla de indicación. Tal vez se desee guardar las reglas de indicación en la carpeta Privada y probarlas primero antes de moverlas a la carpeta Compartida (al cambiar las Propiedades). Las reglas de indicación privadas no se pueden usar en la funcionalidad "Filtrar conjunto" invocada desde la página Gestionar conjuntos. Tenga en cuenta que la carpeta Comunidad tiene reglas de indicación que puede copiar para crear sus propias reglas de indicación.
- Seleccionar Guardar en el diálogo. Se abre el panel de edición del Editor MD.
- Crear una regla como se indica a continuación:
- Si se seleccionó crear una regla de indicación para registros MARC, introducir la lógica Drools para la regla de indicación. Consultar la sección Reglas de normalización – Sintaxis y ejemplos para la sintaxis a utilizar cuando se crean reglas de indicación. Las siguientes reglas de indicación son proporcionadas en Alma:
MultiTitleIndication.dslr BriefIndication.dslr 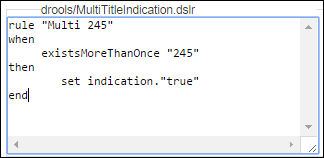 Regla de indicación proporcionada (Títulos múltiples)En lo que respecta a esta regla, no existen condiciones para los campos de control.
Regla de indicación proporcionada (Títulos múltiples)En lo que respecta a esta regla, no existen condiciones para los campos de control.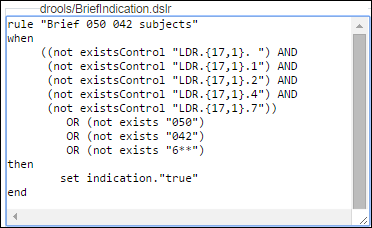 Regla de indicación proporcionada (Materias breves)
Regla de indicación proporcionada (Materias breves)
Véase la sección Ejemplos de sintaxis de reglas de indicación para obtener más ejemplos.Aunque se permite incluir varios operadores booleanos en las reglas, cuando se seleccionan un gran número de operadores booleanos, es probable que el rendimiento se ralentice. Por lo tanto, cada regla debe incluir como máximo 200 operadores booleanos. - Si se seleccionó crear una regla de indicación XML para registros Dublin Core, introducir la regla de indicación en formato XML.
- Si se seleccionó crear una regla de indicación para registros MARC, introducir la lógica Drools para la regla de indicación. Consultar la sección Reglas de normalización – Sintaxis y ejemplos para la sintaxis a utilizar cuando se crean reglas de indicación. Las siguientes reglas de indicación son proporcionadas en Alma:
- Seleccionar Guardar.
Probar reglas de indicación
- Abrir un registro bibliográfico en el Editor MD.
- Seleccione
 Dividir editor.
Dividir editor. - Seleccionar la pestaña Reglas en el panel izquierdo y expandir la carpeta Reglas de indicación.
- Localizar la regla que se quiere probar en la carpeta Privado o Compartido(no en la carpeta Comunidad). Seleccionar una regla para ver una lista de acciones:
- Editar
- Borrar
- Añadir a la CZ
- Duplicar
- Propiedades
- Seleccionar Editar. La regla de indicación se abre en la pantalla dividida al lado del registro bibliográfico.
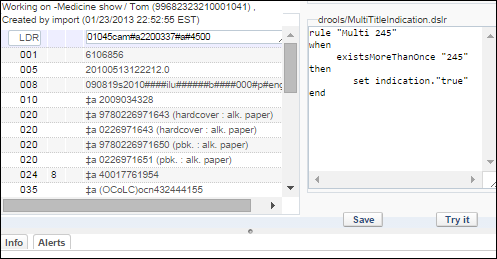
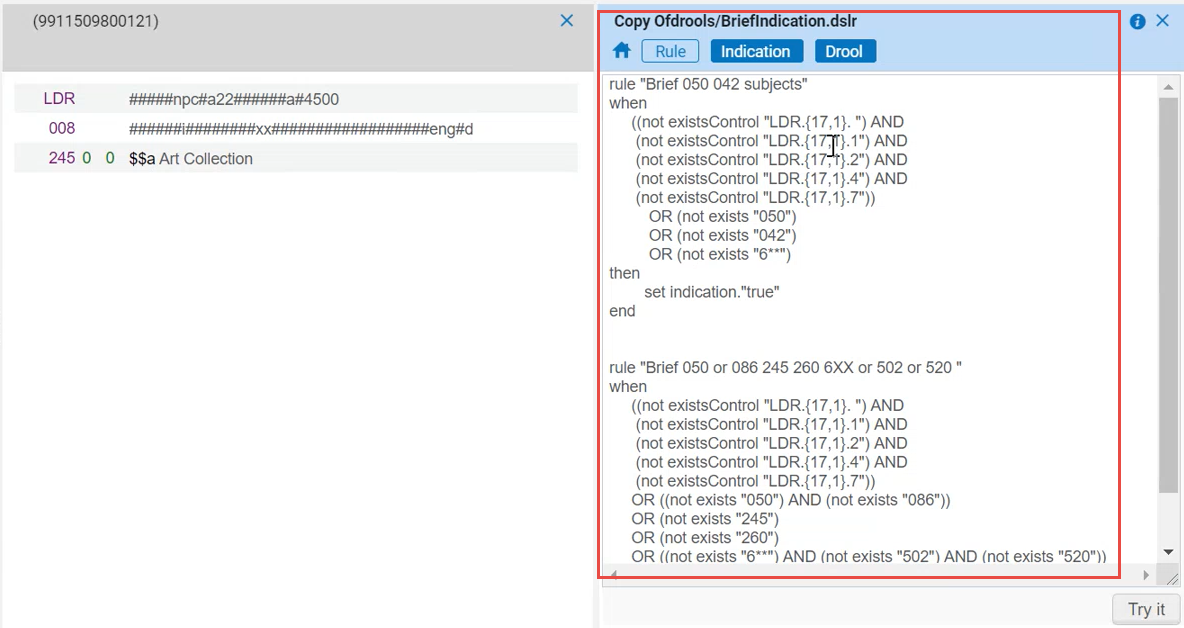 La regla de indicación se abre en la pantalla dividida
La regla de indicación se abre en la pantalla dividida - Seleccionar Probar. Dependiendo de los resultados, una ventana emergente aparece con una respuesta Verdadero o Falso que indica que el registro bibliográfico cumplió la lógica Drool o no en la regla de indicación.
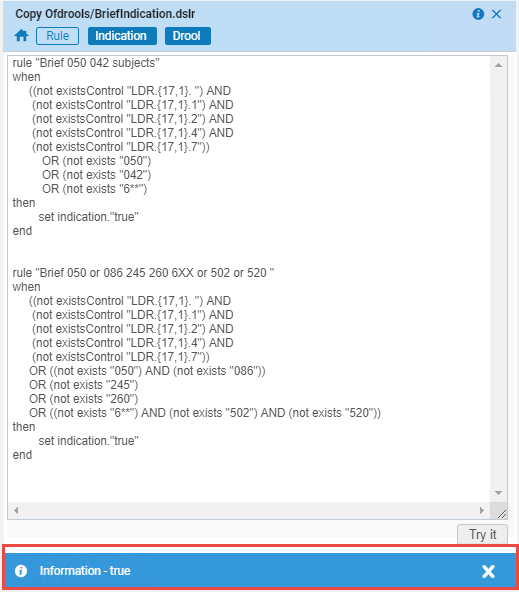 Regla de indicación - Respuesta Inténtelo
Regla de indicación - Respuesta Inténtelo
Reglas de indicación para registros MARC - Ejemplos de sintaxis
En reglas que buscan un cierto término, usar un asterisco para encontrar el término exacto. Si el subcampo contiene cualquier cosa además del término, no se encontrará a menos que haya un asterisco. Téngase en cuenta que solo se necesita colocar el asterisco al final del término, no se necesita ponerlo al principio.
cuando
existe "130.a.Bible*"
entonces
establezca la indicación "Verdadero"
al final
La línea existe "130.a.Bible" funciona como una búsqueda "igual a", por lo que si un subcampo contiene cualquier cosa además del término, no lo encontrará a menos que haya un asterisco.
when
exists "949.a.*"
then
set indication."true"
end
when
((exists "1**.0.*") OR (exists "6**.0.*") OR (exists "7**.0.*"))
then
set indication."true"
end
when
exists "0*.0.*"
then
set indication."true"
end
when
exists "6**.0.*"
then
set indication."true"
end
when
existsMoreThanOnce "300.a"
then
set indication."true"
end
when
recordHasDuplicateSubfields "630,650" "xz" ".,"
then
set indication."true"
end
Reglas de indicación XML para registros DC - Ejemplos de sintaxis.
<xsl:output method="text" encoding="UTF-8"/>
<xsl:template match="/">
<xsl:variable name="indication" select = "boolean(//dc:subject)" />
<xsl:value-of select="$indication" />
</xsl:template>
</xsl:stylesheet>
<xsl:output method="text" encoding="UTF-8"/>
<xsl:template match="/">
<xsl:variable name="indication" select = "not(boolean(//dc:subject='Theology'))" />
<xsl:value-of select="$indication" />
</xsl:template>
</xsl:stylesheet>
<xsl:output method="text" encoding="UTF-8"/>
<xsl:template match="/">
<xsl:variable name="indication" select = "boolean(//dc:creator[contains(.,'Tolstoy')] or //dcterms:creator[contains(.,'Tolstoy')])" />
<xsl:value-of select="$indication" />
</xsl:template>
</xsl:stylesheet>
Reglas de indicación basadas en formato
Todos los usuarios pueden crear reglas de indicación.
Ex Libris ofrece la capacidad de crear reglas de indicación en formato MARC mediante un formato estructurado, lo que hace que el proceso sea sencillo e intuitivo (esta nueva funcionalidad es adicional a las capacidades existentes para crear reglas Drool en formato MARC y crear reglas XML en formato DC de manera manual; ambas permanecen inalteradas). Para obtener información completa sobre las reglas de indicación, véase Trabajar con reglas de indicación.
El formato estructurado permite ingresar los diferentes campos, subcampos y valores como si se estuviera trabajando con un asistente, y proporciona asistencia emergente cuando se ingresan etiquetas y nombres de etiqueta. Una vez que se ha creado una regla, el formato estructurado permite probar si la regla funciona como se espera, antes de implementarla.
Esta funcionalidad está desactivada por defecto. Para habilitar esto en su institución, contactar a Atención al Cliente.
Limitaciones
- Actualmente, solo se pueden crear reglas de indicación basadas en el formato MARC21 y UNIMARC.
- Las reglas basadas en formularios solo pueden utilizarse para filtrar conjuntos en este momento, y la capacidad de utilizarlas en otros flujos de trabajo que utilizan reglas de indicación está en nuestra hoja de ruta y se añadirá en el futuro.
Nuevas reglas de indicación basadas en formato
Se introdujo el tipo "Formato" de reglas de indicación. Este tipo tiene las mismas acciones de reglas que las otras reglas de indicación (Nueva, Editar, Borrar, Duplicar, Contribuir a la ZC, etc.). Al crear una nueva regla basada en formato, esta recibe la insignia de "Formato" en el Editor de metadatos.

Crear una regla de indicación basada en formato
- Abrir el Editor de metadatos > área de Reglas.
- Seleccionar Nueva > Indicación. Se abre el cuadro de diálogo Propiedades de reglas de indicación.
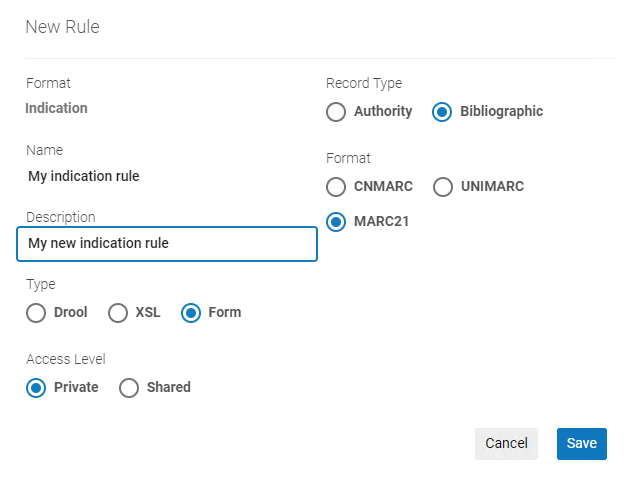
- En "Nombre", coloque un nombre a su regla y en "Descripción" (opcional) proporcione una descripción que ayude a otros usuarios a comprender qué hace esta regla.
- En el menú desplegable "Tipo", seleccionar si se crea la regla como Drool (para registros bibliográficos MARC) o como XML (para registros Dublin Core), o como Formato.
- En "Nivel de acceso", indicar si se crea la regla como Privada o Compartida. Esto determina en qué carpeta se guardará la regla de indicación. Tal vez también se desee guardar las reglas de indicación en la carpeta Privada y probarlas primero antes de moverlas a la carpeta Compartida (al cambiar las Propiedades). Las reglas de indicación privadas no se pueden usar en la funcionalidad "Filtrar conjunto" invocada desde la página Gestionar conjuntos. Tenga en cuenta que la carpeta Comunidad tiene reglas de indicación que puede copiar para crear sus propias reglas de indicación.
- En "Tipo de registro", seleccionar si la regla se utilizará para crear conjuntos de registros bibliográficos o de autoridad.
En el futuro, también será posible crear conjuntos de Existencias. - En "Formato", seleccionar el registro para el tipo de conjuntos. Las opciones disponibles están determinadas por los formatos activos en su sistema.
- Seleccionar Guardar en el diálogo. Se abre el panel de edición del Editor MD.
- En el panel del lado derecho del Editor de metadatos, configurar su regla según se indica en la sección Configurar reglas de indicación más abajo.
- Seleccionar Guardar.
Configurar reglas de indicación
Una vez que se crea la regla de indicación basada en formato, se abre un panel donde se pueden configurar las condiciones. Una regla de indicación puede constar de una o más condiciones.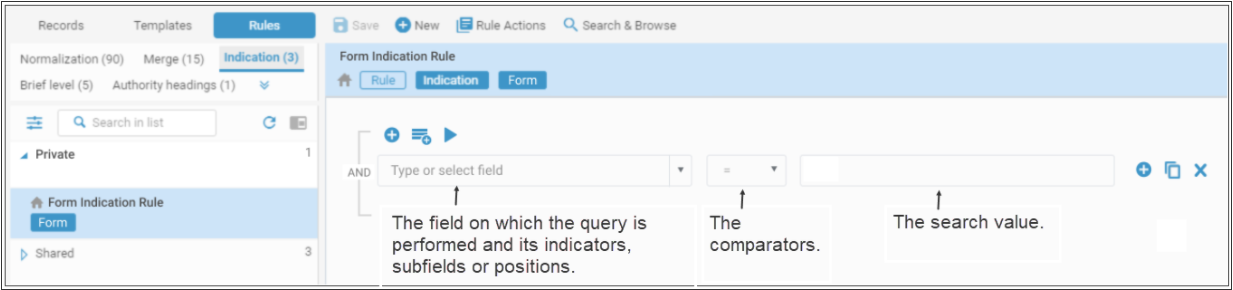
Crear reglas de indicación manualmente o con asistencia del sistema
Se puede crear una regla de indicación de una de las siguientes maneras:
- Manualmente, al tipear la información del campo en el que se realiza la consulta.
- Utilizando asistencia emergente para ayudarlo a seleccionar el campo deseado. La asistencia emergente obtiene la información del perfil de metadatos definido en su sistema (véase Configurar catalogación)
| Para tipear la información manualmente: | Para usar asistencia emergente: |
|---|---|
|
|
Definir campos para reglas de indicación basadas en formato
Para los diferentes tipos de campos, aparece una sintaxis de regla diferente.
- En las condiciones, definir los campos de la siguiente manera:
Tipo de campo Completar campos de este tipo Campos de control 001 / 003 / 005 / 009
Para completar un campo de control 001 / 003 / 005 / 009:- Tipear (o seleccionar mediante la asistencia emergente) la etiqueta del campo
- Seleccionar el comparador deseado.
- Ingresar texto libre.

Todos los demás campos de control
Para completar otros campos de control:- Tipear (o seleccionar mediante la asistencia emergente) la etiqueta del campo
-
Si está completando el campo LDR, 006, 007 o 008, en el menú desplegable "Posiciones", seleccionar la posición relevante y seleccionar Hecho.
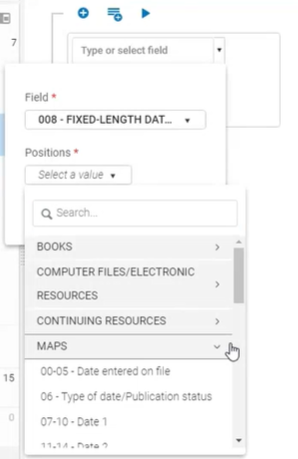
- Seleccionar el comparador deseado.
- Ingresar texto libre.
Campos de datos - Incluidos los campos que no están en el perfil de metadatos (p. ej., campos definidos localmente) Para completar un campo de datos:
- Tipear (o seleccionar mediante la asistencia emergente) la etiqueta del campo.
- Seleccionar los indicadores y subcampos deseados y seleccionar Hecho.
- Seleccionar el comparador deseado.
- Ingresar texto libre.
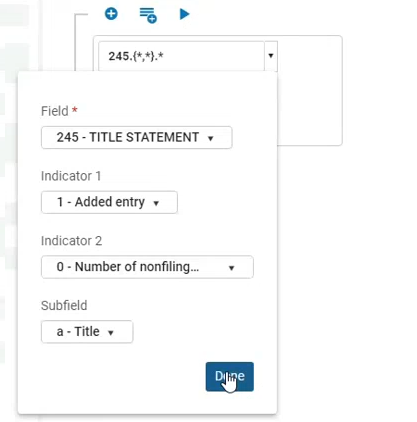
- Si no se especifica ningún valor para un indicador/subcampo, esto se muestra como "*" en la condición y Alma lo interpreta como "cualquier valor".
- Para indicar un valor vacío (no definido) en los indicadores (en los campos que lo permiten), tipear el valor "#".
- Cuando se introduce texto en el campo "Valor", Alma no intenta validar el texto. Esto permite elegir un valor no válido para fines de corrección de datos.
- Para añadir más condiciones, o grupos de condiciones, véase Trabajar con reglas de indicación a continuación.
- Seleccionar Guardar en la barra de herramientas para guardar la regla de indicación.
Probar una regla de indicación basada en formato
Antes de ejecutar una tarea para filtrar un conjunto utilizando una regla de indicación, tal vez sea buena idea verificar que su regla funcione como se desea y, si no es así, editarla un poco más. Puede probar la regla completa o un solo grupo de condiciones dentro de la regla.
- Una vez que haya creado y guardado su regla, clicar
 arriba de la regla
arriba de la regla
. Dependiendo de los resultados, aparece una ventana emergente con una respuesta de Verdadero o Falso que indica que el registro bibliográfico cumplió o no cumplió la lógica especificada en la regla de indicación.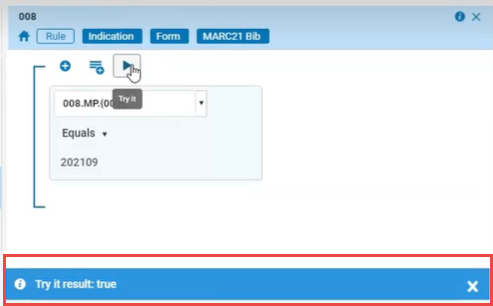
Trabajar con reglas de indicación basadas en formato
Opción Descripción Para añadir condiciones adicionales a la regla - Seleccione
 encima de la condición para añadir otra.
encima de la condición para añadir otra. - Seleccionar
 a la derecha de la condición y duplicar esta condición; a continuación, editar la nueva condición según sea necesario.
a la derecha de la condición y duplicar esta condición; a continuación, editar la nueva condición según sea necesario.
Para añadir un grupo de condiciones a la regla Cuando se crea una regla de indicación, se pueden añadir condiciones individuales o crear grupos de condiciones. Seleccionar  arriba de las líneas de condiciones y añadir tantas condiciones como sea necesario.
arriba de las líneas de condiciones y añadir tantas condiciones como sea necesario.
Sin embargo, téngase en cuenta que solo se pueden añadir hasta 3 niveles de condiciones anidados en las reglas basadas en formato.
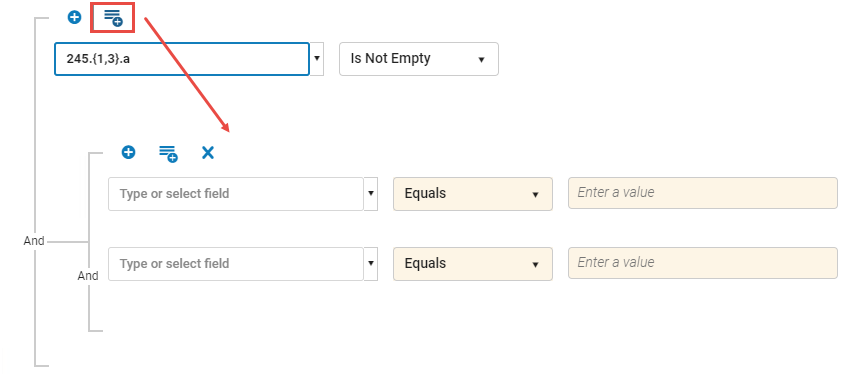
Para cambiar la relación entre grupos de condiciones Las condiciones base tienen por defecto una relación AND, lo que significa que cada condición debe ser verdadera para recuperar el ejemplar. Cuando añada un grupo de condiciones, puede cambiar la relación en el grupo a OR. En este caso, el registro bibliográfico se recuperará cuando cualquiera de estas condiciones sea verdadera.
Téngase en cuenta que solo los campos incluidos en la regla se utilizan para recuperar registros. Los campos que no se incluyeron en la regla no afectan la recuperación; es decir, se recuperarán registros con cualquier valor en estos campos.
Haga clic en cualquier operador booleano entre las condiciones. En la parte superior de la lista, aparecerán las marcas para AND y para OR. Haga clic en una marca para seleccionar este tipo de relación. Para dejar de desplegar estas marcas, haga clic otra vez en el operador booleano.
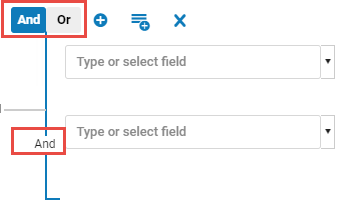
Si bien se permite incluir múltiples operadores booleanos en una regla de indicación, cuando se seleccionan muchos operadores booleanos, es probable que el rendimiento se ralentice. Por lo tanto, cada regla debe incluir como máximo 200 operadores booleanos.
Para eliminar una condición Seleccionar la X a la derecha de la condición para eliminarla de la regla. - Seleccione