Gestionar proveedores
Para gestionar proveedores y cuentas de proveedores, se debe tener el siguiente rol:
- Gestor de proveedores
Antes de crear una orden de compra, se deben crear entradas en Alma para el proveedor que suministrará el pedido. Para cada proveedor deberá crear una o más cuentas de proveedor, representando cuentas de compra específicas según el proveedor.
Para obtener más información, véase Proveedores (5:29 min.)
Gestionar los proveedores y las cuentas de proveedor en la página Buscar Proveedores (Adquisiciones > Infraestructura de adquisiciones > Proveedores o buscar un proveedor en la barra de búsqueda permanente).
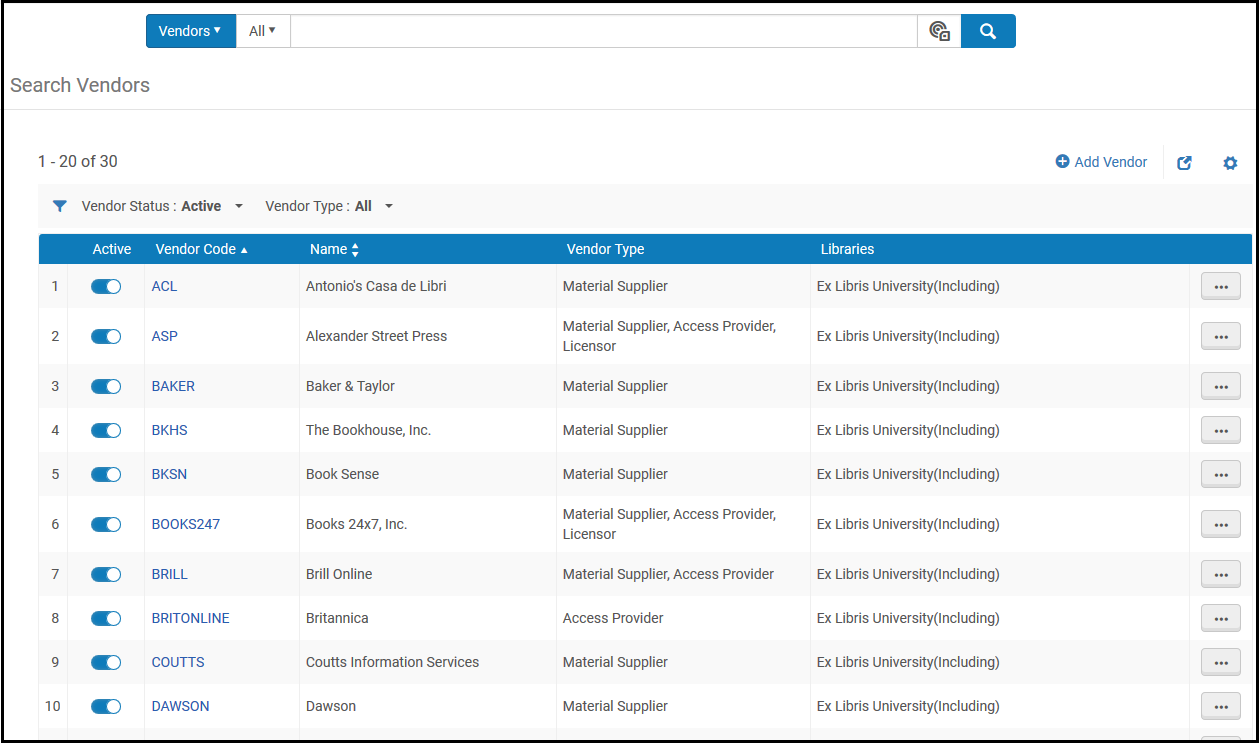
Buscar página de proveedor
Los tipos de proveedor incluyen: (un proveedor puede ser de varios tipos):
- Proveedor de material – Suministra el material o la suscripción al material. Un proveedor de material recibe pedidos y pagos por recursos en todos los formatos.
- Proveedor de acceso – Suministra acceso a recursos electrónicos.
- Emisor de licencias – Suministra licencias a los recursos electrónicos de otros proveedores. Véaase Gestionar licencias y adendas.
- Gubernamental – Suministra material o acceso y recibe impuestos de uso (IVA) por el pago de facturas de proveedores no gubernamentales. Véase Añadir un proveedor y una cuenta de proveedor.
- Proveedor SUSHI – Suministra informes estadísticos de uso de los recursos electrónicos COUNTER (Counting Online Usage of Electronic Resources). Véase Gestionar COUNTER-Informes de uso de datos.
Gestionar proveedores y cuentas incluye:
- Añadir un proveedor o cuenta de proveedor – Véase Añadir un proveedor y una cuenta de proveedor. Un proveedor no puede estar activo hasta que tenga al menos una cuenta de proveedor activa con al menos una opción de pago seleccionada.
- Editar proveedor o cuenta de proveedor – Véase Editar proveedor o Información de cuenta de proveedor . Se debe editar el proveedor o la cuenta de proveedor para activarlo o desactivarlo.
- Eliminar proveedor o cuenta de proveedor – Véase Eliminar un proveedor o Cuenta de proveedor .
Puede compartir información general de un proveedor con miembros de una red de colaboración creando una Zona de contacto: Para más información, véase Compartir información de proveedor en Zona de contacto:.
Véase el vídeo Crear un proveedor y una cuenta de proveedor (5:00 min).
Añadir proveedor y cuenta de proveedor
Para gestionar proveedores y cuentas de proveedores, se debe tener el siguiente rol:
- Gestor de proveedores
- Gerente de cuentas de proveedores
Se puede añadir un proveedor creando una cuenta de proveedor e introduciendo un nuevo nombre de proveedor. También se puede añadir una cuenta de proveedor a un proveedor existente. Un proveedor no puede estar activo hasta que tenga al menos una cuenta de proveedor con al menos una opción de pago seleccionada.
Un gerente de cuentas de proveedores en el ámbito de una biblioteca puede ver sólo cuentas de proveedores cuyo tipo de proveedor sea Proveedor de material y que estén disponibles para este ámbito. Todas las cuentas del proveedor dentro de los proveedores de este ámbito se pueden editar. Si una cuenta del proveedor está disponible para dos bibliotecas y el usuario posee el rol de Gerente de cuentas de proveedores en cualquiera de las bibliotecas, el usuario puede ver la cuenta del proveedor. Aunque, para editar o eliminar la cuenta del proveedor, el usuario debe tener el rol de Gerente de cuentas de proveedores en el ámbito de las dos bibliotecas. Un gerente de cuentas de proveedores en el ámbito de la institución puede ver todos los proveedores y editar todas las cuentas de proveedores de cualquier proveedor.
Para añadir un proveedor y una cuenta de proveedor
- En la página Buscar proveedor (Adquisiciones > Infraestructura de adquisiciones > Proveedores), seleccionar Añadir proveedor. Aparece la página de información del proveedor.
- Introduzcir el nombre y el código del proveedor. Campos requeridos
Un código de proveedor debe:
- Ser único respecto a todos los proveedores.
- No exceder de los 255 caracteres.
- Contener solo caracteres alfanuméricos.
- Introducir otra información relevante del proveedor.
Llaves - { y } - están permitidas en los datos del proveedor, pero la cadena {} no está permitida y hará que no se pueda guardar el proveedor.
- Si se trata de un proveedor no gubernamental: Seleccionar Sujeto a IVA para indicar que las facturas se deben pagar con IVA incluido. También se debe seleccionar este campo para permitir que un proveedor gubernamental definido de forma independiente recaude el IVA de las facturas de este proveedor (véase el siguiente paso). Para más información sobre la forma en que Alma gestiona el IVA, véaseCómo gestiona Alma los pagos de IVA.
- Seleccionar el tipo de proveedor en las siguientes casillas
- Proveedor de material/Agente de suscripción– Suministra el material o la suscripción al material. Un proveedor de material recibe pedidos y pagos por recursos en todos los formatos. Véase el paso 6.
- Proveedor de acceso – Posee los privilegios de acceso a interfaces del proveedor que son colecciones de colecciones electrónicas (que son, a su vez, colecciones de recursos electrónicos). Véase el paso 7.
- Emisor de licencias – Posee la licencia de los recursos electrónicos. Un emisor de licencias debe definirse al definir una licencia en la página de Licencias y adendas; véase Gestionar Licencias y adendas.
-
Gubernamental – El proveedor recibe impuestos de utilización (IVA) por el pago de facturas de proveedores no gubernamentales. El impuesto de utilización consiste en un impuesto sobre el uso de artículos de biblioteca y se recibe de los mismos fondos que los gastos de la factura. Véase el paso 8.
Si un proveedor gubernamental está asociado a la institución y el proveedor está definido como sujeto a IVA (sujeto al impuesto de utilización), y una factura está configurada para incluir el impuesto (de utilización), cuando se cree la factura, Alma generará automáticamente una factura independiente para el impuesto de uso.Las facturas de un proveedor gubernamental solo tratan el impuesto sobre el uso en las facturas, asegurando que los pagos de impuestos se gestionen independientemente de los cargos regulares de la factura y vayan directamente al gobierno.Un proveedor gubernamental no puede seleccionarse al configurar un proveedor para la línea de compra o factura; solo se usa para gestionar facturas de impuestos de uso.
Alma asigna el tipo proveedor SUSHI automáticamente si selecciona proveedor SUSHI en la pestaña Datos de uso. Véase Gestionar COUNTER-Informes de uso de datos. - Si ha seleccionado Proveedor de material/Agente de suscripción, aparecerá una zona de Cuenta.
- En la zona de Cuenta, seleccionar Añadir. Aparecerá la información de cuenta del proveedor, que le permitirá definir diferentes cuentas para compras de los proveedores.
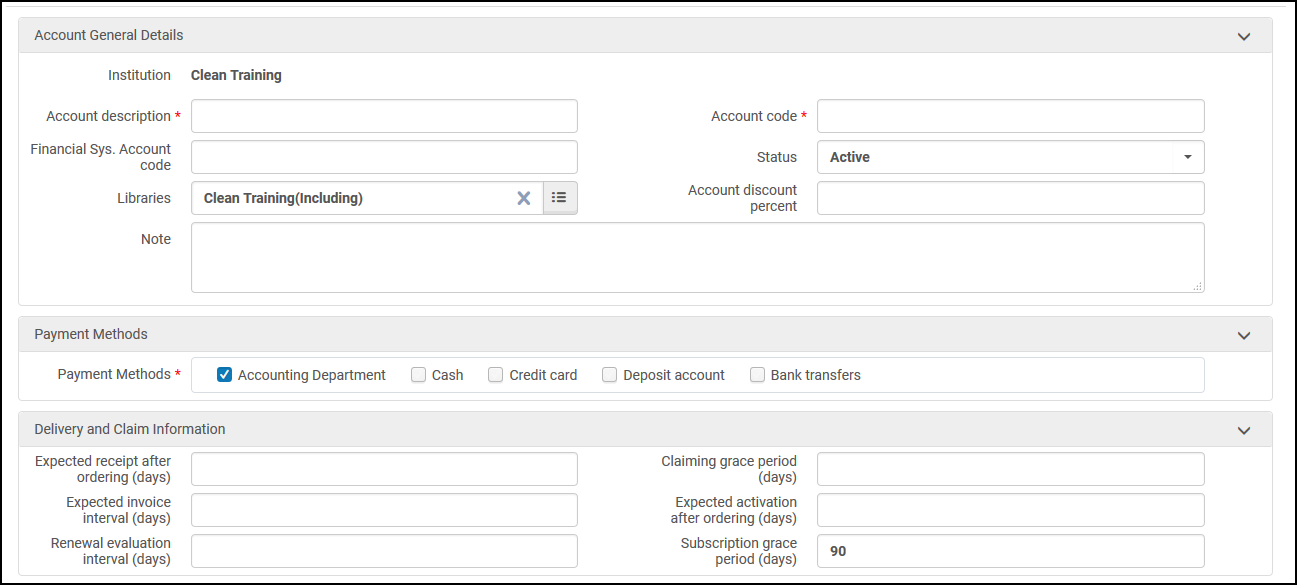 Página de información del proveedor
Página de información del proveedor - Configurar los campos del formulario tal como se explica en la siguiente tabla:
Campos de la cuenta del proveedor Sección Campo Descripción Detalles generales de la cuenta Descripción de la cuenta (requerido) La descripción de la cuenta puede ser el nombre de la cuenta del proveedor. Los usuarios pueden escribir en este campo cualquier información que describa de mejor manera la cuenta, qué los ayudará (a primera vista), para qué es la cuenta. Por ejemplo: pueden escribir el nombre completo del proveedor. Código de cuenta (Requerido) Un código para la cuenta del proveedor. Esto debería ser único para su institución. Para evitar problemas creando archivos EDI (véase Configurar EDI para un proveedor), utilizar al menos tres caracteres para el código de la cuenta y usar únicamente caracteres alfanuméricos en los seis primeros caracteres del código de la cuenta.Código de sistema financiero Un código para la cuenta del sistema financiero. Estado Activo o Inactivo Bibliotecas Seleccione la institución o seleccione las bibliotecas específicas que pueden usar esta cuenta. La lista de bibliotecas disponibles se basa en las bibliotecas seleccionadas para el proveedor. Porcentaje de descuento de la cuenta Porcentaje de descuento para la cuenta, si lo hubiera. Este valor se completa automáticamente en el campo Descuento (%) al comprar. Véase Crear manualmente una línea de orden de compraActualizar los parámetros en la Cuenta de proveedor solo afectará las líneas de orden de compra que se crearon después del cambio; no actualizará automáticamente todas las líneas de orden de compra existentes de esta cuenta de proveedor.Nota Añadir una nota para la cuenta Métodos de pago Métodos de pago (requerido) Activar los métodos de pago para facturas. Las opciones son: Departamento de contabilidad, Efectivo, Tarjeta de crédito, Cuenta de ahorros o Transferencia bancaria. Para información sobre el impacto del flujo de trabajo del método de pago, véase el campo Método de pago enCampos de página de detalles de factura en Crear una factura desde una línea de orden de compra o manualmente. Información sobre entrega y reclamaciones Llegada prevista tras el pedido (días) Al crear una línea de orden de compra para un recurso físico, este valor aparece por defecto en el mismo campo en la página Resumen de línea de orden de compra (véase Sección Resumen de línea de orden de compra). Se añade a la fecha actual para determinar la fecha prevista de llegada. Intervalo previsto de factura (días) Cuándo se prevé recibir la factura en Alma una vez que se ha enviado la línea de orden de compra al proveedor. Este campo es solo informativo. Intervalo de evaluación de renovación (días) El número de días tras el periodo de evaluación en que se puede realizar la renovación. Véase Proceso de renovaciones Periodo de gracia para reclamar (días) Al crear una línea de Orden de compra para un recurso físico, este valor aparece por defecto en el mismo campo en la página del resumen de la orden de compra. Se añade a la fecha prevista de llegada para determinar cuándo se envía la línea de la Orden de compra a la lista de tareas de Reclamaciones (véase Procesar reclamaciones). Activación prevista tras el pedido (días) Al crear una línea de la Orden de compra para un recurso electrónico, este valor aparece por defecto en el mismo campo en la página del resumen de la línea de la Orden de compra. Se añade a la fecha actual para determinar la fecha prevista de activación del recurso. Véase Sección Resumen de línea de orden de compra. Periodo de gracia para la suscripción (días) Al crear una línea de la Orden de compra, este valor aparece por defecto en el campo Periodo de gracia para reclamar en la página del resumen de la línea de Orden de compra. Se añade a la fecha de activación prevista para determinar cuándo se envía una línea de Orden compra para un recurso electrónico a la lista de tareas de Reclamaciones (véase Procesar reclamaciones). Intervalo de reclamación (días) Alma enviará cartas de reclamación con el intervalo definido después de que se envíe la carta de reclamación inicial. Si el campo no se rellena, no se enviará la carta de reclamación. - Seleccionar Guardar para guardar la información de la cuenta. La cuenta ha sido guardada.
- En la zona de Cuenta, seleccionar Añadir. Aparecerá la información de cuenta del proveedor, que le permitirá definir diferentes cuentas para compras de los proveedores.
- Si ha seleccionado Acceder al proveedor, aparecerá un área de Interfaces.
- En la zona de Interfaces, seleccionar Añadir. Aparecerá la página de detalles de la interfaz del proveedor, donde se pueden configurar las interfaces para definir el acceso administrativo a los servicios que gestionan los recursos electrónicos.
- En el campo Nombre de interfaz, introduzca todo o parte de un nombre de interfaz existente y seleccione la interfaz correspondiente de la lista desplegable. Si el nombre utilizado no se encuentra en la Zona de la Comunidad, este puede emplearse para crear una nueva interfaz local para este proveedor.
- Introducir la descripción de la interfaz, seleccionar un estado y añadir una nota opcional. Seleccionar Guardar para guardar la interfaz. Para obtener más detalles para editar la interfaz de un proveedor, véase Editar información de la interfaz del proveedor.
- Si ha seleccionado Gubernamental, aparecerán un campo y un área de Porcentaje de impuestos. Introducir un valor numérico para administrar los impuestos. Este es el porcentaje que se calculará de la cantidad de la orden de compra de la factura habitual (total menos descuento, sin incluir envío y otros cargos) para crear una factura gubernamental especial solo de impuestos. Después de guardar el proveedor, el proveedor pasa a ser de tipo Gubernamental. El proveedor gubernamental envía una factura independiente que contiene únicamente el impuesto de uso de los cargos de una factura, de acuerdo con el valor introducido en Porcentaje de impuestos. Para más información sobre la forma en que Alma gestiona el IVA, véaseCómo gestiona Alma los pagos de IVA.
Solo puede haber un proveedor de tipo Gubernamental en una institución.
- En la pestaña Información de contacto , introducir la dirección, número de teléfono, dirección de email y dirección web del proveedor.
Seleccionar Dirección preferida para utilizar una dirección como dirección predeterminada para la cuenta. Si no se ha especificado una dirección para este tipo de correspondencia (como Reclamaciones, Pedidos, Pago o cualquier otro valor de tipo de dirección seleccionado en el cuadro de diálogo Añadir dirección), se utilizará la dirección preferida. Si se han configurado múltiples direcciones y no se ha asignado ninguna dirección como dirección preferida, la primera dirección de la lista de detalles de la cuenta del proveedor funcionará como dirección preferida.El campo de descripción de la dirección web del proveedor tiene un límite de texto de 255 caracteres.Se pueden proporcionar varias entradas para cada método de contacto, con una indicación del tipo o propósito para cada método (como envío o facturación). La información se almacena a nivel del proveedor y se enlaza desde la cuenta del proveedor.Cuando un correo electrónico en la lista de correos electrónicos del proveedor está marcado como reclamación, a pesar de haber un correo electrónico preferido (que no esté marcado como reclamación), la carta de reclamación se enviará al correo electrónico de reclamación.El correo electrónico a utilizar depende de la siguiente prioridad:
- Una dirección de correo electrónico preferida con un tipo de reclamación
- Una dirección de correo electrónico de tipo reclamación
- Una dirección de correo electrónico común (que no sea preferida ni reclamación)
Se utilizan direcciones de correo electrónico de tipo Orden cuando se envía una Línea de orden de compra al proveedor, cuando se cancela una Línea de orden de compra o cuando se renueva una Línea de orden de compra. Las direcciones de correo electrónico del proveedor de Pago, Consultas y Devoluciones no están en uso actualmente.
Si el parámetro acq_use_vendor_account_email se configura como válido, la dirección de email de la cuenta del proveedor (si existe) tendrá preferencia sobre la dirección de email del proveedor para emails enviados con las siguientes cartas (no para emails enviados utilizando la pestaña de Comunicaciones): Cara de lista de órdenes, Carta de cancelación de línea de orden de compra, Carta de reclamación de línea de orden de compra, Carta de renovación de línea de orden de compra. Véase Configurar otras ajustes. - En la pestaña Personas de contacto, seleccionar Añadir contacto para introducir los nombres y otra información de contacto para personas con las que se pueda contactar directamente si fuese necesario. La información se guarda a nivel del proveedor y se enlaza desde la cuenta del proveedor. Añadir un contacto crea un usuario de contacto. Se puede enviar un correo electrónico a la persona desde la página Gestionar usuarios. Véase Gestionar usuarios
- En la pestaña Información EDI (Intercambio de Datos Electrónicos), introducir la información que permita transmitir electrónicamente pedidos al proveedor y/o facturas del proveedor, si el proveedor al que sedefine utiliza EDI. Para más información sobre esta pestaña, véase Intercambio de Datos Electrónicos (EDI).
- Si quiere definir dos proveedores diferentes para un proveedor EDI (por ejemplo, YBP-US y YBP-UK) y ambos proveedores usan el mismo directorio de entrada en el mismo servidor, asegúrese de definir que solamente uno de los proveedores es receptor de archivos entrantes, como facturas (seleccionando la caja Entrada; la casilla de verificación Líneas de la Orden de compra se puede seleccionar para ambos proveedores) para que no se bloqueen los archivos entrantes. Téngase en cuenta que el historial y los informes del trabajo EDI solo estarán disponibles para el proveedor que soporte archivos entrantes.
- Un proveedor no se puede definir como proveedor EDI si tiene una cuenta que no es EDI. Si quiere usar el mismo proveedor para cuentas que no sean EDI, debe definir otro proveedor que no sea EDI y añadir las cuentas relevantes para este proveedor.
- Para configurar la pestaña Datos de uso, véase Gestionar cuenta SUSHI.
- Puede definir un proveedor OASIS o Askews y Holts en la pestaña Integración de Sistemas. Véase Comprobar Disponibilidad y Precios.
- La pestaña Facturas enumera todas las facturas asociadas al proveedor. Seleccionar el número de factura en la columna Nº de factura para ver una factura o seleccionar Editar para editar una factura. Para más información sobre facturas, véase Facturación.
- La pestaña Líneas de Orden de compra muestra todas las Líneas de Orden de compra cuyo código de proveedor coincide con el proveedor actual. Para detalles cobre cómo crear Líneas de Orden de compra, véaseCrear líneas de orden de compra.
- En la pestaña Comunicaciones, envíe o responda a correos electrónicos de proveedores y guarde las respuestas de los proveedores en correos electrónicos. Alma envía correos electrónicos directamente al proveedor. Todas las respuestas del proveedor, incluyendo las recibidas por email o conversaciones telefónicas, deben añadirse manualmente en esta pestaña. Los archivos adjuntos asociados a cualquier comunicación también pueden guardarse y verse en esta pestaña. Para más información sobre la pestaña Comunicaciones, véase Comunicación con el proveedor.
Además de usuarios con el rol de Gestor de proveedores, los usuarios con los roles de Operador de compras o Gerente de compras también pueden comunicarse con los proveedores a través de esta pestaña.
- En la pestaña Adjuntos, incluir cualquier archivo adjunto que se quiera asociar con el proveedor. Los archivos EDI enviados o recibidos de proveedores, así como los adjuntos que puedan haber sido enviados o recibidos en cualquier comunicación con proveedores, aparecen automáticamente en esta pestaña. Para más información, véase la pestaña Adjuntos.
- En la pestaña Notas, añadir una nota para asociarla con el proveedor. Para más información, véase la pestaña Notas.
- En la pestaña Analytics (la página de informes Analytics del proveedor), puede ver información y análisis sobre este proveedor. Seleccionar Abrir en una nueva ventana para abrir el informe en una nueva pestaña o Expandir para abrir el informe en Analytics para cambiar los parámetros del informe.
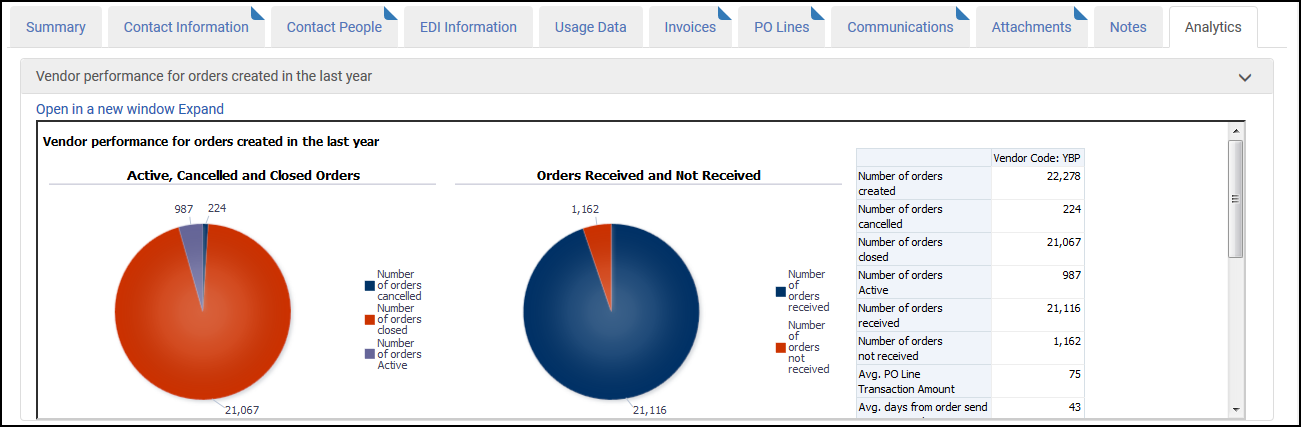 Página de informes de Analytics del proveedor
Página de informes de Analytics del proveedor - Seleccionar Guardar para guardar la información del proveedor.
Cómo gestiona Alma los pagos de IVA
La siguiente tabla presenta cómo gestiona Alma los pagos de IVA en base a tres configuraciones clave:
- Si el proveedor (no gubernamental) tiene un proveedor gubernamental asociado
- Si el proveedor está anotado como Sujeto a IVA; véase más arriba
- Si el IVA se ha registrado en la factura (seleccionar Registrar IVA o introducir manualmente la cantidad de IVA)
| Proveedor gubernamental | Proveedor sujeto a IVA | IVA registrado en la factura | Resultados |
|---|---|---|---|
| No | No | No | Ningún tratamiento especial |
| No | No | Sí | Antes de guardar la factura, Alma solicita confirmar que el IVA está incluido en el importe de la factura, aunque no se requiere el IVA para el proveedor. |
| No | Sí | No | Antes de guardar la factura, Alma solicita confirmar que el IVA no está incluido en el importe de la factura, aunque se requiere el IVA para el proveedor. |
| No | Sí | Sí | Ningún tratamiento especial |
| Sí | No | No | Ningún tratamiento especial |
| Sí | No | Sí | Antes de guardar la factura, Alma solicita confirmar que el IVA está incluido en la cantidad de la factura, aunque no se requiere el IVA para el proveedor. |
| Sí | Sí | No | Antes de guardar la factura, Alma solicita confirmar que el IVA no está incluido en la cantidad de la factura, aunque se requiere el IVA para el proveedor.
Si se selecciona registrar el IVA, la cantidad de IVA configurada para el proveedor gubernamental se añade automáticamente a la factura y se genera una factura independiente por esta cantidad para el proveedor gubernamental.
Si se selecciona no registrar el IVA, la factura se guarda sin IVA.
|
| Sí | Sí | Sí | El IVA configurado para el proveedor gubernamental (si ha seleccionado Informar impuestos), o bien el IVA que se ha introducido manualmente, se añade a la factura y se genera una factura independiente de esa cantidad para el proveedor gubernamental. |
Editar la información de interfaz del proveedor
Una interfaz de proveedor (a veces conocida como platforma) es un marco en el que el proveedor suministra recursos y colecciones electrónicas a la institución. Al hacer un pedido de un recurso electrónico (Crear manualmente una Línea de Orden de compra ), se puede asociar la Línea de la Orden de compra a la interfaz del proveedor usando el Campo de acceso al proveedor.
Gestionar una interfaz incluye configurar la información de la interfaz y el acceso administrativo a estas interfaces en el sistema del proveedor. La configuración que se introduce aquí no incluye el acceso a los recursos, ya que se configura al editar el servicio de un recurso electrónico (véase Añadir una colección electrónica local). Gran parte de la información que se introduce aquí tiene una finalidad meramente informativa y no afecta a la funcionalidad de Alma. Su proveedor debe poder proporcionarle cualquier información extraviada o ausente.
Las interfaces de proveedor aparecen en Analytics como Plataforma en Datos de uso.
Se pueden editar la interfaces de proveedor en la página de Detalles de interfaz del proveedor (Adquisiciones> Infraestructura de adquisiciones > Proveedores, seleccionar Editaren la lista de acciones para ver un proveedor de Suministro de acceso y seleccionar Editar en la lista de acciones para elegir una interfaz).
Para editar la información de interfaz del proveedor:
- En la página de detalles de interfaz del proveedor, configurar los siguientes campos.
- En la pestaña Resumen, modificar la información opcional y activar/desactivar la interfaz.
- En la pestaña Información de contacto, añadir una dirección, número de teléfono y dirección de email para el proveedor.
- Al configurar una cuenta de proveedor, el campo Dirección preferida es solo para información y debe ser idéntico a la dirección preferida asignada al proveedor.
- Si el parámetro acq_use_vendor_account_email está configurado como válido, la dirección de correo electrónico de la cuenta del proveedor (si existe) se tiene preferencia sobre la dirección de correo electrónico del proveedor. Vea Configurar otros ajustes.
- En la pestaña Información administrativa, introducir los detalles administrativos sobre la interfaz. Esto incluye el nombre de usuario y contraseña que pueda necesitar para iniciar la sesión en el sistema del proveedor y poder gestionar la interfaz. Nota: esta información tiene una finalidad meramente administrativa y no afecta de ninguna forma al acceso al recurso. Los campos sin explicación incluida que se muestran en esta pestaña se describen en la siguiente tabla:
Campos de información administrativa Sección Campo Descripción Atributos URL Módulo de administrador online Si los atributos del recurso se pueden modificar directamente online por la institución suscrita. Admin URI El URI del módulo de administración online. El campo está disponible si el valor del campo Módulo de administrador online disponible está asignado. Nota con vínculo Información sobre los enlaces externos, como detalles de implementación y otras notas. Abrir informe URI Si el contenido electrónico cumple con un URI abierto. Tipo de administrador URI El tipo de módulo de administración online URI. Soporte Log de incidencias Un log de informes de downtime y problemas, así como su resolución. Requisitos internos de hardware Información sobre los requisitos y restricciones de hardware – no visible para el usuario final. Requisitos públicos de hardware Información sobre los requisitos y restricciones de hardware – visible para el usuario final. Requisitos internos de software Información sobre los requisitos de software – no visible para el usuario final. Requisitos públicos de software Información sobre los requisitos de software – visible para el usuario final. Valor de ventana de mantenimiento El proveedor ha programado regularmente una ventana de downtime para este producto. El período de tiempo recurrente reservado por el proveedor del producto para actividades de mantenimiento técnico durante las que el acceso online puede no estar disponible. - En la pestaña Información, introducir los detalles de acceso administrativo sobre la interfaz. Esto incluye el nombre de usuario y la contraseña que se pueda necesitar para iniciar sesión en el sistema del proveedor y poder gestionar el acceso a la interfaz. Los campos sin explicación incluida que se muestran en esta pestaña se describen en la siguiente tabla:
Campos de información de acceso Sección Campo Descripción Atributos URL Método de registro de la dirección IP El método por el que se envían las direcciones IP al proveedor del producto. Los valores posibles son: - Online
- Proveedor
Nota de dirección IP Notas adicionales pertenecientes a la información de la dirección IP. Instrucciones de registro de dirección IP El URI en el que están registradas las direcciones IP, la dirección de correo electrónico o el rol de contacto al que se envían las actualizaciones u otras instrucciones relevantes. Nota de acceso Notas adicionales pertenecientes a la información de acceso. Acceso primario URI El método de acceso, la ubicación y el nombre de archivo de un producto electrónico. Método de autorización implementado Método de autorización. Los valores posibles son: - Vacío
- Certificado
- Dirección IP
- Dirección IP + contraseña
- Otro
- Contraseña
- Script
- Sin restricciones
Interfaz URI Persistente local URI - En la pestaña Información estadística, introducir detalles sobre la información estadística resultante del uso de la interfaz. Esto incluye el nombre de usuario y la contraseña que pueda necesitar para iniciar sesión en el sistema del proveedor y gestionar la información estadística sobre la interfaz. Toda la información de esta pestaña tiene una finalidad meramente informativa. Los campos sin explicación incluida que se muestran en esta pestaña se describen en la siguiente tabla:
Campos de información estadística Sección Campo Descripción Atributos de seguridad ID de usuario,
Contraseña de usuario, Nota de contraseña de usuarioLa institución puede utilizar la sección Atributos de seguridad y los campos dentro de ella (ID de usuario, Contraseña de usuario, Nota de contraseña de usuario) para preservar cualquier información necesaria a fin de establecer una conexión o comunicación con el proveedor o la plataforma del proveedor. Dado que esta sección es informativa y no tiene funcionalidades relacionadas con el flujo de trabajo, se puede utilizar de varias maneras. Algunas instituciones utilizan esta sección para almacenar información requerida a fin de establecer una conexión con la plataforma (interfaz) del proveedor cuando se crea una cuenta SUSHI para recopilar datos de uso de COUNTER, mientras que otras instituciones utilizan esta sección a fin de almacenar información de conexión relativa al acceso virtual al sistema del proveedor por necesidades institucionales. Como se mencionó anteriormente, esta sección se puede utilizar para contener cualquier información que la institución considere conveniente. Estadísticas de uso Estadísticas de uso disponibles Si las estadísticas de uso están disponibles para el recurso. Método de entrega de las estadísticas de uso La forma en que se muestran disponibles las estadísticas. Frecuencia de las estadísticas de uso La frecuencia con la que están disponibles las estadísticas. Los valores posibles son: - Anual
- Bianual
- Mensual
- Trimestral
- Seleccionable por usuario
Estos campos se pueden personalizar modificando la tabla de código.
El soporte de ExLibris es el único que puede personalizar las tablas de códigos. Contacte a soporte para recibir asistencia.
Dirección de entrega de las estadísticas de uso El nombre de contacto en la biblioteca. Nota con vínculo Información sobre los enlaces externos, como los detalles de implementación y otras notas. Notas estadísticas Información sobre estadísticas relacionadas con el uso. Formato de estadísticas Los formatos en que se muestran disponibles las estadísticas. Se pueden introducir múltiples formatos, separados por punto y coma. Los valores posibles son:- HTML
- Delimitado
- Excel
- CSV
- ASCII
- Otro
Ubicación online de las estadísticas de uso La ubicación online donde se puede acceder a las estadísticas, como una URL o ruta de archivo. Estadísticas de uso almacenadas localmente Información sobre y/o enlaces a información almacenada localmente. - En la pestaña Inventario, véase los portafolios y colecciones electrónicas asociados con la interfaz. Llévese a cabo una de las siguientes opciones:
- Seleccionar el nombre de la colección electrónica para abrir la página de Editor de Colección electrónica. Para detalles sobre la página de Editor de Colección electrónica, véase Añadir una colección electrónica local.
- Seleccionar el nombre del portafolio independiente al que se quiere acceder. Para detalles sobre cómo trabajar con portafolios, véase Gestionar portafolios locales
- En la pestaña Notas, añadir, actualizar o eliminar notas para la interfaz del proveedor. Para más información, véase la pestaña Notas.
- Seleccionar Guardar cuando se haya terminado.
Editar el proveedor o la información de cuenta del proveedor
Se puede actualizar la información introducida para un proveedor o cuenta de proveedor. Esto incluye activar o desactivar el proveedor o la cuenta del proveedor. Un Gerente de cuentas de proveedores sólo puede gestionar los elementos de la cuenta del proveedor del registro de este. Un Gestor de proveedores puede gestionar todos los elementos del registro del proveedor.
Para editar la información del proveedor:
- En la página de búsqueda de proveedores (Adquisiciones > Infraestructura de adquisiciones > Proveedor), seleccionarEditar en la lista de acciones y buscar un proveedor. Aparecerá la pestañaResumen de la página de detalles del proveedor.
- Editar la información del proveedor como sea necesarios. Para obtener información sobre las pestañas incluidas en esta página, véase Añadir un proveedor y cuenta de proveedor.
- Seleccionar Guardar para guardar los cambios.
Para editar la información de la cuenta del proveedor:
- En la página de detalles del proveedor (Adquisiciones > Infraestructura de adquisiciones > Proveedor y seleccionar un proveedor), seleccionar Editar en la lista de acciones para buscar una cuenta de proveedor específica de la que se quiera actualizar la información. Aparece la página de detalles del proveedor.
- Editar la información de la cuenta del proveedor como sea necesario. Para obtener más información, véase Añadir un proveedor y una cuenta de proveedor.
Para enlazar la información de contacto de una cuenta de proveedor a la información de contacto de un proveedor, seleccionar Enlazar en las pestañas Información de contacto o Personas de contacto.
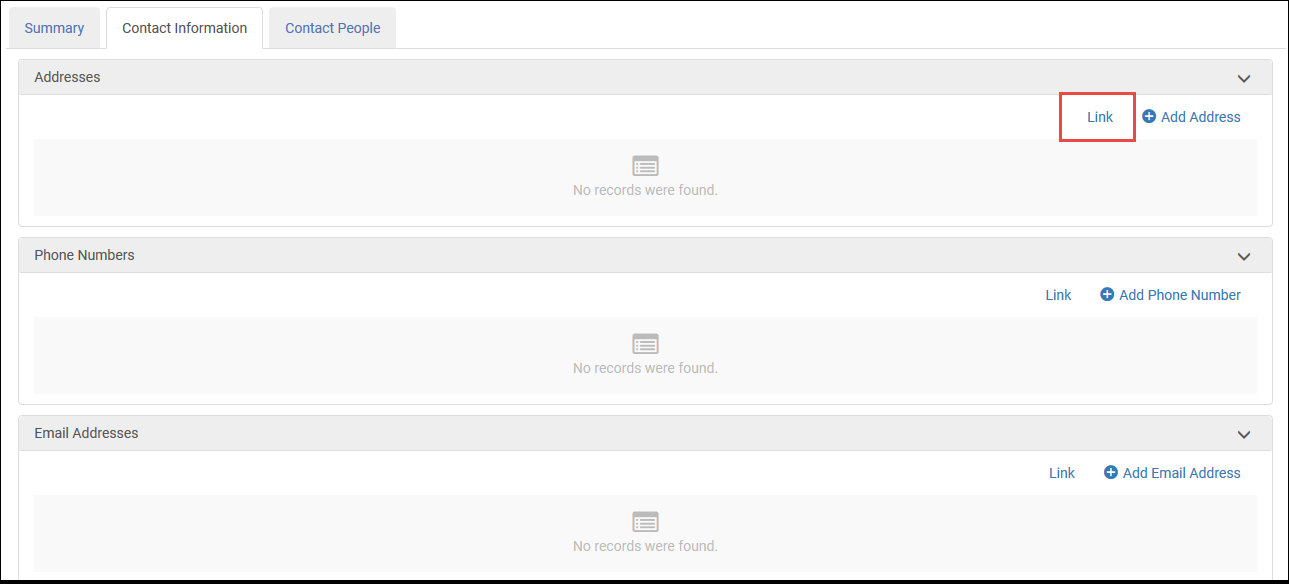 Detalles de la cuenta del proveedorUn proveedor debe tener al menos una cuenta de proveedor para ser un proveedor activo.
Detalles de la cuenta del proveedorUn proveedor debe tener al menos una cuenta de proveedor para ser un proveedor activo. - Seleccionar Guardar para guardar la cuenta del proveedor.
Borrar un proveedor o cuenta de proveedor
Se puede borrar de forma permanente un proveedor o cuenta de proveedor.
Para borrar un proveedor:
En la página de búsqueda de proveedores (Adquisiciones > Infraestructura de adquisiciones > Proveedor), seleccionar Borrar en la lista de acciones y seleccionar Confirmar en el cuadro de diálogo de confirmación.
No se puede borrar un proveedor que tenga pedidos abiertos.
Para borrar una cuenta de proveedor:
En la página de detalles del proveedor (Adquisiciones > Adquisiciones Infraestructura> Proveedores y editar un proveedor), seleccionar Borrar en la lista de acciones y seleccionar Confirmar en el cuadro de diálogo de confirmación.
Si se borra la última cuenta de proveedor de un proveedor, se deberá añadir una cuenta de proveedor nueva y activa o cambiar el estado del proveedor a inactivo.

