Cómo configurar los servicios al usuario digitales
Para tareas de configuración adicionales relacionadas con los servicios al usuario digitales, consultar:
Cómo configurar departamentos de digitalización
Para configurar Departamentos de digitalización, debe tener uno de los siguientes roles:
- Administrador General del Sistema
- Administrador de Registro
Un departamento de digitalización es el lugar donde se procesan las solicitudes de digitalización. Un departamento institucional de digitalización es proporcionado por Alma. Si es necesario, se puede modificar el departamento existente o crear departamentos adicionales. Puede configurar los departamentos de digitalización tanto a nivel de institución como de biblioteca. A menos que se defina un departamento de digitalización a nivel de biblioteca específico, el departamento de digitalización a nivel de institución también se aplica al nivel de biblioteca.
Los departamentos de digitalización se configuran en la página Lista de departamentos, (Menú de configuración > Servicio al usuario> Servicio al Usuario Digital > Departamentos de digitalización).
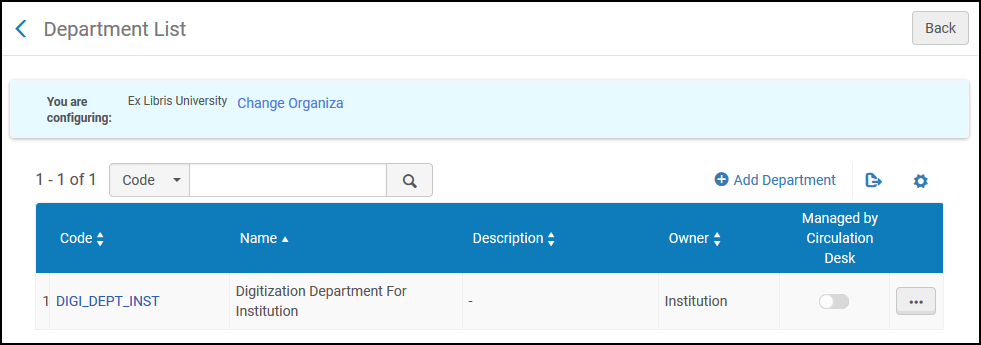
Página de lista de departamentos
Asegúrese de estar dentro del contexto de la institución/biblioteca cuyos departamentos de configuración quiere configurar seleccionando la institución/biblioteca requerida desde el filtro Configurar en la página Configuración de servicio al usuario.
Seleccionar el código de los departamentos de digitalización, el nombre, la descripción o los encabezados de propietario para ordenar la lista alfabéticamente, en orden ascendente o descendente.
Se pueden efectuar las siguientes acciones en esta página:
- Agregar un departamento de digitalización (ver Agregar un departamento de digitalización)
- Editar un Departamento de digitalización (seleccionar Editar de la lista de acciones de la fila)
- Eliminar un departamento de digitalización (seleccionar Borrar de la lista de acciones de la fila)
Añadir un departamento de digitalización.
Si se añade un departamento de digitalización a la institución, también estará disponible para todas las bibliotecas dentro de la institución.
El procedimiento para agregar un departamento de digitalización es idéntico al procedimiento para agregar un departamento de procesamiento (consultar Cómo configurar departamentos de procesamiento).
TPara añadir un departamento de digitalización:
- En la página Lista de departamentos (Menú de configuración > Servicio al usuario> Servicio al Usuario Digital > Departamentos de digitalización), seleccionar Añadir departamento. Aparece la página de Información General. Esta es la primera página en un asistente de cuatro páginas.
- Ingrese el código y el nombre (ambos obligatorios) para el nuevo departamento de digitalización.
- Ingrese la información en los campos opcionales restantes, como se describe en la siguiente tabla.
Departamento de Digitalización - Campos de Información General Campo Descripción Descripción Una descripción textual del departamento de digitalización. Tiempo de trabajo (días) El número de días después de los cuales un ejemplar se considera caducado. Mapa La URL de un mapa para ayudar a los usuarios a encontrar el departamento. Impresora La impresora que está asociada con el departamento de digitalización se puede seleccionar de la lista de impresoras. El departamento de digitalización imprime todos los trabajos de impresión no automatizados en esta impresora. - Seleccionar Siguiente. Aparece la página Bibliotecas servidas.
- Seleccionar Siguiente. Aparece la página Información de contacto.
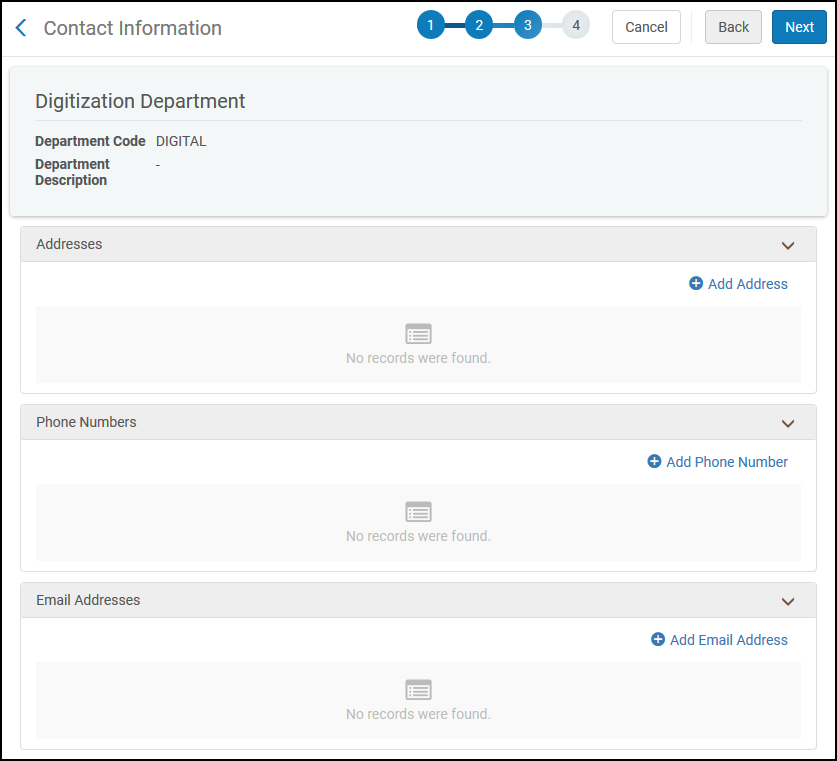 Aparece la página Información de contacto.
Aparece la página Información de contacto.- Para añadir una nueva dirección, seleccionar Añadir Dirección. En el cuadro de diálogo Agregar dirección, ingrese la información requerida (indicada por un asterisco rojo) y seleccionar Añadir si desea agregar más direcciones, o Añadir y Cerrar si no desea agregar más direcciones.
- Para agregar un número de teléfono, seleccionar Añadir número de teléfono. En el cuadro de diálogo Agregar número de teléfono, ingresar la información requerida (indicada con un asterisco rojo) y seleccionar Añadir si desea agregar más números de teléfono, o Añadir y Cerrar si no desea agregar más números de teléfono.
- Para añadir una Correo electrónico Dirección, seleccionar Añadir dirección de correo electrónico En el cuadro de diálogo Añadir dirección de correo electrónico, ingrese la información requerida (indicada con un asterisco rojo) y seleccionar Agregar si desea agregar más direcciones o Añadir y Cerrar si no desea agregar más direcciones.
- Seleccionar Siguiente. Aparece la página Operadores.
- To añadir un operador, seleccionar Añadir Operador. Aparece el cuadro de diálogo Añadir Operador.
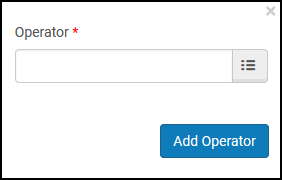 Cuadro de diálogo Añadir operadorSeleccionar el icono Seleccionar de la lista para buscar y agregar operadores, y seleccionar Añadir para añadir más operadores, o Añadir y Cerrar si no desea añadir más operadores.
Cuadro de diálogo Añadir operadorSeleccionar el icono Seleccionar de la lista para buscar y agregar operadores, y seleccionar Añadir para añadir más operadores, o Añadir y Cerrar si no desea añadir más operadores. - Seleccionar Guardar. El departamento de digitalización se añade a la Lista de Departamentos.
Configurar reglas de entrega de documentos electrónicos
Para configurar reglas de entrega de documentos electrónicos, debe tener uno de los siguientes roles:
- Administrador general del sistema
- Administrador de Registro
Las reglas de entrega de documentos electrónicos proporcionan una funcionalidad que permite a las bibliotecas tomar partes de un recurso y hacer copias digitales de esa parte solamente. Estas reglas definen las condiciones bajo las cuales las bibliotecas pueden realizar esta función.
Cada regla de entrega de documentos electrónicos se puede habilitar o deshabilitar. Por defecto, toda regla nueva está habilitada.
Configurar las reglas de entrega de documentos electrónicos en la página Lista de reglas de entrega de documentos electrónicos (Menú de configuración > Servicio al usuario > Servicio al usuario Digital > Reglas de entrega de documentos electrónicos). Para obtener más información sobre las tablas de reglas, véase Tablas de Reglas.
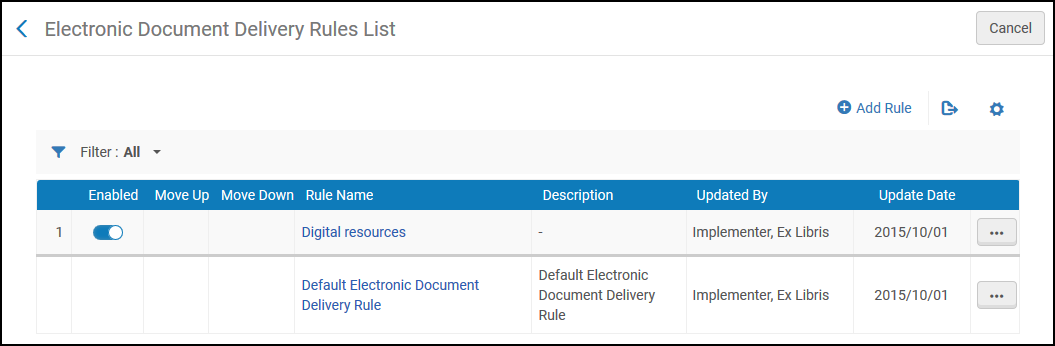
Página de lista de reglas de entrega de documentos electrónicos
Las reglas de entrega de documentos electrónicos solo se pueden configurar a nivel institucional. Seleccionar la institución requerida desde el filtro Configuración en la página de configuración de servicio al usuario.
Se pueden efectuar las siguientes acciones en esta página:
- Añadir Reglas de entrega de documentos electrónicos (consultar Añadir Reglas de entrega de documentos electrónicos)
- Editar Reglas de entrega de documentos electrónicos (seleccionar Editar de la lista de acciones de fila)
- Duplicar Reglas de entrega de documentos electrónicos (seleccionar Duplicar de la lista de acciones de fila y modifique los campos relevantes)
- Borrar Reglas de entrega de documentos electrónicos (seleccionar Borrar de la lista de acciones de fila)
- Permitir/deshabilitar Reglas de entrega de documentos electrónicos
Añadir Reglas de entrega de documentos electrónicos
Las reglas de entrega de documentos electrónicos que se definen aplican a todas las bibliotecas dentro de la institución.
Cada regla de entrega de documentos electrónicos se puede habilitar o deshabilitar. Por defecto, toda regla nueva está habilitada.
Para añadir una Nueva Reglas de entrega de documentos electrónicos:
- En la página Lista de reglas de entrega de documentos electrónicos (Menú de configuración > Servicio al usuario > Servicio al usuario Digital > Reglas de entrega de documentos electrónicos), seleccionar Añadir regla. Aparece la página Editor de reglas de entrega de documentos electrónicos.
Si desea crear una copia de una regla de entrega de documentos electrónicos existente, seleccionar Duplicar en la lista de acciones de la fila. Una vez que haya copiado la regla de límite de préstamo, puede modificarla según sea necesario.
- En la sección Reglas de entrega de documentos electrónicos Editor especifique un nombre (obligatorio) y una descripción (opcional) para la nueva regla.
- En la sección Parámetros de entrada, especifique los componentes del parámetro de entrada Nombre, Operador y Valor). Un conjunto de parámetros de entrada puede tener este aspecto: Grupo de usuario = Graduate Estudiante o Inventario Propietario = Biblioteca de arte.
- Seleccionar Añadir Parámetro. The setEl conjunto de parámetros de entrada se agrega a la lista de parámetros para la regla de entrega electrónica de documentos.
- Repita los dos pasos anteriores para añadir todos los parámetros requeridos para la regla.
Se deben cumplir todos los parámetros de entrada para que se aplique la regla. Si no se cumplen todos los parámetros de entrada, se aplicará la regla de entrega de documentos electrónicos predeterminada.
- En la sección Parámetros de salida seleccionar si la entrega de documentos electrónicos se debe (verdadero) o no se debe (falso) permitir.
- Seleccionar Guardar para guardar la nueva regla.
- Si ha definido más de una regla, en la página Lista de reglas de entrega de documentos electrónicos, use las flechas Subir y Bajar para establecer el orden de las reglas. El orden de las reglas es importante, puesto que el sistema aplica la primera (y solo la primera) regla apropiada.
Cómo configurar la entrega de los metadatos de perfil
Para configurar la Entrega perfiles metadatos, debe tener uno de los siguientes roles:
- Administrador general del sistema
- Administrador de servicios al usuario
Puede configurar qué campos de metadatos se muestran al visualizar contenido digital en los visores de Alma, así como el orden en que aparecen.
Para configurar los elementos de metadatos del visor de Alma:
- Seleccionar Entrega perfiles metadatos (Configuración > Servicios al usuario > Servicio al Usuario Digital). Aparecerá lo siguiente:
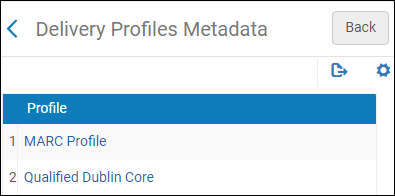 Seleccionar Tipo MetadatoSi tiene perfiles de aplicación de DC configurados, también aparecen en esta lista. Para obtener más información, consultar Trabajar con perfiles de aplicación de DC.
Seleccionar Tipo MetadatoSi tiene perfiles de aplicación de DC configurados, también aparecen en esta lista. Para obtener más información, consultar Trabajar con perfiles de aplicación de DC. - Seleccionar el tipo de metadato que quiere configurar. (Lo siguiente aparece para Qualified Dublin Core. Si selecciona MARC, aparecerán los campos MARC): el tipo de metadatos aparece como una tabla de códigos. Para obtener más información sobre las tablas de códigos, consultar Tablas de códigos.
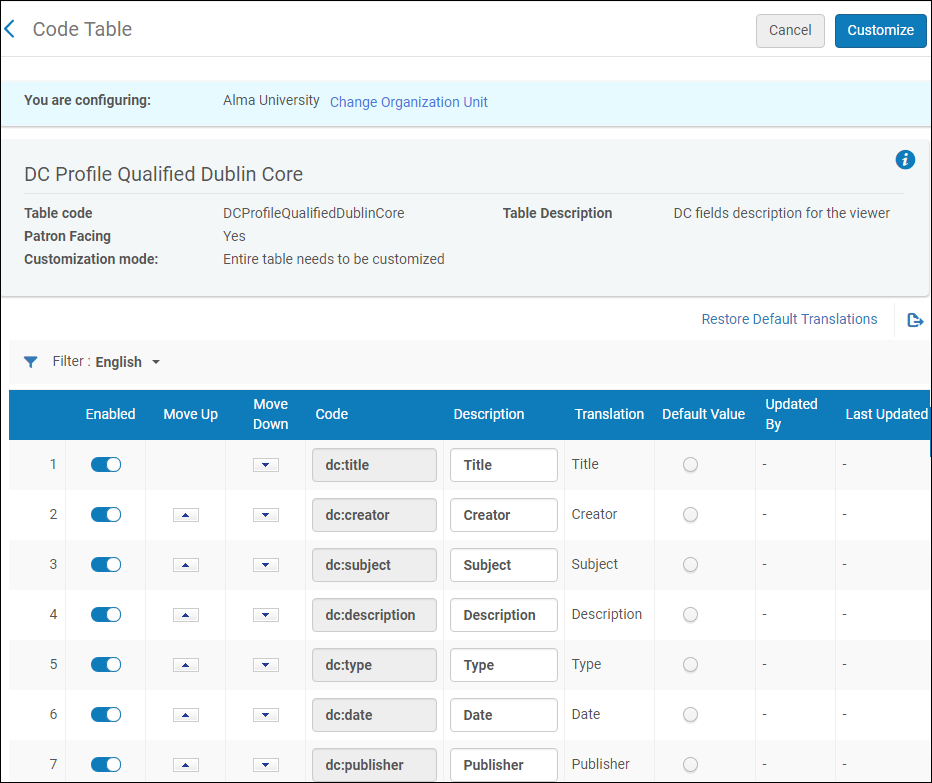 Entrega perfiles metadatos
Entrega perfiles metadatos - Habilite los campos de metadatos que desea que aparezcan en los visores de Alma. Desactive los campos que no desea que aparezcan.
- Reordene los campos con los botones de flechas para cambiar el orden en que aparecen los campos en los visores de Alma.
- Seleccionar Personalizar.
Los campos aparecen en el visor según su configuración.
Para obtener información sobre la asignación de estos campos a los campos MARC, consultar Detalles bibliográficos. Tenga en cuenta que el campoDescripción (que no está en Analytics) se asigna a los campos MARC 505 y 520.
Configurar las etiquetas del visor
Para configurar las etiquetas del visor, debe tener uno de los siguientes roles:
- Administrador general del sistema
- Administrador de servicios alusuario
Puede configurar las etiquetas del visor para cada idioma que está configurado. Para obtener información del visor, consulte El visor digital. Puede administrar estas etiquetas en la tabla de códigos de Etiquetas del visor (Configuración > Servicio al usuario> Servicio al usuario digital > Etiquetas del visor). Para más información sobre tablas de código, véase Tablas de código.
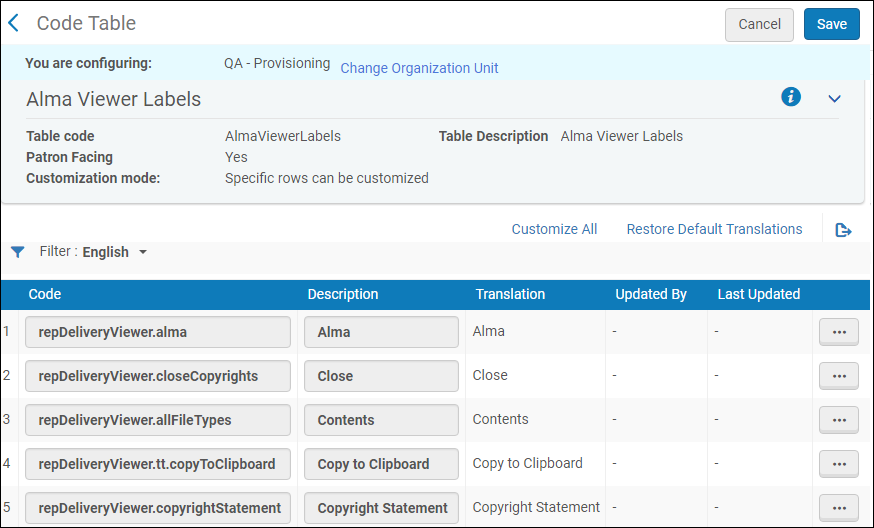
Tabla de códigos de etiquetas del visor
Puede editar y restaurar la etiqueta y las traducciones predeterminadas para cada etiqueta en sus idiomas configurados.
Configurar los botones de compartir visor
Para configurar los botones de compartir visor, debe tener uno de los siguientes roles:
- Administrador general del sistema
- Administrador de servicios alusuario
Puede configurar los botones para compartir en redes sociales que aparecen al hacer clic en el enlace Compartir en el Visor digital, el Visor universal y el Visor del Internet Archive Book Reader. Se administran estos botones de redes sociales compartidos en la tabla de códigos de Botones de Compartir Visor (Configuración > Servicio al usuario> Servicio al usuario digital > Visor de botones de compartir). Para obtener más información sobre las tablas de códigos, consultar Tablas de códigos.
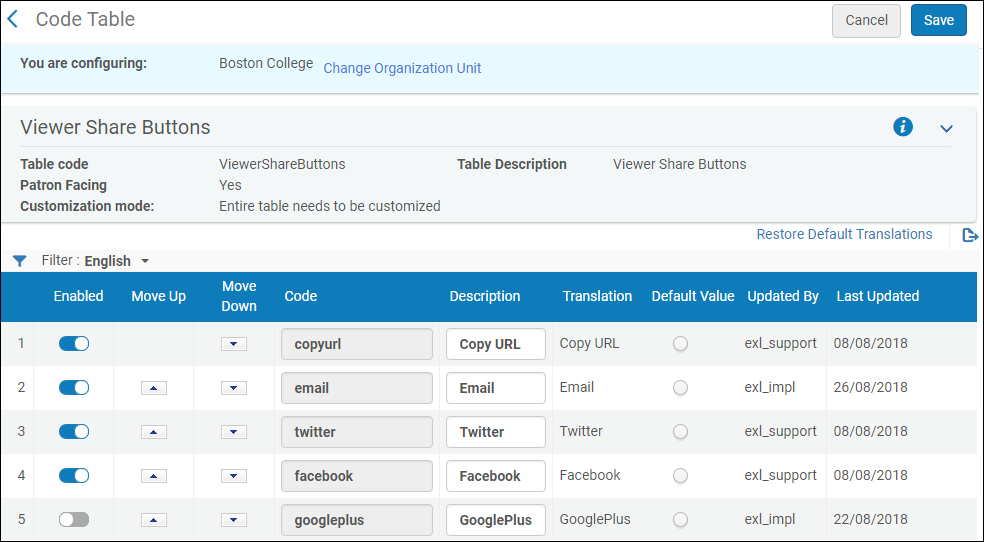
Visor de botones de compartir

