Gestión de colecciones
Introducción
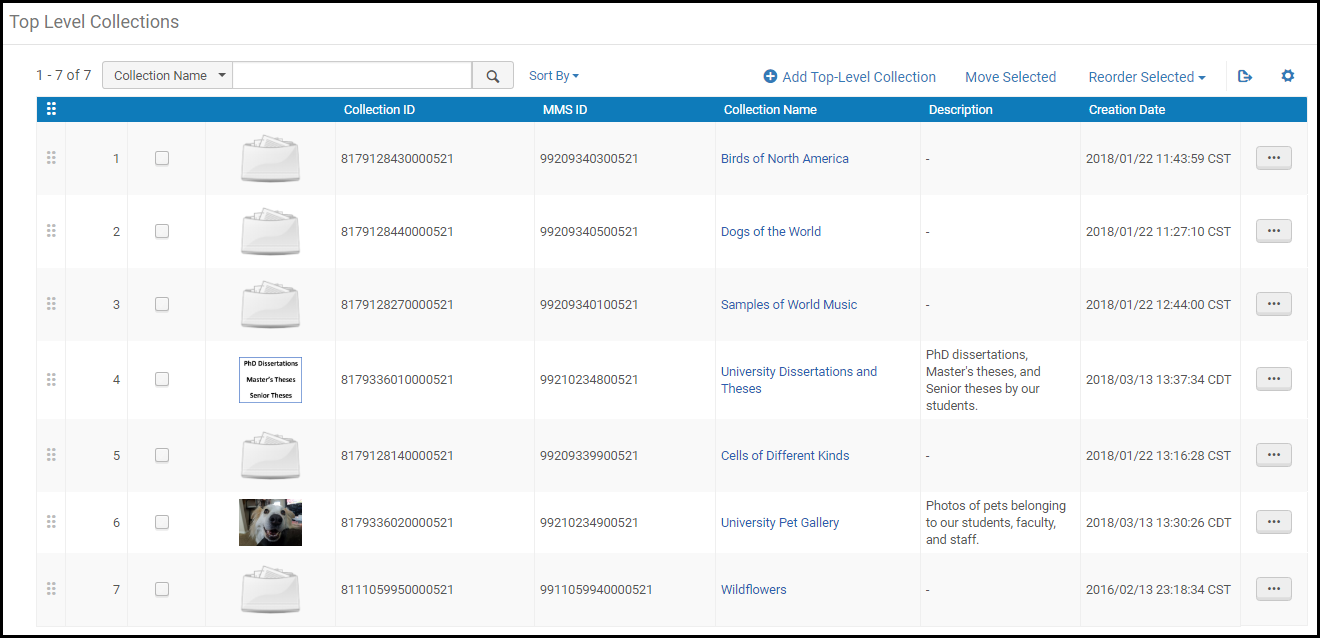
Trabajar con colecciones
- Operador de inventario de la colección - Crea y edita subcolecciones y mueve subcolecciones entre colecciones matriz.
- Operador de inventario de la colección extendido junto con Operador de inventario de la colección - Crea, edita y elimina colecciones de alto nivel y promueve una subcolección para que sea una colección de alto nivel. Crear, editar y eliminar una subcolección y mover subcolecciones entre colecciones matrices.
- Operador de inventario digital – Añade/elimina títulos de/a una colección y mueve un título entre las colecciones.
- Añadir colecciones de nivel superior
- Crear, editar o borrar subcolecciones
- Añadir miniaturas a las colecciones
- Añadir ejemplares, conjuntos y objetos digitales remotos a las colecciones
- Integrar asignaciones de colecciones con perfiles de importación
Ordenar/reordenar colecciones de nivel superior
En general, las colecciones de nivel superior aparecen en el orden en el que se añaden a Alma. Para el despliegue en Alma y Primo/Primo VE, se puede personalizar el orden o seleccionar un orden predefinido (Fecha de creación o Nombre). Además, se puede especificar la dirección del orden (ascendente o descendente) de las colecciones:
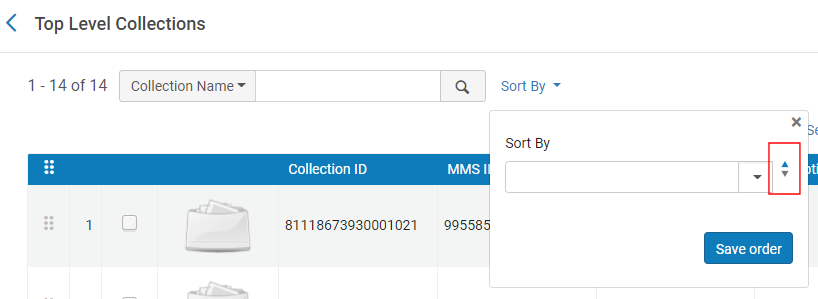
Desde la colección Lobby de Primo/Primo VE, los usuarios no pueden especificar el orden de clasificación de las colecciones de nivel superior y solo usarán el orden configurado en Alma.
-
Abrir la página de Colecciones de nivel superior (Recursos > Gestionar inventario > Gestionar colecciones).
-
Utilizar uno de los siguientes métodos para mover las colecciones al orden deseado:
- En el panel Ordenar por, seleccionar una de las siguientes rutinas de orden predefinidas: Fecha de creación o Nombre. A medida que realiza la selección, las colecciones se reordenan, pero no se guardan a menos que seleccione Guardar orden.
- Seleccionar una colección o más y después seleccionar una opción en el panel desplegable Reordenar para mover los ejemplares seleccionados antes o después de haberlos seleccionado.
- Arrastre y suelte los ejemplares a la posición que desee en la lista.
-
En el panel Ordenar por, seleccionar la dirección de orden (ascendente o descendente) y luego seleccionar Guardar orden. Guardar una rutina de orden en blanco muestra las colecciones de nivel superior a medida que aparecen en la lista.
Descargar la información de la colección a un fichero
Alma permite crear un fichero EAD (Descripción de Fichero Codificada) que contiene toda la información de jerarquía de la colección, incluidos los miembros de la colección; p. ej., los títulos asignados a cada una de las colecciones en la estructura. El número total de miembros de la colección debe ser inferior a 100 000. Si el número se supera, no se genera el fichero de descarga EAD.
-
Seleccionar Descargar EAD de la lista de acciones de la fila en el caso de una colección de nivel superior,
-
Ver la colección (Ver desde la lista de acciones de la lista) y seleccionar Descargar EAD en el área de Detalles generales.
Durante la descarga de la información de la colección, es posible que Alma se bloquee o cierre la sesión antes de que la barra de estado llegue a 100 %. Esto se debe a que el formato del fichero de EAD presenta las colecciones primero, y luego los títulos que pertenecen a las colecciones. Por lo tanto, la tarea puede atascarse en un momento previo a alcanzar 100 %; en ese momento, intenta presentar los títulos de las colecciones. En el caso de colecciones grandes con una gran estructura y muchos títulos asignados a las subcolecciones, es posible que la generación del XML demore varios minutos y, en algunos casos, tal vez sea necesario un segundo intento de descarga satisfactoria de EAD.
Ver una colección o subcolección en modo de solo lectura
Alma permite ver la configuración de una colección/subcolección sin ingresar al Editor de recursos de la colección.
-
Para una colección de nivel superior, seleccionar Ver en la lista de acciones de la fila para la colección.
-
Para una subcolección, después de abrir la colección de nivel superior, seleccionar Ver para la colección de la página principal.
Añadir una colección de alto nivel
- En la página de las colecciones de alto nivel, seleccionar Añadir colección de alto nivel. Aparecerá la página de Añadir nueva colección.
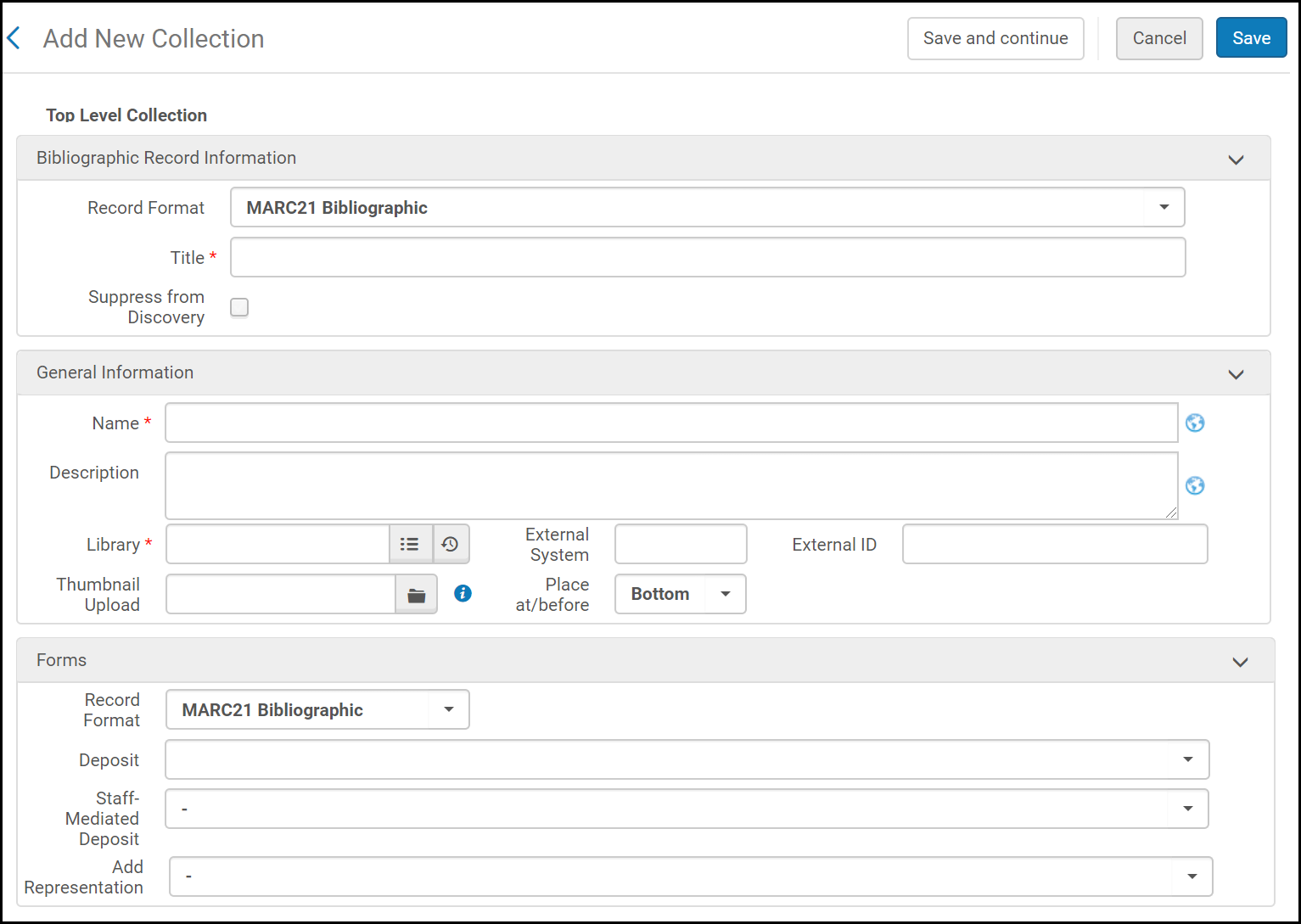 Añadir nueva colección
Añadir nueva colección - Introducir los campos requeridos y opcionales en el formulario.
Añadir campos para nueva colección Campo Descripción Formato del registro El formato del registro del registro de colección. Este campo aparecerá solo si el sistema es compatible con múltiples formatos de registro. Póngase en contacto con la asistencia técnica de Ex Libris para habilitar esta función.Título Corresponde a 245 $a - Título. Requerido Este título aparecerá en los resultados de búsqueda de Alma. Este título no tiene que ser único, pero se recomienda que sea el mismo que el Nombre de la colección.Suprimir desde descubrimiento Seleccionar para suprimir la colección de descubrimiento. Se puede restaurar una colección existente del Nuevo editor de metadatos en Acciones de registro > Suprimir del descubrimiento. Consulte Opciones de la barra de herramientas y del menú del Editor MD para obtener más información.Nombre Nombre interno para la colección (en lugar del nombre del registro bibliográfico). Requerido Este nombre aparecerá cuando se publique en Primo y en otras ubicaciones. Este nombre debe ser único entre las colecciones de alto nivel.Descripción Una descripción de la colección. Biblioteca La biblioteca donde se almacena la colección (seleccionar en las opciones desplegables). Requerido Solo aparecerán las bibliotecas que estén disponibles de acuerdo con los permisos que tenga.Sistema externo Cuando se crea automáticamente una colección con la tarea de importación (conjunto OAI), este es el nombre del sistema externo ID externo Cuando se crea automáticamente la colección por la tarea de importación (conjunto OAI), este es el ID de la colección asignado al sistema remoto. Adicionalmente, los usuarios pueden almacenar IDs en este campo para poder usarlos posteriormente en los metadatos publicados, y Primo puede usarlo durante descubrimiento. Colección lógica Seleccione para crear una colección de títulos de un conjunto lógico. Para obtener más información, vea Añadir una colección lógica. Cargar miniatura Seleccione una imagen en miniatura para la colección y su registro bibliográfico asociado. Las miniaturas definidas y gestionadas en la pestaña Descubrimiento ignoran esta imagen solo en el Lobby de colecciones y en la página de la colección en Primo y Primo VE. Para más detalles, consulte Gestionar imágenes para el Lobby de colecciones. La imagen debe estar en formato jpg, png o gif y tener un tamaño máximo de 100K. Las dimensiones estándar de una miniatura son 165 x 165 píxeles. Se aceptan dimensiones más grandes y pequeñas de miniaturas, aunque podrían afectar la resolución de la imagen.Cambiar a la miniatura por defecto
Seleccione esta casilla para volver a la miniatura por defecto para el registro bibliográfico de la colección.
Colocar en/antes Seleccione para que la colección se coloque en la parte superior, inferior o antes de una colección o subcolección existente en la lista, donde Colocar en se refiere a las opciones para colocar la colección en la parte "Superior" o "Inferior" de la lista, mientras que Colocar antes de coloca la colección antes de la seleccionada en la lista desplegable. Formularios Los formularios constan de una pantalla de campos para que se usen cuando se creen representaciones digitales. Para más información, véase Trabajar con formularios. Formato del registro El formato del registro de los títulos para los cuales desea usar el formulario. Depósito Seleccionar un formulario que se utilizará para los depósitos del usuario en esta colección. Depósito mediado por el personal Seleccionar un formulario para que los depósitos mediados por el personal se use en esta colección. Añadir Representación Seleccionar un formulario para que se añadan representaciones a esta colección. - Seleccionar Guardar para guardar el trabajo y continuar con otra tarea o Guardar y continuar para guardar la colección y abrir la página de Editor del recurso de la colección, donde se podrá introducir información adicional para la nueva colección.
También se pueden añadir colecciones importando una fichero de descripción de fichero codificada (EAD) usando el perfil para importación de colecciones. Para más información, véase Gestionar perfiles de importación.
Editar una colección
- Si la colección es una colección de alto nivel, seleccionar Editar en la lista de acciones desplegables para la colección en la página de Colecciones de alto nivel. Aparecerá la página del Editor de recursos de la colección.
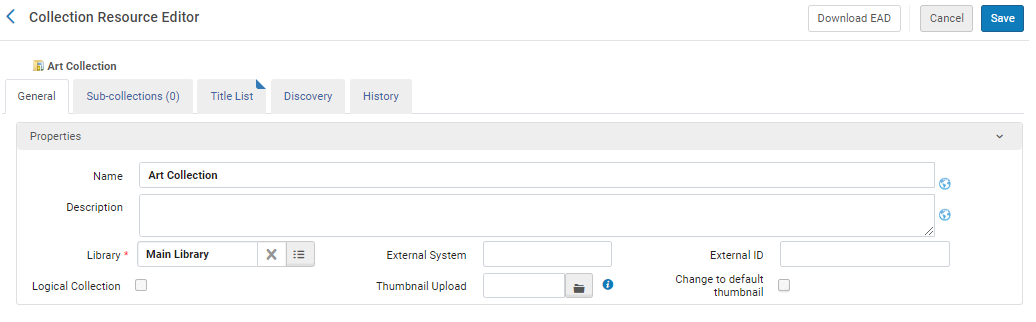 Editor de recursos de la colecciónLa casilla de verificación Colección lógica solo aparece en las colecciones nuevas creadas después de la versión de agosto de 2023.Para una subcolección, después de abrir la colección de alto nivel para editarla, seleccionar Editar en la lista de acciones desplegables de la página del progenitor de la colección. Se puede editar la información de una colección en la sección de Información general. Para borrar la miniatura actual, seleccionar la casilla de Usar miniatura por defecto. Para cargar una miniatura nueva, seleccionar la imagen en miniatura relevante en el campo de Carga miniatura. Para información adicional en los campos de esta página, véase Añadir una colección de alto nivel.Aparecerá la siguiente sección de Formularios en la parte inferior de la página:
Editor de recursos de la colecciónLa casilla de verificación Colección lógica solo aparece en las colecciones nuevas creadas después de la versión de agosto de 2023.Para una subcolección, después de abrir la colección de alto nivel para editarla, seleccionar Editar en la lista de acciones desplegables de la página del progenitor de la colección. Se puede editar la información de una colección en la sección de Información general. Para borrar la miniatura actual, seleccionar la casilla de Usar miniatura por defecto. Para cargar una miniatura nueva, seleccionar la imagen en miniatura relevante en el campo de Carga miniatura. Para información adicional en los campos de esta página, véase Añadir una colección de alto nivel.Aparecerá la siguiente sección de Formularios en la parte inferior de la página: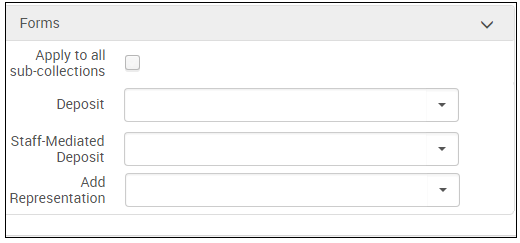 Sección de formulariosSeleccionar un formulario para Depósitos, Depósitos mediados por el personal o Añadir representaciones. Los campos del formulario aparecerán cuando se añada una representación al registro bibliográfico en la colección. Seleccionar Aplicar a todas las subcolecciones para hacer que el formulario aparezca cuando se añada una representación a un registro bibliográfico en una subcolección. Para más información sobre formularios, véase Trabajar con Formularios.
Sección de formulariosSeleccionar un formulario para Depósitos, Depósitos mediados por el personal o Añadir representaciones. Los campos del formulario aparecerán cuando se añada una representación al registro bibliográfico en la colección. Seleccionar Aplicar a todas las subcolecciones para hacer que el formulario aparezca cuando se añada una representación a un registro bibliográfico en una subcolección. Para más información sobre formularios, véase Trabajar con Formularios. - Cuando se haya terminado, seleccionar:
- Guardar para guardar su trabajo y volver a la lista de colecciones o
- Guardar y Continuar para guardar su trabajo y permanecer en la página del Editor de recursos de la colección.
Añadir una subcolección
- Editar una colección (ver arriba) y en la etiqueta Subcolecciones seleccionar Añadir subcolección. Aparecerá la página de Añadir nueva colección.
- Introduzca los campos requeridos como se describe en Añadir una colección de nivel superior y seleccione Guardar o Guardar y continuar.
Mover Colecciones y Subcolecciones
No puede mover subcolecciones a colecciones de bibliotecas diferentes.
-
- Para colecciones de nivel superior: desde la página de Colecciones de Nivel Superior, seleccione las colecciones que desea mover y seleccione Movimiento Seleccionado.
- Para subcolecciones: Edite una colección (véase más arriba) y, en la pestaña Subcolecciones, seleccione las casillas de verificación junto a una o más subcolecciones y también Mover seleccionado.
Aparecerá la búsqueda de repositorio (solo para colecciones). - Buscar la colección de destino, seleccionarla, y elegir Seleccionar. Se moverá la colección o subcolección a la colección seleccionada.
Ordenar/reordenar subcolecciones
En general, las colecciones/subcolecciones aparecen en el orden en el que se añaden a una colección en Alma. Para el despliegue en Alma y Primo, se puede personalizar el orden o seleccionar un orden predefinido (Fecha de creación o Nombre). Además, se puede especificar la dirección del orden (ascendente o descendente):
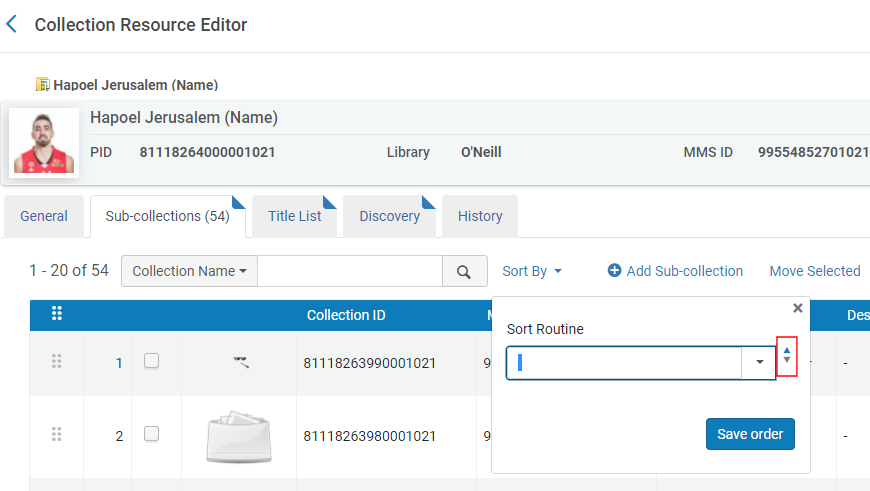
En la página de colección/subcolección en Primo/Primo VE, la opción de orden Relevancia usa el orden por defecto/personalizado, y la opción Orden de título ordena por nombre de colección. Si el orden por defecto en Alma es por Nombre, las opciones Relevancia y Título en Primo/Primo VE ordenan por nombre de colección.
-
Editar una colección/subcolección con el Editor de recursos de la colección.
-
En la pestaña Subcolecciones, utilizar uno de los siguientes métodos para mover las colecciones al orden deseado:
- En el panel Ordenar por, seleccionar una de las siguientes rutinas de orden predefinidas: Fecha de creación o Nombre. A medida que realiza la selección, las colecciones se reordenan, pero no se guardan a menos que seleccione Guardar orden.
- Seleccionar una colección o más y después seleccionar una opción en el panel desplegable Reordenar para mover los ejemplares seleccionados antes o después de haberlos seleccionado.
- Arrastre y suelte los ejemplares a la posición que desee en la lista.
-
En el panel Ordenar por, seleccionar la dirección de orden (ascendente o descendente) y luego seleccionar Guardar orden. Guardar una rutina de orden en blanco muestra las colecciones de nivel superior a medida que aparecen en la lista.
-
Seleccionar Guardar.
Borrar colecciones
Gestionar títulos para colecciones detalladas
Los títulos se gestionan en la etiqueta de Lista de título.
- Para añadir títulos individuales:
- Seleccionar Añadir título. Aparecerá la búsqueda de repositorio (solo para todas las colecciones).
- Buscar títulos y seleccionar los títulos deseados.
- Seleccionar Añadir títulos y seleccionar Confirmar en el cuadro de dialogo de confirmación. Los títulos se añaden a la colección.
Solo puede añadir títulos desde su Zona de la Institución a las colecciones. El inventario gestionado de la Zona de Red no puede añadirse a las colecciones.
Es posible añadir registros enlazados a la Zona de Red desde la lista de resultados de búsqueda y desde Colección > Añadir título. - Para agregar títlos por conjunto detallado:
- Seleccione Añadir títulos del conjunto. Aparecerá la página de Gestión de conjuntos. (Para obtener más información sobre cómo crear conjuntos detallados, consulte Gestionar consultas de búsqueda y conjuntos).
- Seleccionar el conjunto para añadir.
- Seleccione Añadir títulos y seleccione Confirmar en el cuadro de diálogo de confirmación.
- Para eliminar títulos individuales, seleccionar la casilla junto a los títulos y eliminar y seleccionar Eliminar selección. Alternativamente, seleccionar Eliminar de la lista de acciones desplegables junto al título.
Seleccionar Confirmar en el cuadro de diálogo de confirmación.Se puede borrar un título de una colección solo si no contiene un inventario digital o si se ha asignado a más de una colección. Esto es para asegurarse de que todo el inventario digital está gestionado por una colección.
- Para eliminar todos los ejemplares, seleccionar Eliminar todo y seleccionar Confirmar en cuadro de diálogo de confirmación.
- Para mover títulos a otra colección:
- Seleccionar las casillas junto a los títulos para mover y seleccionar Eliminar selección. Alternativamente, seleccionar Mover de la lista de acciones desplegables junto al título. Aparecerá la búsqueda de repositorio (solo para colecciones).
- Buscar la colección de destino y seleccionarla.
- Elegir Seleccionar. Los títulos se añaden a la colección de destino.
- También se puede editar o ver un título usando la lista de acciones desplegables.
Configurar el Despliegue de Colecciones
Desde la pestaña Descubrimiento en la página Editor de Recursos de la Colección, se puede configurar el orden por defecto de los títulos y gestionar las imágenes de colecciones Lobby en Primo.
Además, puede configurar el despliegue del título superior de la página de la colección, por ejemplo: "Naismith Memorial Basketball Hall of Fame", usando la Configuración administrativa de Primo con la siguiente tabla de códigos default.nui.colldiscovery.lobby.toptitle > COLLECTIONS. Para obtener más información, véase Configuración de descubrimiento de la colección y etiquetas.
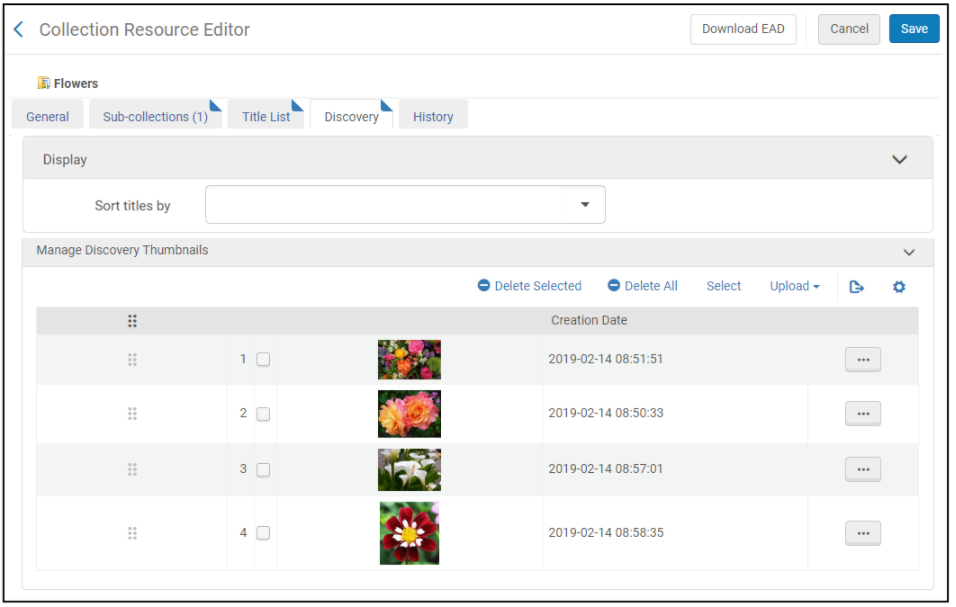
Configurar el Orden por Defecto de Títulos en Colecciones
La pestaña Descubrimiento en el Editor de recursos de la colección permite establecer el orden por defecto de los ejemplares de una colección en Primo/Primo VE.
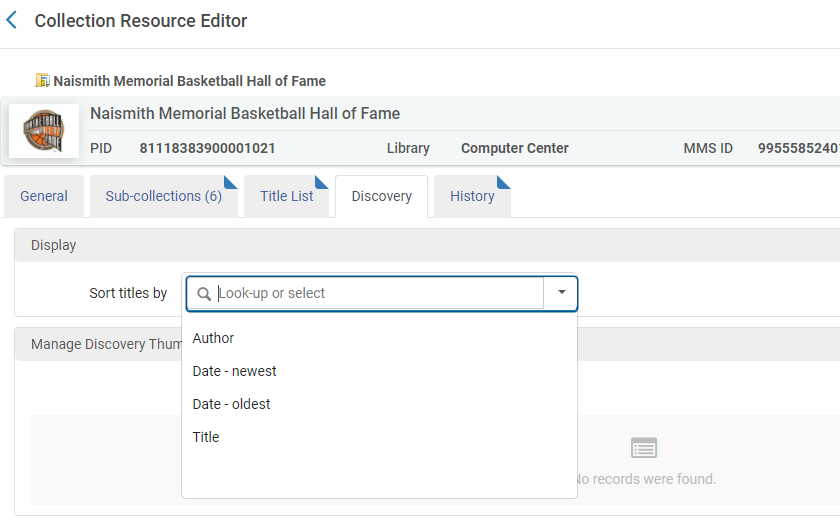
Las opciones de orden que aparecen en la lista desplegable Ordenar ejemplares por en Primo y Primo VE se configuran en las siguientes páginas:
-
Para Primo VE, utilice la pestaña Resultados breves en la página Configuración de vistas (Menú de configuración > Descubrimiento > Configurar vistas). Para obtener más información, véase Definir una vista.
-
Para Primo, utilice el título Resultados breves en el Asistente de vista (Inicio de Primo > Asistentes de configuración continua > Asistente de vistas). Para más información, consulte Asistente de vistas.
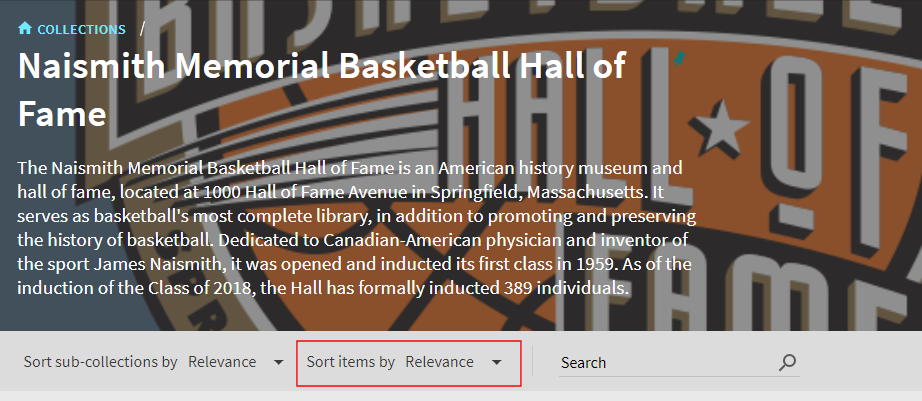
-
Abrir una colección/subcolección en el Editor de recursos de la colección.
-
Seleccionar la pestaña Descubrimiento.
-
Seleccionar una opción de orden de la lista desplegable Ordenar títulos por.
Si no se especifica ningún orden, Primo/Primo VE utiliza el primer ejemplar en la lista como orden por defecto.
En el caso de Primo solamente, las opciones de orden admitidas se definen con la tabla de mapeo Rutina de orden de títulos de la colección (Menú de configuración > Servicios al usuario > Lógica de despliegue de la interfaz de descubrimiento > Rutina de orden de títulos de la colección). Para obtener más información, consulte Configurar la rutina de ordenación de títulos de la colección.
-
Seleccionar Guardar.
Gestionar imágenes para el colecciones Lobby
Desde la sección Gestionar Miniaturas de Descubrimiento, es posible definir hasta 20 imágenes que se pueden mostrar en el mosaico de cada colección y subcolección, en la página Descubrimiento de la Colección y en el banner de la página de cada una de estas. De las imágenes definidas para la colección, el sistema mostrará un máximo de cuatro imágenes en el mosaico de la colección.
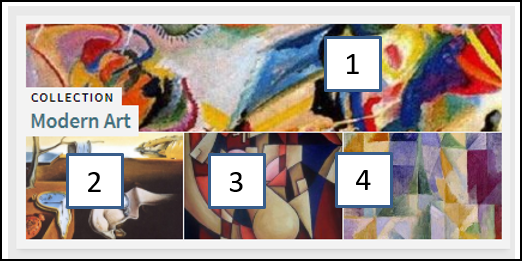
Para más información acerca del descubrimiento de la colección, véase Configurar descubrimiento de la colección para Primo VE o Configurar descubrimiento de la colección para Primo.
-
Seleccionar la pestaña Descubrimiento . Aparecerá lo siguiente:
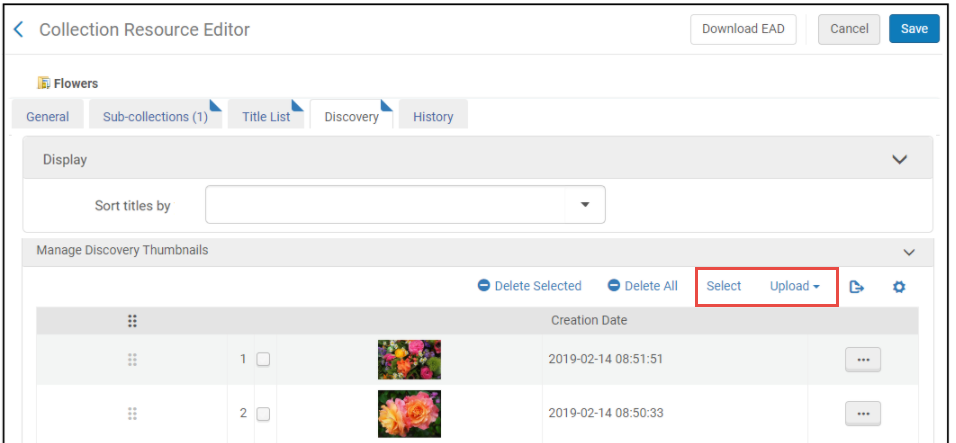 Editor de recursos de colección - Gestión de miniaturas de descubrimiento
Editor de recursos de colección - Gestión de miniaturas de descubrimiento -
Use las opciones siguientes para añadir imágenes a la lista Gestionar miniaturas de descubrimiento:
-
Elija Seleccionar si desea buscar ficheros de imágenes que se adjuntan a la colección y se muestran en el mosaico de esta.
-
Seleccione Cargar si desea explorar ficheros de imágenes locales y mostrarlas en el mosaico de la colección.
-
Puede definir hasta 20 imágenes, pero el sistema mostrará un máximo de cuatro en el mosaico de la colección, comenzando desde la parte superior de la lista Gestionar miniaturas de descubrimiento.
-
El sistema usa la primera imagen de la lista Gestionar miniaturas de descubrimiento para el banner en la página de la colección.
-
Los ficheros de imágenes deben estar en formato. jpg, .jpeg o .png con un tamaño máximo de 500 KB.
-
Si no define ninguna miniatura, el sistema muestra un máximo de cuatro imágenes, que incluyen el logo más las 3 primeras imágenes encontradas en las subcolecciones y los ejemplares de la colección.
-
-
Seleccionar Guardar.
-
Seleccionar Ver en descubrimiento para ver cómo aparece el mosaico y banner de la colección en Primo VE.
Añadir una colección lógica
Puede asignar títulos a colecciones automáticamente en función de una consulta lógica en vez de añadirlos manualmente. Para crear una colección lógica, seleccione la casilla de verificación Colección lógica cuando añada una colección. Para un tutorial en vídeo de este proceso, véase Colecciones lógicas con asignación automática de títulos.
Para añadir títulos desde un conjunto lógico a la colección:
- Edite la colección lógica y seleccione la pestaña Lista de títulos. Aparecerá lo siguiente:
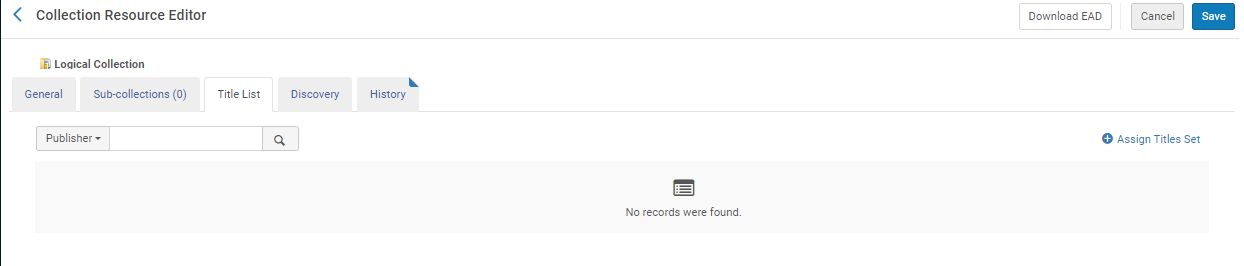 Pestaña de títulos de la colección lógica
Pestaña de títulos de la colección lógica - Seleccione Asignar conjunto de títulos y un conjunto lógico.
- Seleccione Actualizar colección desde el conjunto y aparecerán los títulos del conjunto en la pestaña.
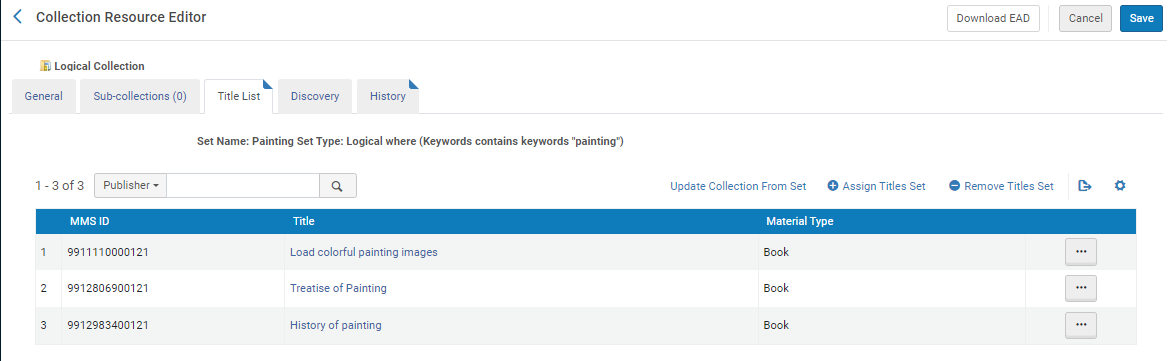 Colección lógica con títulos
Colección lógica con títulos - Hacer clic en Guardar.
Para eliminar el conjunto de la colección, seleccione Eliminar conjunto de títulos.
Cambiar el tipo de colección de una colección
¡Nuevo en febrero!
Puede cambiar el tipo de colección de una colección de lógica a lista fija y de lista fija a lógica. Puede hacerlo seleccionando o desactivando la casilla de verificación Colección lógica al editar una colección. Cuando una colección lógica se cambia a lista fija, los títulos de la colección se cambian a lista fija y no se actualizan. Cuando una colección de lista fija se convierte en una colección lógica, debe añadir un conjunto lógico a la colección. Una tarea actualiza los títulos de la colección según el conjunto.
Ver historial de gestión de la colección
Para ver un historial de acciones llevadas a cabo en una colección, seleccionar la etiqueta de Historial.
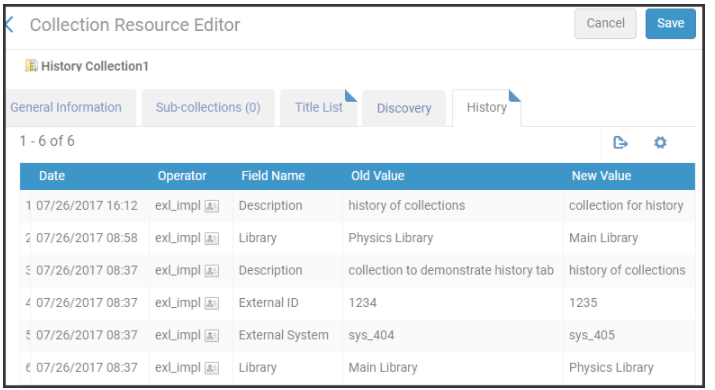
- No se incluye añadir ficheros a las colecciones en la pestaña de Historial.
- Para colecciones en el repositorio en el momento en que se lanzó(septiembre de 2017), se necesita un cambio adicional para mostrar el cambio en la pestaña de historial.
- La columna Operador aparece sOlo para gestores y administradores. Véase Configurar Capacidad de los Usuarios para Ver Detalles del Operador.

