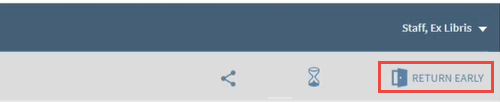Políticas de derechos de acceso para objetos digitales
Configurar políticas de derechos de acceso para objetos digitales
- Administrador general del sistema
- Administrador de servicios al usuario
- Usuarios de un grupo usuario específico, como estudiantes de posgrado
- Usuarios que pueden acceder al recurso desde el sistema informático de la universidad, en función de las direcciones IP
- Usuarios con IDs de usuario específicos

- Añadir políticas de derechos de acceso, incluyendo configurar reglas para restringir el acceso a recursos digitales específicos (véase Añadir una política de derechos de acceso)
- Editar derechos de acceso (seleccionar Editar desde la lista de acciones de fila)
- Duplicar una política de derechos de acceso (seleccionar Duplicar de la lista de acciones de fila y modificar los campos relevantes)
- Borrar una política de derechos de acceso (seleccionar Borrar de la lista de acciones de fila)
- Buscar títulos digitales relacionados con los mismos derechos de acceso
Añadir una política de derechos de acceso
- En la página Lista de derechos de acceso, seleccionar Añadir derechos de acceso. Aparece la página Política de derechos de acceso.
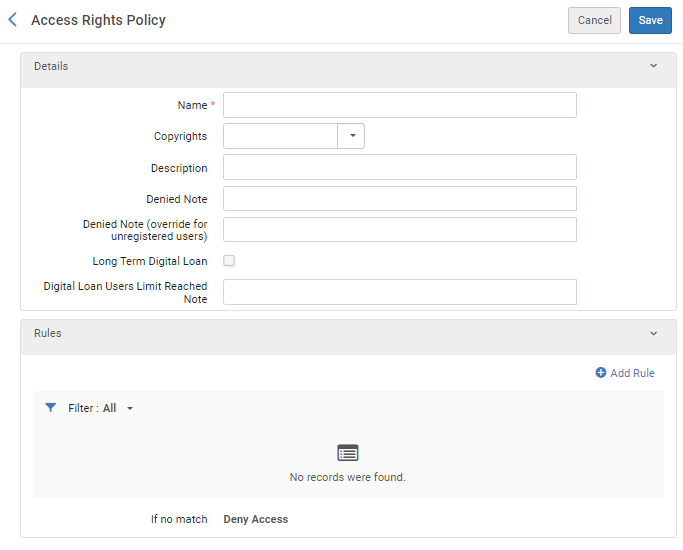 Página Política de derechos de acceso
Página Política de derechos de acceso - Introducir un nombre para la política de derechos de acceso (obligatorio).
- En Derechos de autor, seleccionar una declaración de derechos de autor para asociar a la política de derechos de acceso. Cuando un usuario solicite ver el objeto, aparece esta declaración. Para obtener información sobre cómo configurar derechos de autor, véase Configurar declaraciones de derechos de autor de recursos digitales.
Solo las declaraciones de derechos de autor en la carpeta /derechos de autor están disponibles para seleccionarse aquí.
- Introducir una descripción:
- En el campo Nota denegada, introducir la nota que se quiere mostrar cuando se deniegue el acceso. (Se puede configurar una nota separada para usuarios no registrados en el siguiente campo).
- En el campo Nota de denegación (ignorar para usuarios no registrados), introduzca la nota que desea que aparezca cuando se niegue el acceso a usuarios no registrados. Si no se configura ninguna nota, se muestra la nota configurada en el campo anterior.
- Si desea configurar derechos de acceso para préstamos digitales a largo plazo, seleccione la casilla de verificación Préstamo digital a largo plazo. (Solo aparece si están habilitados los préstamos digitales a largo plazo).
- En el campo Nota de que se ha alcanzado el límite de usuarios de préstamos digitales, introduzca lo que desea que aparezca cuando a los usuarios se les niegue el acceso debido a que se alcanzó el número de usuarios simultáneos. (Solo aparece si están habilitados los préstamos digitales a largo plazo).
Si desea configurar los Préstamos digitales a largo plazo, debe solicitar que esta función sea activada al comunicarse con el soporte de Ex Libris.
- Seleccionar Añadir regla. La página Regla de derechos de acceso aparece. Para más información sobre las tablas de reglas, véase Tablas de reglas.
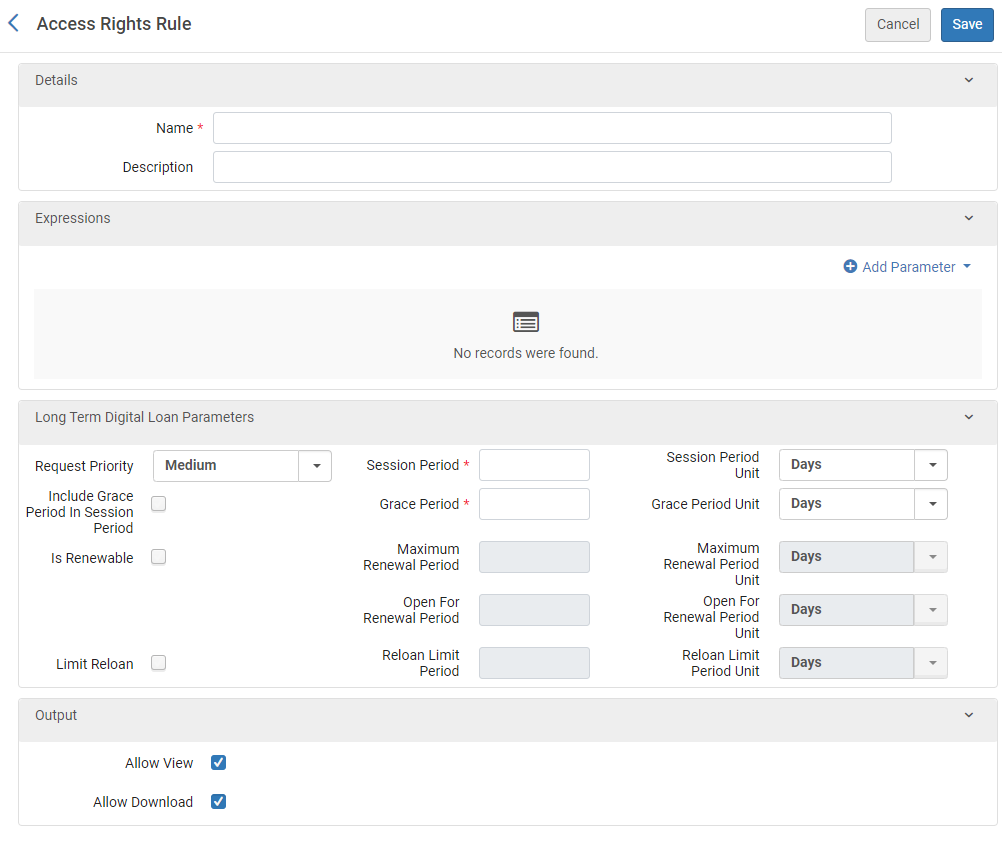 Página Regla de derechos de acceso
Página Regla de derechos de acceso- Introducir un nombre (obligatorio) y una descripción (opcional) para la regla.
- En Expresiones, seleccionar Añadir parámetro y especificar los componentes del parámetro (Nombre, Operador y Valor). Un parámetro puede tener este aspecto: Grupo de usuario = Estudiante de posgrado o Embargo antes de 31/12/2010.Los parámetros disponibles del Nombre incluyen los siguientes:
-
Usuario simultáneo: se permite el acceso para el número de usuarios en el periodo de tiempo especificado. Seleccionar el ícono de reloj de arena para mostrar el tiempo restante de su sesión.
Puede agregar reglas adicionales que le permitan configurar la restricción de usuarios simultáneos para aplicarla solo a usuarios específicos. Por ejemplo, puede configurar una regla de grupo de usuarios para permitir que los usuarios con discapacidad visual accedan a una representación digital sin restricciones de uso simultáneo, pero aplicar las restricciones de uso simultáneo a los demás usuarios. La regla de derechos de acceso que permite el acceso libre se debe colocar antes de la regla de uso simultáneo para implementar esta funcionalidad.
Se puede configurar una lista de espera para los usuarios que tienen bloqueado el acceso a recursos digitales porque se alcanzó el límite de usuarios simultáneos. Para obtener más información, véase Configurar una lista de espera de usuarios.
- DNS– El acceso está permitido solo para el nombre de dominio especificado. El valor debe contener una expresión regular válida, por ejemplo: /.*google(bot)?\.com$/
-
Embargo– El acceso se deniega en función de la fecha especificada. Seleccionar uno de los siguientes valores para la fecha base:
- Año de publicación adicional
- Fecha fijada
- Fecha de creación de MMS
- Año de Publicación
- Fecha de creación de la representación
- Vencimiento: Se permite/niega el acceso según un período de tiempo posterior a la fecha seleccionada como, por ejemplo, un año después del año de publicación.
-
Rango de IP– El acceso se permite/deniega en base a la dirección o al rango de direcciones IP especificadas. Seleccionar = o No son iguales e introducir uno de los siguientes valores.
- Una única dirección IPV4 (como 172.0.0.0)
- Un rango de IP, separado por un guión (como 172.0.0.0- 173.0.0.0)
- Usuario de Leganto – El acceso se permite/deniega en función de si el usuario es un usuario de Leganto (se ha conectado a Leganto al menos una vez). Seleccionar = y seleccionar Verdaderoo Falso para el valor.
- Registrado – El acceso se permite/deniega en función de si el usuario está registrado y autenticado (= Verdadero es lo mismo que No igual a falso).
-
Grupo de usuario– El acceso se permite/deniega en base a un grupo de usuarios específico. Seleccione un operador y, a continuación, uno o varios grupos de usuarios.
Cuando use esta condición con un operador no en, se recomienda añadir una condición Registrado=Verdadero si desea evitar el acceso a invitados.
-
ID de usuario – El acceso se permite/deniega en función del identificador del usuario primario. Seleccione un operador e introduzca un ID coincidente.
Para los operadores InList y NotInList, use la coma (,) como delimitador para separar los ID.
-
Usuario simultáneo: se permite el acceso para el número de usuarios en el periodo de tiempo especificado. Seleccionar el ícono de reloj de arena para mostrar el tiempo restante de su sesión.
- Seleccionar Añadir parámetro. El parámetro se añade a la lista de parámetros para la regla de derechos de acceso.
- Repita los dos pasos anteriores para añadir todos los parámetros requeridos para la regla.
Se deben cumplir todos los parámetros para que se aplique la regla. Si no se cumplen todos los parámetros, se aplica la regla por defecto.
- Si configura derechos de acceso para los préstamos digitales a largo plazo, está disponible la sección Parámetros de préstamos digitales a largo plazo. Para una descripción de los parámetros, consulte Préstamos digitales a largo plazo.
- Seleccionar Guardar.
- En Salida, desmarque la casilla de verificación Permitir descarga para evitar que aparezca el botón de Descarga en el visor.
- Seleccionar Guardar para guardar la regla.
- Repetir los pasos para añadir una regla para añadir todas las reglas requeridas a la política.
Si se define más de una regla, el orden de estas es importante: solo se aplica la primera (y solo la primera) regla habilitada apropiada. Si no se encuentra la regla apropiada, se aplica la regla por defecto. (Si no hay coincidencia).
- Seleccionar Guardar para guardar la política.
Configurar una lista de espera de usuarios
Se puede configurar una lista de espera para usuarios cuando se solicitan derechos de acceso a usuarios simultáneos con el fin de soportar los flujos de préstamos digitales controlados. Cuando los derechos de acceso bloquean el acceso de un usuario a un recurso digital porque se alcanzó el límite de usuarios simultáneos, el usuario tiene la posibilidad de unirse a una lista de espera. Cuando se libera un lugar, se notifica al usuario que hay un recurso disponible.
Se configura esta característica desde la sección Gestión de lista de espera cuando se configuran los derechos de acceso de usuarios simultáneos:
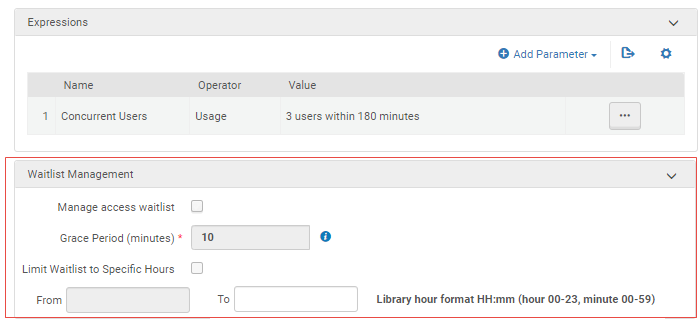
Desde esta sección se puede:
- Seleccionar la casilla de verificación Gestionar lista de espera de acceso para habilitar la lista de espera de usuarios
- Seleccionar un período de gracia durante el cual los usuarios deben acceder al recurso; de lo contrario, perderán el lugar en la cola
- Limitar la lista de espera a horarios específicos en donde la funcionalidad es por orden de llegada
Cuando se configura una lista de espera y se alcanza el número máximo de usuarios simultáneos, el patrón recibe la siguiente información:
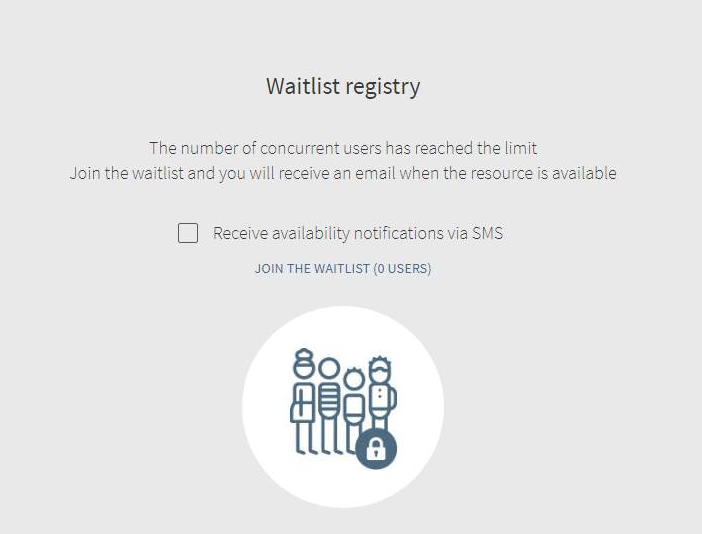
El usuario selecciona Unirse a la lista de espera para que se le notifique cuando el recurso esté disponible.
Alma envía correos electrónicos para notificar al usuario cuando puede unirse a la lista de espera, cuando el recurso está disponible y cuando el período de gracia finaliza.
Cuando el usuario selecciona la casilla de verificación Recibir notificación de disponibilidad vía SMS, se envía una notificación por SMS al número de teléfono en el perfil del usuario cuando el recurso esté disponible. Para configurar esta opción, se debe habilitar la Carta de estado del registro de entrega que se envía por SMS. Para más información, véase Configurar cartas de Alma.
Después de que el usuario recibe acceso al recurso, puede devolver el recurso antes de que finalice el tiempo disponible al seleccionar Devolver anticipadamente.