Editar representación de metadatos y contenido
- Operador de inventario digital
- Operador de inventario digital extendido (requerido para eliminar operaciones)
- Operador de inventario de la colección (requerido cuando se añada una nueva representación digital)
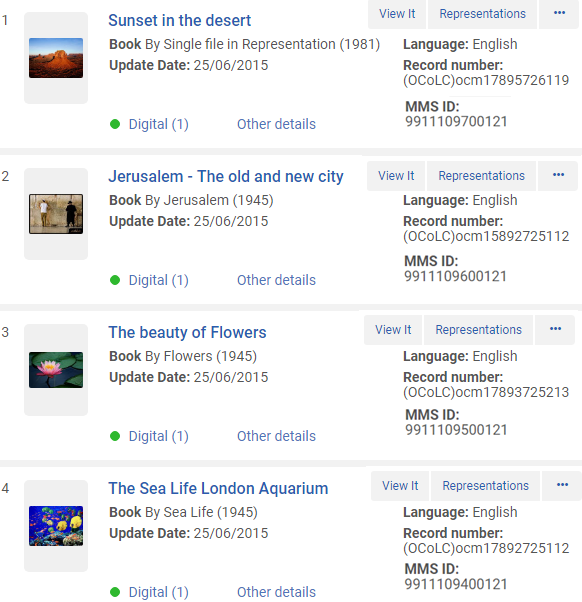
Seleccionar Representaciones para la representación que desee editar. El Editor de Recursos Digitales se abre:

Debajo de la pestaña Representaciones, aparece una lista de las representaciones del título. Se puede realizar las siguientes acciones en esta página:
- Seleccionar Añadir representación para añadir una representación. Para más información, véase Añadir una representación.
- Seleccione múltiples representaciones y Borrar seleccionadas para borrar las representaciones.
- Seleccionar la descripción del recurso para ver los metadatos del título.
Editar representaciones digitales
Puede editar las representaciones con el Editor de recursos de representación digital. De la lista de representaciones, seleccionar Editarde la lista de acciones de una representación o seleccionar la ID de la representación. Se abre la pestaña de Información general del Editor de recursos de representación digital (los campos mostrados dependen del tipo de entidad seleccionada):
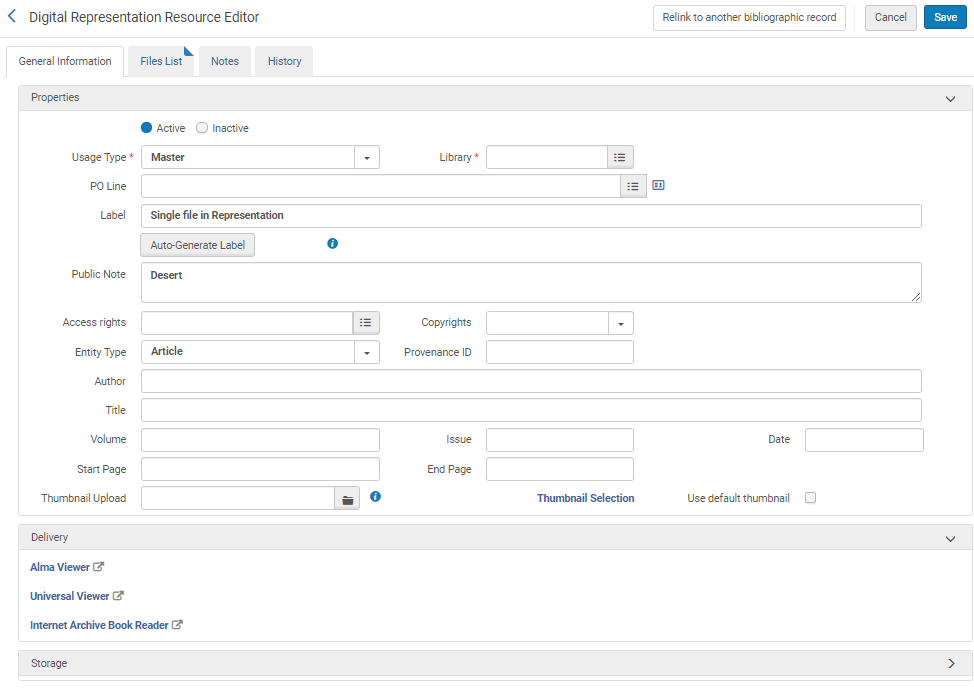
La siguiente tabla describe las opciones disponibles en la pestaña de Información general:
| Campo | Descripción |
|---|---|
| Activo/Inactivo | Seleccionar Activo o Inactivo para determinar si la representación se puede descubrir. Si estableció la representación en Inactivo, si no hay otras representaciones activas en el registro bibliográfico, aparece una ventana emergente preguntando si quiere suprimir el registro. |
| Tipo de uso | Las opciones son Derivada, Primaria o Auxiliar (la primaria es la copia original, la derivada es, por ejemplo, una copia con una resolución inferior, y la auxiliar es una representación suplementaria a la representación principal como, por ejemplo, una tabla de contenidos). |
| Biblioteca | La biblioteca propietaria asociada con la representación. Téngase en cuenta que solo aparecerán las bibliotecas que estén disponibles de acuerdo con sus permisos. |
| Línea de la Orden de Compra | La línea de orden de compra digital con la que se asocia la representación al seleccionarla de la lista o al introducir manualmente una línea de orden de compra. Solo están disponibles las Líneas de orden de compra creadas en la misma biblioteca como la representación. Seleccionar el ícono Más detalles |
| Etiqueta | La etiqueta de una representación es su descripción precisa, que aparece como parte de la información sobre la disponibilidad. Introducir una etiqueta para la representación. Esta etiqueta aparece en los resultados de la búsqueda de repositorios al seleccionar View It en Primo y están ordenados alfabéticamente según esta etiqueta. Cuando se edite una representación, se puede autogenerar la etiqueta. |
| Nota pública | Introduzca una nota que aparezca cuando seleccione View It. |
| Derechos de acceso | Seleccione la política de derechos de acceso que se aplicará al título digital. Para configurar estas políticas, consulte Perfiles de derechos de acceso para objetos digitales. |
| Derechos de autor | Seleccione la declaración de derechos de autor que quiera asociar a la representación. La declaración de derechos de autor configurada aquí prevalece ante cualquier derecho de acceso configurado. |
| Tipo de entidad | Seleccionar un tipo de entidad para el soporte de una representación parcial. Hay disponibles campos adicionales, dependiendo del tipo de entidad que se haya seleccionado. La información de los campos se muestra en la sección Ver en línea del despliegue de registro completo de Primo. (Los valores de Tipo de entidad no se pueden editar). |
| ID de procedencia | Por lo general, la tarea Migración de representación remota rellena este campo cuando se importan representaciones desde un repositorio remoto con el fin de rastrear el origen de los ficheros importados. |
| Visor | El visor con el que se muestra el fichero digital. |
| Ruta de almacenamiento | Despliegue la ruta de la ubicación de la representación. |
Mover una representación a un registro bibliográfico diferente
Puede mover representaciones a un registro bibliográfico diferente.
- Seleccionar Volver a enlazar con un registro bibliográfico. Aparecerá lo siguiente:
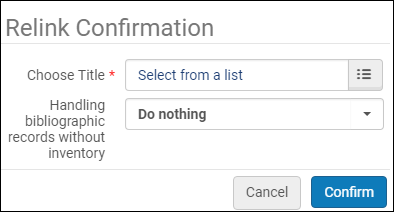 Confirmación de reenlace
Confirmación de reenlace - En el campo de Elegir título, seleccionar el registro bibliográfico al que desea mover la representación.
- En el campo de Gestión de registros bibliográficos sin inventario, seleccionar una opción de cómo se desea que Alma gestione el registro bibliográfico si ya no contiene el inventario tras haber movido la representación:
- No hacer nada
- Borrar registros bibliográficos
- Suprimir registros bibliográficos
- Seleccionar Confirmar.
Gestión de ficheros digitales desde el Editor de recursos de representación digital
Puede gestionar los ficheros digitales desde el Editor de recursos de representación digital.
- Para los recursos digitales mantenidos en Alma, seleccionar la etiqueta de Lista de ficheros para ver los ficheros de la representación:
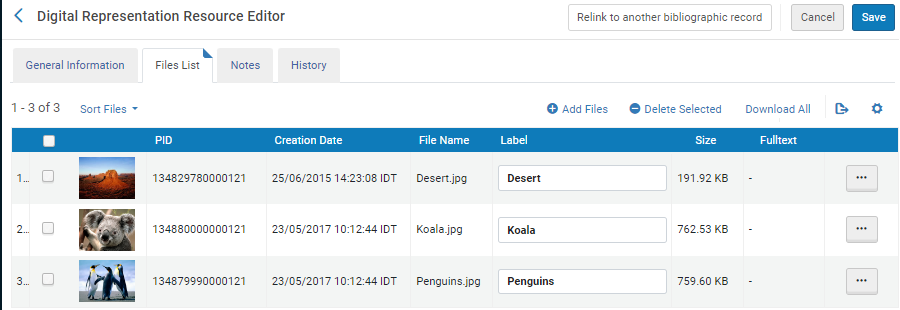 Lista de ficherosActualmente, debido a un problema desconocido, los ficheros en el Editor de recursos de representación digital aparecen desordenados. Los ficheros se pueden ordenar manualmente por etiqueta, nombre de fichero y fecha de creación. Nótese que este tipo de orden se usa también en el visor.
Lista de ficherosActualmente, debido a un problema desconocido, los ficheros en el Editor de recursos de representación digital aparecen desordenados. Los ficheros se pueden ordenar manualmente por etiqueta, nombre de fichero y fecha de creación. Nótese que este tipo de orden se usa también en el visor. - Desde las acciones de la fila, seleccione Miniatura para añadir una imagen en miniatura a un fichero que aparece en los resultados de búsquedas en el repositorio, en el Visor digital y en Primo. Aparecerá lo siguiente:
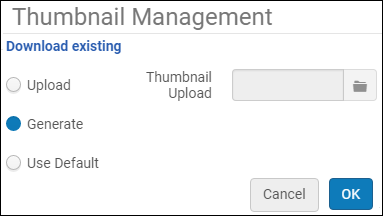 Gestión de miniaturaSe pueden seleccionar las siguientes opciones:
Gestión de miniaturaSe pueden seleccionar las siguientes opciones:- Cargar – seleccionar una imagen del campo de Carga de miniaturas para asignar la imagen como una miniatura para el fichero
- Generar – generar una imagen en miniatura del fichero digital
- Usar por defecto – la imagen en miniatura se ha borrado y la imagen por defecto para el tipo de fichero se ha usado como miniatura
- Desde las acciones de fila, seleccionar Texto completo para cargar o extraer un fichero de texto completo que permite llevar a cabo búsquedas de texto en el fichero.
Aparecerá lo siguiente:
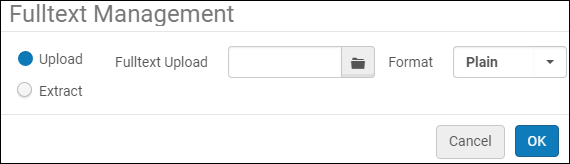 Gestión de texto completoSe pueden seleccionar las siguientes opciones:
Gestión de texto completoSe pueden seleccionar las siguientes opciones:- Subir – seleccionar el fichero de texto completo para el fichero digital y seleccionar su formato, ya sea Sencillo o Alto.
- Extraer – extraer un fichero de texto sencillo de la imagen digital. Formatos compatibles:
- bmp
- png
- jpg
- tif
- PDF (no se admite la extracción de texto completo de imágenes en un PDF)
- Office
- OpenDocument
- tipos text/* mime (texto sin formato/HTML)
- Epub
- XML
Para que Alma pueda extraer en forma adecuada el texto completo de la imagen, debe indicarse el idioma correcto en el registro bibliográfico del fichero de la imagen.- Para Dublin Core en el campo dc:language o dcterms:language, un código de dos o tres letras.
- Para MARC21 en el campo de control 008, un código de tres letras.
- For MODS en el campo mods:language, un código de tres letras.
Lo que aparece a continuación es una lista de idiomas para los que se admite la generación de texto completo y sus códigos de idioma:
- Inglés (en/eng)
- Francés (fr/fre)
- Español (es/spa)
- Italiano (it/ita)
- Alemán (de/deu)
- Hebreo (he/heb)
- Árabe (ar/ara)
- Ruso (ru/rus)
- Coreano (ko/kor)
- Chino (simplificado) (zh/zhu)
Si no se indica ningún idioma en el registro bibliográfico, la extracción de texto completo se basa en el idioma por defecto de la institución.
- Desde las acciones de la fila, seleccione Subtítulos para añadir un fichero de subtítulos en formato .vtt y mostrar los subtítulos para los ficheros de vídeo. Se muestra lo siguiente:
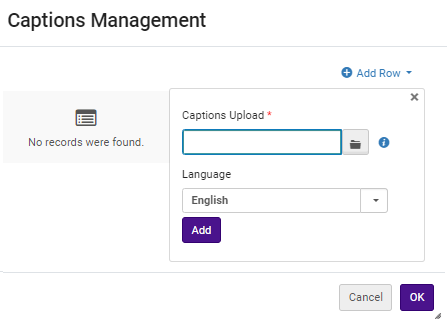 Gestión de subtítulos
Gestión de subtítulosPara cargar un fichero de subtítulos, seleccionar uno en formato .vtt y seleccionar Aceptar. Si ya cargó un fichero de subtítulos, puede descargarlo al seleccionar Descargar existente.
Para borrar un fichero de subtítulos, seleccionar Borrar y seleccionar Aceptar.
Se pueden añadir subtítulos solo a los siguientes formatos de vídeo:- m4v
- mp4
- webm
- ogv
- ogg
No se admiten subtítulos para formato HLS (m3u8).
Para ver un vídeo que describe cómo añadir subtítulos a ficheros de vídeo, véase Añadir subtítulos y subtítulos opcionales a vídeos en Alma Digital. - Para añadir ficheros a la representación, seleccionar Añadir ficheros. Aparecerá lo siguiente:
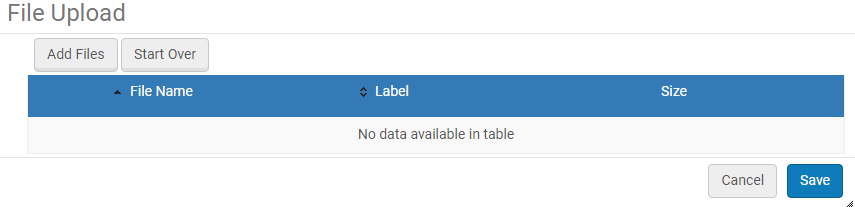 Subir fichero
Subir ficheroLas siguientes acciones están disponibles en esta página:
- Seleccionar Añadir ficheros, seleccionar los ficheros que se desea añadir y seleccionar Guardar o Guardar y editar.
- Editar una etiqueta de fichero y seleccionar Guardarpara cambiar una etiqueta de fichero.
- Seleccionar Borrar de la lista de acciones en lista de un fichero para borrar un fichero o seleccionar múltiples ficheros y seleccionar Borrar selección para borrar los ficheros.
- Seleccionar Organizar ficheros y seleccionar un valor para organizar la lista de ficheros. Seleccione Guardar orden de fichero para que la lista de ficheros aparezca según la preferencia de ordenación del Visor digital y en el Editor del recursos.
- ¡Nuevo en febrero! Para descargar los ficheros de la representación, seleccione Descargar todo. Los ficheros de la representación se guardan en un archivo zip en su ordenador. Si el tamaño total de la descarga es muy grande, se ejecuta un trabajo que descarga los ficheros a un servidor externo. Cuando finaliza el trabajo, se le envía un correo electrónico con un enlace para descargar los ficheros.
Seleccionar una imagen en miniatura para una representación digital
Puede seleccionar una imagen en miniatura para la representación digital.
- Seleccione la pestaña Propiedades para la representación. Aparecerá lo siguiente:
 Pestaña de Propiedades
Pestaña de Propiedades - Realice una de las siguientes acciones:
- Seleccione el icono de la carpeta junto al campo Carga de Miniatura y seleccione una imagen de su sistema.
- Seleccione Selección de Mminiatura y elija un fichero digital de la representación.
- Seleccione Usar Miniatura por Defecto para utilizar el primer fichero de la representación como miniatura.
- Seleccionar Guardar.
Agregar notas y ver el historial de las representaciones
Seleccionar la etiqueta deNotas para añadir notas a la representación.
Seleccionar la etiqueta de Historial para ver el historial de acciones llevadas a cabo en la representación. Filtrar los resultados por representación y fichero.
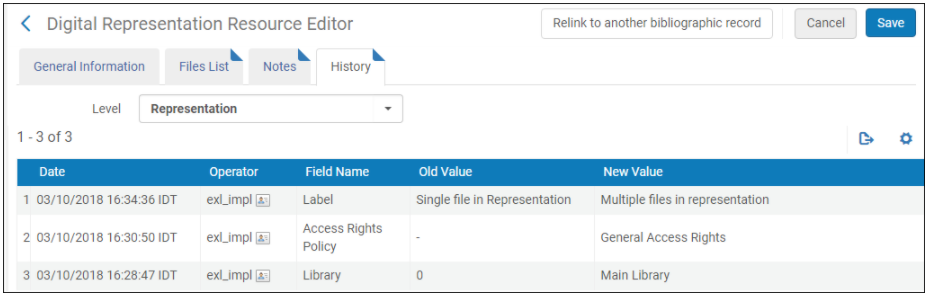
- Para cargar cientos de archivos a la vez o si los archivos juntos son muy pesados, usar el cargador digital en lugar de la función Añadir fichero aquí. Para obtener más información, véase Crear contenido digital de forma masiva.
- La adición de ficheros a las representaciones no se incluye en la pestaña Historial.
- Para representaciones en el repositorio en el momento en que se lanzó (septiembre de 2017), se necesita un cambio adicional para mostrar el cambio en la pestaña Historial.
- La columna Operador aparece solo para gestores y administradores. Véase Configurar Capacidad de los Usuarios para Ver Detalles del Operador.
Gestión de una lista de espera de usuarios
Puede ver una lista de los usuarios en una lista de espera para una representación y eliminarlos de la lista de espera o moverlos a la parte superior.
Para aceptar esta función, ahora aparece una pestaña de Lista de espera en el Editor de representación digital para una representación con una lista de espera activa. Seleccione la pestaña para mostrar una lista de los usuarios en la lista de espera:
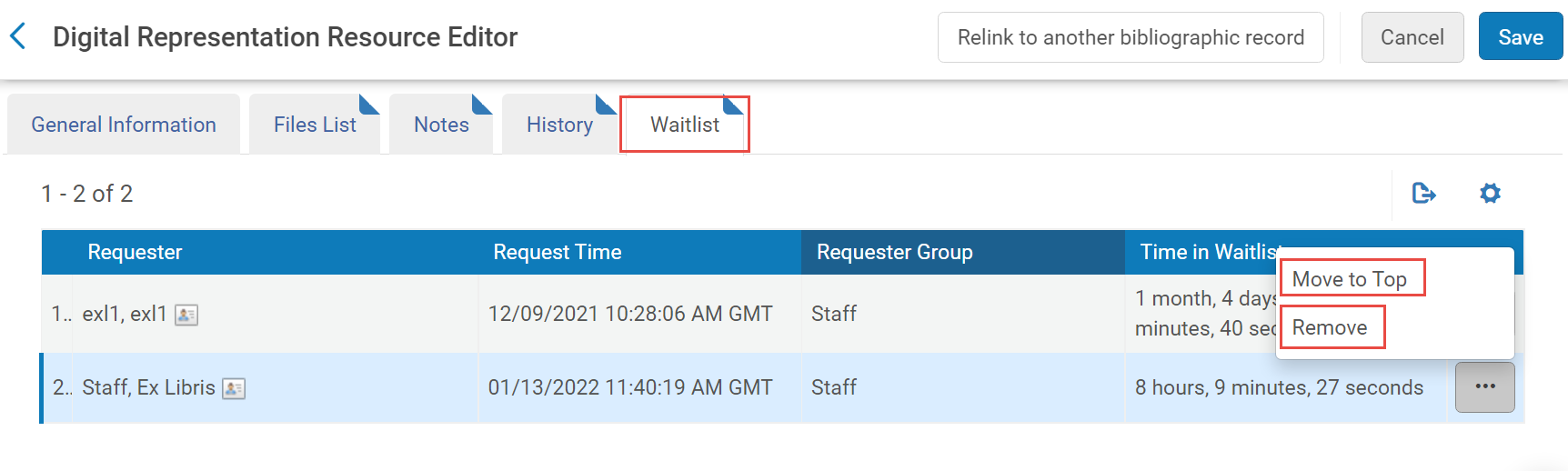
Seleccione la acción de la fila Eliminar para eliminar al usuario de la lista de espera y Mover a la parte superior para que el usuario sea el siguiente en la fila para el recurso.

