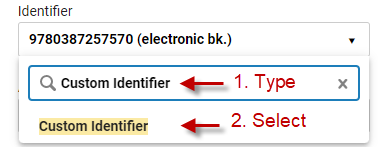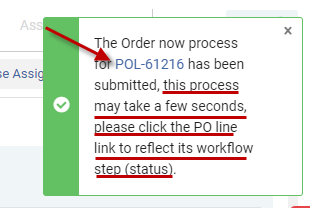Liste de tâches de ligne de commande unifiée
Interface utilisateur de liste de tâches de ligne de commande unifiée
Aperçu général
Le lien de menu Toutes les lignes de commande permet aux utilisateurs de voir toutes les lignes de commande, quels que soient leur type et leur étape de workflow (statuts). Tous les liens de menu de ligne de commande existants (Renouveler, Révision reportée, Renouveler, Regrouper) redirigent l'utilisateur vers la nouvelle liste de tâches unifiée, avec les bonnes facettes présélectionnées. C'est également le cas quand vous entrez sur la ligne de commande à partir de l'icône de liste de tâches  .
.
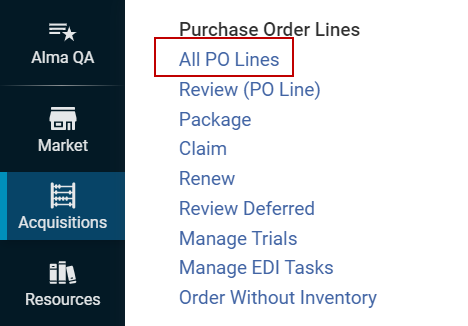
Les résultats de recherche de ligne de commande sont affichés sur une seule page, qui comprend toutes les étapes de workflow (statuts) et les tâches des lignes de commande. Vous trouverez ci-dessous une capture d'écran montrant les principaux éléments de l'interface utilisateur. Des explications de chaque élément sont fournies sous la capture d'écran.
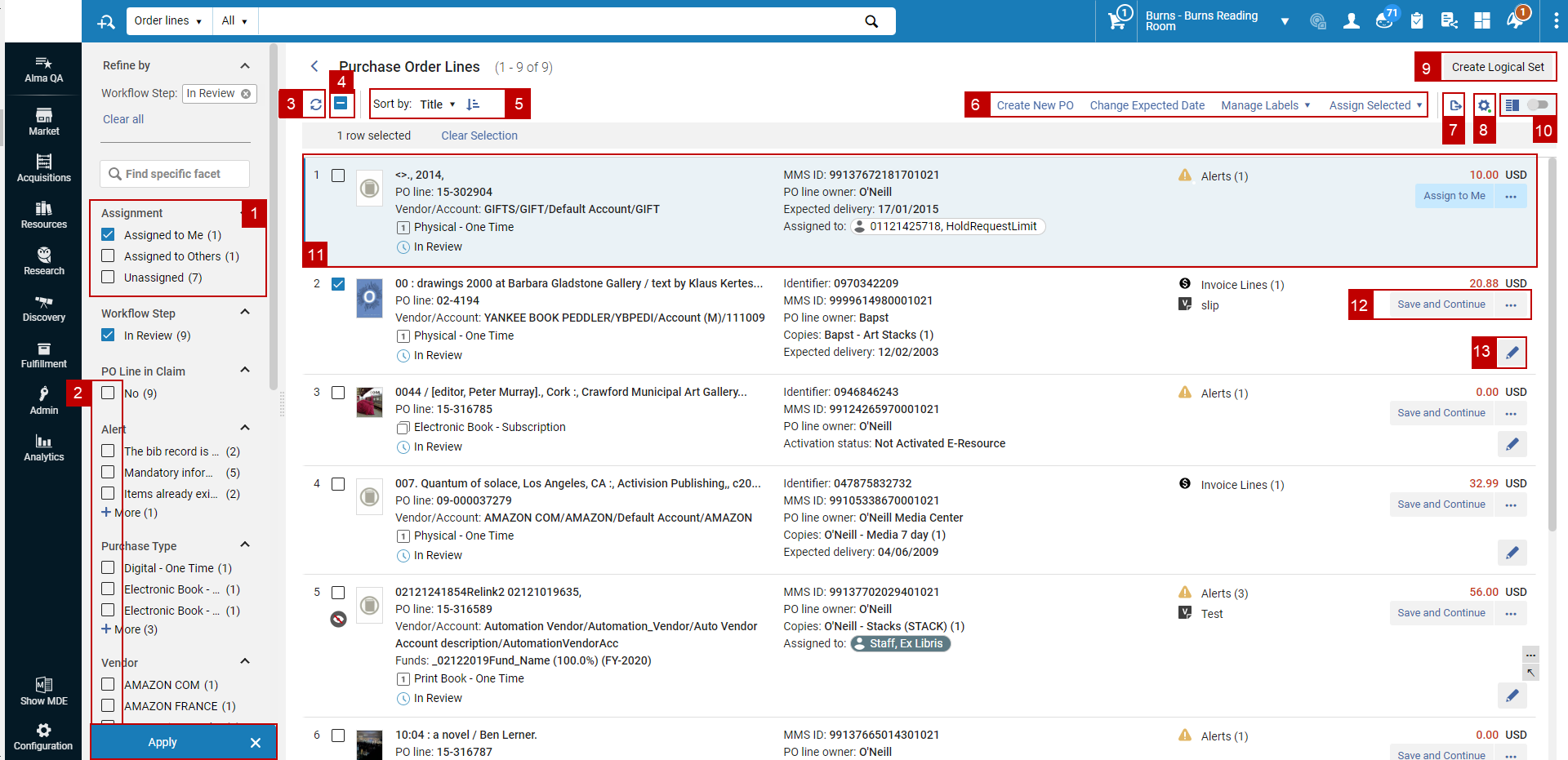
-
Liste de tâches dans les facettes - les options de facette pour les attributions (Non attribué, Attribué à moi, Attribué à d'autres) permettent à l'utilisateur de chercher des lignes de commande et de les modifier (sans avoir à passer par l'étape supplémentaire « Aller à la liste des tâches »).
La nouvelle liste de tâches de ligne de commande unifiée n'attribue pas automatiquement les lignes de commande aux utilisateurs qui consultent/modifient les lignes de commande. S'il est nécessaire d'attribuer une ligne de commande à un utilisateur spécifique, vous pouvez le faire grâce à la fonctionnalité Attribuer à sur la ligne de commande concernée. Vous pouvez également attribuer une seule ou plusieurs lignes de commande à un utilisateur avec l'option Attribuer au-dessus des résultats de recherche de ligne de commande (voir Actions du haut de la liste).
Veuillez noter que le bouton Créer ensemble logique ne s'affiche pas lorsque vous accédez au lien de menu Toutes les lignes de commande. Il ne s'affiche qu'une fois une facette appliquée, ou après une recherche de ligne de commande.
Une hiérachie plus claire et plus visible des informations des résultats de recherche de ligne de commande permet aux utilisateurs du personnel des acquisitions examinant la liste de résultats de recherche de ligne de commande de trouver plus rapidement ce qu'ils cherchent, en fournissant moins d'efforts de navigation. Voici les principales modifications :
- Sélection de plusieurs facettes : la possibilité de sélectionner plusieurs facettes et de cliquer sur Appliquer en un seul geste aide le personnel des acquisitions à se concentrer sur la ou les lignes de commande de manière simple et efficace. Vous pouvez toujours sélectionner une facette spécifique et filtrer la liste immédiatement en sélectionnant le nom de la facette spécifique.
-
Actualisation complète de la page
 — Cette icône cliquable permet à l'utilisateur d'actualiser toute la page, y compris les facettes et les résultats de recherche. Quand l'icône s'affiche avec un point vert, il peut être nécessaire d'actualiser la page afin de s'assurer que toutes les facettes et les résultats de recherche sont à jour.
— Cette icône cliquable permet à l'utilisateur d'actualiser toute la page, y compris les facettes et les résultats de recherche. Quand l'icône s'affiche avec un point vert, il peut être nécessaire d'actualiser la page afin de s'assurer que toutes les facettes et les résultats de recherche sont à jour.
Par exemple, dans un scénario où la facette de page pour Étapes de workflow est réglée sur « En révision » et où l'utilisateur clique sur Enregistrer et continuer pour une ligne de commande spécifique, la ligne de commande passe de « En révision » à « Regroupement automatique/Regroupement manuel » et reste à l'écran (même si la facette de page est toujours réglée sur « En révision »).
Dans ce cas, un point vert s'affiche à côté de l'icône permettant d'actualiser toute la page. Cela indique que la présentation des résultats de recherche sur la page doit être actualisée. - Case Tout sélectionner - Cette case peut être utilisée pour sélectionner toutes les notices sur la page actuelle et appliquer des actions par lot à l'aide des actions du haut de la liste (consultez Actions du haut de la liste ci-dessous). Les utilisateurs peuvent sélectionner des notices sur plusieurs pages. Veuillez noter que plus vous sélectionnez de notices, plus l'opération par lot prendra de temps. Si tous les exemplaires d'une page sont sélectionnés, cliquer sur ce bouton les déselectionne tous.
- Trier par — La fonctionnalité de tri a été ajoutée pour aider les utilisateurs à organiser les résultats de recherche de ligne de commande selon leurs préférences. Cette sélection est conservée même après la fermeture de la session. La liste peut être triée par Titre, Date de modification, Date de création et Date d'envoi. L'option Croissant/Décroissant peut être utilisée pour organiser la liste.
-
Actions du haut de la liste — Les actions affichées en haut de la liste des résultats de recherche
 dépendent de la sélection de l'utilisateur. Les actions du haut de la liste sont activées quand une ou plusieurs lignes de commande sont sélectionnées. Les premières actions de la liste sont :
dépendent de la sélection de l'utilisateur. Les actions du haut de la liste sont activées quand une ou plusieurs lignes de commande sont sélectionnées. Les premières actions de la liste sont :
- Créer nouvelle commande - Cette action permet de regrouper plusieurs lignes de commande dont l'étape de workflow est Regroupement manuel dans une ligne de commande. Si une ligne de commande sélectionnée n'est pas à l'étape de regroupement manuel, l'opération ne s'y applique pas.
- Modifier la date prévue - Cette action permet de modifier plusieurs lignes de commande dont l'étape de workflow est In Claim et de définir leur date de réception prévue. Si une ligne de commande sélectionnée n'est pas à l'étape In Claim, l'opération ne s'y applique pas.
- Gérer libellés - Cette action permet à l'utilisateur d'ajouter/supprimer des libellés de plusieurs lignes de commande à la fois (voir Libellés).
-
Attribuer - Cette action permet aux utilisateurs d'utiliser les options Attribué à moi/ Annuler l'attribution /Attribuer à pour plusieurs lignes de commande à la fois. Cette opération dépend des rôles d'utilisateur. Il est possible que certaines des opérations ne s'affichent pas pour les utilisateurs qui n'ont pas le rôle adapté.
Si l'utilisateur a choisi d'exécuter une opération par lot sur une ligne de commande qui ne prend pas cette opération en charge (par exemple, Créer nouvelle commande pour une ligne de commande dont l'étape de workflow n'est pas Regroupement manuel), l'opération ignore cette ligne de commande et un message adapté s'affiche :
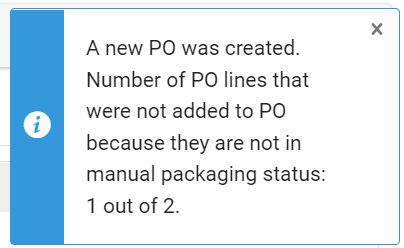
- Exporter - L'opération d'exportation exportera vers Excel toutes les informations de ligne de commande affichées dans les résultats de recherche.
-
Personnalisation de la notice, des sections et des facettes
 - Cette icône cliquable permet aux utilisateurs de gérer leurs préférences pour 2 éléments sur la page :
- Cette icône cliquable permet aux utilisateurs de gérer leurs préférences pour 2 éléments sur la page :
- Personnalisation de la notice - Permet aux utilisateurs de déterminer quelles informations seront présentées/masquées pendant la consultation des résultats de recherche.
- Personnalisation des sections— Permet aux utilisateurs de définir l'ordre dans lequel les sections sont affichées dans le panneau de droite de la vue divisée (voir Vue divisée ci-dessous). Vous pouvez également y masquer des sections.
- Personnalisation de facettes — Permet aux utilisateurs de réorganiser et/ou masquer des facettes. Voir Personnaliser des facettes pour plus d'informations.
- Créer ensemble logique - Cette opération permet aux utilisateurs d'enregistrer les résultats de recherche dans un ensemble logique, qui peut être utilisé pour exécuter les Traitements manuels.
-
Bouton bascule de présentation personnalisée — Ce bouton permet aux utilisateurs de déterminer la manière dont la ligne de commande est affichée sur la page. Cliquer sur ce bouton fait basculer la présentation de la page entre les deux options suivantes :
-
Vue de liste
 — La liste complète des lignes de commande est affichée dans un seul panneau sur toute la page.
Si l'utilisateur sélectionne une des lignes de commande dans la liste, la ligne de commande s'ouvre en vue complète sur toute la page.
— La liste complète des lignes de commande est affichée dans un seul panneau sur toute la page.
Si l'utilisateur sélectionne une des lignes de commande dans la liste, la ligne de commande s'ouvre en vue complète sur toute la page.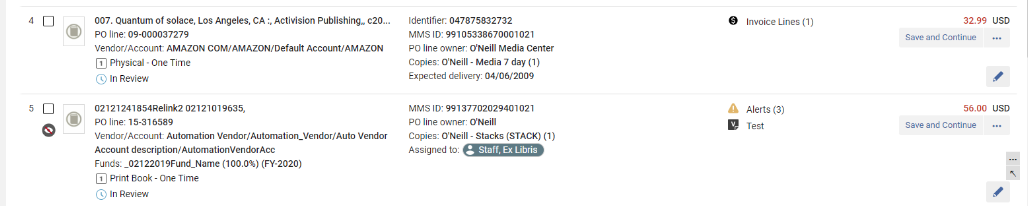 Cliquez sur l'icône X en haut du panneau latéral (de détails) pour le fermer et revenir à la liste complète des lignes de commande.
Cliquez sur l'icône X en haut du panneau latéral (de détails) pour le fermer et revenir à la liste complète des lignes de commande. Pour plus de détails sur la vue complète, voir Interface utilisateur de liste de tâches de ligne de commande unifiée - Vue de page complète.
Pour plus de détails sur la vue complète, voir Interface utilisateur de liste de tâches de ligne de commande unifiée - Vue de page complète.
-
Vue divisée
 — La liste complète des lignes de commande s'affiche sur le panneau de gauche de la page, avec plus d'informations concernant la ligne de commande actuellement sélectionnée dans le panneau de droite.
Sélectionnez l'icône de vue complète pour ouvrir la page en plein écran.
— La liste complète des lignes de commande s'affiche sur le panneau de gauche de la page, avec plus d'informations concernant la ligne de commande actuellement sélectionnée dans le panneau de droite.
Sélectionnez l'icône de vue complète pour ouvrir la page en plein écran.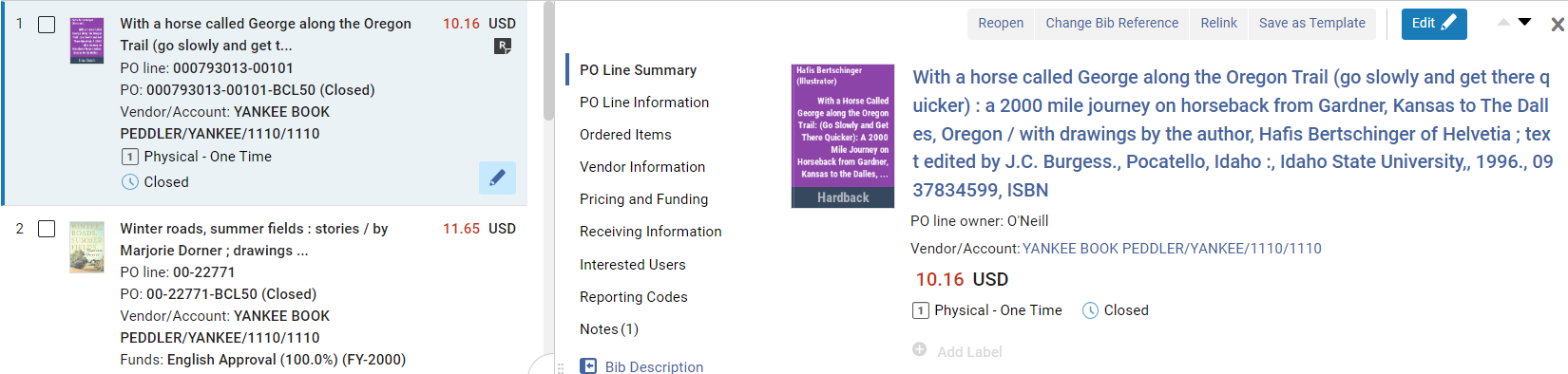 Sélectionnez l'icône de vue divisée pour revenir à la vue divisée.
Sélectionnez l'icône de vue divisée pour revenir à la vue divisée.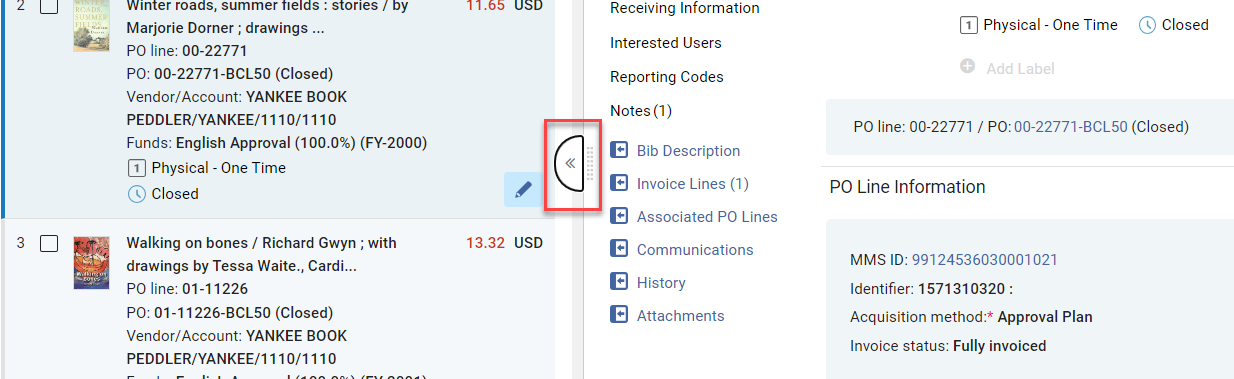 Cliquez sur l'icône X en haut du panneau latéral (de détails) pour le fermer et revenir à la liste complète des lignes de commande.
Cliquez sur l'icône X en haut du panneau latéral (de détails) pour le fermer et revenir à la liste complète des lignes de commande.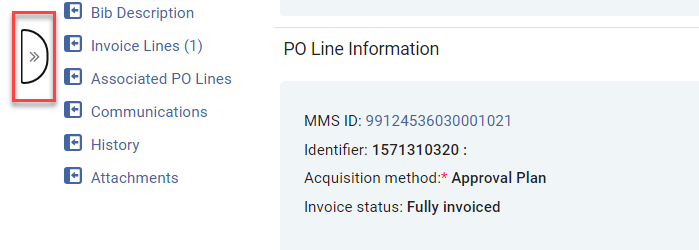 Pour ouvrir à nouveau la fenêtre latérale (de détails), cliquez simplement sur une des lignes de commande de la liste complète.
Pour ouvrir à nouveau la fenêtre latérale (de détails), cliquez simplement sur une des lignes de commande de la liste complète.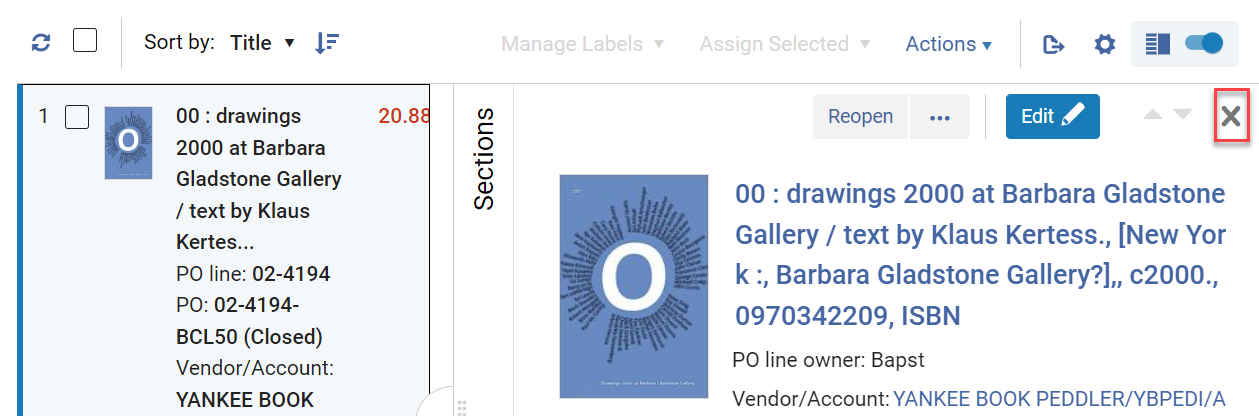
Les utilisateurs peuvent définir la largeur du panneau de gauche/droite en faisant glisser vers la gauche ou vers la droite la règle verticale qui sépare les deux panneaux.Pour obtenir des détails sur la vue divisée, voir Vue divisée.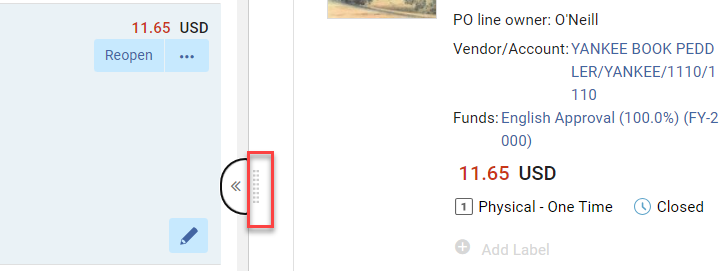
-
Vue de liste
-
Hiérarchie d'informations claire dans les résultats de recherche
- L'identifiant de ligne de commande et l'étape de workflow (statut) s'affichent désormais sur des lignes différentes.
- Emplacement permanent du type de ligne de commande et de l'étape de workflow (statut).
- Emplacement mis en évidence pour le prix de la ligne de commande (au-dessus de l'action de la notice principale). Les informations du compte et du fournisseur (première colonne) sont définies pour offrir aux utilisateurs du personnel un aperçu rapide des informations obligatoires.
- Icônes supplémentaires pour :
-
 Alertes
Alertes -
 Note au fournisseur
Note au fournisseur -
 Lignes de facture
Lignes de facture -
 Pièces jointes
Pièces jointes -
 Note de réception
Note de réception -
 Note d'activation
Note d'activation -
 Utilisateur intéressé
Utilisateur intéressé -
 Urgence
Urgence -
 Libellés (voir Libellés pour plus d'informations.)
Libellés (voir Libellés pour plus d'informations.)
L'ajout des icônes ci-dessus est destiné à améliorer la capacité de l'utilisateur à se centrer rapidement sur les informations nécessaires dans la notice de ligne de commande. Ces icônes montrent aux utilisateurs des informations supplémentaires lorsqu'ils passent leur souris dessus. Elles permettent aux utilisateurs de naviguer jusqu'à la section de consultation/modification concernée lorsqu'ils cliquent dessus.
-
- La liste de lignes de commande de résultats de recherche prend en charge la fonction d'attribution pour tous les types de lignes de commande (à l'exception des lignes de commande situées aux étapes de workflow Clôturée et Annulée). Une indication claire de la notice de ligne de commande permet aux utilisateurs de comprendre rapidement le statut d'attribution de la ligne de commande :
-
Les lignes de commande dont le statut est Attribué à moi ont un badge gris foncé indiquant à l'utilisateur que la ligne de commande leur est attribuée :

-
Les lignes de commande dont le statut est Attribué à d'autres ont un badge blanc indiquant que la ligne de commande est attribuée à une autre personne :

- Les lignes de commande dont le statut est Non attribué n'ont pas de badge d'indication.
-
Les lignes de commande dont le statut est Attribué à moi ont un badge gris foncé indiquant à l'utilisateur que la ligne de commande leur est attribuée :
La liste de tâches de ligne de commande unifiée n'attribue pas automatiquement les lignes de commande aux utilisateurs qui consultent/modifient les lignes de commande. S'il est nécessaire d'attribuer une ligne de commande à un utilisateur spécifique, vous pouvez le faire grâce à la fonctionnalité Attribuer à sur la ligne de commande concernée. Vous pouvez également attribuer une seule ou plusieurs lignes de commande à un utilisateur avec l'option Attribuer au-dessus des résultats de recherche de ligne de commande (voir Actions du haut de la liste).
- Action Enregistrer et continuer - L'action Enregistrer et continuer est disponible uniquement pour les lignes de commande dont le statut (étape de workflow) est En révision. Elle est équivalente à l'action Enregistrer et continuer de l'ancienne interface utilisateur de ligne de commande. Quand vous sélectionnez cette option, Alma essaie de faire passer la ligne de commande à la prochaine étape du workflow (Regroupement manuel/automatique), si tous les champs obligatoires sont remplis. L'action Commander maintenant est également disponible et fait aussi passer la ligne de commande à la prochaine étape du workflow.
- Action « Modifier » dédiée - Alors que cliquer n'importe où sur la notice ouvre la ligne de commande en mode de visualisation, cliquer sur l'icône Modifier dédiée ouvre immédiatement la ligne de commande pour modification (si l'utilisateur a le bon rôle et les bonnes autorisations).
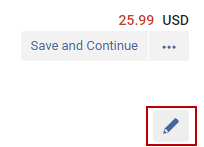
Vue divisée (côte à côte)
Pour améliorer la convivialité de la liste de tâches de ligne de commande unifiée, un affichage côte à côte permet aux utilisateurs d'afficher une liste des lignes de commande d'un côté, et les informations détaillées de la ligne de commande sélectionnée de l'autre. Le panneau de droite contient les informations pertinentes concernant la ligne de commande, pour les utilisateurs ayant des rôles adaptés. Ces informations sont modifiables sur le panneau, ce qui évite aux utilisateurs de devoir naviguer vers un écran de modification de ligne de commande spécifique.
Pour ouvrir cette vue, cliquez n'importe où sur la notice de ligne de commande ou cliquez sur le bouton Vue divisée (voir Vue divisée).
Les éléments généraux qui caractérisent la vue côte à côte sont numérotés dans la capture d'écran ci-dessous. Vous pouvez retrouver des explications de chaque élément en dessous :
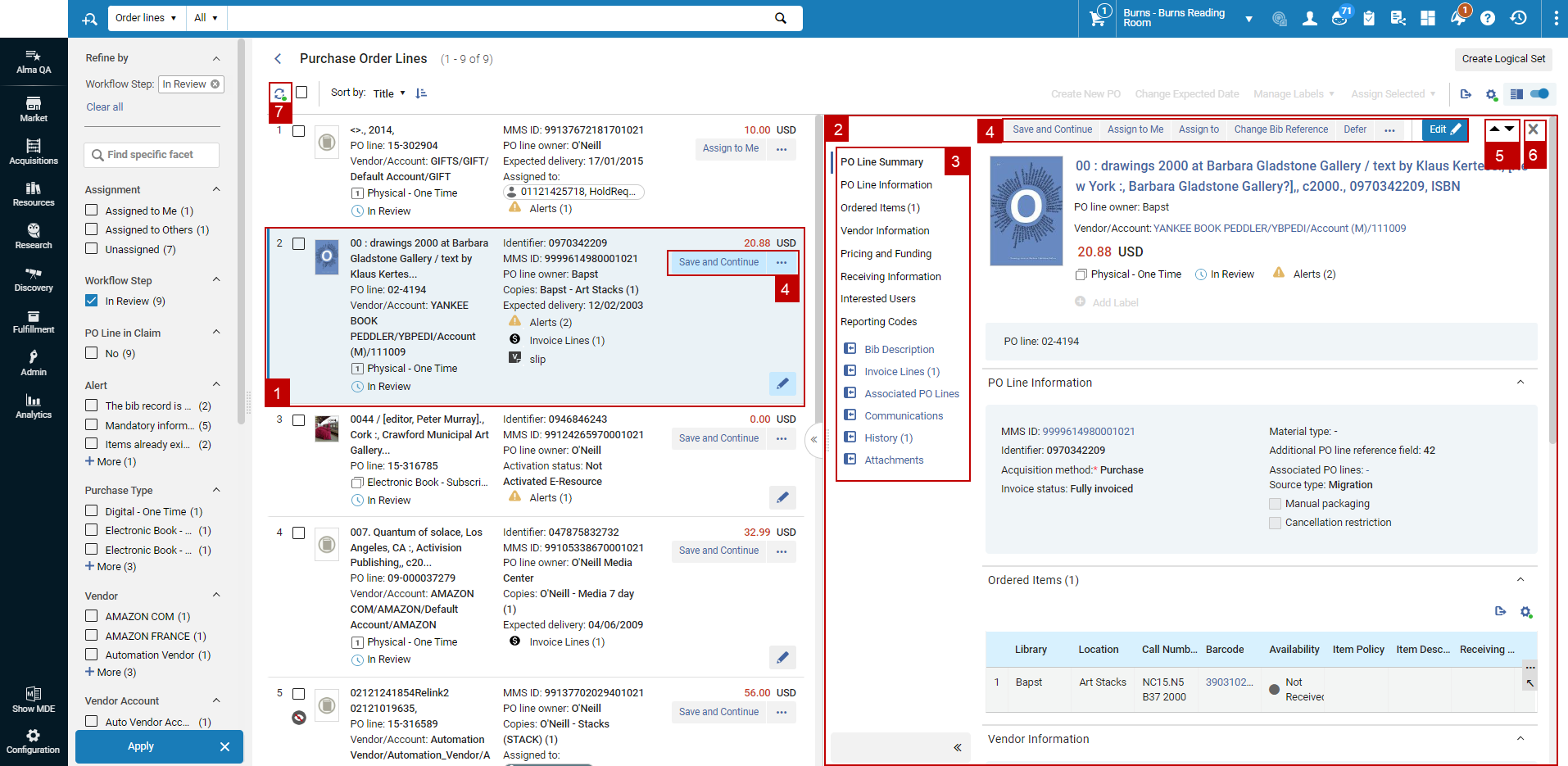
- Vue compacte de notice sur la gauche - Cette vue donne aux utilisateurs les informations essentielles concernant les lignes de commande sur lesquelles ils souhaitent travailler. Cliquer sur une ligne de comande spécifique dans le panneau de gauche la sélectionne et affiche des informations détaillées concernant cette ligne de commande sur le panneau de droite.
- Panneau de droite - Ce panneau montre des informations détaillées concernant la ligne de commande sélectionnée.
Pour les utilisateurs qui n'ont que des autorisations de consultation OU pour les cas dans lesquels la ligne de commande est attribuée à un autre utilisateur, les informations de ce panneau ne peuvent pas être modifiées.
-
Panneau « Sections »— Ce panneau comprend une liste de toutes les sections disponibles pour la ligne de commande sélectionnée. Cette section permet de naviguer rapidement entre les différentes sections. Il est également possible de naviguer manuellement en utilisant le bouton de défilement de la souris sur le panneau de droite. Vous trouverez dans les sections internes des liens permettant de consulter plus d'informations sur la ligne de commande :
Quand vous cliquez sur un de ces liens, un panneau coulissant contenant plus d'informations sur cette ligne de commande s'ouvre.
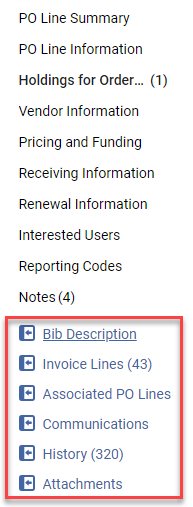
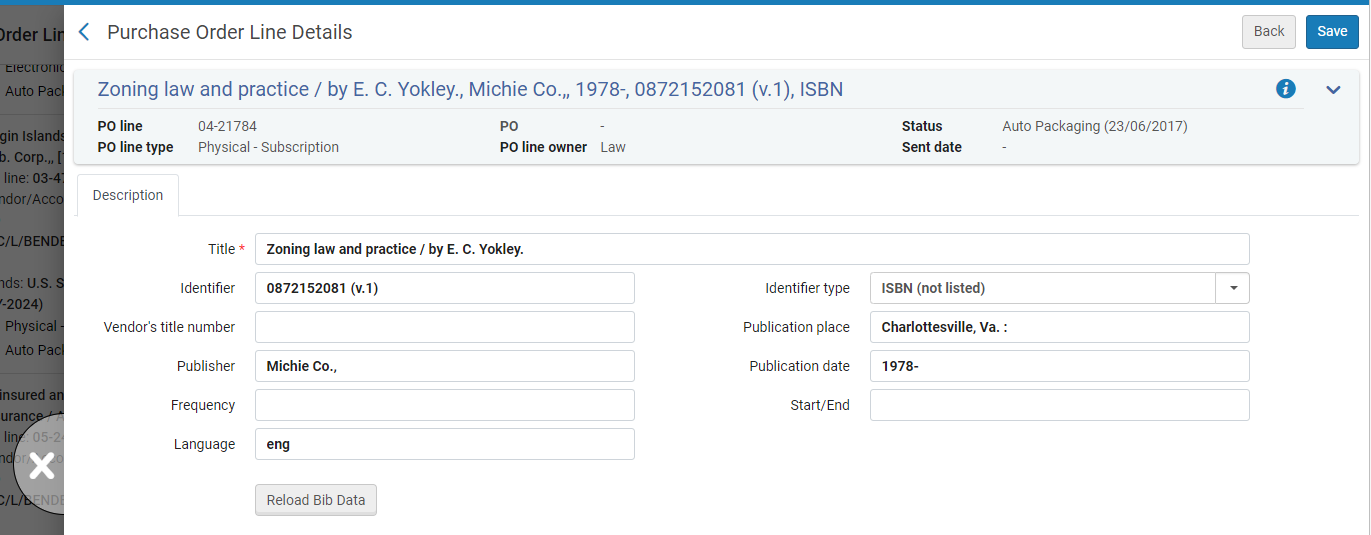
- Actions du panneau de gauche/droite — Les actions du panneau de gauche/droite permettent aux utilisateurs ayant des autorisations de modification de réaliser des actions fonctionnelles sur une ligne de commande, telles que Attribuer à moi, Annuler l'attribution, etc.
- Flèches de navigation- Ces flèches permettent aux utilisateurs de passer à la ligne de commande précédente/suivante, montrée sur le panneau de gauche.
- Icône « X » — Elle ferme le panneau de droite et renvoie l'utilisateur à la présentation de consultation de liste, qui affiche la liste complète des lignes de commande sur un seul panneau occupant toute la page.(voir Vue de liste).
- Indication « Rafraîchir » - Cela indique à l'utilisateur que des éléments (lignes de commande) de la liste ont été modifiés, et qu'il faut rafraîchir la liste. Bien qu'il ne soit pas obligatoire de rafraîchir la liste, dans certains cas, la rafraîchir peut entraîner la disparition de certaines lignes de commande de cette liste. Cela peut survenir notamment si la facette Attribué à moi a été sélectionnée et si l'utilisateur a sélectionné l'action Annuler attribution. Dans ce cas, la ligne de commande reste dans la liste afin d'éviter à l'utilisateur de perdre l'orientation. Pour n'afficher que les lignes de commande qui ont la facette Attribué à moi, l'utilisateur doit cliquer sur l'icône « Rafraîchir ».
Vue de page complète
La vue de page complète affiche les détails de la ligne de commande actuellement sélectionnée sur tout l'écran. Cela permet à l'utilisateur de profiter d'un affichage sur toute la largeur et de se centrer sur la modification d'une seule ligne de commande.
Pour activer cette vue, sélectionnez l'icône de page complète dans la vue divisée.
La présentation est similaire à l'affichage du panneau de droite en mode de vue divisée.
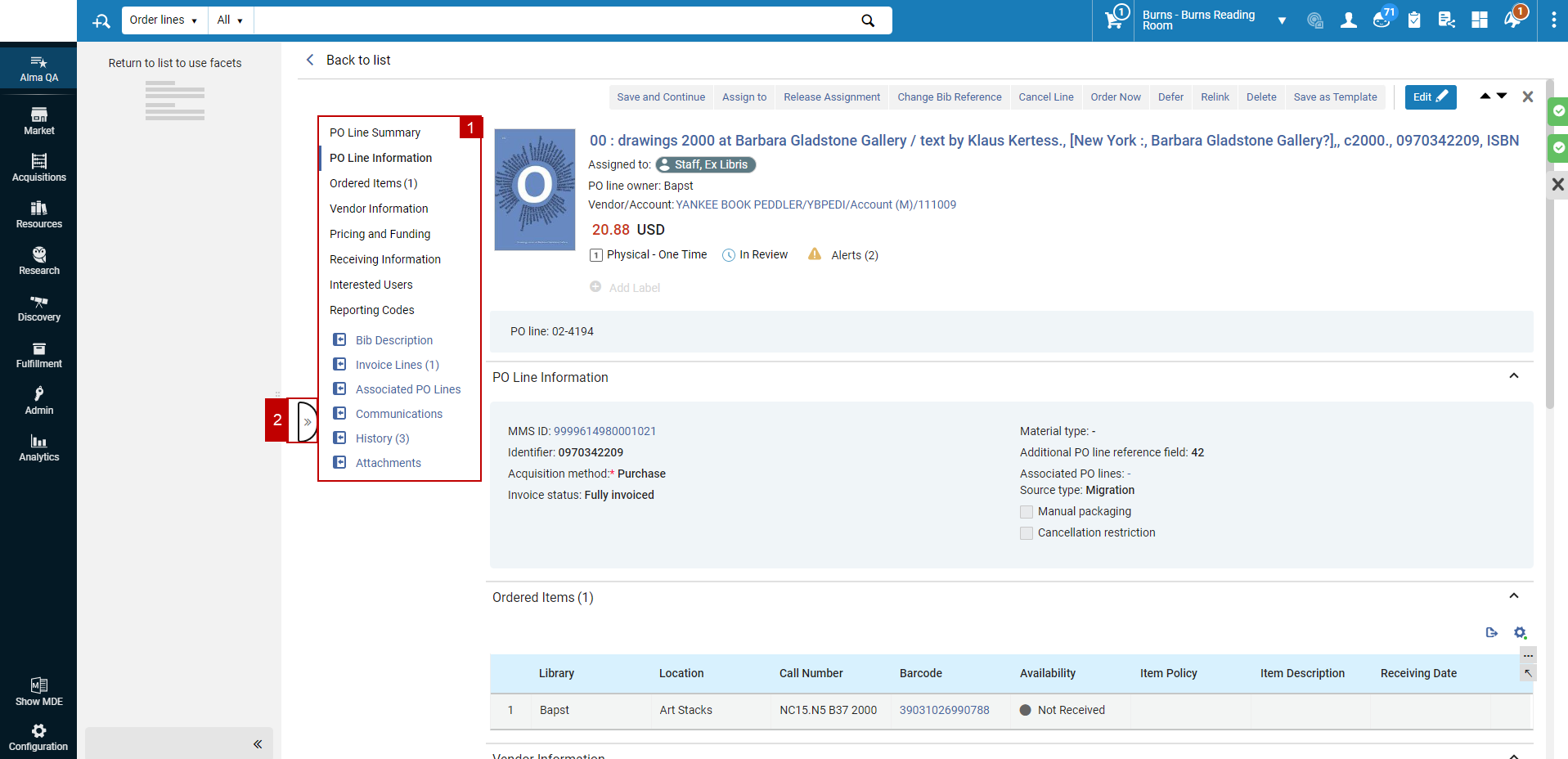
-
Panneau « Sections »— Ce panneau comprend une liste de toutes les sections disponibles pour la ligne de commande sélectionnée. L'objectif de cette section est de permettre une navigation rapide entre les différentes sections. Il est également possible de naviguer manuellement en utilisant le bouton de défilement de la souris. Outre la navigation sur la section interne, les utilisateurs peuvent cliquer sur les liens d'informations supplémentaires pour voir plus d'informations concernant la ligne de commande dans un panneau coulissant (voir Panneau coulissant).
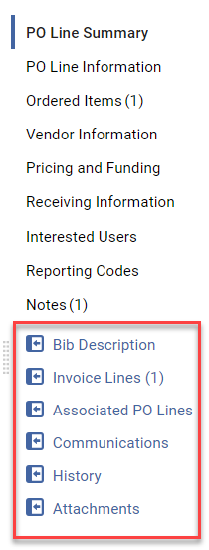
- Retour à la vue « côte à côte » - Pour revenir en vue côte à côte, les utilisateurs peuvent cliquer sur l'icône dédiée et revenir facilement à la vue précédente. Cette icône s'affiche uniquement quand la vue divisée est activée (voir Vue divisée).
Panneau coulissant
Le panneau coulissant permet aux utilisateurs d'accéder à des entités liées à la ligne de commande tout en laissant la ligne de commande en arrière-plan pendant tout ce temps. Par exemple, un utilisateur qui travaille sur une ligne de commande et aimerait consulter/modifier les informations de l'exemplaire associé à cette ligne de commande peut cliquer sur l'action Modifier dans la section Exemplaires commandés.
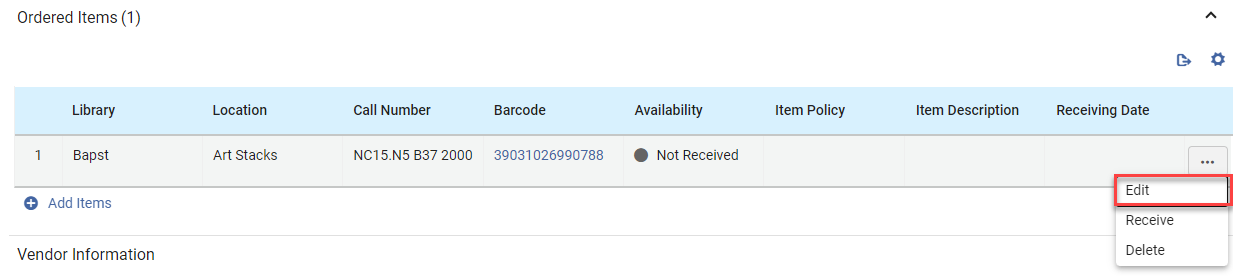
Cela ouvre un panneau coulissant contenant les informations de l'exemplaire.
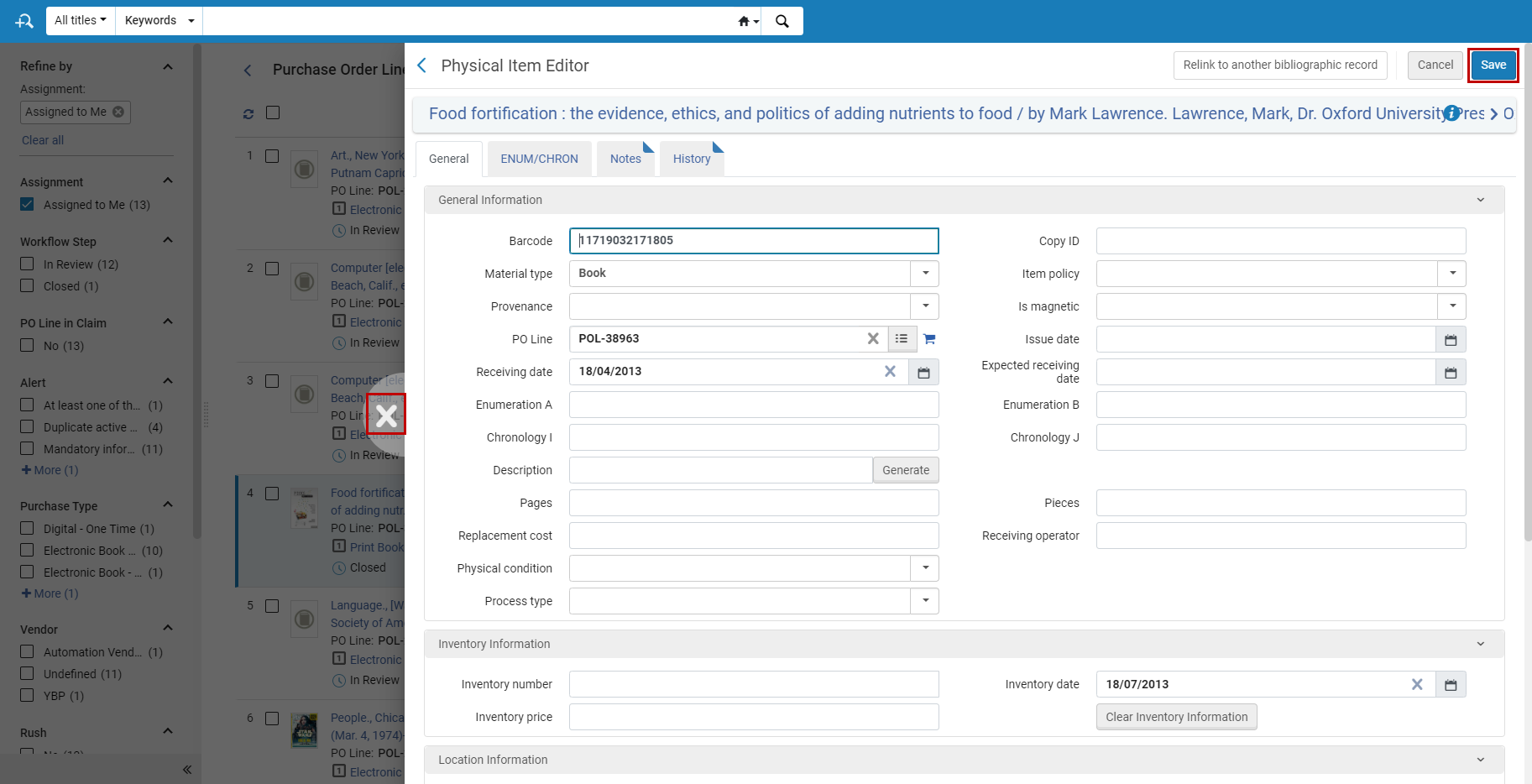
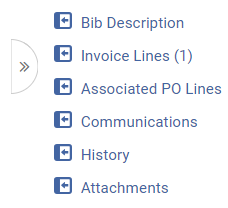
Questions fréquentes
| Question | Réponse | Quelles sont les différences par rapport à l'interface existante ? | Quelles sont les nouveautés ? |
| Pourquoi l'appelez-vous « liste de tâches unifiée » ? |
La nouvelle interface correspond à une seule page d'Alma qui contient toutes les lignes de commande et leurs statuts (étapes de workflow). L'action Aller à la liste des tâches est donc désormais obsolète. |
Dans l'interface existaante, chaque statut de ligne de commande avait sa propre page. Certaines lignes correspondaient à des listes de tâches (comme In Review (POL), Différer, etc.) et d'autres non (par ex. Réclamation et En attente de renouvellement manuel).
L'interface existante ne permettait pas aux utilisateurs de voir toutes les lignes de commande directement avec l'option de menu Toutes les lignes de commande (Acquisitions > Toutes les lignes de commande).
|
Un nouveau lien Toutes les lignes de commande a été ajouté au menu Acquisitions. Ce lien affiche toutes les lignes de commande d'Alma que les autorisations de l'utilisateur lui permettent de voir. Les utilisateurs peuvent ensuite limiter les résultats de recherche à un sous-ensemble de lignes de commande. |
| La nouvelle interface tiendra-t-elle compte des rôles et autorisations de la même manière que l'interface existante ? |
Oui, la logique des rôles et autorisations actuelle a été maintenue. Les utilisateurs qui pouvaient consulter/modifier des lignes de commande dans l'interface existante pourront toujours le faire dans la nouvelle interface. Les utilisateurs qui n'avaient pas les rôles/autorisations nécessaires pour voir certaines lignes de commande ne pourront toujours pas les voir dans la nouvelle interface. |
Aucun changement. |
Aucun changement. |
| Avec la nouvelle interface, quand je modifie une ligne de commande « En révision » et « Non attribué », la ligne de commande ne m'est pas automatiquement attribuée. Est-ce voulu ? |
Oui, dans la nouvelle interface, les lignes de commande ne sont pas automatiquement attribuées à l'utilisateur qui les modifie. Cela évite à l'utilisateur de devoir perdre du temps à annuler l'attribution quand il a terminé de modifier ou de consulter la ligne de commande. |
Dans l'interface existante, les lignes de commande « En révision » et « Différé » étaient automatiquement attribuées à n'importe quel utilisateur qui les modifiaient.
|
|
| Quand la page de résultats de recherche de ligne de commande affiche des lignes de commande ayant plusieurs statuts (étapes de workflow), chaque ligne de commande a sa propre action. Est-ce voulu ? |
Oui, chaque statut de ligne de commande dispose de sa propre action principale dédiée. Par exemple, l'action principale des lignes de commande En révision est Poursuivre workflow, tandis que celle des lignes de commande dont le statut est Annulé est Rouvrir. L'action principale peut changer selon si la ligne de commande vous est attribuée, est attribuée à d'autres ou n'est pas attribuée. |
Dans l'interface existante, lorsque vous consultiez les résultats de recherche, la plupart des lignes de commande partageaient la même action principale. |
Chaque statut (étape de workflow) de ligne de commande dispose de sa propre action principale. |
| Pourquoi y a-t-il une case à côté de chaque valeur de facette ? |
La nouvelle interface permet de sélectionner plusieurs facettes. Les utilisateurs peuvent sélectionner plusieurs facettes et cliquer sur le bouton Appliquer en bas du panneau des facettes.
|
Il est toujours possible de cliquer sur la valeur de facette souhaitée. L'option de sélection multiple a été ajoutée à la nouvelle interface. |
Les utilisateurs peuvent sélectionner plusieurs facettes avant de les appliquer à leur sélection, ce qui leur permet de gagner du temps. |
| La vue côte à côté (vue divisée) fonctionne bien, mais j'aimerais parfois que le panneau de modification s'affiche sur tout l'écran (vue complète). Est-ce possible ? |
Oui, les utilisateurs disposent de 2 options principales pour contrôler l'affichage du panneau de droite :
|
Modifier/consulter des lignes de commande dans l'interface existante redirige l'utilisateur vers le mode de modification/consultation sans option côte à côte. |
Les utilisateurs peuvent modifier facilement le nombre de lignes de commande sans avoir à cliquer sur Aller à la liste des tâches/Modifier/Consulter et attendre le chargement de l'écran. |
|
Il y a une section en bas du panneau de droite, j'aimerais bien qu'elle soit plus haut, car je l'utilise presque tout le temps. Puis-je personnaliser l'arrangement des sections du panneau de droite ? |
Oui, les sections du panneau de droite peuvent être personnalisées par chaque utilisateur, selon les besoins. Par exemple, les utilisateurs qui préfèrent voir la section des notes en premier peuvent cliquer sur l'icône d'engrenage située en haut à droite de la page. Ils peuvent ensuite cliquer sur Personnalisation des sections, glisser et déposer la section à la position souhaitée, puis cliquer sur Appliquer. Les utilisateurs peuvent masquer des sections, si nécessaire. Pour plus de détails, voir Personnalisation des notices et des sections. |
Dans l'interface existante, les utilisateurs ne peuvent pas personnaliser l'ordre des sections lors de la modification/consultation des lignes de commande. |
Les utilisateurs peuvent personnaliser le panneau de droite pour l'adapter au mieux à leurs workflows et leurs besoins. La personnalisation/le masquage des sections s'applique à toutes les lignes de commande, quel que soit leur statut (étape de workflow).
|
| Dans l'interface existante, les utilisateurs peuvent personnaliser les informations qui s'affichent dans les résultats de recherche. Cette option est-elle également disponible dans la nouvelle interface ? |
Oui, les utilisateurs peuvent cliquer sur l'icône d'engrenage située en haut à droite de la page. Ils sélectionnent ensuite Personnalisation des notices, les informations à afficher, puis Appliquer.
|
Aucun changement.
|
Les informations dans la vue de notice ont été améliorées, pour offrir plus d'informations aux utilisateurs, s'ils le souhaitent. Ils ont la possibilité de voir différentes informations concernant la ligne de commande : Lignes de facture, Pièces jointes, Remarque au fournisseur, Date de création de ligne de commande et Date de modification de ligne de commande. L'utilisateur peut également organiser les résultats de recherche selon certaines de ces valeurs (les deux premières colonnes de la page Personnalisation des notices).
1. La personnalisation/le masquage des informations s'applique à toutes les lignes de commande, quel que soit leur statut (étape de workflow).
2. La troisième colonne du panneau de personnalisation est configurée pour les icônes d'informations. Les utilisateurs peuvent uniquement afficher/masquer des informations grâce à cette colonne. |
|
Le panneau de droite comporte une option permettant d'ajouter un libellé à une ligne de commande. À quoi cela sert-il ? Tout le monde peut voir mon libellé ? Peut-il faire l'objet de rapports dans Analytics ? |
L'ajout d'un libellé est facultatif et a été conçu pour aider les utilisateurs/institutions à gérer leurs lignes de commande. Tous les utilisateurs peuvent voir, ajouter et supprimer des libellés dans les lignes de commande qu'ils peuvent consulter/modifier. Les libellés ne peuvent pas faire l'objet de rapports dans Analytics à l'heure actuelle. Cette fonction sera peut-être ajoutée plus tard, en fonction des besoins et des commentaires des utilisateurs. La possibilité d'ajout de « Codes de rapport » aux lignes de commande est maintenue. |
L'interface exisante ne permet pas d'associer des libellés aux lignes de commande. |
Une fois qu'un libellé est ajouté à une ligne de commande, vous pouvez également le chercher dans la recherche avancée, et il apparaîtra dans la panneau de facettes. Il existe également une option permettant d'ajouter et de supprimer des libellés par lot en sélectionnant les lignes de commande auxquelles vous souhaitez appliquer les modifications et d'utiliser l'action Gérer les libellés, située en haut de la page.
|
| Je vois qu'il y a 4 actions grisées en haut de la page. Pourquoi ? |
Ces 4 actions en haut de la page deviennent disponibles dès que l'utilisateur sélectionne une ou plusieurs lignes de commande (en utilisant la case située à gauche de chaque notice de ligne de commande).
|
Dans l'interface existante, il n'existe aucune option permettant d'attribuer la sélection (pour les utilisateurs avec les rôles adaptés) et de gérer les libellés par lot. |
Ces 4 actions du haut de la page ont été créées pour faire gagner du temps aux utilisateurs lors de l'attribution de tâches/libellés à plusieurs utilisateurs/lignes de commande. Les actions du haut de la page ne s'appliquent pas à toutes les lignes de commande. Si vous essayez d'appliquer une action à une ligne de commande qui ne prend pas cette action en charge, Alma vous avertira que cette ligne de commande a été ignorée et que l'action n'y a pas été appliquée. Par exemple :
|
| J'ai utilisé les facettes pour limiter la liste des résultats de recherche, mais je ne vois que les lignes de commande dont le statut est Attribué à moi. J'ai modifié une des lignes de commande de la liste et annulé l'attribution. Pourquoi vois-je toujours la ligne de commande dans ma liste ? |
Pour éviter toute confusion chez les utilisateurs, toute opération qui fait que la ligne de commande n'est plus pertinente pour les résultats de la recherche à facette ne supprimera pas automatiquement la ligne de commande de la liste. Les utilisateurs peuvent ainsi continuer à travailler sr la notice sans qu'elle disparaisse. | Dans l'interface existante, la page de modification est séparée des résultats de recherche. Quand une ligne de commande est enregistrée et que son statut a été modifié, elle est supprimée de la liste. |
Une icône « Actualiser » a été ajoutée à la nouvelle interface. Elle permet aux utilisateurs d'actualiser la liste dès que besoin est. Vous trouverez plus d'informations à ce sujet à la prochaine question.
|
| Je vois une petite icône d'actualisation en haut à gauche des résultats de recherche. Cette icône est parfois accompagnée d'un point vert. Qu'est-ce que cela veut dire ? |
L'icône d'actualisation a été mise en place pour que les utilisateurs puissent actualiser toute la page lorsque l'icône est accompagnée d'un petit point vert. Cela peut indiquer que la liste (ou les facettes) a besoin d'être actualisée. En cliquant sur cette icône, la page affiche plus/moins d'informations, en fonction des modifications apportées aux lignes de commande affichées dans les résultats de recherche. |
Cette option n'est pas disponible dans l'interface existante.
|
Les utilisateurs peuvent s'assurer que la liste des résultats de recherche est toujours actualisée en utilisant l'icône d'actualisation dédiée.
|
| Lorsque je modifie une ligne de commande, je constate que certaines actions ne sont pas disponibles. Pourquoi ? |
Les actions Changer la référence bib., Lier à une autre notice, Changer de fournisseur et Attribuer à (pour les utilisateurs ayant le bon rôle) sont disponibles uniquement après l'enregistrement d'une ligne de commande. Cela permet de s'assurer que toutes les modifications sont enregistrées dans le système avant d'utiliser ces actions.
|
Dans l'interface existante, les actions Changer la référence bib. et Lier à une autre notice sont disponibles en mode Consulter et en mode Modifier.
|
Les actions qui ne sont pas disponibles (grisées) disposent d'une bulle informative expliquant quand l'action sera disponible.
|
| Dans l'interface existante, quand je souhaite ajouter un compte ou un fournisseur, je peux taper le nom du compte/matériel/fournisseur OU cliquer sur un bouton qui ouvre une fenêtre contextuelle me permettant de chercher/sélectionner une valeur dans une liste. Je ne vois pas le bouton permettant d'ouvrir la fenêtre contextuelle dans la nouvelle interface. Comment chercher une valeur ? |
Avec la nouvelle interface, les champs Compte, Fournisseur d'accès, Licence, Utilisateur intéressé et Fournisseur de matériel permettent aux utilisateurs de faire les choses suivantes :
|
Dans l'interface existante, les utilisateurs doivent cliquer sur un bouton et attendre la fin du chargement de la liste de valeurs. Avec la nouvelle interface, les utilisateurs voient la liste des valeurs dès le départ, et peuvent la faire défiler pour choisir la valeur souhaitée.
|
Les valeurs s'affichent aux utilisateurs quand ils sélectionnent le champ. Pas besoin de déclencher la liste quand elle est nécessaire. Cela permet aux utilisateurs de gagner du temps.
|
| L'interface existante dispose d'un champ Identifiant proposé, qui permet aux utilisateurs de sélectionner une valeur dans une liste fixe. Il y a également un champ Identifiant supplémentaire qui contient la sélection de l'utilisateur ou permet à ce dernier de saisir un identifiant personnalisé. Je ne vois pas le champ Identifiant proposé dans la nouvelle interface. Est-il possible d'ajouter un identifiant personnalisé lors de la modification des lignes de commande dans la nouvelle interface ? |
Oui, la nouvelle interface comporte un seul champ Identifiant qui permet de sélectionner des valeurs existantes ou bien de taper une nouvelle valeur personnalisée :
|
L'interface existante comporte 2 champs :
Avec la nouvelle interface, un seul champ permet aux utilisateurs de faire les deux. |
Un nouveau champ unique offre aux utilisateurs la possibilité de sélectionner une valeur dans une liste ou de taper une nouvelle valeur.
|
| L'interface existante comprend l'action Renouveler pour les lignes de commande de type « Continue » qui ont le statut En attente de renouvellement manuel. Je ne la vois pas dans la nouvelle interface. Pourquoi ? | L'action Renouveler de l'interface existante validait la section des informations de renouvellement et effectuait des réglages de prix dans certains cas (en cas de licence pluriannuelle négociée associée à la ligne de commande dans l'institution réseau). Cette validation avait lieu à chaque enregistrement de la ligne de commande. L'action « Renouveler » est donc désormais obsolète. |
Il n'y a pas d'action Renouveler dans la nouvelle interface.
|
Il n'y a pas d'action Renouveler dans la nouvelle interface.
|
| Quand je clique sur Commander maintenant sur une ligne de commande qui vient d'être créée, le statut (étape de workflow) de la ligne de commande reste « En révision ». Pourquoi ? |
L'action Commander maintenant regroupe la ligne de commande dans une commande et essaie d'envoyer la ligne de commande au fournisseur, ce processus prend quelques secondes. Un message de réussite spécifique a été ajouté pour en informer les utilisateurs :
Cliquer sur le numéro de ligne de commande dans le message de reussite actualise la page et montre le statut (étape de workflow) actuel de la ligne de commande. |
Le nouveau message de réussite est configuré pour aider les utilisateurs à actualiser facilement la page et à voir le statut (étape de workflow) actuel de la ligne de commande. | Dans l'interface précédente, les utilisateurs accédaient à la liste des lignes de commande En révision. Ils devaient donc chercher la ligne de commande sur laquelle ils venaient de travailler. Cette nouvelle interface permet à l'utilisateur de rester concentré sur la ligne de commande sur laquelle il travaillait, en lui permettant de l'actualiser facilement. |
| Pourquoi y a-t-il un lien sur le statut (étape de workflow) « Envoyé » de certaines lignes de commande, qui me redirige vers la page Liste de tâches d'activation électronique, alors que d'autres lignes de commande électroniques dont le statut est « Envoyé » n'ont pas de lien ? | Le statut (étape de workflow) « Envoyé » ne peut offrir un lien vers la page Liste de tâches d'activation électronique que quand la ressource électronique a une tâche d'activation électronique. Quand il n'y a pas de tâche d'activation électronique, le texte « Envoyé » ne peut pas contenir de lien. | Le statut « Envoyé » redirige l'utilisateur vers la liste de tâches d'activation électronique quand il y a une tâche électronique sur la ressource. | le statut « Envoyé » redirige l'utilisateur vers la liste de tâches d'activation électronique quand il y a une tâche électronique sur la ressource. |