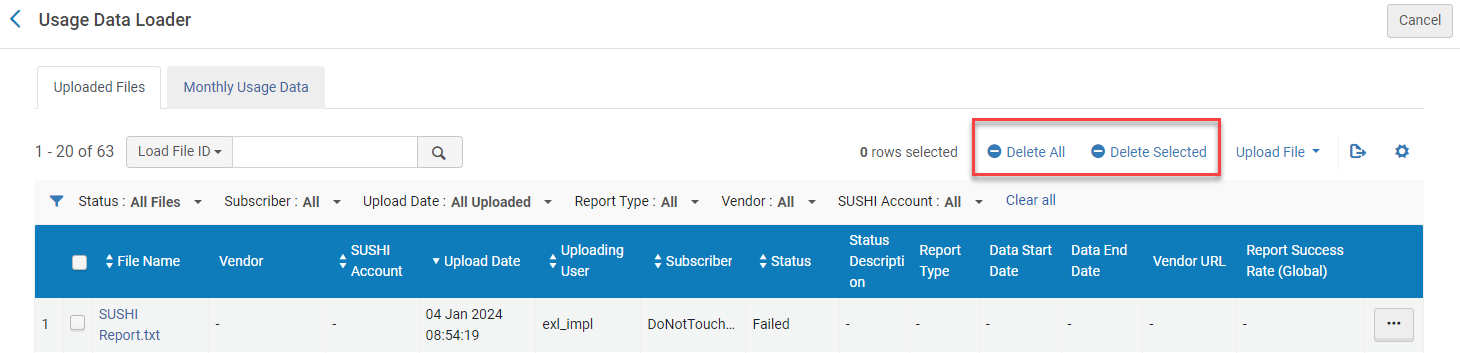Gérer l'utilisation des données conformément à COUNTER
De nombreux fournisseurs peuvent fournir des statistiques COUNTER concernant l'utilisation de votre institution sous la forme de rapports COUNTER. Ces rapports COUNTER peuvent être chargés dans Alma de deux manières :
- Téléchargement manuel (voir Télécharger et supprimer manuellement les données COUNTER)
- Chargement automatique (collecte) grâce au protocole SUSHI (Standardized Usage Statistics Harvesting Initiative)
Veuillez noter que la capacité à utiliser le protocole SUSHI dépend de la conformité du fournisseur avec ce protocole.
Types de rapport COUNTER version 5
| Type de rapport | Nom du rapport | Description | Téléchargement manuel (formats xlsx, xls, csv, tsv, ssv, txt) | Récolte SUSHI ou Téléchargement manuel (format JSON) |
|---|---|---|---|---|
| *BTR1 | Book Title Report 1
|
Établit un rapport sur les indicateurs de demande clés nécessaires pour évaluer l'efficacité d'un livre donné. | Y | Y |
| *BTR2 | Book Title Report 2 | Établit un rapport sur les activités d'accès refusé pour les livres auxquels les utilisateurs n'ont pas pu accéder en raison d'un dépassement des licences d'utilisation simultanée ou parce que leur institution ne disposait pas d'une licence pour ce livre. | Y | Y |
| DR | Rapport principal base de données | Un rapport personnalisable détaillant les activités par base de données et qui permet à l'utilisateur d'appliquer des filtres et de sélectionner d'autres options de configuration. | Y | Y |
| DR_D1 | Recherche dans la base de données et utilisation d'exemplaire | Établit un rapport sur les indicateurs de demandes, enquêtes et recherches clés, nécessaires pour évaluer une base de données. | Y | Y |
| DR_D2 | Accès à la base de données refusé | Établit un rapport sur les activités d'accès refusé pour les bases de données auxquelles les utilisateurs n'ont pas pu accéder en raison d'un dépassement des licences d'utilisation simultanée ou parce que leur institution ne disposait pas d'une licence pour cette base de données. | Y | Y |
| *DR1 | Base de données Rapport 1 | Établit un rapport sur les indicateurs de demandes et recherches clés nécessaires pour évaluer l'efficacité d'une base de données. | Y | Y |
| *DR2 | Base de données Rapport 2 | Établit un rapport sur les activités d'accès refusé pour les bases de données auxquelles les utilisateurs n'ont pas pu accéder en raison d'un dépassement des licences d'utilisation simultanée ou parce que leur institution ne disposait pas d'une licence pour cette base de données. | Y | Y |
| *DRx | Expanded Database Report | Rapport flexible et détaillé sur les indicateurs collectés et résumés au niveau de la base de données/collection. | Y | Y |
| IR | Extended Item Report | Un rapport personnalisable et précis montrant les activités au niveau de l'exemplaire (article, chapitre, objet média, etc.) qui permet à l'utilisateur (une personne accédant à la ressource en ligne) d'appliquer des filtres et de sélectioner d'autres options de configuration. | Y | Y |
| IR_A1 | Demandes d'article de revue | Établit un rapport sur les demandes d'article de revue au niveau de l'article. Ce rapport est limité au contenu avec la valeur Data_Type pour l'article, la valeur Parent_Data_Type pour la revue et Metric_Types pour Total_Item_Requests et Unique_Item_Requests. | Y | Y |
| IR_M1 | Demandes d'exemplaire multimédia | Établit un rapport sur les demandes multimédia au niveau de l'exemplaire. | Y | Y |
| *JTR1 | Journal Title Report 1 | Établit un rapport sur les indicateurs de demande clés nécessaires pour évaluer l'efficacité d'une revue donnée. | Y | Y |
| *JTR2 | Journal Title Report 2 | Établit un rapport sur les activités d'accès refusé pour les articles de revue auxquels les utilisateurs n'ont pas pu accéder en raison d'un dépassement des licences d'utilisation simultanée ou parce que leur institution ne disposait pas d'une licence pour cette revue. | Y | Y |
| *PDAR1 | Provider Discovery Article Report 1 | Établit un rapport sur les activités de demandes et d'enquête par article et par client. | Y | Y |
| *PDDR1 | Provider Discovery Database Report 1 | Établit un rapport sur les activités de demandes et d'enquête par base de données et par client. | Y | Y |
| *PDTR1 | Provider Discovery Title Report 1 | Établit un rapport sur les activités de demandes et d'enquête par titre et par client. | Y | Y |
| PR | Rapport principal plateforme | Un rapport personnalisable résumant les activités sur les plateformes d'un fournisseur de contenu et qui permet à l'utilisateur d'appliquer des filtres et de sélectionner d'autres options de configuration. | Y | Y |
| PR_P1 | Utilisation de plateforme | Utilisation au niveau de la plateforme, résumée grâce au paramètre Metric_Type. | Y | Y |
| *PR1 | Plateforme Rapport 1 | Fournit un résumé de l'utilisation des types d'indicateurs les plus courants pour les recherches, les demandes et le refus d'accès. | Y | Y |
| *PRx | Expanded Platform Report | Rapport flexible et détaillé sur les indicateurs collectés et résumés au niveau de la plateforme. | Y | Y |
| TR | Rapport principal titre | Un rapport personnalisable détaillant les activités au niveau du titre (périodique, livre, etc.) et qui permet à l'utilisateur d'appliquer des filtres et de sélectionner d'autres options de configuration. | Y | Y
Si le rapport TR a été personnalisé, Alma ne le récupèrera pas et vous devrez le charger manuellement. |
| TR_B1 | Demandes de livre (Sauf OA_Gold) | Établit un rapport sur les activités de texte intégral pour les livres, à l'exception du contenu Gold Open Access, avec les valeurs Total_Item_Requests et Unique_Title_Requests. La valeur Unique_Title_Requests permet de comparer l'utilisation sur plusieurs plateformes de livres. La valeur Total_Item_Requests montre l'activité générale ; cependant les nombres varient de manière significative selon les sites, en fonction de la méthode d'accès au contenu (par ex. accès au livre entier ou par chapitre). | Y | Y |
| TR_B2 | Book Access Denied | Établit un rapport sur les activités d'accès refusé pour les livres auxquels les utilisateurs n'ont pas pu accéder en raison d'un dépassement des licences d'utilisation simultanée ou parce que leur institution ne disposait pas d'une licence pour ce livre. | Y | Y |
| TR_B3 | Utilisation de livre par type d’accès | Établit un rapport sur l'utilisation des livres en montrant toutes les valeurs Metric_Types applicables, classées en fonction de la valeur Access_Type. | Y | Y |
| *TRe | Expanded Title Report | Rapport flexible et détaillé sur les indicateurs collectés et résumés au niveau du titre. | Y | Y |
| TR_J1 | Demandes de revue (Sauf OA_Gold) | Établit un rapport sur l'utilisation du contenu de périodique, à l'exception du contenu Gold Open Access, avec les valeurs Total_Item_Requests et Unique_Title_Requests. La valeur Unique_Title_Requests permet de comparer l'utilisation sur plusieurs plateformes de périodiques en réduisant l'effet d'inflation qui se produit lorsqu'un texte intégral HTML s'affiche automatiquement et que l'utilisateur accède ensuite à la version PDF. La valeur Total_Item_Requests montre l'activité générale. | Y | Y |
| TR_J2 | Journal Access Denied | Établit un rapport sur les activités d'accès refusé pour le contenu de périodique auquel les utilisateurs n'ont pas pu accéder en raison d'un dépassement des licences d'utilisation simultanée ou parce que leur institution ne disposait pas d'une licence pour ce titre. | Y | Y |
| TR_J3 | Utilisation de revue par type d’accès | Établit un rapport sur l'utilisation du contenu de périodique pour toutes les valeurs Metric_Types, classées par Access_Type. | Y | Y |
| TR_J4 | Demandes de revue de YOP (Sauf OA_Gold) | Décompose l'utilisation du contenu de périodique, à l'exception du contenu Gold Open Access, par année de publication, en fournissant des chiffres pour les paramètres Metric_Types, Total_Item_Requests et Unique_Item_Requests. Fournit les détails nécessaires pour analyser l'utilisation du contenu des archives ou couvert par l'accord d'accès pérenne. Veuillez noter que les rapports COUNTER ne fournissent pas de détails sur le modèle d'accès ni sur les droits d'accès pérenne. | Y | Y |
Types de rapport COUNTER version 4
| Type de rapport | Description | Parution COUNTER | Téléchargement manuel (formats xlsx, xls, csv, txt, tsv) | Récolte SUSHI ou Téléchargement manuel (format xml) |
|---|---|---|---|---|
| BR1 | Rapport Livre : Demandes de titres abouties par Mois et Titre | R4 | Y | Y |
| BR2 | Rapport Livre : Demandes de sections abouties par Mois et Titre | R4 | Y | Y |
| BR3 | Rapport Livre : Accès refusé au contenu d'exemplaires par Mois, Titre et Catégorie | R4 | Y | Y |
| BR4 | Rapport Livre : Accès refusé au contenu d'exemplaires par Mois, Plateforme et Catégorie | R4 | Y | Y |
| BR5 | Rapport Livre : Nombre total de recherches par Mois et Titre | R4 | Y | Y |
| CR1 | Rapport Consortium | R4 | Non pris en charge | Non pris en charge |
| DB1 | Rapport Base de données : Recherches, Clics sur les résultats et Vues de la notice par Mois et Plateforme | R3 | Y | Y |
| DB1 | Rapport Base de données : Recherches, Clics sur les résultats et Vues de la notice par Mois et Plateforme | R4 | Y | Y |
| DB2 | Rapport Base de données : Accès refusé par Mois, Base de données et Catégorie | R4 | Y | Y |
| JR1 | Rapport Revue : Demandes d'articles en texte intégral abouties par Mois et Revue | R3/R4 | Y | Y |
| JR1 GOA | Rapport Revue : Demandes d'articles en texte intégral, accès Gold Open abouties par Mois et Revue | R4 | Y | Y |
| JR1a | Rapport Revue : Demandes d'articles en texte intégral abouties à partir d'une archive par Mois et Revue | R3/R4 | Y | Y |
| JR2 | Rapport Revue : Accès refusé aux articles en texte intégral par Mois, Revue et Catégorie | R4 | Y | Y |
| JR5 | Rapport Revue : Demandes d'articles en texte intégral abouties par Année de publication et Revue | R4 | Y | Y |
| MR1 | Rapport Multimédia : Demandes unitaires du contenu multimédia complet abouties par Mois et Collection | R4 | Y | Y |
| PR1 | Nombre totale de recherches, de clics sur les résultats et de vues de notice par Mois et Plateforme (précédemment DB3) | R4 | Y | Y |
Résumé Rôles des utilisateurs
- Administrateur des acquisitions - Configurer les abonnés COUNTER et activer, désactiver ou exécuter manuellement le traitement de collecte automatique.
- Gestionnaire des fournisseurs - Consulter les données d'utilisation concernant un fournisseur en particulier, collecter les données manuellement pour le fournisseur, les télécharger manuellement et gérer les fichiers de données téléchargés.
- Opérateur d'usage des données - Télécharger ou supprimer manuellement des données pour n'importe quel fournisseur, gérer les fichiers de données téléchargés et consulter les données COUNTER manquantes.
- Administrateur général du système - Activer, désactiver, planifier ou suivre le traitement de collecte automatique, consulter l'historique du traitement, le rapport et les événements et configurer les notifications par email pour ce traitement.
Configurer des abonnés COUNTER
- Administrateur des acquisitions
Gérer les comptes SUSHI
- Gestionnaire des fournisseurs
Pour plus d'informations sur la manière dont un compte COUNTER R5 SUSHI pour ProQuest, ProQuest Ebook Central et Alexander Street Press doit être défini dans Alma, cliquez ici.
Pour la liste des fournisseurs SUSHI agréés pour la version 5, voir la liste des fournisseurs SUSHI.
Pour la liste des fournisseurs SUSHI agréés pour la version 4, voir la liste des fournisseurs SUSHI.
Dans la section Fichiers téléchargés, la colonne Taux de succès du rapport indique le taux de succès global du type de rapport pour cette période, défini comme le nombre de succès divisé par le nombre d'échecs pour les identifiants de compte contribués. Les statistiques sont calculées à partir de deux mois avant le mois actuel et sont mises à jour environ deux jours après l'exécution du rapport SUSHI. Le nombre renvoie à la page pertinente Détails du compte SUSHI.
- Assurez-vous qu'un abonné a été défini pour votre institution. Voir Configurer des abonnés COUNTER.
- Sélectionnez Ajouter compte SUSHI.
- Si la version 5 est activée, sélectionnez Version 4 ou Version 5. La page Détails du compte SUSHI s'affiche.
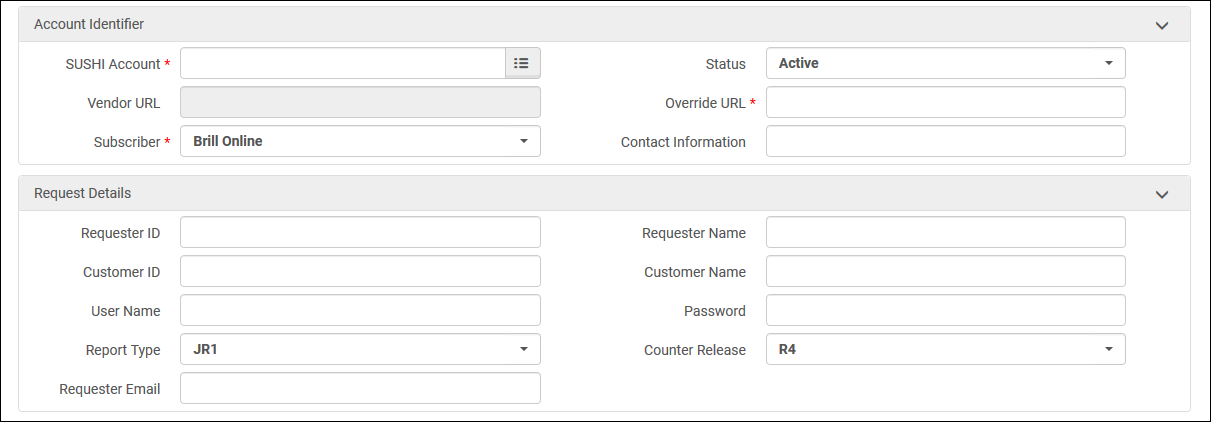 Page Détails du compte SUSHI - Version 4
Page Détails du compte SUSHI - Version 4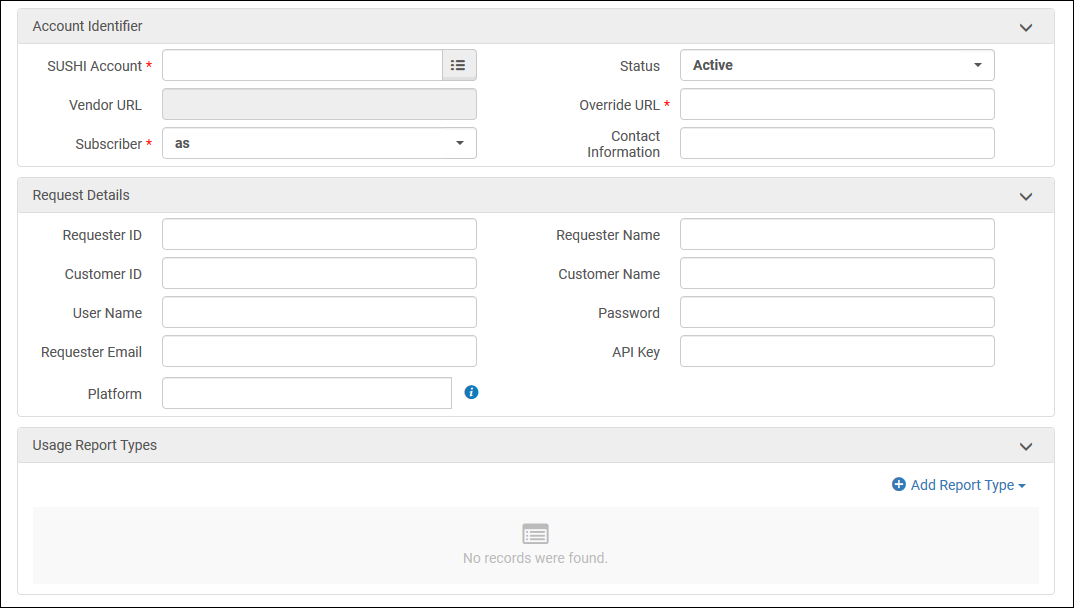 Page Détails du compte SUSHI - Version 5
Page Détails du compte SUSHI - Version 5 - Indiquez le nom du fournisseur dans le champ Compte SUSHI. Si vous avez sélectionné la version 5, seuls les fournisseurs de la version 5 s'affichent dans la liste déroulante.
Après avoir saisi trois lettres dans ce champ, une liste déroulante de fournisseurs SUSHI agréés s'affiche (cette liste est prédéfinie par Ex Libris ; voir la liste des fournisseurs SUSHI). Si vous sélectionnez l'un des fournisseurs de cette liste, le champ URL fournisseur sera rempli avec la bonne URL du fournisseur (d'autres informations peuvent également être pré-remplies). Cependant, si vous ne sélectionnez pas de fournisseur agréé prédéfini, vus pouvez indiquer ce que vous voulez.Les noms des fournisseurs ne peuvent pas comporter de '/' (slash).Une liste de choix rapide est disponible en option pour rechercher des fournisseurs.Regarder la vidéo (1:34 min.) Ajouter un compte SUSHI à un fournisseur par Rechercher.
- Si vous n'avez pas sélectionné de fournisseur dans la liste, saisissez l'URL dans URL Fournisseur et sélectionnez un abonné dans Abonné. Si nécessaire, saisissez une URL dans Outrepasser URL. Le champ Outrepasser URL ou le champ URL Fournisseur doit être rempli. Si l'URL du fournisseur pour un compte SUSHI change dans la liste des founisseurs SUSHI agréés, le champ URL Fournisseur est mis à jour. Le champ Outrepasser URL n'est pas modifié par cette mise à jour. Lorsque les champs « URL Fournisseur » et « Outrepasser URL » sont remplis dans Alma, le système commence par essayer de se connecter via l'URL dans « Outrepasser URL ».
- Renseignez les informations de contact dans le champ Informations de contact. Il s'agit typiquement d'une URL ou de l'adresse email du fournisseur.
- Renseignez les identifiants requis dans la section Détails de la demande. Certaines informations peuvent être pré-remplies ; votre fournisseur vous donnera les informations nécessaires pour cette section. Le fournisseur doit fournir les informations et les identifiants pour le champ Clé API. Pour plus d'informations sur les cas spéciaux, voir la liste des fournisseurs SUSHI.
- Pour les comptes de la version 4, sélectionnez le Type de rapport. Pour les comptes de la version 5, sélectionnez Ajouter un type de rapport pour chaque type de rapport nécessaire pour ce compte.
- Pour tester la connexion, sélectionnez Tester la connexion. Pour les comptes de la version 4, en cas d'erreur, un message d'erreur s'affiche en haut de la page. Sélectionnez Tester la connexion avec réponse pour avoir accès à un fichier zip contenant à la fois la demande SUSHI envoyée au fournisseur et la réponse reçue au format XML. Ces éléments peuvent vous aider à déboguer la connexion. Pour les comptes de la version 5, un fichier JSON s'affiche avec le statut de connexion et les erreurs, le cas échéant. Vous devez également sélectionner Tester la connexion avec réponse pour chaque type de rapport à partir du menu d'actions sur la ligne de chaque type, afin de détecter toute erreur supplémentaire potentielle.
- Cliquez sur Partager pour partager un compte SUSHI avec la Zone de communauté.
- Lorsque vous avez terminé, cliquez Enregistrer Le compte est enregistré et s'affiche dans l'onglet Données d'utilisation.
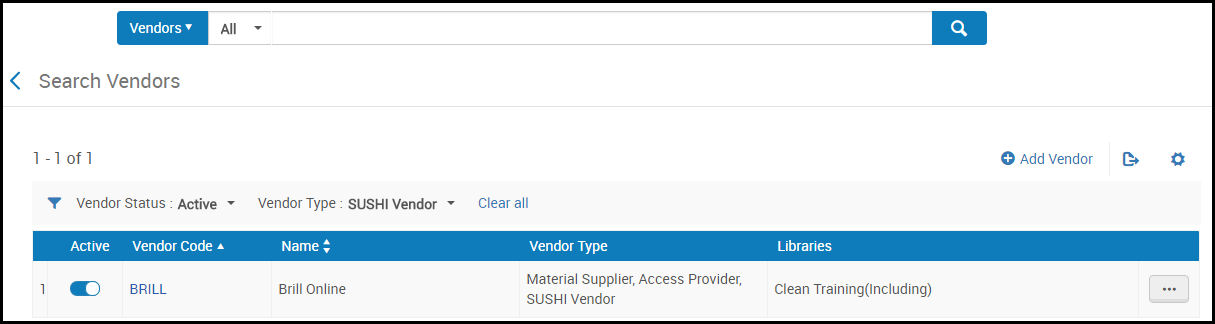
Gérer la collecte SUSHI
- Administrateur des acquisitions
- Gestionnaire des fournisseurs
- Administrateur général du système
Par défaut, le traitement de collecte SUSHI collecte toutes les données COUNTER de tous les comptes SUSHI actifs, et le traitement est exécuté chaque semaine, entre le vendredi soir et le samedi matin, en fonction de votre fuseau horaire. Avant le téléchargement, Alma vérifie si des données se superposent dans la base de données, en fonction d'une combinaison unique d'un code propriétaire (constitué de l'identifiant client et de l'identifiant de l'institution), d'un abonné, d'une plateforme, d'un éditeur, d'un type de mesure et d'une date. Lorsque le traitement reçoit une réponse indiquant que le rapport sera disponible à un moment ultérieur, Alma essaie à nouveau automatiquement de recueillir un rapport à un moment ultérieur aléatoire. Si l'erreur persiste, un nombre de telles itérations est tenté, ce qui augmente l'intervalle entre chaque nouvel essai à chaque fois, jusqu'à ce que la tentative atteigne un nombre maximum de nouveaux essais.
Pour COUNTER 5, si un mois spécifique renvoie une erreur lors de la collecte de données, la même erreur sera affichée pour tous les mois de ce rapport, même si la collecte des autres mois a été réussie et s'ils disposent de données d'utilisation.
- En tant qu'Administrateur des acquisitions, vous pouvez activer, désactiver ou planifier ce traitement automatique, ainsi que l'exécuter manuellement.
- En tant que Gestionnaire des fournisseurs, vous pouvez exécuter ce traitement manuellement pour un seul compte fournisseur et consulter un historique pour savoir combien de fois cela a déjà été réalisé.
- En tant qu'Administrateur général du système, vous pouvez activer, désactiver, planifier ou suivre ce traitement, consulter un historique de ce traitement, un rapport et des événement et configurer les notifications email associées à ce traitement sur la page Suivi des traitements. Pour plus d'informations, voir Consulter les traitements planifiés. Consulter les traitements en cours , Consulter les traitements terminés.
- Les rapports PR1 doivent contenir les données suivantes dans les cellules 1B et 1C :
- Cellule 1B - Nombre total de recherches, de clics sur les résultats et de vues de la notice par Mois et Plateforme
- Cellule 1C - vide
- Cellule 1B - Nombre total de recherches
- Cellule 1C - Nombre total de recherches, de clics sur les résultats et de vues de la notice par Mois et Plateforme
- Les rapports PR1 doivent contenir les données suivantes dans les cellules 1B et 1C :
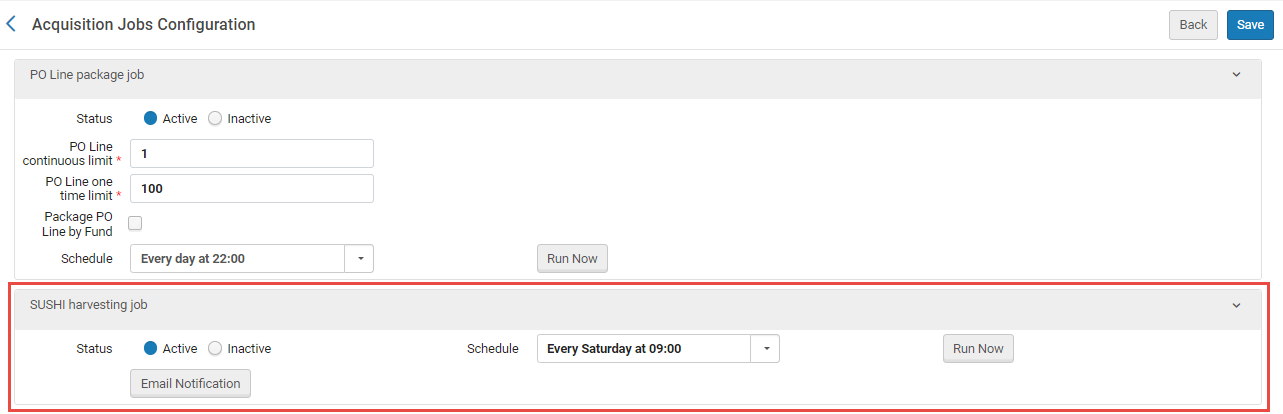
- Pour désactiver le traitement de collecte SUSHI, sélectionnez Inactif ou Non planifié sous Planifier.
- Pour activer le traitement de collecte SUSHI, sélectionnez Actif, puis sous Planifier, sélectionnez une option de planification.
- Pour l'exécuter immédiatement, cliquez sur Exécuter maintenant.
- Pour exécuter le traitement immédiatement pour un compte fournisseur, sélectionnez Collecter maintenant dans la liste des actions sur ligne puis cliquez sur Confirmer dans la boite de dialogue de confirmation. Pour les comptes de la version 5, vous pouvez également modifier le compte SUSHI et recueillir séparément chaque type de rapport.
- Pour gérer les rapports reçus du fournisseur, sélectionnez Consulter, Télécharger ou Supprimer dans la liste des actions sur la ligne.
- Pour consulter un historique des exécutions du traitement par rapport à un compte particulier, sélectionnez Consulter l'historique dans la liste des actions sur ligne. La page Historique de la collecte SUSHI s'affiche.
Cliquez sur Détails du fichier dans la liste des actions sur ligne pour voir le rapport ou la réponse du fournisseur. Vous pouvez télécharger le fichier en cliquant sur Télécharger. Vous pouvez télécharger le fichier même s'il a été supprimé (sur l'ongletDonnées d'utilisation de la page Détails du fournisseur ou l'onglet Fichiers téléchargés de la page Chargeur des données d'utilisation).
Collecte SUSHI personnalisée
L'option Collecte personnalisée permet aux utilisateurs de définir une période spécifique pour collecter manuellement des données SUSHI. Cette option est disponible uniquement pour les comptes de la version SUSHI 5. La fonction existante "Récolter maintenant" est conservée et collecte l'utilisation des 12 derniers mois, tandis que la nouvelle fonction "Collecte personnalisée" montre aux utilisateurs une fenêtre contextuelle qui leur permet de définir la période exacte de collecte. L'opération "Collecte personnalisée" peut être exécutée sur l'ensemble du compte SUSHI ou sur un rapport spécifique au sein du compte. Les utilisateurs peuvent définir plusieurs périodes de collecte.
Si la ou les plage(s) de date sélectionnées contiennent des mois déjà chargés sur Alma, ceux-ci seront écrasés.
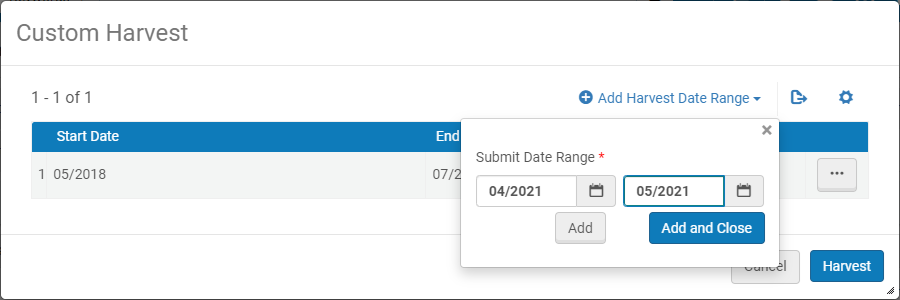
Regardez la vidéo Harvest SUSHI Data from a Specific Time Frame (1:18 minute).
Affichage des données d'utilisation
- Opérateur d'usage des données
- Dans l'onglet Fichiers téléchargés, sélectionnez le rapport souhaité et cliquez sur Télécharger.
Pour plus d'informations, voir Données d'utilisation.
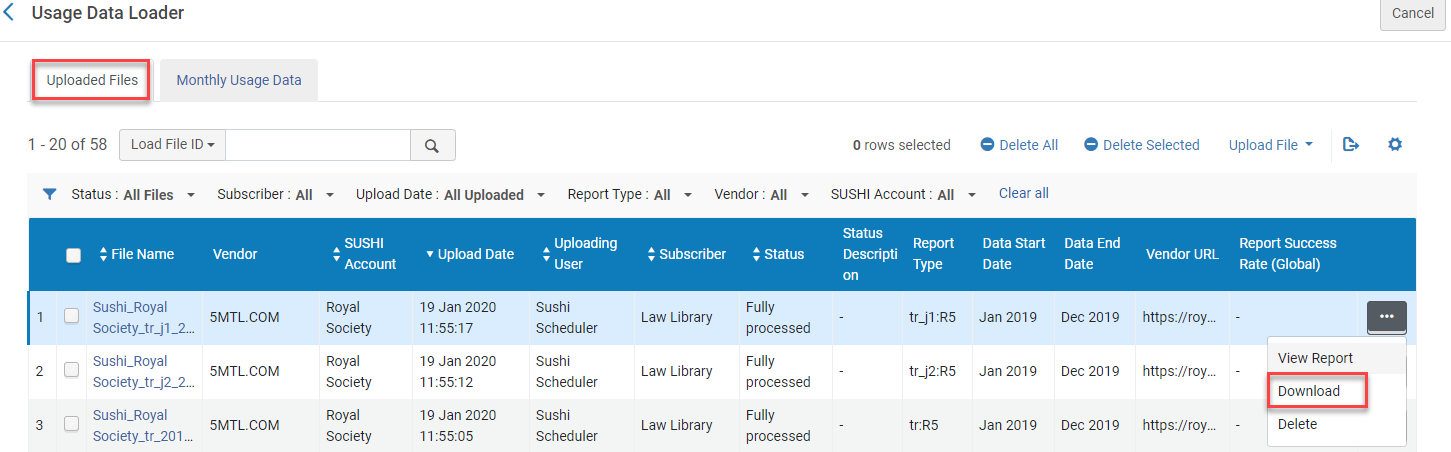
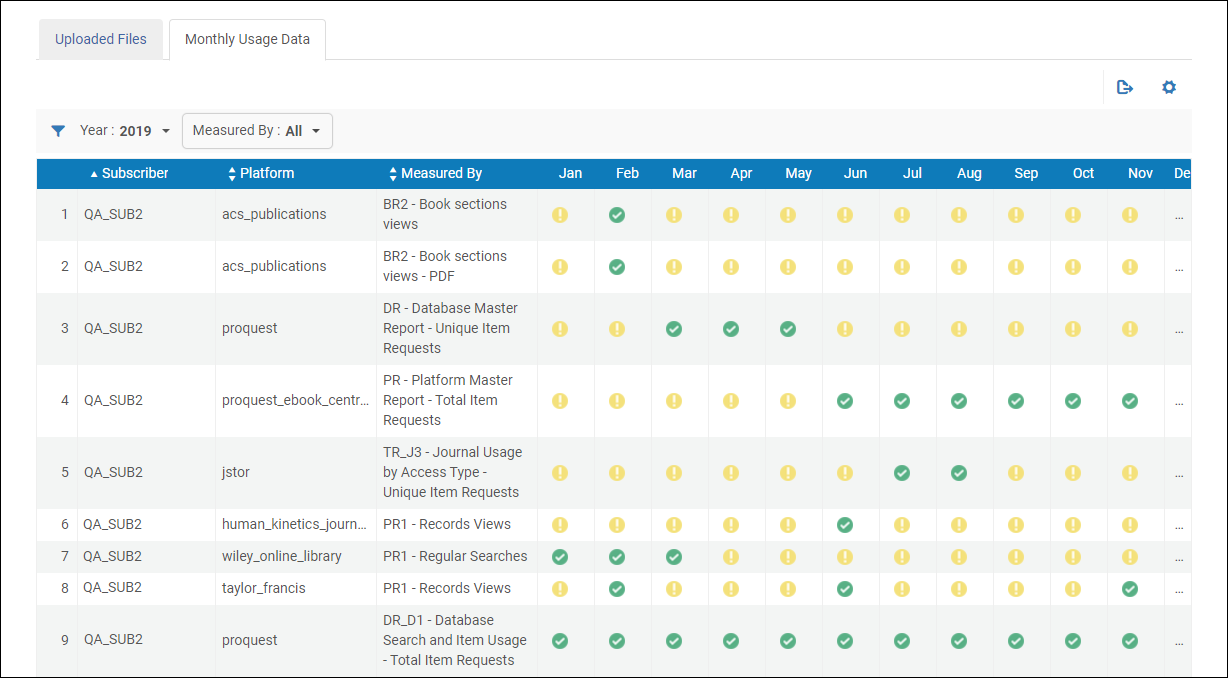
- Abonné
- Plateforme
- Mesuré par - Le type de rapport et des mesures. Si vous ne sélectionnez rien dans le filtre Mesuré par, tous les types de rapport et des mesures s'affichent.
-
Jan .. Déc - Seuls s'affichent les mois qui sont sélectionnés dans le filtre Année. L'icône verte (
 ) indique que le fichier de rapport d'utilisation a bien été téléchargé. L'icône jaune (
) indique que le fichier de rapport d'utilisation a bien été téléchargé. L'icône jaune ( ) indique que la connexion au fournisseur a bien été établie, mais que le fournisseur n'a envoyé aucune donnée. L'icône rouge (
) indique que la connexion au fournisseur a bien été établie, mais que le fournisseur n'a envoyé aucune donnée. L'icône rouge ( ) indique que la tentative de connexion au fournisseur a échoué.
) indique que la tentative de connexion au fournisseur a échoué.
Télécharger et supprimer les données COUNTER manuellement.
- Opérateur d'usage des données
Formats requis
Où accéder à la fonctionnalité de chargement
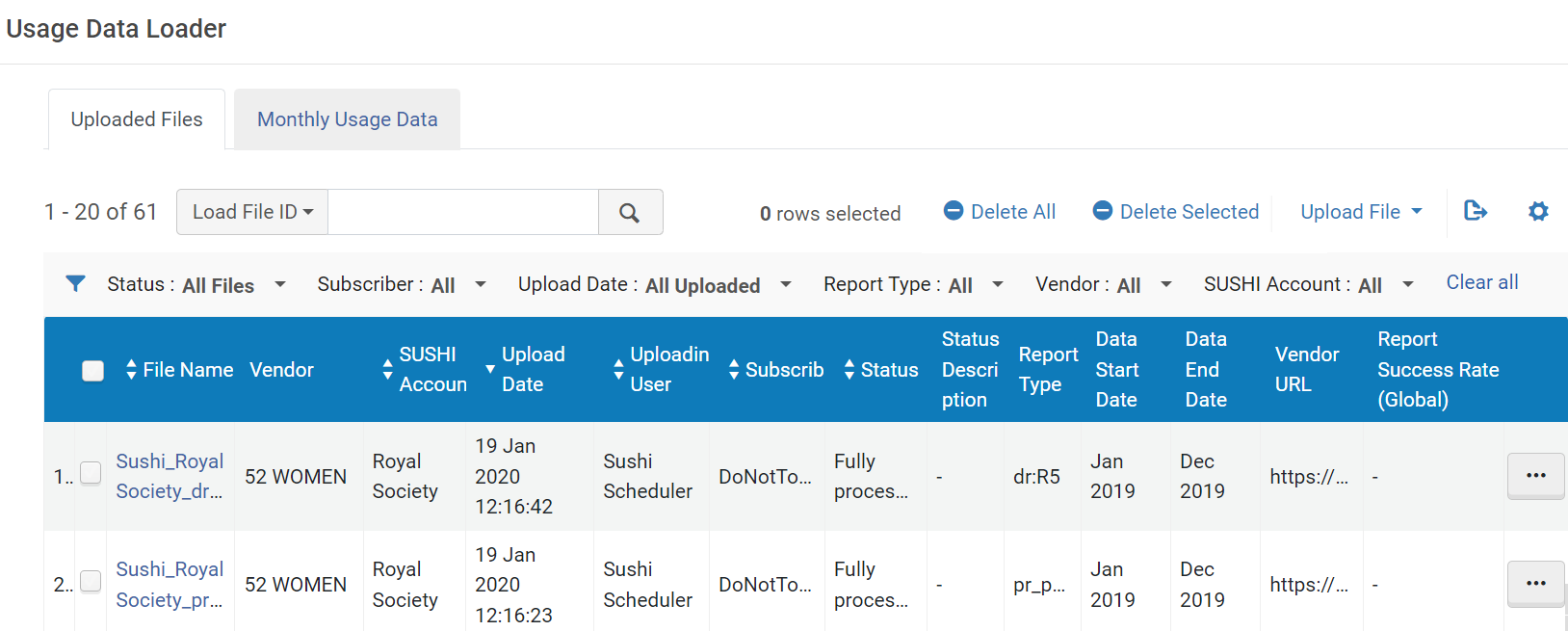
Vérifications effectuées par Alma avant le chargement
Recharger des fichiers
Vous pouvez recharger le fichier s'il ne s'est pas exécuté correctement (Recharger). Cette action n'est visible que pour les fichiers SUSHI invalides et partiellement chargés.
Voir la vidéo Reload Usage Data Files That Failed to Load (1:10 min).
Télécharger manuellement les données COUNTER
Les données peuvent être chargées automatiquement dans Alma via le processus de collecte (voir Gérer la collecte SUSHI), ou bien manuellement, comme décrit ci-dessous.
- Sur l'onglet Fichiers téléchargés de la page Chargeur des données d'utilisation (en tant qu'Opérateur d'usage des données) ou sur l'onglet Données d'usage de la page Détails fournisseur (en tant que Gestionnaire des fournisseurs), renseignez les informations suivantes dans la section Ajout rapide, cliquez sur Télécharger le fichier et saisissez ce qui suit :
- Fournisseur (sur la page Chargeur des données d'utilisation uniquement) - Le fournisseur associé aux données téléchargées. Notez que ce fournisseur n'a pas besoin d'être un fournisseur SUSHI.
- Télécharger le fichier - Recherchez le fichier à télécharger. Le fichier doit répertorier les données de compteur à partir de la 10e ligne Excel.
- Abonné - Sélectionnez l'abonné.
- Cliquez sur Charger le fichier. Le fichier est téléchargé et les données importées dans Alma. Les informations sur le fichier et notamment son statut s'affichent dans la table.
Supprimer manuellement les données COUNTER
Un opérateur de données d'utilisation peut également supprimer des données en fonction de l'identifiant du fichier sur la page Supprimer les données d'utilisation. Ceci est utile lorsque les Données d'utilisation sont déplacées vers Alma et apparaissent (avec le fichier d'identification) dans Analytique. Vous pouvez également supprimer les données COUNTER de manière groupée.
- Sur la page Supprimer les données d'utilisation (Acquisitions > Importer > Supprimer les données d'utilisation), saisissez l'identifiant du fichier, cliquez sur Supprimer fichier, puis sur Confirmer dans la boite de dialogue de confirmation.
 Supprimer la page des données d'utilisation
Supprimer la page des données d'utilisation - Un traitement Suppression des données d'usage se lance. Voir Consulter les traitements terminés pour plus d'informations sur la surveillance du traitement et pour consulter le rapport.
- Sur la page Données d'utilisation (voir Où accéder à la fonctionnalité de chargement), sélectionnez les rapports à supprimer, puis cliquez sur Supprimer la sélection. Veuillez noter que s'il y a plus d'une page de rapports, vous pouvez sélectionner plusieurs rapports sur différentes pages.
- Pour supprimer toutes les lignes, cliquez sur Tout supprimer.
Si les rapports affichés sont filtrés, Alma supprime uniquement les rapports filtrés.
Cette fonctionnalité n'est disponible que pour le rôle Opérateur données utilisation.