Créer une demande depuis l'institution
Cette page explique comment les opérateurs peuvent créer des demandes dans l'institution, y compris des demandes physiques, électroniques, de traitement interne, de numérisation, etc. Elle comprend également des informations sur la conversion d'une demande de réservation en demande PEB, sur la création de demandes pour des exemplaires en série non catalogués, sur la prise en charge des livraisons à domicile/au bureau des demandes, etc. Pour avoir une présentation détaillée des différents types de demandes, des pages d'Alma sur lesquelles vous pouvez accéder aux demandes, sur la file d'attente des demandes, sur les demandes PEB et sur les traitements des demandes, consultez la page Demandes dans Alma.
Pour avoir une vue complète du workflow des demandes, depuis les différentes manières dont une demande peut être enregistrée dans le système Alma jusqu'au scan et au traitement final, consultez Flux de travail des demandes de ressource.
Aperçu de la création de demandes
Créer une demande
- Opérateur des demandes
- Opérateur des services aux usagers
Champs mis à jour automatiquement par Alma pour les demandes envoyées
Pour les demandes envoyées, les champs suivants sont automatiquement mis à jour :
Les champs Étape de workflow, Date du processus et Géré par sont attribués uniquement si la demande est activée. Si la demande se trouve toujours dans la file d'attente, ces champs ne sont pas attribués.
-
Étape de workflow - L'étape de workflow est mise à jour en fonction des informations qui ont été saisies dans la configuration utilisateur et les autorisations du lecteur. Voir Flux de travail des demandes de ressource.
-
Date du processus - La date à laquelle l'étape de workflow a été activée.
-
Statut - Alma attribue le statut Actif.
-
Date de demande - La date du jour.
-
Géré par - La bibliothèque et le bureau de prêt qui traitent l'étape de workflow actuelle.
-
Date d'expiration - La date à laquelle la demande expire.
-
Place dans la file d'attente- Le nombre de demandes concernant l'exemplaire (voir Gérer des processus et des demandes)
Créer des demandes pour des exemplaires ou des titres physiques
Pour les demandes au niveau de l'exemplaire ou du titre qui ne concernent qu'un exemplaire, Alma peut être configuré pour marquer l'exemplaire demandé comme non disponible. L'exemplaire demandé sera marqué comme Exemplaire non disponible et son statut Traitement sera défini sur Demandé. Dans ces cas, si vous publiez ou annulez la demande, le Statut de l'exemplaire devient Exemplaire en rayon. Pour activer cette fonctionnalité, contactez le Support Ex Libris.
Si vous sélectionnez un exemplaire en série, le champ Description s'affiche pour que vous puissiez sélectionner le fascicule spécifique qui vous intéresse. L'option Tout s'affiche si certains des exemplaires ne disposent pas d'un libellé Énum ou Chron. Sélectionnez Tout pour indiquer tous les exemplaires (y compris ceux sans descriptions).
-
Cherchez un exemplaire/titre physique (voir Chercher dans Alma).
-
Dans les résultats de recherche, sélectionnez Demande dans la liste des actions sur la ligne. La page Créer une demande s'ouvre.
-
Dans la liste déroulante Type de demande, sélectionnez le type de demande et saisissez les informations, tel que décrit pour les différents types de demande ci-dessous.
-
Demande de réservation générale – Apparaît uniquement lors d'une demande pour une collection ne contenant aucun exemplaire. Pour plus de détails sur la création de demande de réservation, voir Créer une demande de réservation générale. Les champs suivants apparaissent sur la page :
- Collection – Sélectionnez une collection pour l'exemplaire. Voir Créer une demande d'exemplaire périodique non catalogué.
- Description manuelle – Saisissez une description. Voir Créer une demande d'exemplaire périodique non catalogué.
-
Demande de numérisation générale – Apparaît uniquement lors d'une demande pour une collection ne contenant aucun exemplaire. Pour plus de détails sur la création de demande de numérisation, voir Créer une demande de numérisation générale.
-
Demande de réservation - Réserve les ressources pour un lecteur pendant une période définie. Pour les prérequis et les conditions de création d'une demande de réservation, voir Créer des demandes de réservation.
- Créer une demande :
- Demandeur - Chercher ou sélectionner le lecteur.
- Ignorer les règles de réservation planifiée – Ignorer les règles de réservation suivantes : Limite future, Durée maximum autorisée de la demande de réservation et Réservations consécutives par le même utilisateur.
- Note - Ce champ est limité à 1000 caractères.
- Intervalle de dates - L'intervalle de dates de la demande. Vous pouvez uniquement saisir des dates dans le futur.
- Retrait à - Emplacement pour le retrait. Ce champ inclut les localisations spécifiées par la règle de bibliothèque de retrait définie dans les Conditions d'utilisation de demande. Les options de la liste déroulante s'affichent dans l'ordre alphabétique, en fonction du nom de la localisation. Pour modifier la localisation de retrait d'une demande se trouvant déjà sur le rayon des réservations, il est nécessaire de scanner à nouveau l'exemplaire, pour déclencher le processus de déplacement de l'exemplaire vers la nouvelle localisation de retrait.
- Attributs supplémentaires de la demande :
- Type de matériel - Choisissez le type de matériel désiré parmi les types disponibles.
- Type de matériel - Choisissez le type de matériel désiré parmi les types disponibles.
- Créer une demande :
-
Déplacer de façon permanente/temporaire - Perment de l'emplacement d'un titre ou exemplaire physique de manière permanente ou temporaire. Lors du déplacement d'un titre, tous les exemplaires associés avec ce titre sont déplacés.
- Créer une demande :
- Note - Ce champ est limité à 1000 caractères.
- Vers - Sélectionnez une bibliothèque dans la liste déroulante.
- Attributs supplémentaires de la demande :
- Localisations de destination - Où livrer les copies.
- Type de cote - Sélectionnez dans la liste déroulante. Voir également call_number_type dans Configurer d'autres paramètres.
- Cote - Saisissez la cote.
- Exception de circulation - Les règles de dérogation de l'exemplaire pour les conditions de prêt. Pour plus d'informations, voir Configurer des exceptions de circulation.
- Priorité manuelle - Écraser manuellement la priorité calculée automatiquement. Voir Priorité de la demande pour plus de détails.
- À retourner le - Quand les exemplaires doivent être rendus. Cela s'affiche uniquement pour les exemplaires Déplacer de façon temporaire.
- Créer une demande :
-
Demande de numérisation du lecteur - Crée une copie numérique (totale ou partielle) d'un titre ou exemplaire physique/électronique au nom d'un lecteur. La demande de numérisation génère une demande temporaire de déplacement de l'exemplaire vers le département de numérisation. Après numérisation, une autre demande est générée afin de retourner l'exemplaire à son emplacement permanent.
- Créer une demande :
- Demandeur - Chercher ou sélectionner le lecteur.
- Note - Ce champ est limité à 1000 caractères.
- Numérisation partielle - À choisir pour indiquer que la demande ne concerne qu'une partie de l'exemplaire, pas la totalité. Cocher cette case entraîne l'affichage de champs supplémentaires, pour ajouter plus d'informations, comme le volume et le fascicule.
- Département de gestion - Sélectionnez un département de numérisation. S'il n'existe qu'un seul département disponible pour gérer la demande, le champ Département de gestion sera automatiquement rempli avec ce département.
- Calculer les frais de numérisation - Permet d'afficher les frais de numérisation qui s'appliquent à cette demande, s'il en existe de configurés. Cela n'appliquera pas les frais à la demande. Les frais sont appliqués lorsque la demande est terminée ou approuvée.
S'il a des exemplaires avec des règles de frais différentes qui sont utilisées pour satisfaire la demande, le calcul des frais peut changer lorsque la numérisation est achevée.Pour plus d'informations sur la configuration et l'usage des frais de demande de numérisation, voir la vidéo Frais de demande de numérisation (4:02 mins). - Déclaration de copyright signée par le lecteur - Permet d'indiquer que le lecteur a donné son accord avec le copyright lors de la soumission de la demande.
- Attributs supplémentaires de la demande :
- Type de matériel - Choisissez le type de matériel désiré parmi les types disponibles.
- Nécessaire pour le - Sélectionnez la date à laquelle la demande doit être satisfaite.
- Priorité manuelle - Écraser manuellement la priorité calculée automatiquement. Voir Priorité de la demande pour plus de détails.
- Créer une demande :
-
Créez une demande client pour exemplaire physique - Crée une demande de prêt d'un titre ou d'un exemplaire physique à un lecteur.
- Créer une demande :
- Demandeur - Chercher ou sélectionner le lecteur.
- Note - Ce champ est limité à 1000 caractères.
- Retrait à - Emplacement pour le retrait. Ce champ inclut les localisations spécifiées par la règle de bibliothèque de retrait définie dans les Conditions d'utilisation de demande. Les options de la liste déroulante s'affichent dans l'ordre alphabétique, en fonction du nom de la localisation.
- Outrepasser la règle définie pour les demandes de documents en rayon - Permet d'ignorer la règle de service aux usagers qui détermine où vous pouvez retirer des ressources. Cela vous permet de demander n'importe quel point de retrait. Pour modifier la localisation de retrait d'une demande se trouvant déjà sur le rayon des réservations, il est nécessaire de scanner à nouveau l'exemplaire, pour déclencher le processus de déplacement de l'exemplaire vers la nouvelle localisation de retrait.
Le bouton Outrepasser la règle définie pour les demandes de documents en rayon s'affiche et est activé uniquement pour les utilisateurs dont le rôle est Gestionnaire des services aux usagers.
- Quand il existe plusieurs copies disponibles pouvant satisfaire des demandes au niveau d'un titre, Alma choisit l'exemplaire adapté en fonction des critères suivants :
- La copie sélectionnée fait partie des copies disponibles.
- Un exemplaire situé au même endroit que le point de retrait reçoit la priorité maximale pour satisfaire la demande.
Vous pouvez permettre à un exemplaire physique demandé d'être remis au domicile ou au bureau d'un usager. Pour plus de détails, voir Créer des demandes de remise à domicile/au bureau. - Par défaut, un exemplaire situé dans un lieu de stockage éloigné reçoit la priorité la plus basse pour satisfaire la demande. Dans ce cas, une demande est enregistrée sur un exemplaire éloigné uniquement si aucun autre exemplaire n'est disponible.
Vous pouvez configurer les localisations éloignées en magasin pour qu'elles priment sur les autres en sélectionnant le paramètre Préférer aux autres localisations lorsque vous configurez les magasins distants (voir Ajouter une installation de magasin distant). - Lorsque des exemplaires multiples situés au même emplacement sont localisés par une recherche, un exemplaire est choisi au hasard.
- Attributs supplémentaires de la demande :
- Type de matériel - Choisissez le type de matériel désiré parmi les types disponibles.
- Nécessaire pour le - Sélectionnez la date à laquelle la demande doit être satisfaite.
- Période de prêt - Le délai dont l'usager dispose avant de devoir rendre l'exemplaire.
- Priorité manuelle - Écraser manuellement la priorité calculée automatiquement. Voir Priorité de la demande pour plus de détails.
- Créer une demande :
-
Demande de réservation générale – Apparaît uniquement lors d'une demande pour une collection ne contenant aucun exemplaire. Pour plus de détails sur la création de demande de réservation, voir Créer une demande de réservation générale. Les champs suivants apparaissent sur la page :
-
Demande de numérisation du personnel - Crée une copie numérique (totale ou partielle) d'un titre ou exemplaire physique pour un membre du personnel. La demande de numérisation génère une demande temporaire de déplacement de l'exemplaire vers le département de numérisation. Après numérisation, une autre demande est générée afin de retourner l'exemplaire à son emplacement permanent.
- Créer une demande :
- Note - Ce champ est limité à 1000 caractères.
- Numérisation partielle - À choisir pour indiquer que la demande ne concerne qu'une partie de l'exemplaire, pas la totalité. Cocher cette case entraîne l'affichage de champs supplémentaires, pour ajouter plus d'informations, comme le volume et le fascicule.
- Département de gestion - Sélectionnez un département de numérisation. S'il n'existe qu'un seul département disponible pour gérer la demande, le champ Département de gestion sera automatiquement rempli avec ce département.
- Attributs de copyright :
Ces champs sont utilisés pour noter les informations sur l'usage désiré. Si une autorisation de droits d'auteur est requise par les règles de numérisation, une tâche d'autorisation s'affiche sur la page Liste des demandes à approuver ; voir Traitement de numérisation.- Volume – Volume de la demande.
- Fascicule - Fascicule pour la demande.
- Nombre d'étudiants – Le nombre d'étudiants qui utiliseront le matériel numérisé.
- Nombre de copies pour les étudiants – Le nombre de copies par étudiant.
- Nombre de copies pour le personnel – Le nombre de copies par membre du personnel.
- Nombre total de pages de la ressource – Le nombre total de pages dans l'exemplaire demandé.
- Chapitres requis – Les numéros de chapitre demandés pour la demande. Il s'agit d'un champ de texte libre permettant au département de numérisation d'indiquer les chapitres devant être numérisés. Les chapitres demandés doivent être séparés par une virgule ou bien indiqués sous forme de plage de chapitres (1,2,5 ou 1-3 ou 1,3,5-6). Si vous utilisez le paramètre Nombre total de copyright des chapitres dans les Règles de droit d'auteur et de numérisation, ce champ doit être rempli.
- Compte du nombre total de chapitres – Nombre total de chapitres nécessaires. Il s'agit d'un champ numérique. Il est automatiquement rempli une fois que le champ Chapitres requis est rempli.
- Pages requises – Deux ensembles de champs pour les pages De et À qui seront numérisées.
- Total Pages requises – Ce champ est pré-rempli automatiquement.
- Copyright Percentage – Ce champ est pré-rempli automatiquement.
- Inclut les images – Si les pages à numériser incluent des images.
- Date Disponible à partir de/Disponible jusqu'à – L'intervalle de dates entre lesquelles n'importe quelle copie sera disponible.
- Note 1/Note 2/Note 3 – Notes privées, si elles existent.
- Attributs supplémentaires de la demande :
- Type de matériel - Choisissez le type de matériel désiré parmi les types disponibles.
- Nécessaire pour le - Sélectionnez la date à laquelle la demande doit être satisfaite.
- Priorité manuelle - Écraser manuellement la priorité calculée automatiquement. Voir Priorité de la demande pour plus de détails.
- Créer une demande :
-
Cliquez sur Soumettre. La demande est créée avec un numéro d'identification unique et traité (voir Demandes de ressource). Une demande traitée apparaît sur la page Suivi de demande de la ressource avec les informations suivantes :
- Étape de l'avancement : Prendre du rayon
- Statut du processus : Nouveau
- Géré par la bibliothèque : La bibliothèque où l'inventaire disponible est situé
- Géré par le bureau : Le bureau de prêt où l'inventaire disponible est situé
Un usager reçoit une notification indiquant qu'un exemplaire peut être retiré au rayon des réservations après que le statut Traitement rayon des réservations est achevé. Voir Gérer le rayon des réservations pour plus de détails.
Pour plus de détails sur le workflow de demande de ressources, voir Workflow de demande de ressources.
Pour une demande de numérisation, la demande apparaît sur la page des exemplaires en cours de traitement (voir Numériser des exemplaires). Pour plus d'informations, voir Traitement de numérisation.
Créer des demandes de titres électroniques
Dans certains cas, vous souhaiterez peut-êter créer un fichier numérique basé sur un article, chapitre de livre, etc. accessible de manière électronique. Cela peut arriver notamment lorsque vous souhaitez fournir un service à un lecteur qui ne peut pas accéder à la bibliothèque.
-
Cherchez un titre électronique (voir Chercher dans Alma).
-
Dans les résultats de recherche, sélectionnez Fourniture du document dans la liste des actions sur la ligne. La page Créer une demande apparaît.
-
Dans la liste déroulante Type de demande, sélectionnez le type de demande et saisissez les informations, tel que décrit pour les différents types de demande ci-dessous.
-
Demande d'exemplaire électronique du lecteur - Crée une copie numérique (totale ou partielle) d'un exemplaire électronique au nom d'un lecteur.
- Créer une demande :
- Demandeur - Chercher ou sélectionner le lecteur.
- Partie à numériser – Champ de texte libre pour donner des informations complétant les champs situés sous la case Numérisation partielle.
- Numérisation partielle - À choisir pour indiquer que la demande ne concerne qu'une partie de l'exemplaire, pas la totalité. Cocher cette case entraîne l'affichage de champs supplémentaires, pour ajouter plus d'informations, comme le volume et le fascicule.
- Département de gestion - Sélectionnez un département de numérisation. S'il n'existe qu'un seul département disponible pour gérer la demande, le champ Département de gestion sera automatiquement rempli avec ce département.
- Attributs supplémentaires de la demande :
- Nécessaire pour le - Sélectionnez la date à laquelle la demande doit être satisfaite.
- Créer une demande :
-
Demande de numérisation du personnel - électronique - Crée une copie numérique (totale ou partielle) d'un exemplaire électronique pour un membre du personnel. La demande de numérisation génère une demande temporaire de déplacement de l'exemplaire vers le département de numérisation. Après numérisation, une autre demande est générée afin de retourner l'exemplaire à son emplacement permanent.
- Créer une demande :
- Note - Ce champ est limité à 1000 caractères.
- Numérisation partielle - À choisir pour indiquer que la demande ne concerne qu'une partie de l'exemplaire, pas la totalité. Cocher cette case entraîne l'affichage de champs supplémentaires, pour ajouter plus d'informations, comme le volume et le fascicule.
- Département de gestion - Sélectionnez un département de numérisation. S'il n'existe qu'un seul département disponible pour gérer la demande, le champ Département de gestion sera automatiquement rempli avec ce département.
- Attributs de copyright :
Ces champs sont utilisés pour noter les informations sur l'usage désiré. Si une autorisation de droits d'auteur est requise par les règles de numérisation, une tâche d'autorisation s'affiche sur la page Liste des demandes à approuver ; voir Traitement de numérisation.- Volume – Volume de la demande.
- Fascicule - Fascicule pour la demande.
- Nombre d'étudiants – Le nombre d'étudiants qui utiliseront le matériel numérisé.
- Nombre de copies pour les étudiants – Le nombre de copies par étudiant.
- Nombre de copies pour le personnel – Le nombre de copies par membre du personnel.
- Nombre total de pages de la ressource – Le nombre total de pages dans l'exemplaire demandé.
- Chapitres requis – Les numéros de chapitre demandés pour la demande. Il s'agit d'un champ de texte libre permettant au département de numérisation d'indiquer les chapitres devant être numérisés. Les chapitres demandés doivent être séparés par une virgule ou bien indiqués sous forme de plage de chapitres (1,2,5 ou 1-3 ou 1,3,5-6). Si vous utilisez le paramètre Nombre total de copyright des chapitres dans les Règles de droit d'auteur et de numérisation, ce champ doit être rempli.
- Compte du nombre total de chapitres – Nombre total de chapitres nécessaires. Il s'agit d'un champ numérique.
- Pages requises – Deux ensembles de champs pour les pages De et À qui seront numérisées.
- Total Pages requises – Ce champ est pré-rempli automatiquement.
- Copyright Percentage – Ce champ est pré-rempli automatiquement.
- Inclut les images – Si les pages à numériser incluent des images.
- Date Disponible à partir de/Disponible jusqu'à – L'intervalle de dates entre lesquelles n'importe quelle copie sera disponible.
- Note 1/Note 2/Note 3 – Notes privées, si elles existent.
- Attributs supplémentaires de la demande :
- Nécessaire pour le - Sélectionnez la date à laquelle la demande doit être satisfaite.
- Créer une demande :
-
Demande d'exemplaire électronique du lecteur - Crée une copie numérique (totale ou partielle) d'un exemplaire électronique au nom d'un lecteur.
-
Cliquez sur Soumettre. La demande est créée avec un numéro d'identification unique et traité (voir Demandes de ressource). Une demande traitée apparaît sur la page Suivi de demande de la ressource avec les informations suivantes :
- Étape de l'avancement : Prendre du rayon
- Statut du processus : Nouveau
- Géré par le département : le département où l'exemplaire électronique est situé.
Pour une demande de numérisation, la demande apparaît sur la page des exemplaires en cours de traitement (voir Numériser des exemplaires). Pour plus d'informations, voir Traitement de numérisation.
Créer une demande de prêt numérique à long terme
Les membres du personnel peuvent créer au nom d'un lecteur une demande d'accès à une représentation numérique, par l'intermédiaire des prêts numériques à long terme. Pour plus d'informations, voir Long Term Digital Loans.
Créer une Demande de traitement interne
- Opérateur des services aux usagers
- Opérateur/Gestionnaire de bureau de prêt
- Opérateur des demandes
- À partir d'une recherche d'exemplaire physique (voir Effectuer une recherche dans Alma), sélectionnez Traitement interne dans la liste des actions sur la ligne. L'option Traitement interne s'affiche uniquement lors d'une recherche d'exemplaires physiques. La page Placer l'exemplaire dans le traitement s'ouvre.
- Dans la liste déroulante Type de processus, choisissez un traitement interne.
Les traitements internes affichés sont créés sur la page Types de traitements internes, accessibles depuis le menu de Configuration générale (voir Configurer les types de traitements internes).
- Dans le champ Ne pas prendre du rayon :
- Si vous voulez créer un traitement interne pour un exemplaire en rayon, ne sélectionnez pas Ne pas prendre du rayon.
- Si vous voulez créer un traitement interne pour un exemplaire qui existe déjà au bureau de prêt, sélectionnez Ne pas prendre du rayon. Ces exemplaires n'apparaissent pas sur la page Aller chercher les ressources demandées (Services aux usagers > Demandes de ressource > Prendre en rayon).
- Entrez une note dans le champ Note, si nécessaire.
- Sélectionnez une destination pour le traitement interne depuis le champ Destination cible. Les options dans ce champ sont les départements associés avec le type de traitement sur place sélectionné.
- Cliquez sur Soumettre pour soumettre le traitement interne.
- Scannez le code-barres de l'exemplaire sur la page Scanner les exemplaires lors de la numérisation d'un exemplaire, et sélectionnez Traitement interne dans la liste des actions sur la ligne pour ouvrir la page Créer une demande. Suivez l'étape 2 jusqu'à l'étape 6 dans la procédure ci-dessus.
- Scannez un exemplaire dans un département des traitements internes (vous devez être dans un département des traitements internes ; voir Sélectionneur Bibliothèque/Bureau dans le menu permanent). Vous pouvez ensuite sélectionner le statut de l'exemplaire dans le champ Changer le statut vers. Pour plus de détails sur la création de statuts d'exemplaires, voir Ajouter un statut de type de traitement interne.
- Sélectionnez Traitement interne dans la liste des actions sur la ligne pour un exemplaire sur la page Liste des exemplaires, qui s'affiche en cliquant sur Exemplaires pour un résultat de recherche de titres physiques. Pour plus d'informations sur la page Liste des exemplaires, voir Travailler avec la Liste des exemplaires.
Créer une demande de réservation générale
- Opérateur des services aux usagers
- Opérateur des demandes
- Ajoutez des règles pour les demandes de réservation sur la page Logique d'affichage de l'interface de recherche (Menu de configuration > Services aux usagers > Logique d'affichage de l'interface de recherche > Règles logique d'affichage). Pour plus d'informations, voir Configurer les règles de logique d'affichage.
- Personnalisez le libellé pour le paramètre c.uresolver.getit2.request.noItems sur la page Table de code Libellés de l'interface de recherche (Menu de configuration > Services aux usagers > Logique d'affichage de l'interface de recherche > Libellés) ou AlmaRequestAnyItem sous Request options Labels dans Primo VE). Pour plus d'informations, voir Configurer des étiquettes.
- Recherchez un titre et localisez un résultat qui possède des collections mais pas d'exemplaires.
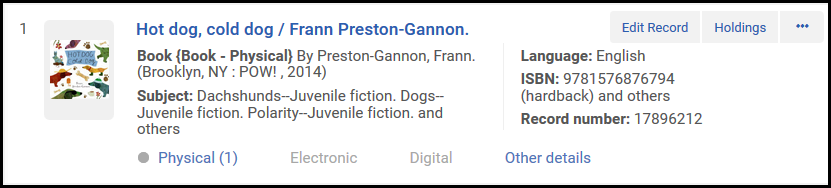 Résultats de recherche dans le répertoire – Collection sans exemplaire
Résultats de recherche dans le répertoire – Collection sans exemplaire - Cliquez sur Demande. La page Créer une demande apparaît.
- Dans le champ Type de demande/processus, sélectionnez Demande de réservation générale. La page se rafraîchit.
- Dans le champ Demandeur, sélectionnez l'utilisateur qui demande l'exemplaire.
Pour les notices en plusieurs parties, il existe un champ « Holdings » obligatoire. L'un des champs suivants doit être rempli : Titre Chapitre / Article, Auteur Chapitre / Article, De, À, Volume, Fascicule, Partie, Date de publication, Description manuelle
- Dans le champ Retrait à, sélectionnez un emplacement où l'exemplaire pourra être retiré lorsqu'il sera disponible – c'est à cet endroit que la Demande de réservation sera créée.
-
Si la notice que vous demandez correspond à une publication en série et que la notice de holdings comprend un champ de résumé, vous devrez saisir des informations sur le fascicule spécifique demandé. Vous pouvez le faire en remplissant l'un des champs descriptifs (volume, fascicule, partie, titre du chapitre/de l'article, etc.) ou la description manuelle.
- Dans la section Attributs supplémentaires, vous pouvez sélectionner Nécessaire pour le pour indiquer une date à laquelle l'exemplaire est nécessaire (si la demande n'a pas été satisfaite à cette date-là, elle sera annulée).
Cette section n'est pas obligatoire.
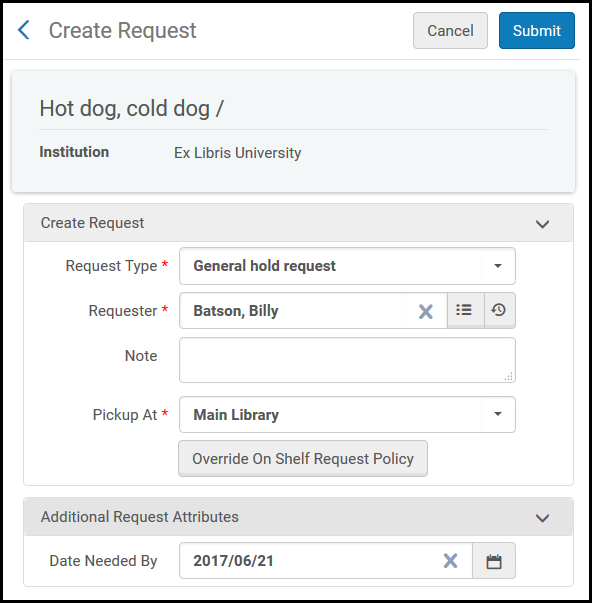 Page Créer une demande – Attribut de la demande ajouté
Page Créer une demande – Attribut de la demande ajouté - Cliquez sur Soumettre. Un message de confirmation s'affiche en haut de la page, indiquant que la demande a été soumise avec succès.
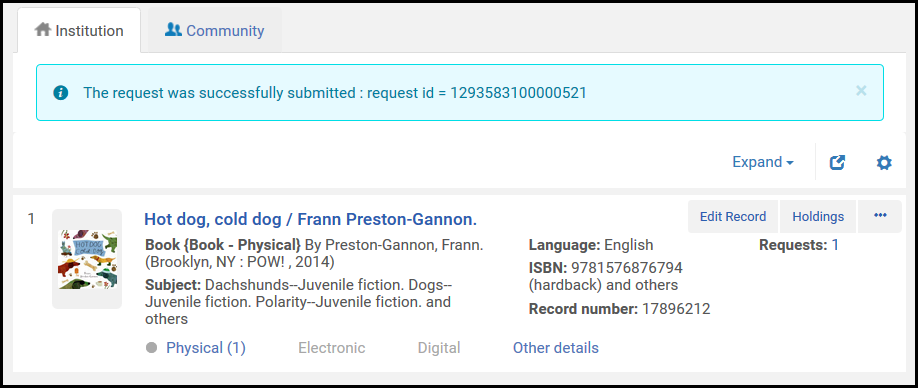 Page Recherche dans le répertoire – Message Réussite de la soumission de la demandeSur la page Suivi de demande de la ressource (Services aux usagers > Demandes de ressource > Suivre les demandes & exemplaires en traitement), recherchez la demande à l'aide de l'identifiant affiché avec le message de confirmation. La demande apparaît avec les valeurs suivantes :
Page Recherche dans le répertoire – Message Réussite de la soumission de la demandeSur la page Suivi de demande de la ressource (Services aux usagers > Demandes de ressource > Suivre les demandes & exemplaires en traitement), recherchez la demande à l'aide de l'identifiant affiché avec le message de confirmation. La demande apparaît avec les valeurs suivantes :- Étape de l'avancement = Prendre en rayon
- Type de demande = Demande de réservation générale
Si vous avez saisi des champs descriptifs, ils apparaissent dans le cadre de la description manuelle, pour aider les bibliothécaires à localiser le fascicule demandé.
Cette section n'est pas obligatoire. - Créez un exemplaire et scannez-le vers Alma, comme suit :
- Assurez-vous que votre emplacement est la bibliothèque qui gère la réservation en attente (spécifié dans la valeur Géré par :) valeur sur la page Suivi de demande de la ressource ; voir Sélectionneur Bibliothèque/Bureau dans le Menu permanent).
- Sur la page Scanner les exemplaires (Services aux usagers > Demandes de ressources > Scanner les exemplaires), saisissez un code-barres dans le champ Scanner le code-barres de l'exemplaire et cliquez sur Créer l'exemplaire. La boîte de dialogue Choisir un type de collection apparaît.
- Cliquez sur Existant et cliquez sur Choisir. La page Catalogage rapide s'ouvre.
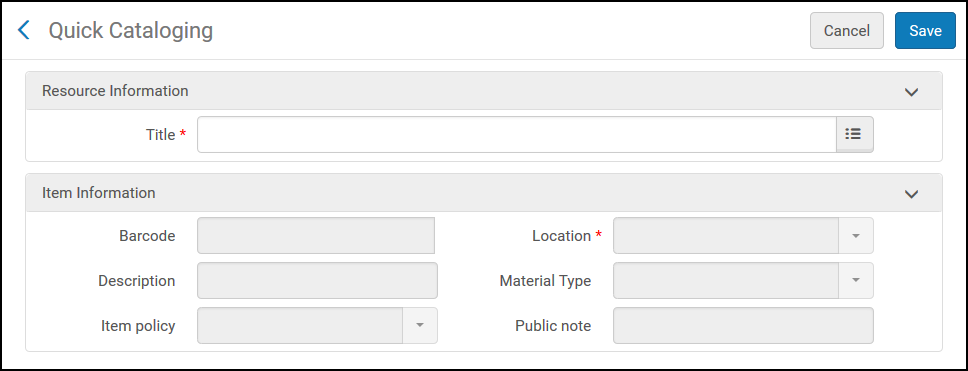 Page Catalogage rapide
Page Catalogage rapide - Dans le champ Titre, recherchez le titre pour lequel vous avez créé la Demande de réservation générale. Sélectionnez le titre auquel le nouvel exemplaire devrait être lié, et complétez les informations pertinentes.
Les champs Bibliothèque et Localisation sont remplis automatiquement avec la bibliothèque/localisation dans laquelle l'exemplaire est placé sur le rayon des réservations.
Le code-barres de l'étape 9b doit être utilisé. - Cliquez sur Enregistrer. L'exemplaire est créé.
L'exemplaire est placé sur le rayon des réservations de la bibliothèque spécifiée (si notre emplacement correspond bien à cette bibliothèque. Sinon, l'exemplaire est créé avec une demande de transfert vers la bibliothèque de retrait) et la valeur Destination de l'exemplaire sur la page Scanner les exemplaires est réglée sur Sur le rayon des réservations. Si la holding demandée est une publication en série, une fenêtre contextuelle s'ouvre pour indiquer que l'exemplaire peut satisfaire une demande existante. Le bibliothécaire peut associer le nouvel exemplaire à la demande en sélectionnant Joindre à la demande dans la liste des actions sur la ligne (tant que l'exemplaire peut en effet satisfaire la demande).Un traitement interne de Services techniques d'Acquisition est créé.La création de demande interne mentionnée ci-dessus n'a pas toujours lieu, en raison des nombreuses variantes de la demande de réservation générale, en fonction du workflow sélectionné.
Créer une demande de numérisation générale.
- Opérateur des services aux usagers
- Opérateur des demandes
Pour plus d'informations concernant l'envoi de demandes pour des fascicules qui n'ont pas encore été catalogués, consultez Créer une demande d'exemplaire périodique non catalogué.
- Ajoutez des règles pour les demandes de numérisation sur la page Logique d'affichage de l'interface de recherche (Menu de configuration > Services aux usagers > Logique d'affichage de l'interface de recherche > Règles logique d'affichage). Pour plus d'informations, voir Configurer les règles de logique d'affichage.
- Personnalisez le libellé pour le paramètre c.uresolver.getit2.digitize.noItems sur la page Table de code Libellés de l'interface de recherche (Menu de configuration > Services aux usagers > Logique d'affichage de l'interface de recherche > Libellés) ou AlmaRequestAnyItem sous Request options Labels dans Primo VE). Pour plus d'informations, voir Configurer des étiquettes.
- Recherchez un titre et localisez un résultat qui possède des collections mais pas d'exemplaires.
 Résultats de recherche dans le répertoire – Collections sans exemplaire
Résultats de recherche dans le répertoire – Collections sans exemplaire - Cliquez sur Demande. La page Créer une demande apparaît.
- Dans le champ Type de demande/processus, sélectionnez Demande de numérisation générale. La page se rafraîchit.
- Dans le champ Demandeur, sélectionnez l'utilisateur qui demande l'exemplaire.
- Dans le champ Partie à numériser , saisissez les sections spécifiques à numériser.
- Si la notice que vous demandez est une publication en série, vous devez saisir des informations correspondant au fascicule spécifique demandé. Vous pouvez le faire en remplissant l'un des champs descriptifs (volume, fascicule, partie, etc.) ou la description manuelle.
- Dans le champ Destination cible, sélectionnez le département/bureau qui se chargera de la numérisation.
- Dans la section Attributs supplémentaires, vous pouvez sélectionner Nécessaire pour le pour indiquer une date à laquelle l'exemplaire est nécessaire (si la demande n'a pas été satisfaite à cette date, elle sera annulée).
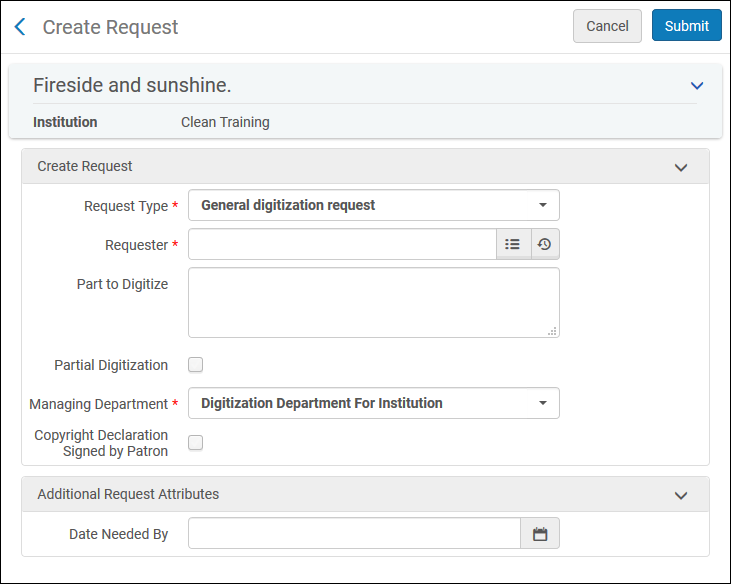 Page Créer une demande – Attribut de la demande ajouté
Page Créer une demande – Attribut de la demande ajouté - Cliquez sur Soumettre. Un message de confirmation s'affiche en haut de la page, indiquant que la demande a été soumise avec succès.
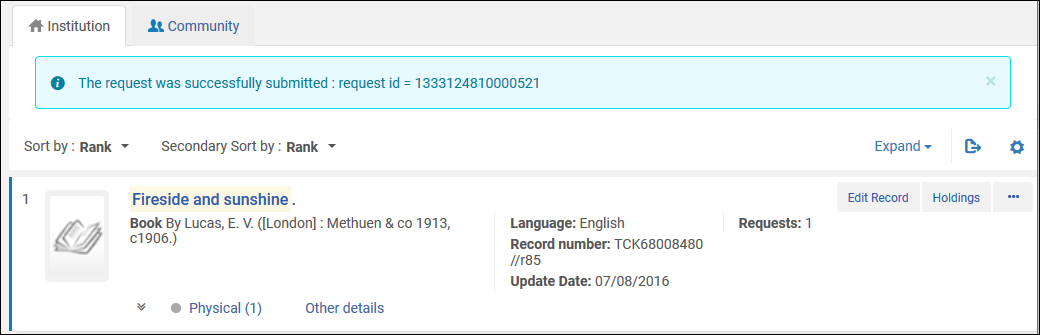 Page Recherche dans le répertoire – Message Réussite de la soumission de la demande
Page Recherche dans le répertoire – Message Réussite de la soumission de la demande - Sur la page Suivi de demande de la ressource (Services aux usagers > Demandes de ressource > Suivre les demandes & exemplaires en traitement), recherchez la demande à l'aide de l'identifiant affiché avec le message de confirmation. La demande apparaît avec les valeurs suivantes :
- Étape de l'avancement = Prendre en rayon
- Type de demande = Demande de numérisation générale
Si vous avez saisi une description manuelle, le volume, le fascicule, la partie ou la date de publication, ces informations s'afficheront dans le cadre de la description manuelle pour aider les bibliothécaires à localiser le fascicule demandé.
- Répondre à la demande : La demande de numérisation générale peut être satisfaite de deux manières (pour plus d'informations, voir : Numériser des exemplaires) :
- Vous pouvez charger un fichier et l'envoyer sans cataloguer l'exemplaire dans Alma à l'aide de la page Livrer les documents numériques.
- Vous pouvez créer un exemplaire et le numériser dans Alma, pour l'associer à la demande et traiter la demande de numérisation dans un bureau/département de la manière suivante :
- Assurez-vous que votre emplacement est la bibliothèque qui gère la numérisation en attente (spécifié dans la valeur Géré par :) valeur sur la page Suivi de demande de la ressource ; voir Sélectionneur Bibliothèque/Bureau dans le Menu permanent).
- Sur la page Scanner les exemplaires (Services aux usagers > Demandes de ressources > Scanner les exemplaires), saisissez un code-barres dans le champ Scanner le code-barres de l'exemplaire et cliquez sur Créer l'exemplaire. La boîte de dialogue Choisir un type de collection apparaît.
- Cliquez sur Existant et cliquez sur Choisir. La page Catalogage rapide s'ouvre. Sélectionnez le titre auquel le nouvel exemplaire devrait être lié, et complétez les informations pertinentes.
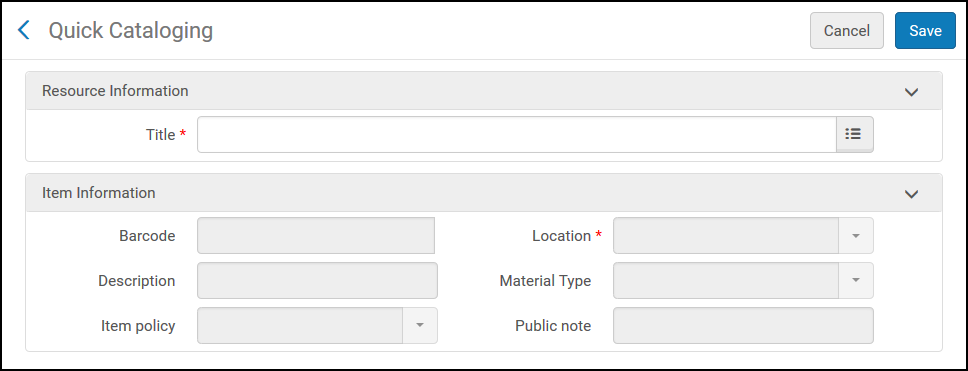 Page Catalogage rapide
Page Catalogage rapide - Dans le champ Titre, recherchez le titre pour lequel vous avez créé la Demande de numérisation générale.
Les champs Bibliothèque et Localisation sont remplis automatiquement avec la bibliothèque/localisation où l'exemplaire est placé sur le rayon des réservations.
- Cliquez sur Enregistrer. L'exemplaire est créé.
L'exemplaire est mis en transit ver le département de numérisation et le workflow standard permettant de satisfaire une demande de numérisation est activé. Si la holding demandée est une publication en série, une fenêtre contextuelle s'ouvre pour indiquer que l'exemplaire peut satisfaire une demande existante. Le bibliothécaire peut associer le nouvel exemplaire à la demande en sélectionnant Joindre à la demande dans la liste des actions sur la ligne.
Convertir automatiquement une demande de réservation en une demande PEB
- Administrateur général du système
- Administrateur des services aux usagers
- La localisation de retrait est une bibliothèque (et non un bureau de circulation) ou bien la livraison à domicile/au bureau.
- Les bibliothèques PEB ont besoin d'avoir une relation Délivrer à avec la localisation de retrait.
- Il existe une localisation par défaut pour la bibliothèque PEB.
- La date "Nécessaire pour le" n'est pas dans le passé.
- Dans le tableau Règles et conditions d'utilisation ( Menu de configuration > Services aux usagers > Services aux usagers physiques > Règles et conditions d'utilisation), cliquez sur Ajouter des conditions d'utilisation).
- Cliquez sur Demande puis cliquez sur Suivant.
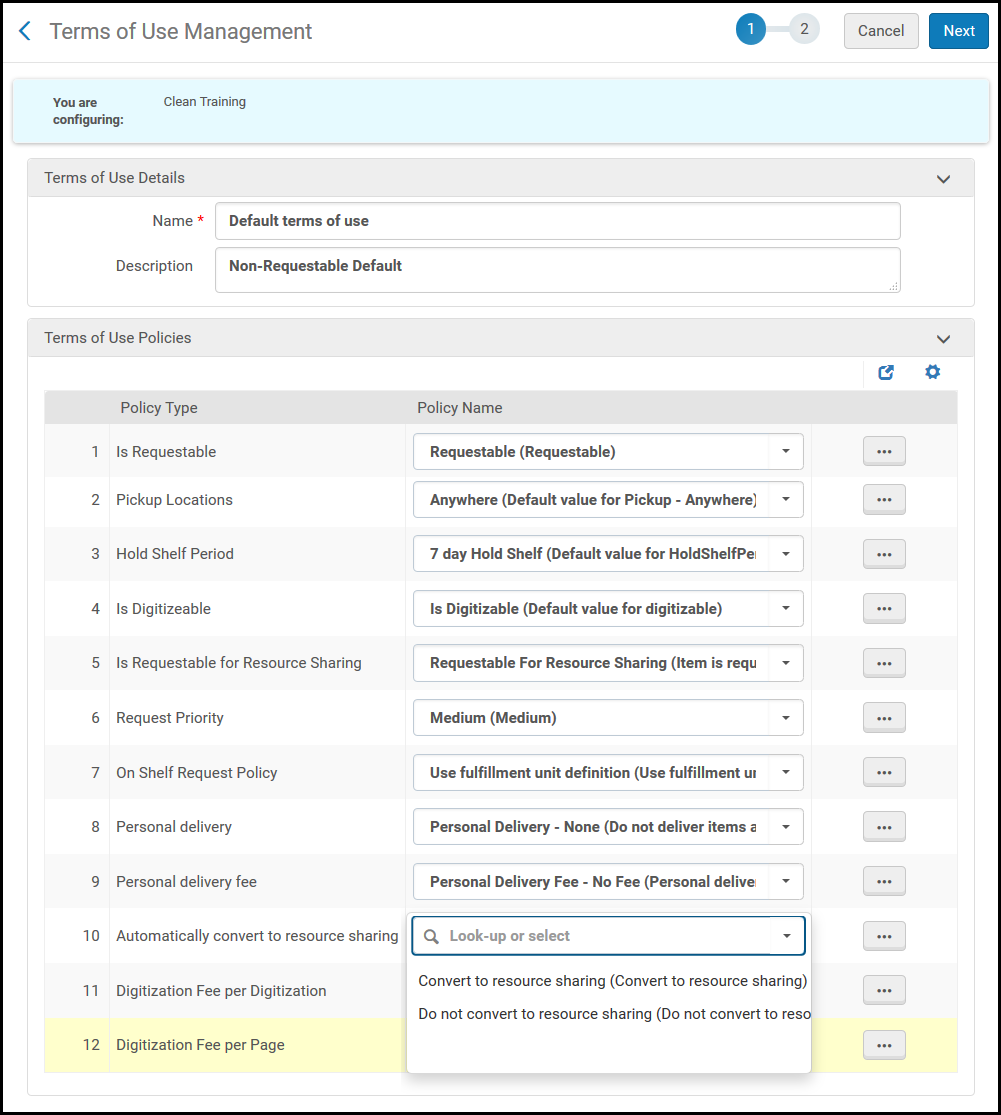 Conditions d'utilisation - Règles de conversion automatique
Conditions d'utilisation - Règles de conversion automatique - Dans la liste déroulante à côté de l'option Convertir automatiquement en demande PEB, sélectionnez Convertir en PEB, puis cliquez sur Suivant.
- Confirmez les paramètres pour cette règle et cliquez sur Enregistrer.
Convertir manuellement une demande en demande PEB
Vous pouvez convertir manuellement une demande en demande PEB à partir des résultats de recherche - voir Gérer des processus et des demandes pour plus d'informations. Vous pouvez également convertir manuellement une demande en demande PEB à partir des pages Aller chercher les ressources demandées et Suivi de demande de la ressource - voir Pages concernant la gestion des demandes pour plus d'informations.
Créer une demande d'exemplaire périodique non catalogué
- Opérateur des services aux usagers Administrateur des services aux usagers
- Opérateur des demandes
- Recherchez un titre ou exemplaire physique ou un exemplaire périodique qui n'est pas dans l'inventaire (voir Effectuer une recherche dans Alma).
- Sélectionnez Demande dans la liste des actions sur la ligne. La page Créer une demande apparaît.
- Dans le champ Type de demande, sélectionnez Demande de réservation générale.
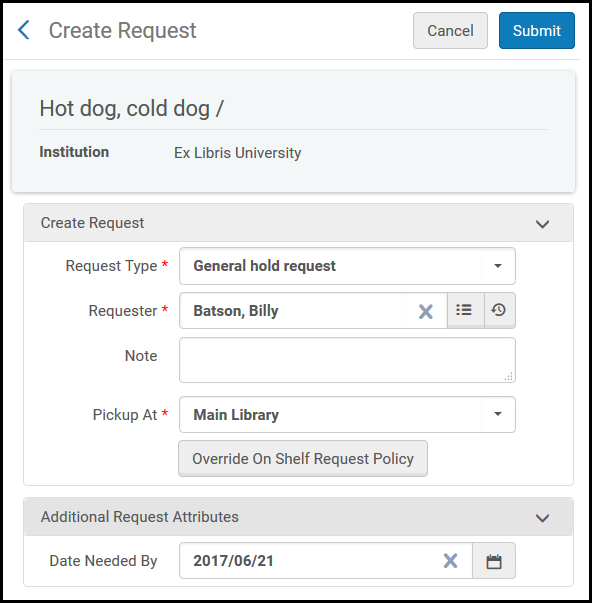 Page Créer une demande
Page Créer une demande - Dans le champ Demandeur, sélectionnez un usager demandeur.
- Dans le champ Collection, sélectionnez une collection pour l'exemplaire.
- Dans le champ Description manuelle ou l'un des champs descriptifs (volume, fascicule, partie, etc.), saisissez une description pour la demande afin d'identifier le fascicule spécifique demandé.
- Cliquez sur Soumettre. Un message de confirmation apparaît sur la page des résultats de recherche.
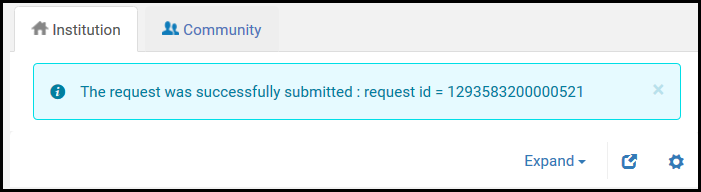 Message de confirmation
Message de confirmation
- Recherchez un titre ou exemplaire physique ou un exemplaire périodique qui se trouve dans l'inventaire (voir Effectuer une recherche dans Alma).
- Sélectionnez Demande dans la liste des actions sur la ligne. La page Créer une demande apparaît.
- Dans le champ Type de demande, sélectionnez un type de demande/processus autre que Réservation planifiée. La page se rafraîchit.
.png?revision=1) Page Créer une demande sans exemplaire dans l'inventaire
Page Créer une demande sans exemplaire dans l'inventaire - Dans le champ Type de demande, sélectionnez Manuel. Veuillez noter que pour Primo VE, le bouton Request other issue ne s'affiche que quand un exemplaire peut être demandé. Alma choisit aléatoirement un exemplaire à évaluer dans ce but, car le système part du principe que tous les exemplaires sont susceptibles de la même manière de faire l'objet d'une demande ou non.
- Dans le champ Demandeur, sélectionnez un usager demandeur.
- Dans le champ Collection, sélectionnez une collection pour l'exemplaire.
- Dans le champ Description manuelle ou l'un des champs descriptifs (volume, fascicule, partie, etc.), saisissez une description pour la demande afin d'identifier le fascicule spécifique demandé.
- Cliquez sur Soumettre. Un message de confirmation apparaît sur la page des résultats de recherche.
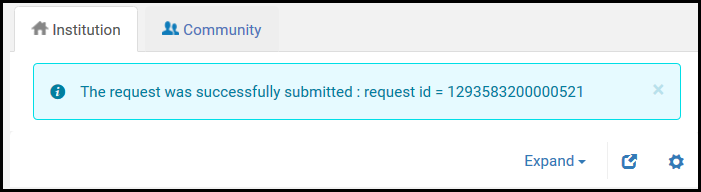 Message de confirmation
Message de confirmation
Si un exemplaire catalogué correspondant à la demande est trouvé, il peut être numérisé et associé à la demande : Quand un exemplaire de la holdings demandée est numérisé, l'opérateur est averti qu'il existe des demandes que cet exemplaire peut satisfaire et il peut voir la demande et y associer l'exemplaire.
Il est également possible de satisfaire la demande sans numériser/ajouter d'exemplaire, en chargeant un fichier et en l'envoyant à l'aide de la page Livrer les documents numériques (Pour plus d'informations, voir : Numériser des exemplaires).
Si l'exemplaire demandé n'est pas encore catalogué, il peut être ajouté à Alma :
- Sur la page Scanner les exemplaires (Services aux usagers > Demandes de ressources > Scanner les exemplaires), cliquez sur Créer un Exemplaire et sélectionnez Existant dans la boîte de dialogue qui s'ouvre. La page Catalogage rapide s'ouvre.
- Dans le champ Titre, recherchez le titre adéquat. Les champs Bibliothèque et Localisation vous permettent de choisir les collections existantes du titre.
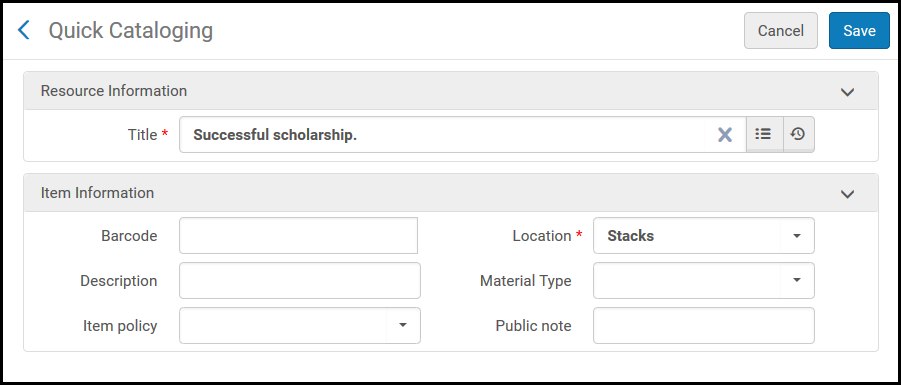 Page Catalogage rapide
Page Catalogage rapide - Dans le champ Code-barres, saisissez un code-barres pour l'exemplaire.
- Dans le champ Description, saisissez la description du fascicule que vous cataloguez.
- Ajoutez facultativement un type de matériel, une exception de circulation et/ou une note publique.
- Cliquez sur Enregistrer. L'exemplaire apparaît sur la page Scanner les exemplaires.
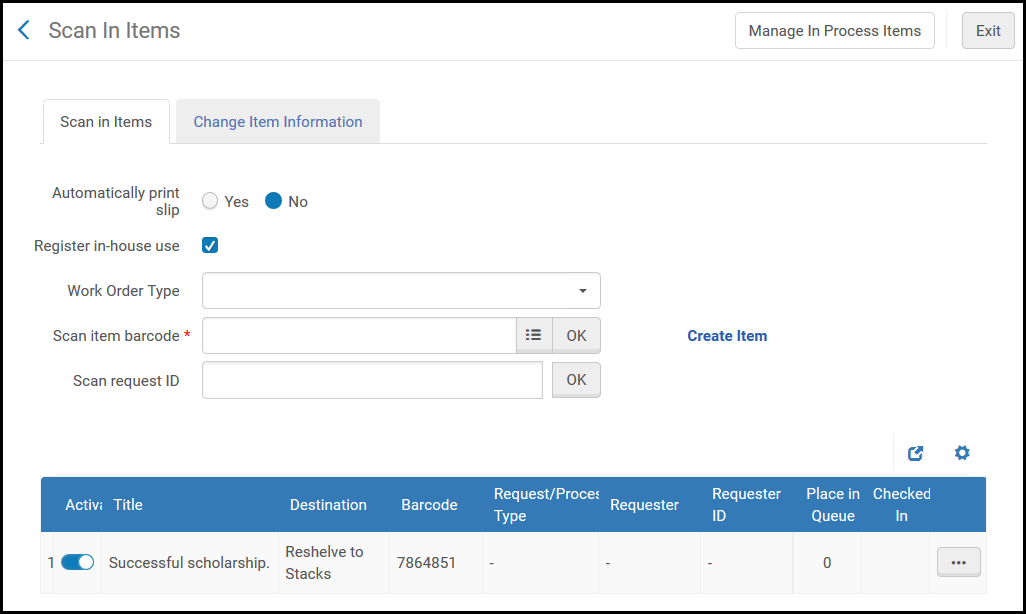 Page Scanner les exemplairesUn traitement interne de Services techniques d'Acquisition est créé.
Page Scanner les exemplairesUn traitement interne de Services techniques d'Acquisition est créé. - Sélectionnez Joindre à la demande dans la liste des actions sur la ligne. Une boîte de dialogue apparaît, dans laquelle vous choisissez le titre de la demande à joindre.
- Cochez les cases pour le titre, puis cliquez sur Joindre. La page Scanner les exemplaires affiche l'exemplaire scanné. La destination de l'exemplaire (pour les Demandes d'exemplaire physique du lecteur) correspond à la destination définie dans la demande (le point de retrait de l'exemplaire).
Prendre en charge le service d'accès personnel pour des demandes
- Administrateur général du système
- Administrateur des services aux usagers
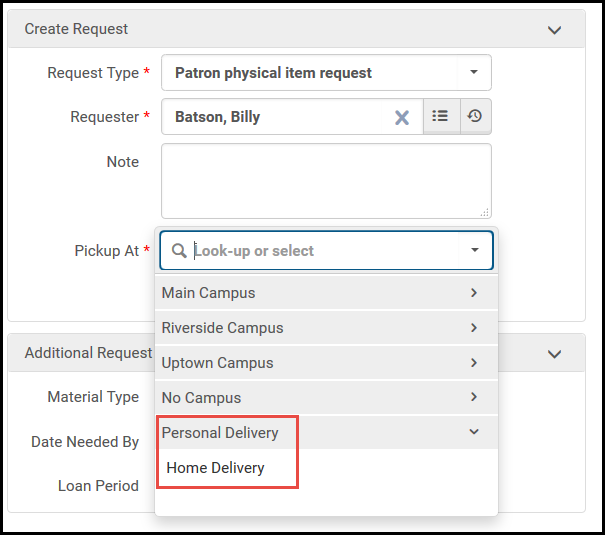
- L'option Autorise la fourniture à domicile/au bureau doit être configurée à un bureau de prêt pouvant prêter l'exemplaire (peut valider le prêt pour la localisation). Ce bureau de prêt doit également disposer d'un rayon des réservations, pour y placer l'exemplaire en cas d'échec du prêt. Pour plus d'informations, voir Ajouter un bureau de prêt.
- Une règle de demande concernant une Livraison à domicile/au bureau doit être jointe aux conditions d'utilisation pour permettre la mise à disposition des exemplaires à domicile/au bureau. De plus, vous pouvez configurer une règle de demande concernant les frais pour une livraison à domicile/au bureau pour inclure des frais de livraison. Pour plus d'informations, voir Configurer des conditions générales d'utilisation.
- L'utilisateur ne doit faire l'objet d'aucun blocage dans le cas d'une livraison à domicile/au bureau. Si de tels blocages client existent, l'exemplaire est envoyé au rayon des réservations. Si les blocages sont supprimés, l'usager peut alors récupérer l'exemplaire au rayon des réservations.
- Des adresses de type Domicile et Bureau doivent être configurées dans la notice de l'utilisateur Détails utilisateur. Pour plus d'informations, voir Gérer les informations de contact de l'utilisateur.
En outre, l'institution peut configurer des types d'adresse supplémentaires pour les emplacements de service d'accès personnel. Pour plus d'informations, voir Configuring Additional Personal Delivery Locations. - Pour que la livraison à domicile/au bureau soit effectuée lorsqu'un exemplaire est scanné au bureau d'une autre bibliothèque, une bibliothèque doit autoriser les autres bibliothèques à traiter les livraisons à domicile/au bureau. Il est également nécessaire que la bibliothèque scannant l'exemplaire puisse traiter la livraison à domicile/au bureau (disposer d'un bureau de circulation principal prenant en charge la livraison à domicile/au bureau) et avoir une relation avec le propriétaire de l'exemplaire. Consultez Modifier une bibliothèque.

