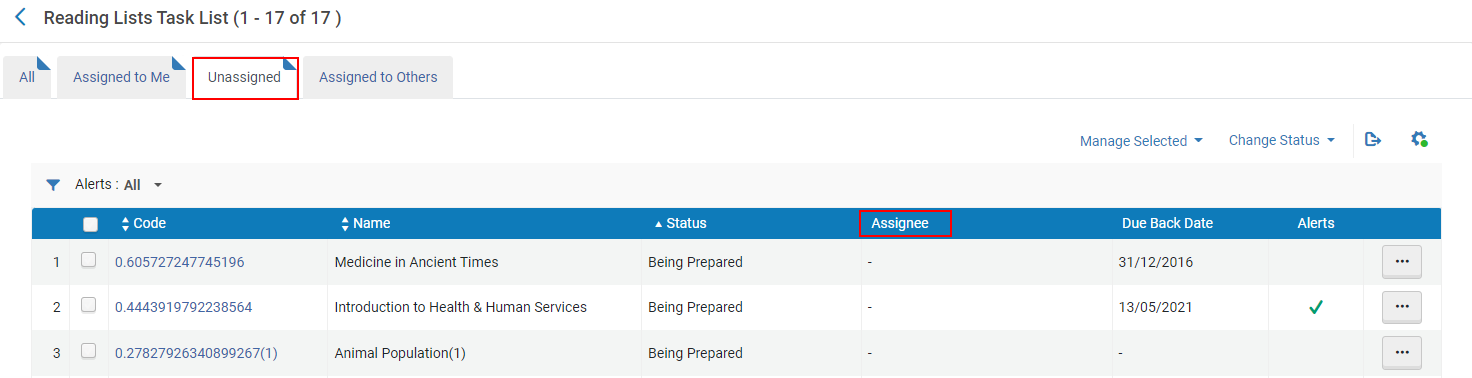Gérer des listes de lecture
- Opérateur/Gestionnaire des réserves de cours attaché au département de cours
- Lecteur de réserves de cours (accès en lecture seule).
- Opérateur/Gestionnaire des services aux usagers attaché au département de cours
- Si la tâche contient les mots Attribué à moi, Non attribué ou Attribué à d'autres, alors cet onglet est présélectionné par défaut. Sinon, l'onglet Tout est présélectionné par défaut.
- La dernière partie du nom de la tâche indique une option présélectionnée pour la facette Statut ou le filtre Alerte.
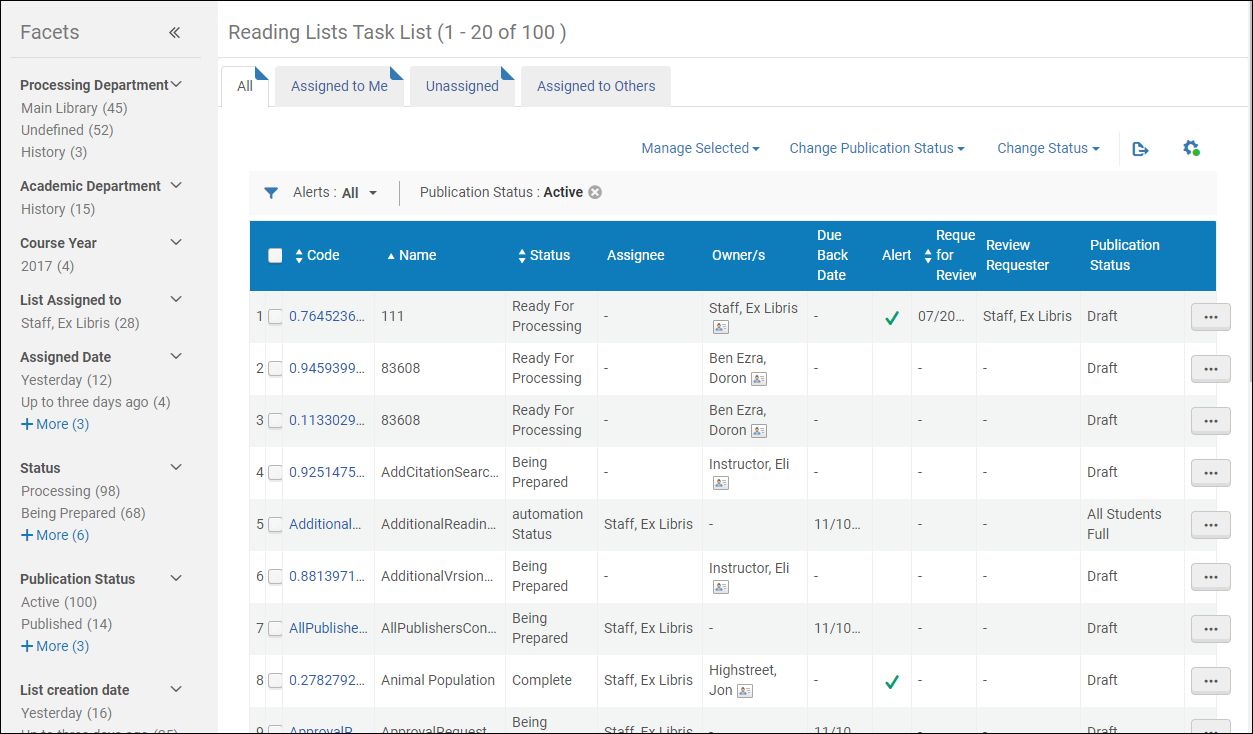
Les champs sur ces pages sont les suivants (notez que certaines colonnes sont initialement masquées, par défaut) :
-
Code - Le code de la liste de lecture
-
Nom - Le nom de la liste de lecture
-
Statut - Le statut de la liste de lecture. Pour une liste des statuts prédéfinis de liste de lecture, voir Reading List, Citation, and Publication Statuses dans le Guide d'Administration Leganto. Vous pouvez définir d'autres statuts de liste de lecture, voir Configurer des statuts supplémentaires de liste de lecture.
Le statut de la liste de lecture n'affecte pas la publication ou la non-publication de la liste de lecture dans Primo/Primo VE. -
Bénéficiaire - L'utilisateur en charge de la gestion de cette liste de lecture. (Cette colonne n'est utile que dans l'onglet Attribué à d'autres.)
-
Propriétaire(s) - Le(s) propriétaire(s) de la liste de lecture ; cette option n'est pertinente que pour les clients Leganto (voir Configurer le propriétaire d'une liste de lecture ) S'il y a de multiples propriétaires, Multiple s'affiche.
-
Date de retour - La date de retour par défaut pour les références de la liste de lecture. Cette valeur dépend du cours.
-
Alertes - Une coche apparaît s'il y a au moins une alerte à propos de la liste de lecture
-
Demande à réviser (Leganto uniquement) - La date à laquelle l'enseignant a soumis la liste à la bibliothèque afin qu'elle soit traitée
-
Examiner demandeur (Leganto uniquement) - Le nom de l'enseignant qui a soumis la liste à la bibliothèque afin qu'elle soit traitée
-
Département universitaire (masqué par défaut) - Le département universitaire associé au cours
-
Département de traitement (masqué par défaut) - Le département de traitement associé au cours
-
Date de début (masqué par défaut) - La date de début du cours
-
Date de fin (masqué par défaut) - La date de fin du cours
-
Code de cours (masqué par défaut)
-
Section de cours (masqué par défaut) - La section du cours (pas la section de la liste de lecture)
-
Période de cours (masqué par défaut)
-
Statut de publication (Leganto uniquement ; masqué par défaut) - Le statut de publication de la liste de lecture dans Leganto. Pour une liste des statuts de publication d'une liste, voir Reading List, Citation, and Publication Statuses dans le Guide d'Administration Leganto.
-
Le statut de publication n'affecte pas la publication ou la non-publication de la liste de lecture dans Primo.
-
Pour Primo VE, quand une liste de lecture n'est plus publiée dans Leganto, les informations de cours associées sont masquées des sections Détails et Plus de résultats de dans l'affichage complet de la notice. En outre, les informations de cours associées à une liste de lecture non publiée ne peuvent pas être cherchées dans Primo VE après la réindexation. Pour plus d'informations sur la configuration des réserves de cours, voir Configuring the Course Information Field in the Details Service for Primo VE.
-
-
Date de création (masqué par défaut) - La date de création de la liste de lecture
-
Date de modification (masqué par défaut) - La date de la dernière mise à jour de la liste de lecture
-
Score de l'assistant (Leganto, uniquement ; masqué par défaut) - Le score de l'assistant de la liste de lecture, si activé
-
Campus (masqué par défaut) - Les campus du cours, s'ils sont définis
-
Les listes de lecture peuvent être exportées dans votre système de gestion de cours en utilisant les services Web Alma. Pour plus d'informations sur les services Web d'Alma, voir https://developers.exlibrisgroup.com/alma/apis/courses.
-
Si Leganto est activé pour votre institution, les enseignants peuvent l'utiliser pour créer des listes de lecture. Pour plus d'informations, voir Aperçu du produit Leganto. Suite à la création des listes, les enseignants les envoient à la bibliothèque pour qu'elle les traite. Les bibliothécaires peuvent se servir de l'interface Alma décrite ici pour modifier ces listes.
-
Les listes archivées continuent à apparaître dans Analytiques. Les listes supprimées et éliminées n'apparaissent pas.
Facettes/Filtres :
La page (en fonction de l'onglet) comprend les facettes Département de traitement, Département universitaire, Liste des périodes, Course Year, Liste Attribuée à, Date assignée, Statut (voir Statuts de liste de lecture et de référence), Statut de publication (voir Statuts de liste de lecture et de référence), Date de création de la liste, List modification date et Demande de vérification, ainsi que le filtre Alertes (voir Supprimer les alertes des références).
- Aujourd'hui – Demandes créées à la date actuelle
- Hier – Demandes créées la veille
- Jusqu'à il y a trois jours – Demandes créées deux ou trois jours avant la date actuelle (aujourd'hui et hier étant exclus)
- Jusqu'à il y a une semaine – Demandes créées quatre à sept jours avant la date actuelle (à l'exception des trois options ci-dessus)
- Jusqu'à il y a un mois – Demandes créées entre huit jours et un mois avant la date actuelle (à l'exception des quatre options ci-dessus)
- Plus ancien – Demandes créées plus d'un mois avant la date actuelle
-
Le statut En cours de traitement correspond à une liste de lecture dont le statut n'est pas défini sur Complet, y compris Inactif ou Refusé.
-
Pour le statut de publication, Publié correspond à toutes les listes de lecture qui ne sont pas Ébauche, Archivé, ou Supprimé, et Actif (qui est sélectionné par défaut) correspond à toutes les listes de lecture qui ne sont pas Archivé ou Supprimé.
-
Le département en traitement Indéfini correspond à n'importe quelle liste de lecture qui n'a pas de cours associé.
-
Si vous avez des listes de lecture associées à plusieurs cours, certaines valeurs de facette sont comptées une fois pour chaque cours, ce qui signifie que leurs totaux cumulés peuvent être plus élevés que le nombre de listes de lecture de la page.
-
Voir - Sélectionnez Consulter dans la liste des actions de ligne. Lorsque vous consultez une liste de lecture, vous ne pouvez pas la modifier.
-
Voir toutes les listes de lecture d'un cours - Sélectionnez Toutes les listes de lecture de ce cours dans la liste des actions possibles sur la ligne ; voir Gérer les listes de lecture d'un cours. Si la liste de lecture est associée à plusieurs cours, cette action n'est pas disponible. Vous pouvez voir toutes les listes de lecture associées à un cours sur la page Cours; voirGérer les listes de lecture d'un cours.
-
Consulter dans Leganto (Leganto uniquement) - Sélectionnez Consulter dans Leganto dans la liste des actions possibles sur la ligne. Ne concerne que les listes actives.
-
Associer à un cours ou changer l'association avec un cours - Sélectionnez Associer cette liste à un cours dans la liste des actions possibles sur la ligne. Voir Modifier une liste de lecture. Ne concerne que les listes actives.
-
Supprimer l'association à un cours - Sélectionnez Enlever le cours associé dans la liste des actions possibles sur la ligne. Voir Modifier une liste de lecture. Ne concerne que les listes actives.
-
Annuler l'attribution à vous - Sélectionnez Annuler l'attribution dans la liste des actions possibles sur la ligne sur les onglets Assigné à moi ou Attribué à d'autres. Voir Annuler et réattribuer une liste de lecture. Ne concerne que les listes actives.
-
Réattribuer à quelqu'un d'autre - Sélectionnez Réattribuer dans la liste des actions sur la ligne. Voir Annuler et réattribuer une liste de lecture. Ne concerne que les listes actives.
-
Modifier (travailler sur) - Sélectionnez Exécuter dans la liste des actions possibles sur la ligne. Voir Modifier une liste de lecture. Ne concerne que les listes actives.
-
Désarchiver – Sélectionnez Désarchiver dans la liste des actions possibles sur la ligne. Redéfinit le statut de publication de la liste sur Ébauche. Ne concerne que les listes archivées.
-
Dupliquer – Sélectionnez Dupliquer dans la liste des actions sur la ligne. Modifiez la nouvelle liste de lecture en fonction de vos besoins. Lorsque vous dupliquez un cours dans Alma grâce à liste de tâches Liste de lecture, le cours associé à la liste d'origine ne s'affichera pas dans la liste dupliquée.
-
Supprimer - Sélectionnez Supprimerdans la liste des actions puis Confirmer dans la boîte de dialogue de confirmation. Si vous supprimez une liste de lecture lorsque le cours est actif, toutes les demandes de référence qui ont été remplies sont annulées. Les demandes qui ont été remplies restent au bureau de prêt jusqu'à ce qu'elles doivent être retournées. Si vous utilisez Leganto, vous pouvez également configurer si les listes de lecture supprimées sont immédiatement éliminées d'Alma ou qu'elles restent dans Alma d'où elles pourront ensuite être éliminées ou restaurées (voir Configurer ce qu'il advient des listes supprimées). Sinon, la liste de lecture est immédiatement éliminée d'Alma. Ne concerne pas les listes supprimées.
-
Éliminer - Sélectionnez Éliminer dans la liste des actions sur la ligne. Élimine une liste supprimée (la supprime entièrement d'Alma) ; cette action ne peut être annulée. Ne concerne que les listes supprimées.
-
Restaurer - Sélectionnez Restaurer dans la liste des actions sur la ligne. Restaure une liste supprimée ; cette action ne peut être annulée. Ne concerne que les listes supprimées.
Ajouter une liste de lecture
- Sur la page Cours (Services aux usagers > Réserves de cours > Cours), sélectionnez Liste de lecture dans la liste des actions sur la ligne pour le cours auquel vous souhaitez ajouter une liste de lecture. La page Liste de lecture du cours s'ouvre.
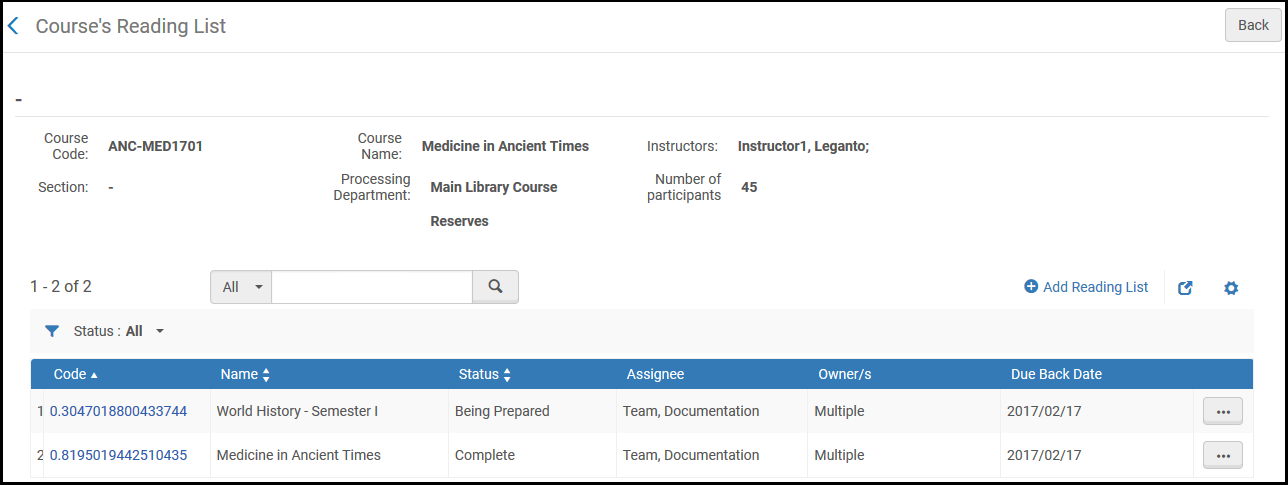 Page Liste de lecture du cours
Page Liste de lecture du cours - Cliquez sur Ajouter une liste de lecture. La boîte de dialogue Ajouter une liste de lecture s'ouvre.
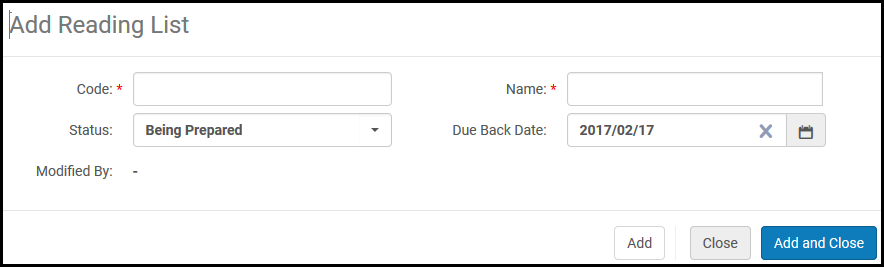 Boîte de dialogue Ajouter une liste de lecture
Boîte de dialogue Ajouter une liste de lecture - Renseignez les informations sur la liste de lecture. Une description des champs configurables apparaît dans le tableau suivant.
Champs Ajouter une liste de lecture Champ Description Code (Requis) Le code de la liste de lecture Nom (requis) Le nom de la liste de lecture Statut Le statut initial de la liste de lecture : Pour une liste des statuts prédéfinis de liste de lecture, voir Liste de lecture et Statuts de référence dans le Guide d'administration Leganto. Vous pouvez définir d'autres statuts de liste de lecture, voir Configurer des statuts de liste de lecture. Date de retour La date de retour des ressources du cours. La date par défaut est la date de fin du cours. Pour plus de détails sur la gestion de la date de retour d'un cours, voir Gérer les dates de retour d'une liste de lecture - Sélectionnez une des options suivantes :
- Ajouter – Ajoute la liste de lecture et laisse la boîte de dialogue ouverte pour configurer des listes de lecture supplémentaires.
- Ajouter et fermer – Ajoute la liste de lecture et ferme la boîte de dialogue.
- Les nouvelles listes de lecture apparaissent sur la page Liste de lecture du cours.
Modifier une liste de lecture
- Vous ne pouvez modifier que des listes de lecture qui ne sont pas attribuées ou qui vous sont attribuées.
- Lorsque vous modifiez une liste de lecture qui n'est pas attribuée, elle vous est attribuée. Pour configurer cela, réglez le paramètre rl_auto_assign ; voir Configurer d'autres paramètres.
- Tout au long de la modification, la liste de lecture est verrouillée et ne peut être modifiée par un autre membre du personnel de la bibliothèque.
Si vous avez Leganto, vous pouvez activer ou désactiver la possibilité d’associer une liste de lecture à plusieurs cours. Voir Gérer plusieurs cours pour des listes de lecture. Lorsqu'il est désactivé, le statut est légèrement différent : Sélectionnez Associer cette liste avec un cours dans la liste des actions sur la ligne, sélectionnez ou recherchez le cours à associer à la liste dans la boîte de dialogue puis cliquez sur Changer l'association du cours.

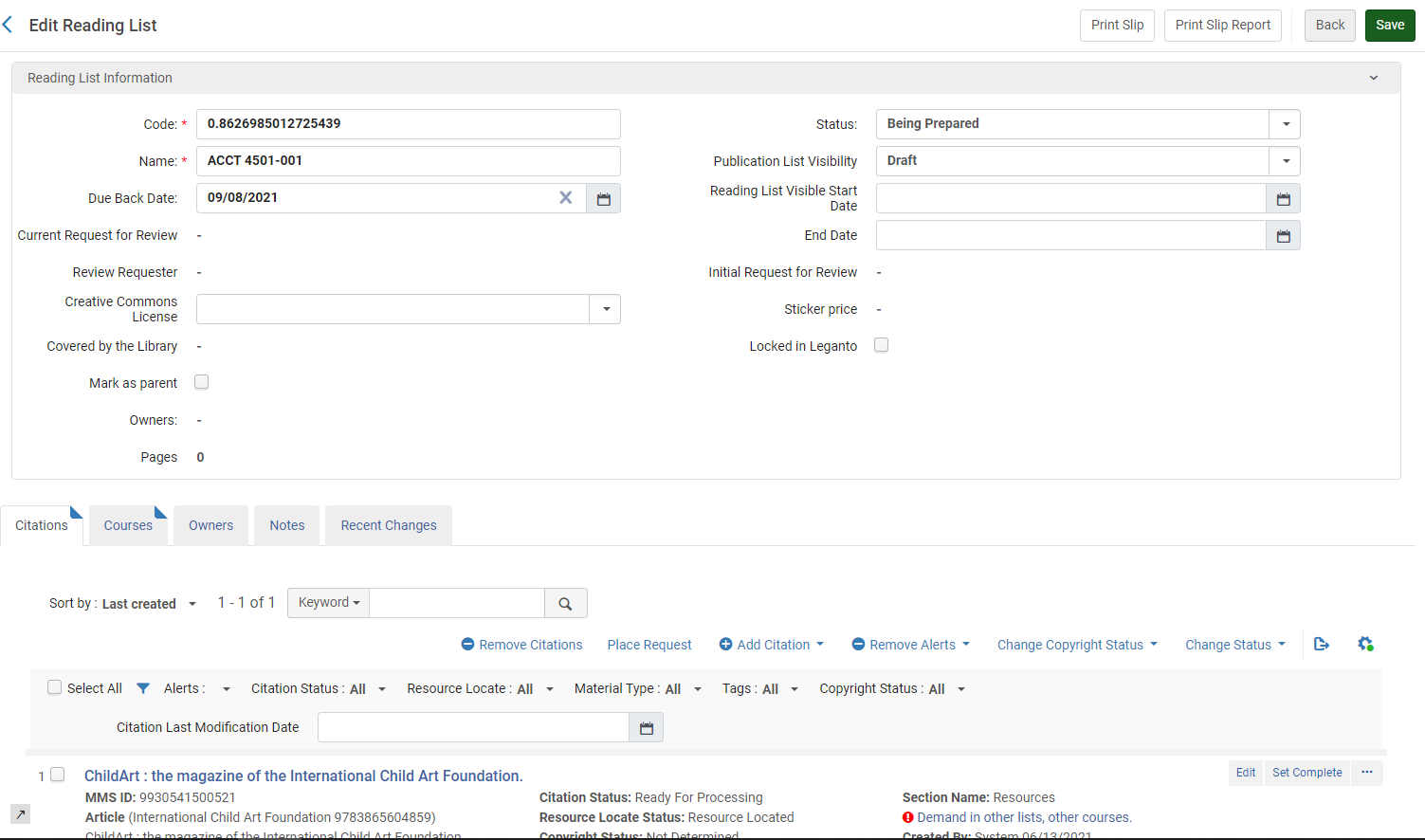
- Dans le panneau Informations de la liste de lecture, vous pouvez modifier les paramètres de la liste de lecture, y compris le Code, le Nom, le Statut (le statut de la liste de lecture) et la Date de retour (par défaut). Les champs des paramètres de la liste de lecture sont décrits dans la section Ajouter une liste de lecture.
Le nombre total de toutes les pages de référence s'affiche dans ce panneau. Ce total inclut l'ensemble total des pages définies pour chaque référence. Il est déterminé par les champs Page de début et Page de fin dans chaque référence. Si aucun de ces champs n'est défini, le total est défini par le champ Pages. Les références pour lesquelles ce champ n'est pas défini ou pour lesquelles les pages ne peuvent être analysées par Alma ne sont pas incluses dans le total.
- Si votre institution a activé le service Leganto, vous pouvez exécuter les tâches suivantes propres à Leganto dans le panneau Informations de liste de lecture (pour plus d'informations, voir Guide d'administration Leganto) :
- Modifiez la date de début et de fin de visibilité de la liste de lecture (Statut de publication) dans Leganto, si elle est plus courte que l'intervalle de date actif du cours. La liste de lecture est visible par les étudiants seulement entre les dates indiquées (si le Statut de publication de la liste n'est pas défini sur Ébauche). Si vous n'entrez qu'une date de début/fin, la liste ne sera visible qu'avant/après la date indiquée.
- Modifiez la visibilité de la liste de lecture (Statut de publication) dans Leganto (ceci ne correspond pas au statut de la liste de lecture, mais définit si et comment la liste est visible pour les étudiants dans Leganto). Les statuts sont décris dans Statuts de la liste de lecture et de la référence dans la documentation Leganto.
Ce paramètre n'affecte pas le statut de publication de la liste de lecture dans Primo.
- Sélectionnez un licence Creative Commons pour la liste de lecture entière, si votre pays prend en charge ce type de licence (voir copyright_region dans la section Configurer d'autres paramètres). Voir aussi Configurer la valeur Creative Commons par défaut pour une liste de lecture.
- Verrouiller/déverrouiller la liste dans Leganto - Cliquez sur Verrouillé dans Leganto afin d'éviter de modifier la liste dans Leganto. Les utilisateurs Leganto peuvent toujours ajouter une note privée, aimer ou ajouter des commentaires aux références, ou marquer une référence comme lue. La liste peut être déverrouillée dans Alma par n'importe quel bibliothécaire ou dans Leganto par l'utilisateur qui l'a verrouillée.
- Ouvrir cette liste de lecture dans Leganto - Cliquez sur Consulter dans Leganto dans l'en-tête de la page.
- Consulter le résultat du conseiller de la liste de lecture et les propriétaires de la liste.
- Vous pouvez modifier l'ordre des références dans la liste à l'aide du champ Trier par. Vous pouvez trier les références par titre de référence (ascendant), auteur (ascendant), dernière modification/création ou cote de rangement. Si vous implémentez Leganto, vous pouvez choisir de trier par ordre de l'enseignant, c'est-à-dire l'ordre utilisé par l'enseignant pour trier les références.
- Dans l'onglet Références, vous pouvez gérer les références, comme cela est décrit dans Gérer les références.
- Dans l'onglet Cours, vous pouvez gérer les cours associés à la liste de lecture (voir Configurer le propriétaire d'une liste de lecture). (Leganto uniquement) Cet onglet n'apparaît pas si la possibilité d'associer plusieurs cours à une liste de lecture n'est pas activée. Si vous utilisez Leganto, consultez Gérer plusieurs cours pour des listes de lecture.
- Dans l'onglet Propriétaires, vous pouvez gérer les propriétaires ou collaborateurs Leganto (voir Configurer le propriétaire d'une liste de lecture).
- Ajoutez, modifiez ou supprimez des notes dans l'onglet Notes. Pour plus d'informations sur cet onglet, voir l'Onglet Notes. Sélectionnez une option dans la table Mettre à jour des notes pour marquer les notes comme non lues (Activer des notes) ou lues (Rejeter des notes). Lorsque vous ajoutez une note de type bibliothèque, seuls d'autres bibliothécaires peuvent la consulter. Lorsque vous ajoutez une note de type enseignant, seuls des enseignants peuvent consulter la note, dans Leganto (utilisateurs Leganto uniquement). Vous ne pouvez changer le type de note après l'avoir créée.
- Dans l'onglet Étiquettes de sujet, vous pouvez ajouter ou supprimer manuellement des étiquettes de sujet à/de la liste de lecture. Ces étiquettes sont principalement utiles pour les clients Leganto. Les enseignants peuvent ajouter ou supprimer ces sujets dans Leganto. Les administrateurs peuvent configurer cette liste ; voir Configurer les sujets de liste de lecture.
- Les sujets de liste de lecture ne sont pas relatifs au champ Sujet de la notice bibliographique d'une référence.
- Cet onglet peut être désactivé par les clients Leganto ; voir Désactiver des sujets d'une liste de lecture.
- Dans l'onglet Changements récents, vous pouvez consulter les changements apportés à la liste. Pour plus d'informations sur ces changements, voir Configurer des notifications dans le Guide d'administration Leganto.
Chercher des références dans une liste de lecture
- Mot-clé (sélection par défaut) – Une fois sélectionnée, cette option cherche une correspondance dans les champs de métadonnées des références suivants :
- Nom de personne supplémentaire, Auteur, Auteur du livre, Titre du livre, Auteur du chapitre
- Titre du chapitre, Identifiant de la référence, DOI, Édition, Éditeur
- ISBN, ISSN, Fascicule, Titre de journal, LCCN
- Identifiant MMS, Numéro OLCL, Pages, Lieu de publication, Date de publication
- Éditeur, Note de ressource, Source, Titre et Volume
-
Les recherches de références par mots-clés ne prennent pas en charge l'utilisation d'opérateurs booléens (tels que ET ou OU), et si ces opérateurs sont indiqués, ils sont traités comme des mots-clés.
-
Lorsque des caractères spéciaux (tels qu'un trait d'union, un tiret, une barre oblique, etc.) sont indiqués comme termes de recherche, la recherche proposera des résultats incluant et excluant ces caractères spéciaux.
- Identifiant de la référence
- Créateur - Le nom de l'auteur de la référence. Remarque : les noms supplémentaires ne sont pas compris dans la recherche.
- ISBN
- ISSN
- Identifiant MMS
- Titre - Titre de référence.
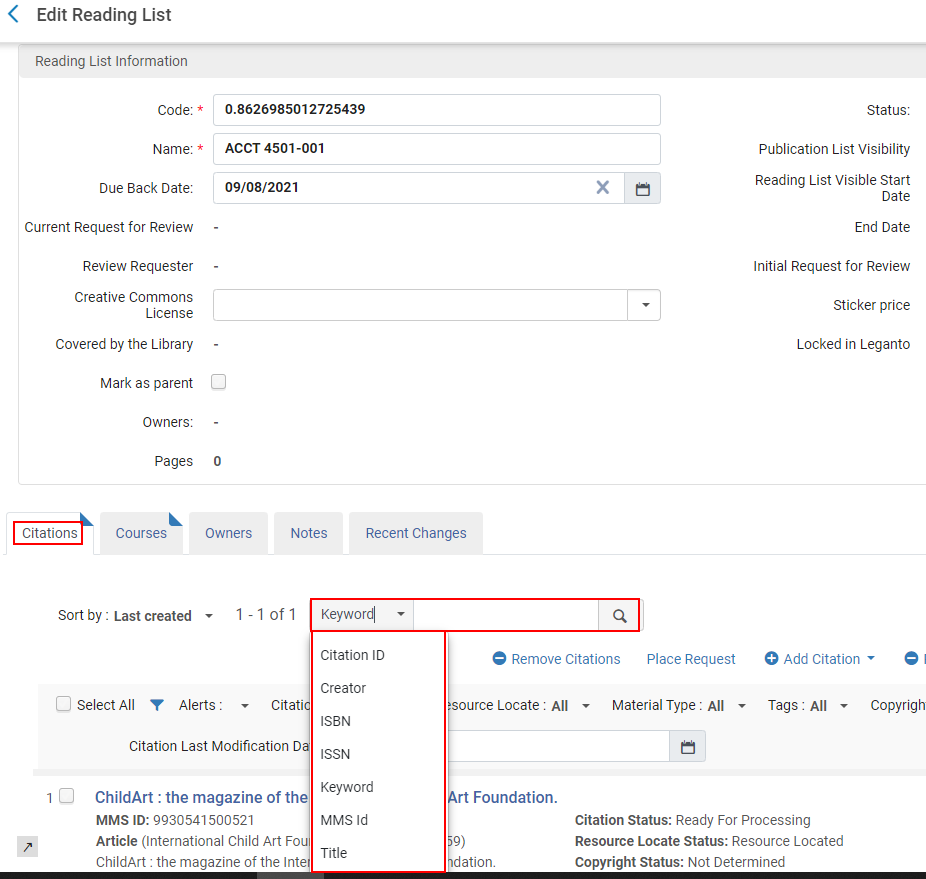
Gérer les dates de retour d'une liste de lecture
- La date de retour de la liste de lecture est par défaut identique à la date de fin du cours. La date de retour peut être modifiée dans la boîte de dialogue Ajouter une liste de lecture. Pour plus de détails sur les champs affichés dans la boîte de dialogue Ajouter une liste de lecture, voir la table Champs Ajouter une liste de lecture dans la section Ajouter une liste de lecture.
- Les références sont créées dans la liste de lecture (voir Gérer des références).
- Si une demande de déplacement est générée pour déplacer temporairement un exemplaire lié à une référence et que l'exemplaire est déplacé vers la localisation spécifiée, l'exemplaire hérite automatiquement de la date de retour de la liste de lecture et est étiqueté avec celle-ci.
- Un traitement automatique récupère tous les exemplaires déplacés temporairement et place une demande de restauration pour les replacer dans leur localisation permanente lorsque la date de retour est atteinte. Pour plus d'informations sur ce traitement, voir Consulter les traitements de demandes de restauration.
- La date de retour de l'exemplaire A est le 1er mars
- La date de retour de la référence B est le 1er avril
- La référence B est liée temporairement à l'exemplaire A
Annuler et réassigner une liste de lecture
- Sur la page Liste de tâches Listes de lecture (Services aux usagers > Réserves de cours > Listes de lecture), sélectionnez Réattribuer dans la liste des actions sur la ligne pour une liste de lecture. La boite de dialogue Attribuer à s'ouvre.
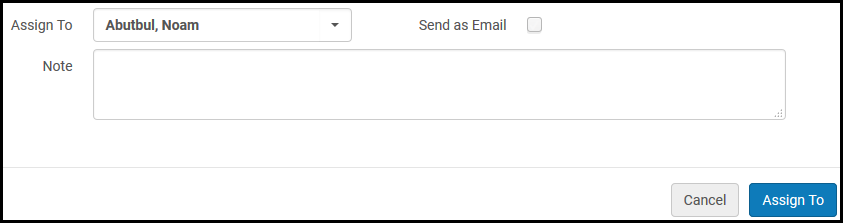 Boite de dialogue Attribuer à
Boite de dialogue Attribuer à - Dans la liste déroulante Attribuer à, sélectionnez l'utilisateur à qui vous voulez attribuer la liste de lecture. Seuls les utilisateurs ayant les rôles appropriés apparaissent dans cette liste.
- Pour avertir le nouveau bénéficiaire de l'affectation de la liste de lecture, sélectionnez Envoyer par email.
- Ajoutez facultativement une note pour le nouvel utilisateur.
- Cliquez sur Attribuer à. La liste de lecture est attribuée à l'utilisateur pour qu'il travaille dessus.
Attribuer automatiquement une liste de lecture