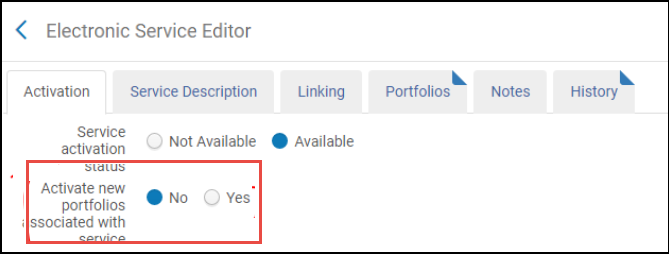Travailler avec la liste des tâches de mise à jour de la Zone de communauté
- Gestionnaire des référentiels
- Opérateur des achats/Gestionnaire des achats (Travailler avec la liste des tâches de mise à jour de la Zone de communauté nécessite une autorisation spécifique, attribuée à ces rôles. Si vous ne pouvez pas travailler avec la liste des tâches de mise à jour de la Zone de communauté, contactez l'assistance client pour vous faire attribuer cette autorisation.)
- Copie les autorités et les ressources modifiées depuis la Zone de communauté vers la Zone institution.
- Ajoute les changements à la page « Liste des tâches de mise à jour de la Zone de communauté ».
Pour plus d'informations, consultez Synchroniser les changements à partir de CZ.
Des mises à jour supplémentaires telles que des enrichissements et des autorités peuvent survenir au cours de la semaine afin d'éviter de surcharger votre système.
- L'onglet Réviser : affiche les changements apportés à vos notices pour les réviser et agir dessus. Par exemple, un changement de paramètre peut ne pas répondre aux besoins de votre institution. Vous pouvez revenir manuellement à l'ancienne valeur en utilisant l'action Modifier.
- L'onglet Tout : affiche les informations concernant toutes les modifications apportées à vos notices ou celles qui sont pertinentes pour votre institution.
- Type de rapport – Voir Travailler avec la liste des tâches de mise à jour de la Zone de communauté.
- Nom de la collection électronique – Quand disponible, cliquez dessus pour ouvrir l'onglet Informations d'activation dans l'Éditeur de service électronique ; voir la table des options de l'onglet informations d'activation dans Ajouter une collection électronique locale.
- Titre – Quand disponible, cliquez dessus pour ouvrir l'onglet Informations d'assurance dans l'Éditeur de ressource électronique ; voir la table des options de la page Nouvelle ressource électronique (Faisant partie d'une collection électronique et indépendante) dans la section Ajouter une ressource électronique indépendante.
- Identifiant
- Date de soumission - affiche la date et l'heure de la modification. Lorsque des portfolios sont ajoutés ou supprimés, cela vous aide à savoir quelle action est venue en premier de la liste de tâches, et vous permet donc de savoir si du contenu a été supprimé sans être ajouté à nouveau. Les formats de date et d'heure sont définis par les paramètres clients system_date_format et system_time_format.
- Disponible pour (environnement multicampus ou réseau collaboratif mettant en place une Zone réseau) – Le groupe de gestion d'inventaire auquel cette ressource électronique est restreinte. Les groupes dans cette colonne représentent les informations effectives avec la collecte la plus récente. Pour plus d'informations sur les groupes, voir Configurer un accès distribué aux ressources électroniques.
- Avant modification/Après modification – Les modifications apportées de manière globale dans le cadre du traitement de mise à jour de la Zone de communauté.
- Informations locales – Les informations locales modifiées (dans l'onglet Informations de couverture dans l'Éditeur de ressource électronique), maintenues par la bibliothèque. Cette colonne fournit également les informations Paramètres de lien au niveau du service électronique, si ceci a été défini.
- Identifiant MMS
- Identifiant de la source - affiche l'identifiant local de la ressource (identifiant de portfolio/identifiant de service électronique/identifiant de collection électronique), en fonction du niveau de la ressource du type de rapport sélectionné.
- Type de ressource - affiche Portfolio électronique/Service électronique/Collection électronique pour vous indiquer le niveau de ressource de chaque entrée.
- Gratuit - affiche la valeur de paramètre « Gratuit » pour la collection électronique/le service électronique (si la valeur de remplacement est remplie, affiche la valeur de remplacement). Pour chaque collection/service, indique Oui/Non, et pour le portfolio, indique la valeur « Gratuit » (héritée).
- Type de collection - affiche le type de la collection électronique : Bouquet sélectif/Bouquet agrégateur/Base de données.
- Type de contenu de collection - affiche le type de la collection électronique : Bouquet de livres / Bouquet de revues / Bouquet de matériel varié / Base de données bibliographiques (A&I) / Service Web / Base de données.
- Bibliothèque - affiche la bibliothèque de la ressource. Si la bibliothèque est héritée de la collection électronique, ce paramètre affiche « Nom_bibliothèque> (e.collection) ».
- Commandes - affiche le nombre des lignes de commande de la ressource. Le nombre s'affiche sous forme de lien. Cliquez dessus pour afficher les lignes de commande correspondantes. Cliquez sur Retour pour revenir à la liste de tâches de la Zone de communauté.
La liste de tâches affiche les éléments de la Zone Institution tels qu'ils apparaissaient à la période sélectionnée dans le paramètre « Intervalle des dates de soumission ». Veuillez noter que certains éléments de la Zone Institution peuvent avoir changé pendant le temps qui s'est écoulé entre l'« Intervalle des dates de soumission » sélectionné et le moment où vous les consultez. Vous retrouverez cette explication sur la page Liste des tâches de mise à jour de la Zone de communauté. Cliquez sur l'icône pour voir l'explication.
Les filtres sur la page :
- Type de rapport - Sélectionnez un type pour n'affiche que ce type de rapport. Si un des types de rapport ne s'affiche pas dans le tableau, le filtre n'offre pas la possibilité de filtrer la page selon ce type.
- Disponible pour - Sélectionnez un groupe de gestion d'inventaire pour n'afficher que les rapports appartenant à ce groupe. Si un des groupes ne s'affiche pas dans le tableau, le filtre n'offre pas la possibilité de filtrer la page selon ce groupe.
- Service électronique - Comprend les valeurs Tout / Auto-activé / Non auto-activé. Ce filtre n'affiche que des entrées au niveau du service. Ce filtre n'a aucune colonne correspondante.
- Type de ressource - Comprend les valeurs Tout / Portfolio électronique / Service électronique / Collection électronique. Si un des types de ressource ne s'affiche pas dans le tableau, le filtre n'offre pas la possibilité de filtrer la page selon ce type.
- A des commandes - Comprend les valeurs Tout / Oui / Non.
- Gratuit - Comprend les valeurs Tout / Oui / Non uniquement aux niveaux du service électronique et de la collection électronique.
-
Comporte des informations locales - Comprend les valeurs Tout / Oui / Non.
Le filtre Comporte des informations locales présente uniquement des résultats pour les notices qui comportaient des informations locales à la date filtrée ou qui ne comportaient aucune information locale au moment de la synchronisation.
• L'indication est stockée uniquement au moment auquel les modifications sont synchronisées à partir de la Zone de communauté.
La cellule dans le tableau présente les informations locales existantes, et non les anciennes. - Bibliothèque - Sélectionnez une bibliothèque pour afficher uniquement les rapports de cette bibliothèque. Comprend les bibliothèques disponibles de l'institution.
- Type de contenu de collection - Comprend les valeurs Tout / Bouquet de livres / Bouquet de revues / Bouquet de matériel varié / Base de données bibliographiques (A&I) / Service Web / Base de données. Si un des types de ressource ne s'affiche pas dans le tableau, le filtre n'offre pas la possibilité de filtrer la page selon ce type.
- Type de collection - Comprend les valeursTout / Bouquet sélectif / Bouquet agrégateur / Base de données. Si un des types de ressource ne s'affiche pas dans le tableau, le filtre n'offre pas la possibilité de filtrer la page selon ce type.
Actions dans la liste des tâches de mise à jour de la Zone de communauté
Sur l'onglet Réviser, les actions ci-dessous sont désactivées pour les ressources Type de rapport dont la bibliothèque ne correspond pas à la bibliothèque définie dans le périmètre des rôles d'utilisateur. Pour plus de détails, consultez la bibliothèque définie sur la ressource électronique.
-
Edit Electronic Portfolio / Electronic Service / Electronic Collection - Sélectionnez pour ouvrir la ressource dans son éditeur (si vous disposez des droits nécessaires).
Note : Si vous ne disposez pas des droits de modification pour les ressources, vous pourrez voir les ressources, mais ne pourrez pas les modifier. Cette option n'est pas disponible pour les ressources supprimées.
Pour revenir à la liste des tâches de mise à jour de la Zone de communauté après avoir édité/consulté la ressource, cliquez sur le bouton « Examiner les mises à jour de la CZ » qui s'affiche en haut de la ressource. -
Rejeter (onglet Réviser uniquement) – Vous pouvez rejeter de l'onglet Réviser toute mise à jour qui ne s'applique pas à votre institution, à vos besoins ou pour quelque autre raison que ce soit. Le rejet n'annule pas la mise à jour de la Zone de communauté, mais la supprime uniquement de l'onglet Réviser, pour que vous ne la voyiez plus. Cela vous permet de conserver une liste de mises à jour concise et pertinente. Une fois que vous avez rejeté une mise à jour, vous ne pouvez plus la faire revenir sur l'onglet Réviser. Les mises à jour rejetées apparaissent cependant toujours dans l'onglet Tout, et vous pouvez travailler dessus à cet endroit.
Vous pouvez supprimer des mises à jour de la manière suivante :- Pour supprimer une seule mise à jour, cliquez sur Rejeter dans la liste des actions sur la ligne.
- Pour rejeter plusieurs mises à jour, cochez les cases correspondantes, sélectionnez Supprimer les éléments sélectionnés.
- Pour rejeter toutes les mises à jour, cochez Tout supprimer, spécifiez un intervalle de dates de mises à jour à rejeter, puis cliquez sur Confirmer dans le message de confirmation.
Remarque : vous ne pouvez pas rejeter de ressources en dehors du périmètre de votre rôle d'utilisateur. Si vous sélectionnez plusieurs types de rapport et sélectionnez « Supprimer les éléments sélectionnés », les ressources en dehors du périmètre ne peuvent pas être sélectionnées et la case de ces ressources est désactivée. Si vous sélectionnez « Tout supprimer », seules les ressources qui se trouvent dans le périmètre de votre rôle sont traitées, et les ressources en dehors du périmètre de votre utilisateur sont ignorées.
-
Envoyer à Ex Libris - Sélectionnez pour envoyer un rapport à Ex Libris en cas de problème.
Actions effectuées sur une collection suite à la mise à jour de la Zone de communauté
- Collection auto-active : Active une collection électronique de bouquet agrégateur et indique que la source se met à jour automatiquement.
- Collection non auto-active : Active une collection électronique de bouquet sélectif (ou de bouquet agrégateur) et désactive les mises à jour automatiques.
| Type d'activation | Type de rapport | Action effectuée | Onglet |
|---|---|---|---|
| Les deux (Auto-activation et Non auto-activation) | Mise à jour des paramètres de lien de service électronique | L'action est exécutée. Vous pouvez l'annuler en sélectionnant l'option Actions > Modifier et en restaurant manuellement la valeur précédente. | Les deux (Réviser et Tout) |
| URL de base de service électronique mise à jour | L'action est exécutée. Vous pouvez l'annuler en sélectionnant l'option Actions > Modifier et en restaurant manuellement la valeur précédente. | Les deux (Réviser et Tout) | |
| Service électronique supprimé |
Le service de collection électronique n'est plus lié à la Zone de communauté et est défini comme inactif. Si vous décidez de le conserver, sélectionnez Actions > Modifier et gérez-le manuellement sur la page Éditeur de service électronique. L'icône de l'institution (bâtiment seul) apparaît dans l'onglet Ressources électroniques sur la page Éditeur de service électronique où vous pouvez sélectionner Actions > Supprimer pour supprimer une ressource électronique. Voir Supprimer des ressources activées pour plus d'informations. |
Les deux (Réviser et Tout) | |
| Mise à jour de la couverture de la ressource électronique | L'action est exécutée. | Les deux (Réviser et Tout) | |
| Mise à jour des paramètres de lien de la ressource électronique | L'action est exécutée. Vous pouvez l'annuler en sélectionnant l'option Actions > Modifier et en restaurant manuellement la valeur précédente. | Les deux (Réviser et Tout) | |
| Suppression de la collection électronique | La collection électronique n'est plus liée à la Zone de communauté et est désactivée. L'icône institution (bâtiment seul) apparaît à côté de cette collection électronique dans la recherche de répertoire. Si vous décidez de la conserver, sélectionnez Actions > Modifier et la gérer manuellement. Si vous décidez de la supprimer, recherchez-la via une recherche de répertoire et supprimez-la manuellement. | Les deux (Réviser et Tout) | |
| Champ 'Niveau de gestion dans la Zone de communauté’ de la collection électronique mis à jour | Dans la liste des tâches de mise à jour de la Zone de communauté, cette option indique aux institutions les changements apportés au niveau de la gestion de la collection de la Zone de communauté. Les utilisateurs peuvent se concentrer sur ces changements en sélectionnant l'option « Champ 'Niveau de gestion dans la Zone de communauté’ de la collection électronique mis à jour » dans le filtre Type de rapport.
Cette option est intéressante pour que les institutions puissent voir les changements qui sont prévus pour le contenu de la Zone de communauté en examinant les collections dont la suppression est prévue sous peu. Cela permet aux institutions de se préparer à l'avance à tout changement potentiel qui pourrait avoir un impact sur l'inventaire électronique lié à la Zone de communauté de l'institution. |
Les deux (Réviser et Tout) | |
| Mise à jour de la notice bibliographique de la collection électronique | L'action est exécutée. Vous pouvez apporter des changements à cette mise à jour de notice en sélectionnant Actions > Modifier. Voir Activer une collection électronique via l'Assistant d'activation pour plus d'informations. | Les deux (Réviser et Tout) | |
| Champ d'activation de recherche de collection électronique dans CDI mis à jour | La valeur peut être modifiée de 'Not available for CDI search activation' à 'Disponible pour l'activation de recherche CDI' ou vice versa. Si une collection pouvait auparavant être activée pour la recherche, mais que ce n'est plus le cas, tous les paramètres CDI dans l'éditeur de collection électronique (à l'exception de 'Ne pas montrer en tant que Texte intégral disponible dans CDI même s'il est activé dans Alma') seront ignorés pendant la publication CDI. Si une collection devient disponible pour l'activation pour la recherche CDI, les paramètres CDI de l'éditeur de collection électronique deviennent disponibles pour cette collection. | Les deux (Réviser et Tout) | |
| Champ de liaison de texte intégral de collection électronique dans CDI mis à jour | La valeur peut être modifiée de Linkresolver à Lier dans la notice' ou Hybride ou vice versa. Cette modification a un impact sur le paramètre Activation de texte intégral dans CDI uniquement du CDI dans l'éditeur de collection électronique qui est uniquement disponible pour les collections Lier dans la notice. | Les deux (Réviser et Tout) | |
| Champ de droits de recherche de collection électronique dans CDI mis à jour | La valeur peut être modifiée de 'Abonnement' à 'Gratuit' ou vice versa. Si une collection est transformée en base de données sur abonnement, vous devez vérifier que votre institution dispose d'un abonnement lorsque vous activez cette collection pour la recherche ou le texte intégral. | Les deux (Réviser et Tout) | |
| Champ de droits de texte intégral de collection électronique dans CDI mis à jour | La valeur peut être modifiée de Subscription (Title Level) à Abonnement (au niveau de la collection) ou Open Access ou vice versa. Si une collection n'est plus disponible en Open Access, vous devez vérifier que votre institution dispose d'un abonnement lorsque vous activez cette collection pour le texte intégral. | Les deux (Réviser et Tout) | |
| Champ de type de collection électronique dans CDI mis à jour | La valeur peut être modifiée de 'A&I database' à 'Full text database' ou vice versa. | Les deux (Réviser et Tout) | |
|
Auto-activation |
L'action est exécutée.
Si vous sélectionnez les options automatisés Activer automatiquement les nouvelles ressources électroniques ou Activer les nouvelles ressources électroniques associées au service automatiquement lorsque vous activez une collection électronique depuis la Zone de communauté ou un service, la ressource électronique automatiquement activée qui en résulte peut être récupérée en utilisant ce type de rapport. Voir Activer automatiquement les nouvelles ressources électroniques et Activer les nouvelles ressources électroniques associées au service automatiquement ? pour plus d'informations. |
Tout uniquement | |
| Portfolio supprimé d'un service électronique auto-activé | L'action est exécutée. Voir Supprimer des ressources activées pour plus d'informations. |
Les deux (Réviser et Tout) | |
|
Notice bibliographique de portfolio mise à jour |
L'action est exécutée. Quand un portfolio de la Zone de Communauté est mis à jour pour établir un lien vers une autre notice bibliographique, le processus de mise à jour de la Zone de Communauté met à jour le portfolio de la Zone Institution pour qu'il redirige vers la nouvelle notice bibliographique. Si l'ancienne notice bibliographique ne comporte pas d'inventaire, le processus de mise à jour de la Zone de Communauté la supprime. Ce type de rapport montre l'identifiant MMS de la notice bibliographique supprimée et l'identifiant MMS de la nouvelle notice bibliographique vers laquelle le portfolio a été relié. |
Les deux (Réviser et Tout) | |
|
Non auto-activation |
Portfolio ajouté au service électronique non activé |
Aucune action n'est exécutée. Dans l'onglet Tout, vous pouvez consulter les ressources électroniques ajoutées à la collection électronique de la Zone de communauté. Afin d'ajouter des ressources électroniques à votre collection électronique, vous devez vous rendre dans la Zone de communauté, trouver manuellement ces ressources électroniques et les activer. Une autre solution consiste à l'ajouter manuellement en tant que ressource électronique locale. |
Tout uniquement |
| Portfolio supprimé d'un service électronique non auto-activé | La ressource électronique n'est pas supprimée mais n'est plus liée à la Zone de communauté. Elle est enregistrée en tant que ressource électronique locale et sa disponibilité est modifiée, passant de Disponible à Non disponible. Vous pouvez effectuer cette action dans l'onglet Réviser et supprimer manuellement la ressource électronique en sélectionnant l'option Actions > Modifier. Vous pouvez conserver la ressource électronique locale en sélectionnant Actions > Rejeter. | Les deux (Réviser et Tout) |
Supprimer des ressources activées
Lorsque le portfolio et sa notice bibliographique sont activés depuis la Zone de communauté, les situations ci-dessous peuvent avoir lieu.
| Si : | Puis : |
|---|---|
| Dans la Zone de communauté, le portfolio est supprimé (mais pas la notice bibliographique) | |
| Dans l'éditeur de service, la case « Auto-activé » a été cochée. | Le portfolio et la notice bibliographique sont supprimés de la Zone Institution. |
|
Dans l'éditeur de service, la case « Non auto-activé » n'a pas été cochée : |
La notice bibliographique reste liée à la Zone de communauté et le portfolio n'est pas supprimé, mais se transforme en portfolio local dans la Zone Institution. |
| Dans la Zone de communauté, le portfolio et la notice bibliographique sont supprimés. | |
| Dans l'éditeur de service, la case « Auto Active » a été cochée | Le portfolio et la notice bibliographique sont supprimés de la Zone Institution. |
| Dans l'éditeur de service, la case « Auto Active » n'a pas été cochée | Le portfolio et la notice bibliographique sont tous deux transformés en notice bibliographique et portfolio locaux dans la Zone Institution. |
Intégrer la liste des tâches de mise à jour de la Zone de communauté dans votre flux de travail
- Accédez à la liste des tâches de mise à jour de la Zone de communauté une fois par semaine.
- Passez en revue les mises à jour apportées aux notices de la Zone institution à partir des mises à jour de la Zone de communauté.
- Appliquez les filtres de la Liste des tâches de mise à jour de la Zone de communauté qui sont utiles pour le flux de travail spécifique de votre institution. Il peut s'avérer plus utile d'appliquer les filtres et de vérifier les modifications au niveau de la collection électronique avant d'appliquer les filtres et de vérifier les modifications au niveau des ressources électroniques.
- Quand vous filtrez et consultez les entrées, recherchez :
- Portfolios supprimé - Il s'agit des portfolios qui ont été supprimés de la Zone de communauté et qui sont devenus des portfolios locaux. Vous devez déterminer si le portfolio doit être supprimé. Cela dépendra probablement de l'accès ou non aux ressources.
- Portfolios that were added to the aggregator collection but were not automatically activated - Le portfolio n'est pas activé automatiquement s'il a été initialement choisi au niveau de la collection. Vous devez décider si elle doit être activée.
- Portfolios where the global coverage was updated and the library has local coverage - Vous devrez déterminer si vous souhaitez supprimer la couverture locale.
- Rejetez les notices pour lesquelles vous avez accepté la mise à jour en utilisant Supprimer les éléments sélectionnés ou Tout supprimer. Veuillez noter que vous devez spécifier une plage de dates lors de l'utilisation de l'option Tout supprimer.
Généralement, une grande majorité des entrées, voire toutes les entrées sont rejetées.
-
L'option Tout supprimer supprime toutes les tâches de la liste de tâches, pas seulement celles affichées sur la page courante.
-
Les entrées ayant été rejetées sont toujours disponibles dans l'onglet Tout. Ceci vous permet de garder un historique des entrées ayant été rejetées.