Configurer un accès distribué aux ressources électroniques
Les rôles suivants peuvent configurer un accès distribué aux ressources électroniques :
- Administrateur des dépôts
- Administrateur général du système
La Zone réseau peut distribuer l'accès aux ressources électroniques pour les institutions d'un réseau collaboratif qui met en place une Zone Réseau. Voir Configurer un accès distribué aux ressources électroniques quand on travaille avec une Zone réseau.
Cependant, la distribution de l'accès du mandataire par l'intermédiaire de la Zone Réseau n'est pas prise en charge pour la distribution aux membres de la Zone Réseau. Cette option est uniquement disponible pour les institutions à plusieurs campus. Les mandataires doivent être gérés dans la Zone Institution, et non dans la Zone Réseau.
Alma vous permet d'autoriser ou refuser l'accès aux ressources électroniques (ressources électroniques, services, ou collections) depuis certaines bibliothèques ou campus au sein de votre institution. Lorsque l'accès est limité, les lecteurs faisant une recherche ou naviguant dans Découverte depuis une localisation restreinte (en fonction de leur adresse IP) ne peuvent pas accéder au contenu de la ressource.
Alma utilise des groupes de gestion d'inventaire pour contrôler les accès distribués. Un groupe de gestion d'inventaire correspond à un ensemble de bibliothèques ou campus. Ces groupes peuvent être assignés aux ressources électroniques, aux services ou aux collections électroniques.
Par exemple, si une bibliothèque achète des ressources électroniques et souhaite qu'elles soient uniquement disponibles dans la bibliothèque, elle peut définir les ressources comme disponibles pour un groupe qui ne contient que cette bibliothèque. Quand un lecteur essaie d'accéder à une ressource, l'adresse IP du lecteur est comparée à l'intervalle IP de la bibliothèque pour déterminer s'il est dans la bibliothèque. Si l'adresse IP du lecteur n'est pas dans l'intervalle IP, l'accès au service électronique n'est pas activé. Un campus ou bibliothèque peut appartenir à plus d'un groupe.
Par défaut, si l'accès à une ressource électronique est limité au sein d'une institution par l'attribution d'un groupe de gestion d'inventaire, la ressource n'est plus disponible pour les demandes PEB. Un paramètre client ignore_group_filter_in_rs_locate, qui peut être activé ou désactivé par l'institution prêteuse, contrôle ce comportement. Le paramètre client est réglé sur false par défaut, et la ressource électronique n'est pas localisée pour les demandes sortantes quand un groupe de gestion d'inventaire est attribué à la ressource. Quand le paramètre client est réglé sur true, la ressource électronique est localisée pour les demandes sortantes, même quand un groupe de gestion d'inventaire lui est attribué. La valeur de ce paramètre client peut être réglée dans Configuration > Services aux usagers > Général > Autres paramètres. Pour des informations supplémentaires, voir Configurer des traitements de services aux usagers .
Gérer des groupes de gestion d'inventaire
Les groupes de gestion d'inventaire sont gérés sur la page Groupes de gestion d'inventaire "Disponible pour" (Menu de configuration > Ressources > Général > Groupes d'Inventaire Réseau).

Page Groupes de gestion d'inventaire ("Disponible pour")
Les groupes de gestion d'inventaire doivent être activés par un Administrateur général du système. Le lien « Groupes d'Inventaire Réseau » apparaît uniquement dans le menu de configuration Ressources si le paramètre multi_campus_inventory_management est activé dans la table de conversion des paramètres client généraux. Pour plus d'informations, voir Configurer d'autres paramètres.
Pour ajouter un groupe de gestion d'inventaire :
- Assurez-vous que vos bibliothèques et campus sont définis et que les adresses IP de chaque bibliothèque et campus sont définies correctement. Voir Ajouter/Modifier les définitions IP d'une bibliothèque.
- Sur la page Groupes de gestion d'inventaire "Disponible pour", cliquez sur Ajouter un groupe. La boîte de dialogue Ajouter un groupe s'ouvre.
- Saisissez un nom pour le groupe, renseignez éventuellement une description, puis cliquez sur Ajouter et fermer. Le groupe apparaît sur la page Groupes de gestion d'inventaire "Disponible pour".
- Sélectionnez Modifier dans la liste des actions du groupe. La page Détails du groupe de gestion d'inventaire s'ouvre.
- Sélectionnez la bibliothèque et/ou le campus à ajouter au groupe et cliquez sur Ajouter une bibliothèque ou Ajouter un campus, respectivement. La bibliothèque ou le campus est ajouté(e) au groupe.
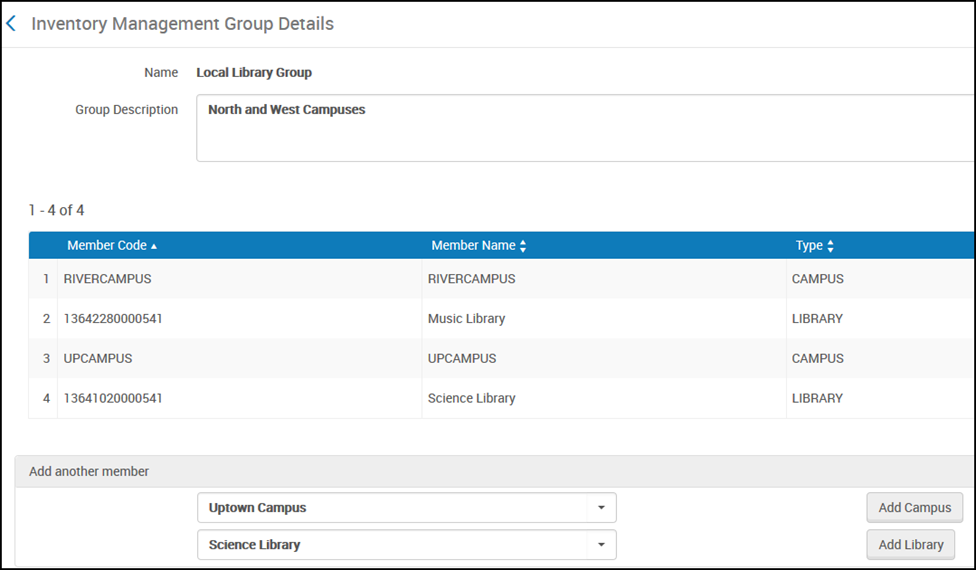 Page Détails du groupe de gestion d'inventaire
Page Détails du groupe de gestion d'inventaire - Lorsque vous avez terminé, cliquez sur Enregistrer.
Le groupe est maintenant configuré. Vous pouvez supprimer le groupe sur la page Groupes de gestion d'inventaire "Disponible pour".
-
Après avoir configuré le groupe, recherchez les ressources électroniques, les services ou les collections électroniques que vous souhaitez rendre disponibles uniquement pour le groupe et configurez-les. Pour plus d'informations, voir Associer une ressource au groupe de gestion d'inventaire.
Si vous supprimez un groupe de gestion d'inventaire qui est connecté à un inventaire, le paramètre approprié dans l'inventaire est également supprimé et ne peut pas être restauré automatiquement.
Paramètres de groupe hérités
Vous pouvez définir des restrictions spécifiques au groupe de gestion d'inventaire pour les portfolios et les services, qui seront séparées des restrictions du groupe de gestion d'inventaire définies pour les collections électroniques auxquelles ces groupes sont associés. Si vous ne définisseez pas de restrictions distinctes pour un groupe de gestion d'inventaire, les portfolios hériteront des restrictions du groupe de gestion d'inventaire définies pour les services électroniques et les services hériteront de celles des collections électroniques. Ces restrictions apparaissent en haut de l'onglet Paramètres du groupe pour le service ou la collection. Par exemple, le service suivant a hérité les restrictions de sa collection parente.
Pour appliquer un proxy Paramètres de groupe aux portfolios, définissez le paramètre de groupe en même temps que le proxy dans l'onglet Paramètres de groupe du service électronique.

Paramètres hérités disponibles pour le groupe
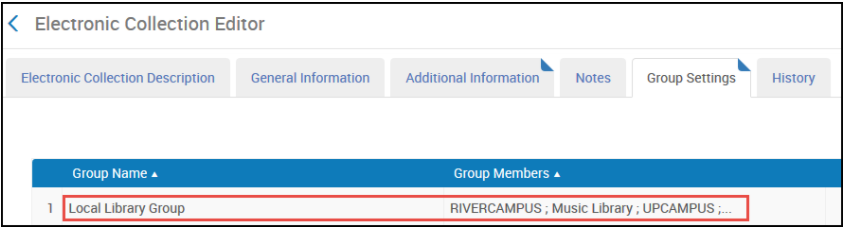
Paramètres hérités définis du groupe
Pour plus d'informations sur l'héritage des restrictions de groupes, voir la vidéo Ressources électroniques : Groupes "Disponible pour" hérités.
Exemple de flux de travail de groupe de gestion d'inventaire
Les sections suivantes qui décrivent le travail avec les paramètres de groupe de gestion d'inventaire utilisent les informations de l'exemple suivant :
- Il existe un campus appelé Groupe du campus des bibliothèques de Science et Droit :
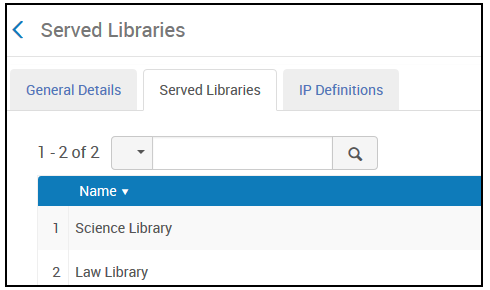
- Ce campus comprend la bibliothèque de sciences et la bibliothèque de droit :
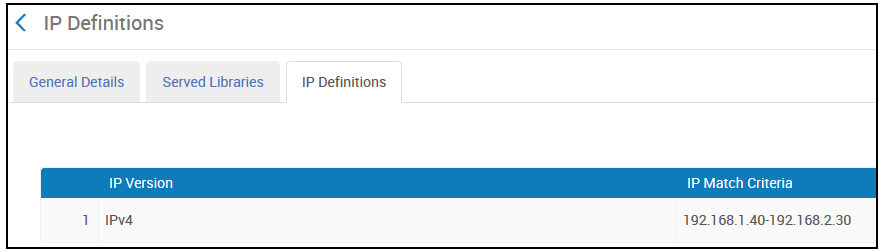
- Il existe une autre bibliothèque appelée Bibliothèque de troisième cycle.
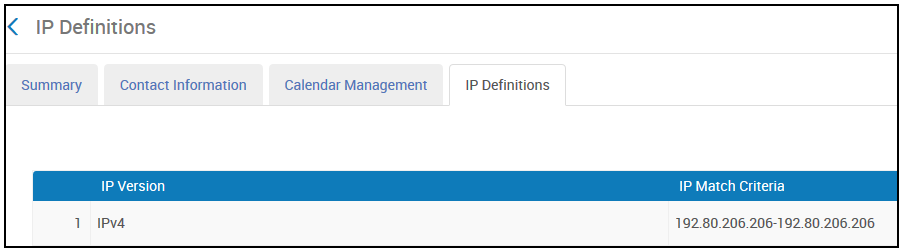
Ajouter le groupe
- Sur la page Groupes d'Inventaire Réseau (Menu de configuration > Ressources > Général > Groupes d'Inventaire Réseau), cliquez sur Ajouter un groupe. La boîte de dialogue Ajouter un groupe s'ouvre.
- Ajoutez le groupe Groupe du campus des bibliothèques de Science et Droit et cliquez sur Ajouter et fermer.
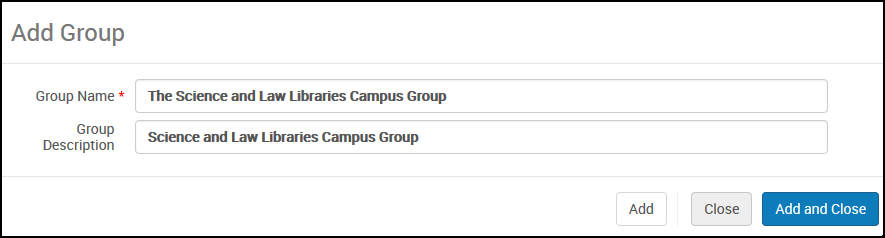
- Sélectionnez Modifier dans les actions sur la ligne du groupe pour ajouter les campus et les bibliothèques à ce groupe.
Pour chaque campus, sélectionnez le campus et cliquez sur Ajouter un campus. Pour chaque bibliothèque, sélectionnez la bibliothèque et cliquez sur Ajouter une bibliothèque.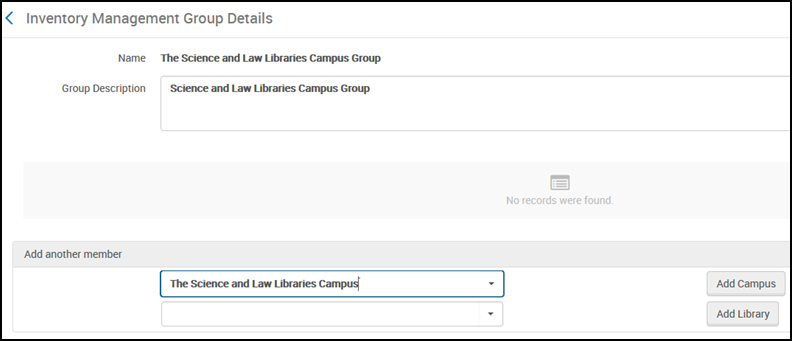
- Cliquez sur Enregistrer.
Associer une ressource à un groupe de gestion d'inventaire
- Ouvrez la ressource électronique Loi & politique dans l’Éditeur de ressource électronique et sélectionnez l'onglet Paramètres du groupe.
- Cliquez sur Ajouter des réglages pour le groupe. La boîte de dialogue Disponible pour information s'ouvre.
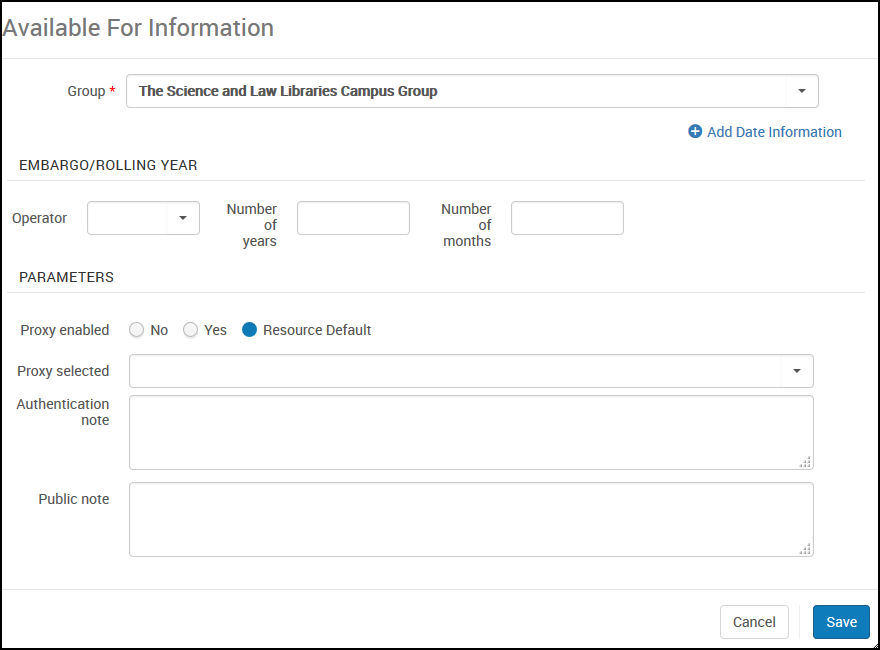 Boîte de dialogue Informations du groupe "Disponible pour"
Boîte de dialogue Informations du groupe "Disponible pour" - Sélectionnez le groupe Groupe du campus des bibliothèques de Science et Droit.
- Si vous souhaitez affiner les informations d'embargo/année glissante pour ce groupe, vous pouvez le faire dans la section Embargo/Année glissante. Sinon, les informations d'embargo/année glissante pour le groupe seront héritées de la ressource de niveau supérieur, tel que défini dans l'onglet Couverture de la resource.
- Pour spécifier des paramètres de proxy distincts pour les paramètres de ce groupe, sélectionnez une des options suivantes dans le paramètre Proxy activé :
- Non - Sélectionnez cette option pour supprimer toutes les ressources par défaut et ne pas utiliser de proxy.
- Oui - Sélectionnez cette option pour supprimer toutes les ressources par défaut et sélectionner un proxy différent dans la liste des proxys prédéfinis pour votre institution dans le paramètre Proxy sélectionné.
- Resource par défaut - Utilisez le proxy sélectionné pour la ressource, tel que défini dans l'onglet Informations de lien de la resource.
La Zone réseau peut distribuer l'accès aux ressources électroniques pour les institutions d'un réseau collaboratif qui met en place une Zone Réseau. Voir Configurer un accès distribué aux ressources électroniques quand on travaille avec une Zone réseau.Cependant, la distribution de l'accès du mandataire par l'intermédiaire de la Zone Réseau n'est pas prise en charge pour la distribution aux membres de la Zone Réseau. Cette option est uniquement disponible pour les institutions à plusieurs campus. Les mandataires doivent être gérés dans la Zone Institution, et non dans la Zone Réseau. - Dans les paramètres Note d'authentification ou Note publique, vous pouvez définir une note spécifiquement pour ce paramètre de groupe.
- Cliquez sur Enregistrer.
Lorsque la ressource Droit et politique apparaît dans une recherche, les résultats indiquent que cette ressource est disponible uniquement pour un groupe spécifique.
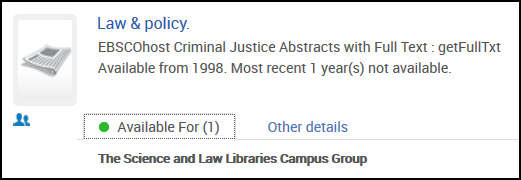
Ressource identifiée comme disponible pour un groupe spécifique
Comprendre les effets du groupe de gestion d'inventaire
Un invité est une personne essayant d'accéder à une ressource sans être enregistrée dans le système. Un utilisateur connecté peut être explicitement associé à un campus dans la définition de l'utilisateur ; si l'utilisateur n'est pas associé à un campus spécifique, la plage IP de l'utilisateur est vérifiée, comme pour un invité.
Comme le groupe de gestion Groupe du campus des bibliothèques de Science et Droit a été ajouté à la ressource Droit et politique et que ce groupe de gestion comprend le Campus des bibliothèques de Science et Droit avec l'IP 192.168.1.40-192.168.2.30, un invité venant de cette IP 192.168.1.40-192.168.2.30 peut accéder à la ressource Droit et politique.
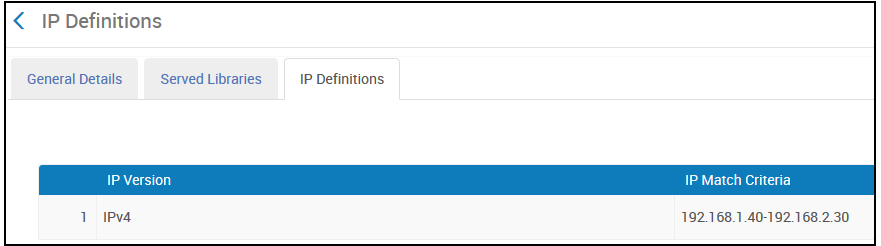
Définition d'intervalle IP
Voir ci-dessous pour une illustration des résultats de recherche de l'invité pour Droit et politique. L'invité a accès à la ressource Droit & politique.
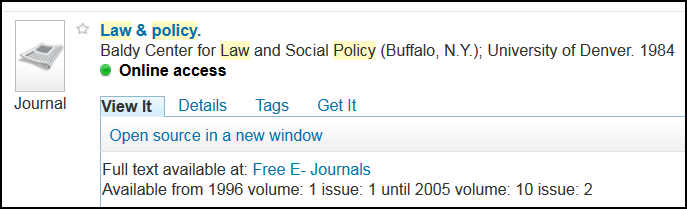
Résultats de recherche d'invité (depuis l'IP 192.168.2.30)
Si l'IP de l'invité n'appartient pas à l'intervalle IP défini pour le campus, l'invité ne peut pas accéder à la ressource électronique.
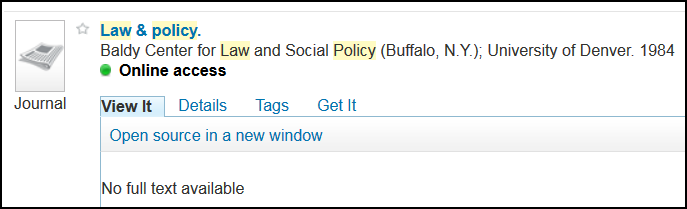
Résultats de recherche d'invité avec un accès refusé
Associer une collection électronique à un groupe de gestion d'inventaire
Vous pouvez associer un groupe de gestion d'inventaire à une collection entière. La restriction sur la collection s'applique à toutes les ressources associées à celle-ci (sauf si d'autres restrictions sont définies séparément pour les services/portfolios).
Dans l'exemple suivant, le groupe de gestion d'inventaire Groupe Campus des bibliothèques de Science et Droit est associé à toutes les ressources qui font parties de la collection électronique Extraits de justice pénale avec texte intégral EBSCOhost.

Collection électronique des extraits de justice pénale avec texte intégral EBSCOhost
Les résultats de la Recherche dans le répertoire montrent que le groupe de gestion d'inventaire Groupe du campus des bibliothèques de Science et Droit s'applique au niveau d'une collection électronique et à toutes les ressources dans la collection électronique.
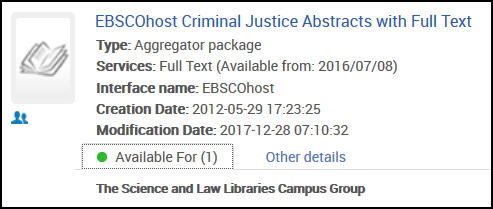
Accès au groupe de gestion au niveau d'une collection électronique
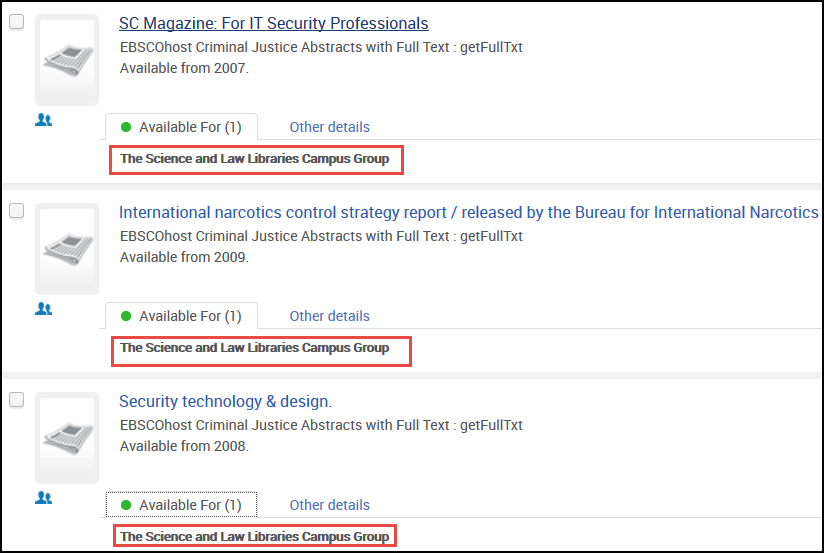
Accès à toutes les ressources dans la collection électronique
Limiter l'accès par bibliothèque
Dans l'exemple suivant, un groupe de gestion d'inventaire est associé à la Bibliothèque de troisième cycle, pas à un campus. Le seul membre du Groupe de la bibliothèque de troisième cycle (un groupe de gestion) est la Bibliothèque de troisième cycle.
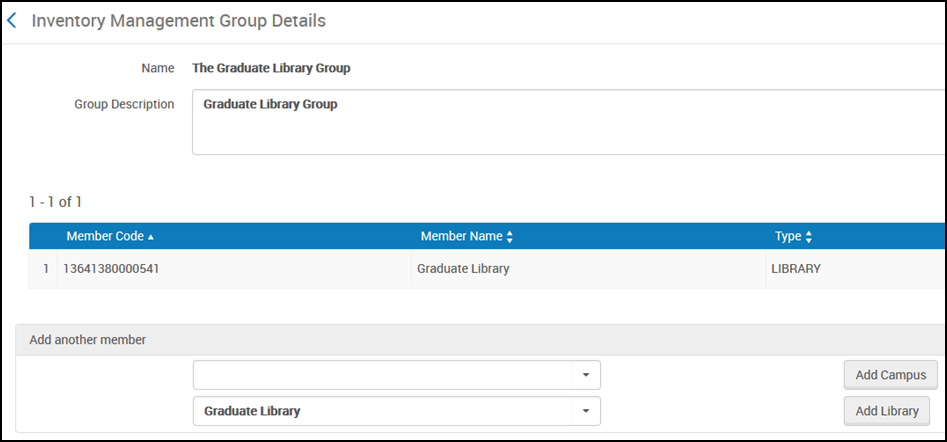
Groupe de la bibliothèque de troisième cycle configuré
La bibliothèque de troisième cycle a un intervalle d'adresses IP de 192.80.206.1-192.80.206.206. Quand le groupe de gestion d'inventaire Groupe de la bibliothèque de troisième cycle est appliqué à une ressource, seuls les utilisateurs avec des adresses IP appartenant à cette plage sont autorisés à y accéder.
Dans l'exemple ci-dessous, Loi & politique est maintenant associé au groupe de gestion Groupe de la bibliothèque de troisième cycle.
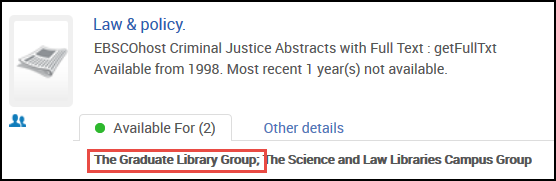
Ressource attribuée au Groupe de la bibliothèque de troisième cycle
Comme dans l'exemple dans Comprendre les effets du groupe de gestion de l'inventaire ci-dessus, Si l'IP de l'invité se situe dans la plage IP définie pour la Bibliothèque de troisième cycle, l'invité est autorisé à accéder à la ressource électronique Droit & politique. Si l'IP de l'invité ne se situe pas dans l'intervalle IP défini pour la bibliothèque, l'invité ne peut pas accéder à Droit & politique.
Restrictions d'accès pour les utilisateurs explicitement associés à un campus
Un utilisateur peut être explicitement associé à un campus. Dans ce cas, l'association explicite de l'utilisateur est utilisée pour déterminer si l'utilisateur est sur le campus et capable d'accéder aux ressources restreintes au campus.
Lorsque vous utilisez des groupes de gestion d'inventaire restreints à un campus :
- Un invité (non connecté) ne peut voir la ressource que s'il y accède depuis une IP se trouvant dans la page (voir plus haut).
- Si un utilisateur est enregistré et qu'il n'est pas associé à un campus, il peut consulter la ressource uniquement s'il vient d'une IP de l'intervalle (voir plus haut).
- Si un utilisateur est enregistré et qu'il n'est pas dans l'intervalle IP, il peut consulter la ressource s'il est explicitement associé à un campus qui fait partie du groupe de gestion d'inventaire associé à la ressource.
- Si un utilisateur est enregistré, qu'il n'est pas associé à une IP dans l'intervalle, ni à un campus faisant partie du groupe de gestion d'inventaire, il ne peut pas voir la ressource.
Dans l'exemple suivant, il s'agit d'une ressource associée à un groupe de gestion d'inventaire qui inclut un campus dans l'intervalle IP de 192.168.1.40-192.168.2.30. Le lecteur connecté essaie d'accéder à la ressource depuis une adresse IP qui n'est pas dans l'intervalle.
Le lecteur Dean Andrews vient d'un intervalle IP différent et n'est pas associé à un campus. Par conséquent, il n'a pas accès à la ressource.
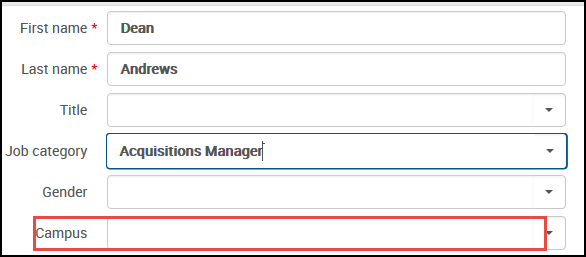
Pas de définition de campus
Cependant, si le lecteur Dean Andrews vient d'un intervalle IP différent et est associé à un campus (qui fait partie d'un groupe de gestion d'inventaire associé à la ressource électronique), il a accès à la ressource même s'il n'est pas l'intervalle IP.
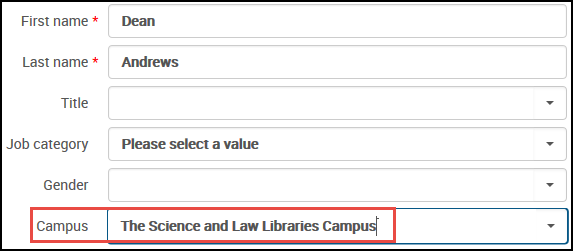
Lecteur avec une définition de campus
Ajouter un accès aux ressources en ajoutant un campus à l'OpenURL
Quand une ressource est restreinte en fonction d'un campus, vous pouvez ajouter un paramètre de campus à l'OpenURL pour permettre l'accès à la ressource. Quand l'accès à la ressource se fait via ce paramètre, Alma considère que la demande provient du campus nommé par le paramètre.
Une demande OpenURL à l'aide de cette fonctionnalité doit toujours être envoyée avec les détails d'un compte proxy valide ou depuis un intervalle IP correct.
Dans l'exemple suivant, la ressource électronique Droit & politique est associée au groupe Groupe du campus des bibliothèques de Science et Droit qui inclut le campus Campus des bibliothèques de Science et Droit.
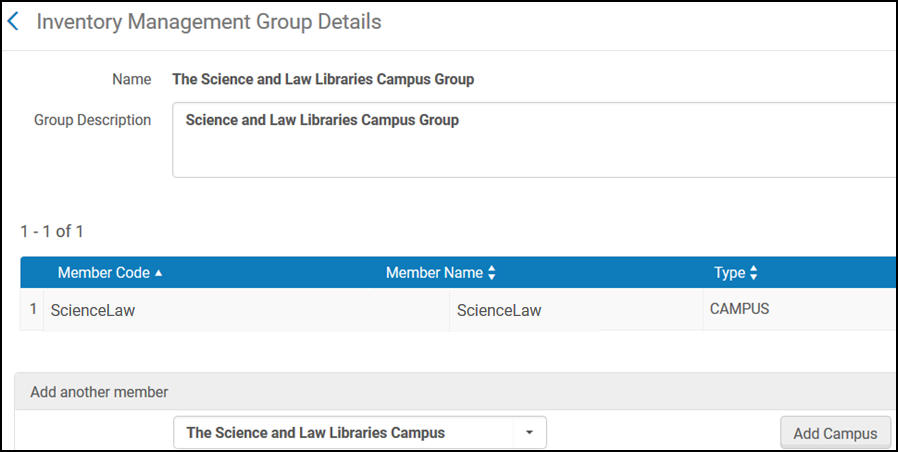
Exemple de groupe de gestion Groupe du campus des bibliothèques de Science et Droit
L'utilisateur ne provient pas de l'intervalle IP, c'est un invité qui n'a pas de campus associé, mais il peut spécifier un campus dans l'OpenURL. Pour montrer comment fonctionne la méthode OpenURL, les trois exemples suivants présentent à la fois des accès réussis et échoués à des ressources dans Alma.
La syntaxe OpenURL utilise les composants suivants :
- L'URL Alma commence avec https://uni.alma.exlibrisgroup.com
- Le code institution d'Alma est EXLDEV1_INST
- Le code du campus dans cet exemple est ScienceLaw
Exemple 1 : http://uni.alma.exlibrisgroup.com/view/uresolver/EXLDEV1_TEST/openurl-ScienceLaw?rft.mms_id=994387020000121
Cette OpenURL a la syntaxe correcte qui utilise le code campus correct et fournit un accès aux ressources pour l'utilisateur.

Syntaxe OpenURL correcte/Accès fourni
Exemple 2 : http://uni.alma.exlibrisgroup.com/view/uresolver/EXLDEV1_TEST/openurl-Law?rft.mms_id=994387020000121
L'accès n'est pas fourni avec cette OpenURL, car un code de campus incorrect est utilisé.

Code de campus incorrect utilisé/Accès non fourni
Exemple 3 : http://uni.alma.exlibrisgroup.com/view/uresolver/EXLDEV1_TEST/openurl?rft.mms_id=994387020000121
L'accès n'est pas fourni avec cette OpenURL. Il n'y a pas de code du campus et Alma répond correctement avec Aucun service trouvé.

Pas de code de campus/Accès non fourni
Travailler avec Primo/CDI dans un environnement multicampus
Quand vous configurez un environnement où les campus et les bibliothèques ont des accès distribués aux ressources électroniques, vous devez configurer Primo et le CDI pour prendre en charge la disponibilité de ces ressources par campus/bibliothèque. Référez vous aux documents suivants pour configurer Primo et le CDI pour un environnement multicampus :
- Publier des informations de groupe de gestion d'inventaire à Primo
- Aperçu du CDI
- Publier dans l'index de découverte centralisé
- Configuration multicampus Alma dans Primo ou Configuration multicampus dans Primo VE
- Publier vers l'index de découverte centralisé dans un environnement multicampus ou de type Disponible pour
- Activation unique avec le paramètre Fully Flexible - Consortiums
Si vous travaillez également avec CDI (Index de découverte centralisé), veuillez consulter le document suivant :
Quand l'option à plusieurs campus est définie, la disponibilité ne fonctionne que lorsqu'une liste est associée à un cours.
Voir la série de vidéos Flux de travail Gestion de Ressources électroniques (8 vidéos).

