Ajout de représentations
Pour gérer des ressources numériques, vous devez avoir les rôles suivants :
- Opérateur d'inventaire numérique
- Opérateur d'inventaire numérique étendu (requis pour les opérations de suppression)
- Opérateur d'inventaire de collection (requis lors de l'ajout d'une nouvelle représentation numérique)
Ajouter une représentation
Le rôle d'Opérateur d'inventaire de collection est requis lors de l'ajout d'une nouvelle représentation numérique. La page peut être accédée avec l'Opérateur d'inventaire numérique, mais le champ obligatoire Collection n'apparaît pas, de sorte que toute personne essayant de soumettre le formulaire recevra un message d'erreur. Pour plus d'informations sur les collections, voir Gestion des collections.
Cette procédure est pertinente lorsque le personnel souhaite ajouter du contenu numérique à l'inventaire. Lors de l'ajout de contenu numérique au nom d'un lecteur, voir Dépôt de personnel médiateur. Le lecteur peut aussi ajouter du contenu à l'aide d'une interface dédiée, soumise à l'approbation du personnel ; voir Dépôts des clients.
Pour ajouter une représentation à un titre existant :
- Recherchez un titre numérique puis cliquez sur Ajouter une représentation dans la liste des actions ou cliquez sur le lien Représentations puis sur Ajouter une représentation.
Vous pouvez également ajouter une représentation à un titre existant sur la page Détails de la représentation (Ressources > Créer l'inventaire > Ajouter une représentation numérique) en sélectionnant Existant, en faisant une recherche sur un titre et en sélectionnant une collection).La fenêtre suivante apparaît :Si un formulaire est associé à la collection, les champs configurés dans ce formulaire s'affichent et pas nécessairement ceux décrits ci-dessous. Pour plus d'informations sur les formulaires, voir Travailler avec des formulaires.)
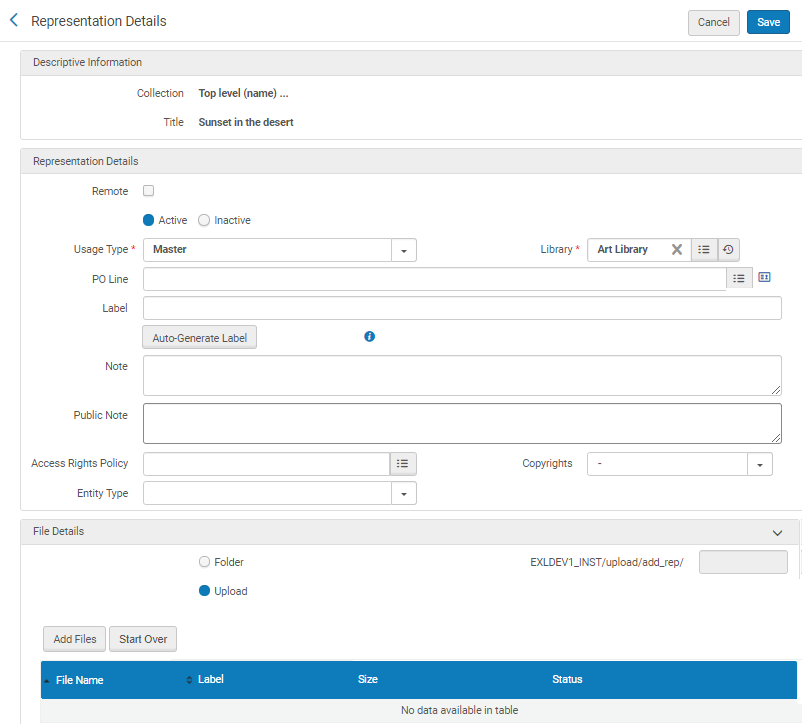 Détails de la représentation - Titre existant
Détails de la représentation - Titre existant - Remplissez les champs de la section Détails de la représentation en fonction du tableau suivant :
Descriptions des champs de la page Détails de la représentation Champ Description Détails de représentation Distant Décochez la case pour ajouter une représentation maintenue dans Alma. Actif / Inactif Sélectionnez Actif ou Inactif pour déterminer si la représentation est accessible dans la découverte. Si vous définissez la représentation sur Inactif, s'il n'existe aucune autre représentative active dans la notice bibliographique, une fenêtre contextuelle s'affiche vous demandant si vous souhaitez supprimer la notice. Type d'usage (obligatoire) Sélectionnez le type d'usage. Les options sont Dérivé, Principal et Auxiliaire. L'option Principal correspond à la copie d'origine, l'option Dérivé est, par exemple, une copie avec une résolution plus faible, et l'option Auxiliaire est une représentation complémentaire de la représentation principale, par exemple un sommaire. Le type d'utilisation Auxiliary correspond à un inventaire numérique fournissant des informations supplémentaires au niveau des métadonnées pour un titre, comme une page de titre ou un sommaire scanné. Cet inventaire n'est pas indexé comme étant disponible sous forme numérique dans Primo. La configuration des règles de logique d'affichage par défaut masque le service de livraison de représentation pour ce type d'inventaire. Pour activer l'accès rapide, vérifiez que vous n'avez aucune règle masquant ce service dans Configuration > Services aux usagers > Logique d'affichage de l'interface de recherche > Règles logiques d'affichage.Bibliothèque (obligatoire) Sélectionnez la bibliothèque d'appartenance associée à la représentation. Notez que seules s'affichent les bibliothèques qui sont disponibles en fonction de vos droits. Ligne de commande Sélectionnez une ligne de commande numérique à laquelle associer la représentation en la sélectionnant dans la liste ou en saisissant la ligne de commande manuellement. Seuls les types de ligne de commande numériques peuvent être associés à des représentations. Seules les lignes de commande créées dans la même bibliothèque que la représentation sont disponibles. Sélectionnez l'icône Plus de détails  pour voir les détails de la ligne de commande. Pour plus d'informations, voir Créer une ligne de commande manuellement.
pour voir les détails de la ligne de commande. Pour plus d'informations, voir Créer une ligne de commande manuellement.Étiquette L'étiquette d'une représentation en propose une description précise, qui s'affiche dans les informations de disponibilité. Saisissez une étiquette pour la représentation. Celle-ci apparaît dans les résultats de la recherche dans le répertoire, lorsque vous cliquez sur View It. Les résultats sont triés alphabétiquement en fonction de cette étiquette.Lors de la modification de la représentation, vous pouvez générer l'étiquette automatiquement. Voir Modifier les métadonnées et le contenu d'une représentation.Auto Generate Label Sélectionnez pour générer automatiquement un libellé pour la représentation sur la base d'un modèle. Pour plus d'informations, voir Configurer des modèles d'étiquette de représentation pour les représentations générales. Note Saisissez une note pour la représentation. Il s'agit d'une note interne. Note publique Saisissez une note publique pour la représentation. Cette note apparaît lorsque vous cliquez sur Consulter. Règles de droit d'accès Sélectionnez une règle de droits d'accès à appliquer à la représentation. Si vous souhaitez configurer cette représentation pour des prêts numériques à long terme, sélectionnez une règle de droits d'accès configurée pour les prêts numériques à long terme. Dans ce cas, une icône s'affiche :  . Pour plus d'informations, voir Prêts numériques à long terme.
. Pour plus d'informations, voir Prêts numériques à long terme.Copyrights Sélectionnez la déclaration de droits d'auteur que vous souhaitez associer à la représentation. La déclaration de droits d'auteur configurée ici a priorité sur toute autre déclaration configurée via les droits d'accès.Nombre d'utilisateurs simultanés Ce champ s'affiche uniquement si vous avez sélectionné une règle de droits d'accès configurée pour les prêts numériques à long terme.Saisissez le nombre de lecteurs qui peuvent accéder à la représentation numérique en même temps. Il s'agit généralement du nombre de copies physiques que la version numérique remplace. Saisir 0 empêche d'accéder à la ressource. Pour plus d'informations, voir Prêts numériques à long terme.Type d'entité Sélectionnez un type d'entité pour supporter une représentation partielle. Lorsque vous modifiez la représentation, Des champs supplémentaires sont disponibles, suivant le type d'entité que vous avez sélectionné. - Sélectionnez les fichiers que vous souhaitez télécharger avec l'une des options suivantes :
- Dossier – Saisissez la localisation S3, c'est-à-dire le dossier sous EXLDEV1_INST/upload/add_rep/ où les fichiers sont situés. (Ne pas saisir les noms des fichiers eux-mêmes.) Pour plus d'informations sur le téléchargement d'un fichier sur S3, consultez le Réseau des développeurs.
- Télécharger - Glissez et déposez les fichiers que vous souhaitez télécharger sur Alma ou cliquez sur Ajouter des fichiers et sélectionnez les fichiers.
- Cliquez sur Enregistrer.
La représentation est ajoutée à la notice bibliographique existante.
- Ouvrez la page Détails de la représentation (Ressources > Créer l'inventaire > Ajouter une représentation numérique). La fenêtre suivante s'ouvre :
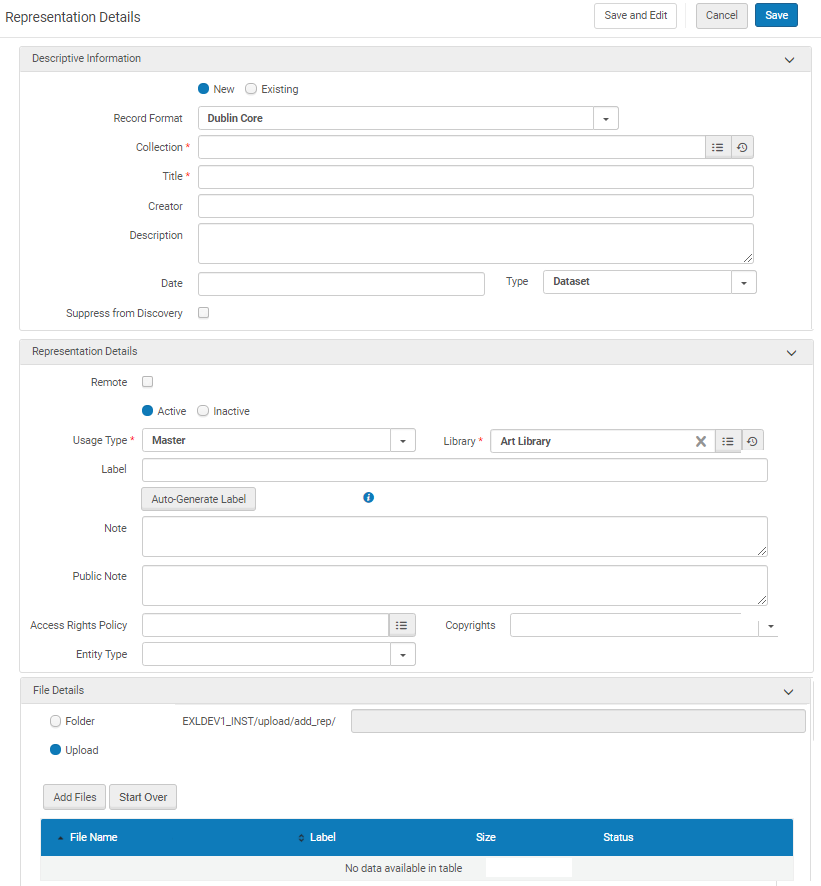 Détails de la représentation – Nouveau
Détails de la représentation – Nouveau - Entrez les informations concernant le titre dans la section Informations descriptives. Ce formulaire de catalogage rapide vous permet de renseigner les champs de métadonnées basiques pour la notice bibliographique, puis de vous concentrer sur la création de l'inventaire numérique.
- Saisissez les détails de la représentation.
- Sélectionnez les fichiers que vous souhaitez télécharger avec l'une des options suivantes :
- Dossier - Saisissez l'emplacement des fichiers sur le stockage S3. (Pour plus d'informations sur le téléchargement d'un fichier sur S3, consultez le Réseau des développeurs.)
- Télécharger - Glissez et déposez les fichiers que vous souhaitez télécharger sur Alma ou cliquez sur Ajouter des fichiers et sélectionnez les fichiers.
- Cliquez sur Enregistrer.
Une nouvelle notice est créée et la représentation y est ajoutée.
Pour ajouter une seule représentation numérique distante :
Vous pouvez ajouter des représentations numériques distante par lot en utilisant un profil d'import. Pour plus d'informations, voir Types de profil d'import.
- Sélectionnez Ressources > Ajouter une représentation numérique. La page Détails de la représentation s'ouvre.
- Remplissez les sections Informations descriptives et Détails de la représentation comme décrit ci-dessus.
- Cochez la case Représentation distante. La section Détails de représentation distante apparaît.
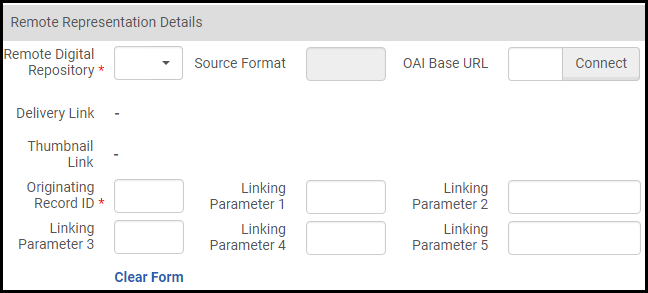 Détails de la représentation distante
Détails de la représentation distante - Dans le champ Stockage numérique distant, sélectionnez le stockage numérique distant où la représentation numérique est située. (Pour plus d'informations, voir Gérer des entrepôts numériques distants.)
- Le champ Format de la source affiche le format des notices de métadonnées que l'instance de stockage distant prend en charge lors de l'import.
- Dans le champ URL de base OAI, entrez l'URL du fournisseur OAI. Si vous avez configuré une URL de base OAI par défaut, elle apparaît ici. (Pour plus d'informations, voir Onglet Informations générales (Assistant Étape 1)).
- Cliquez sur Connecter. Alma vérifie quels préfixes de métadonnées et quels identifiants de notice sont disponibles.
- Sélectionnez l'Identifiant de la notice de la représentation numérique en question.
- Sélectionnez de même le Préfixe de métadonnées approprié. Si vous avez configuré un préfixe de métadonnées par défaut, il apparaît ici. (Pour plus d'informations, voir Onglet Informations générales (Assistant Étape 1)).
- Cliquez sur Ouvrir une page de test pour tester le flux de création de la représentation numérique. (Pour plus d'informations, voir Tester le flux du protocole d'import OAI.)
- Cliquez sur Valider.
La représentation numérique distante apparaît lorsque vous cliquez sur Consulter à côté de l'exemplaire dans le répertoire.
Pour supprimer des représentations numériques par lot :
Pour supprimer des représentations numériques par lot dans des notices bibliographiques, créez un ensemble avec les notices bibliographiques et exécutez le traitement Retirer des représentations numériques sur l'ensemble. Vous pouvez configurer le traitement pour qu'il supprime des notices bibliographiques qui resteraient sans inventaire après l'exécution du traitement. Pour plus d'informations, voir Retirer des présentations numériques.

