Travailler avec les champs liés 880 dans les notices bibliographiques
Alma prend en charge la norme MARC 21 pour la représentation graphique alternative utilisant les champs 880 liés. Les champs peuvent être liés dans l'Éditeur de métadonnées avec l'option Ajouter une représentation graphique alternative dans le menu Actions de modification.
En outre, des tâches de normalisation et des options de configuration de profils d'import et de publication spécifiques aux notices contenant des champs liés 880 sont disponibles.
Lors de l'importation de notices à partir d'autres sources et de la publication de notices depuis Alma possédant des champs 880 liés, les profils d'Alma proposent des options de configuration pour manipuler ces champs liés.
Travailler avec les champs 880 liés dans l'Éditeur de métadonnées
Pour les institutions qui travaillent essentiellement avec des langues latines, la fonctionnalité de base associée à l'option Ajouter une représentation graphique alternative dans l'Éditeur de métadonnées s'avère être parfaite pour votre workflow de catalogage. En une seule étape simple, vous pouvez créer un champ 880 lié et ajouter du contenu au script sélectionné. Voir Utiliser la fonctionnalité Ajouter une représentation graphique alternative pour plus d'informations.
Pour les institutions travaillant principalement avec des langues non latines, la fonctionnalité Ajouter une représentation graphique alternative propose plusieurs options en plus de celle consistant à ajouter une représentation graphique alternative :
- Changer le script
- Lier des champs
- Délier les champs
- Inverser des champs
Voir Utiliser la fonctionnalité Ajouter une représentation graphique alternative pour plus d'informations.
Pour activer les options, réglez le paramètre client alternate_graphic_representation_editing sur Vrai.
Créer un champ 880 lié
Suivez la procédure ci-dessous pour créer un champ 880 lié avec la fonction Ajouter une représentation graphique alternative dans l'Éditeur de métadonnées.
Pour lier des champs 880 dans l'Éditeur de métadonnées à l'aide de l'option Ajouter une représentation graphique alternative :
- Créez une nouvelle notice ou ouvrez-en une existante dans l'Éditeur de métadonnées.
- Sélectionnez le premier champ des champs liés et concentrez-vous sur la ligne correspondante dans l'Éditeur de métadonnées.
- Sélectionnez l'option Ajouter une représentation graphique alternative dans le menu Actions de modification et choisissez un script dans la liste des options qui s'affichent.
- Indiquez le contenu de votre champ 880 lié.
- Cliquez sur Enregistrer l'enregistrement.
Lier des champs 880
Suivez la procédure ci-dessous pour créer des champs 880 liés avec la fonction Représentation graphique alternative dans le menu Modifier de l'Éditeur de métadonnées.
Pour lier des champs 880, le paramètre client alternate_graphic_representation_editing doit être réglé sur vrai. Voir alternate_graphic_representation_editing pour plus d'informations.
Pour lier des champs 880 dans l'Éditeur de métadonnées :
- Créez une nouvelle notice ou ouvrez-en une existante dans l'Éditeur de métadonnées.
- Sélectionnez les lignes correspondantes des deux champs que vous souhaitez relier.
- La ligne du premier champ est la ligne principale.
- Pour le second champ (celui auquel vous souhaitez le premier champ), maintenez la touche Ctrl enfoncée et faites un clic gauche avec la souris dans la ligne du champ en question.
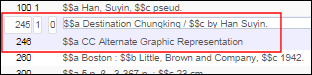
Lignes sélectionnées à lier - Sélectionnez l'option Lier des champs (Actions de modification > Lier des champs) et sélectionnez un script dans la liste des options qui s'affichent.
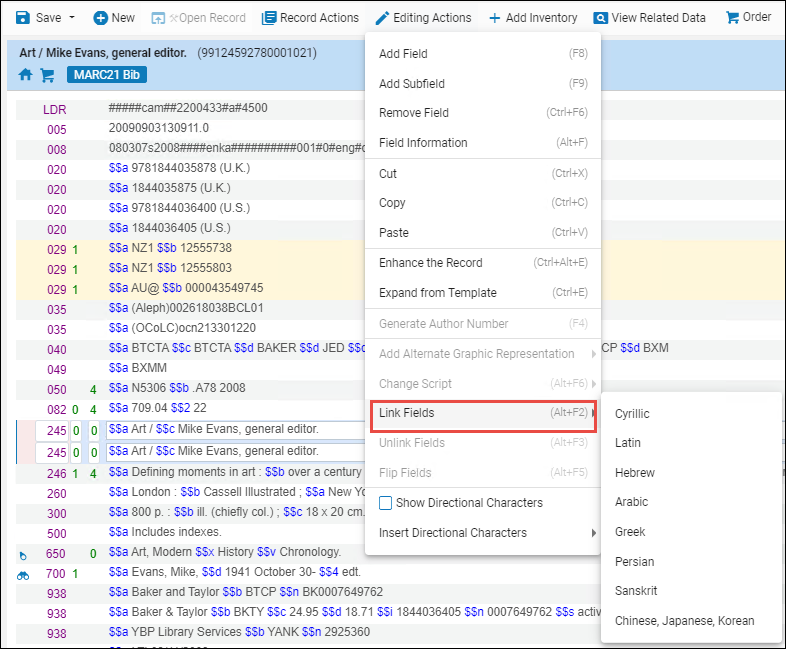 Option Lier des champs pour la fonction Représentation graphique alternativeLes champs sont liés par un champ 880 caché et s'affichent l'un à côté de l'autre (comme indiqué ci-dessous) afin de faciliter les modifications :
Option Lier des champs pour la fonction Représentation graphique alternativeLes champs sont liés par un champ 880 caché et s'affichent l'un à côté de l'autre (comme indiqué ci-dessous) afin de faciliter les modifications :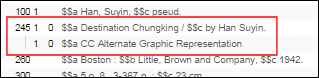 Champs liésLorsque les champs sont liés, le système crée un sous-champ $6 dans chacun d'eux qui contient les informations de lien suivantes :
Champs liésLorsque les champs sont liés, le système crée un sous-champ $6 dans chacun d'eux qui contient les informations de lien suivantes :- Un numéro de champ et un numéro de séquence tels que 880-01 ou 245-01
-
Un code de script pour la langue sélectionnée (voir la table ci-dessous)
Ces informations peuvent être ajoutées au sous-champ $6 (facultatif) ou omises. Voir Ajouter une représentation graphique alternative pour plus d'informations. - Une direction de lecture du script telle que r pour lire de droite à gauche (voir la table ci-dessous)
$6 Code et direction de lecture du script Script Code du script Direction de lecture du script Arabe (3 r Chinois, Japonais, Coréen (CJK) $1 Cyrillique (N Grec (S Hébreu (2 r Latin (B Perse (4 r Sanskrit Deva Utilisez l'option Montrer les informations de liens dans le menu Actions de la notice afin de voir le sous-champ $6 dans l'Éditeur de métadonnées. L'option Afficher les informations de liens reste sélectionnée de session en session, jusqu'à ce que vous l'annuliez.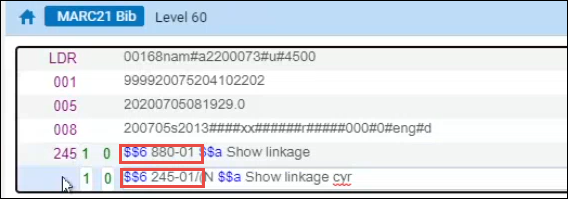
- Répétez les étapes ci-dessus, sélectionnez la première des lignes liées puis une autre ligne à laquelle relier la première pour créer des champs 880 liés lorsque plusieurs langues sont utilisées.
- Cliquez sur Enregistrer l'enregistrement.
Pour délier des champs 880 dans l'Éditeur de métadonnées :
- Ouvrez la notice dans l'Éditeur de métadonnées avec les champs liés que vous voulez délier.
- Appuyez sur Ctrl + clic pour surligner les deux notices liées que vous voulez délier.
- Sélectionnez l'option Délier les champs (Actions de modification > Délier les champs).
Pour changer le script des champs 880 liés dans l'Éditeur de métadonnées :
- Ouvrir la notice dans l'Éditeur de métadonnées pour laquelle vous voulez changer le script dans les champs liés.
- Faites du champ dont vous voulez changer le script le point focal.
Vous pouvez changer le script pour n'importe lequel des champs liés.
- Sélectionnez l'option Changer le script (Actions de modification > Changer le script).
- Sélectionnez un script différent dans la liste des options qui s'affichent.
Inverser des champs 880 liés
Pour les institutions qui travaillent principalement avec des langues non latines, il est préférable que le texte du premier champ ne soit pas latin (tel que le champ 245) et que ce champ soit lié au champ 880 et à son contenu latin. Cependant, lorsque des notices sont importées à partir d'autres sources contenant des notices avec des champs 880 liés, du texte latin peut être utilisé dans le premier champ et du texte non latin dans le champ 880, contrairement à ce qui est privilégié d'habitude. Afin de résoudre ce problème, Alma propose une fonction qui inverse automatiquement les champs latins/non latins en fonction de la préférence de l'institution.
L'inversion des champs 880 liés peut être gérée dans l'Éditeur de métadonnées dans le cas d'une seule notice (voir Inverser des champs 880 liés dans l'Éditeur de métadonnées) ou à l'aide d'une tâche de normalisation lors de l'import et de la publication de plusieurs notices bibliographiques comportant des champs 880 liés. Pour ce faire, vous devez dans un premier temps créer une tâche de normalisation dans la section Configuration des métadonnées afin d'inverser les champs 880 liés (voir Créer une tâche de normalisation pour inverser des champs 880 liés). Ensuite configurez des profils d'import et de publication pour utiliser cette tâche de normalisation (voir Configurer un profil d'import pour inverser des champs 880 liés et Configurer un profil de publication pour inverser des champs 880 liés).
Inverser des champs 880 liés dans l'Éditeur de métadonnées
Suivez la procédure ci-dessous pour inverser des champs 880 liés dans l'Éditeur de métadonnées.
Pour inverser des champs 880 liés dans l'Éditeur de métadonnées :
Pour inverser des champs 880 liés, le paramètre client alternate_graphic_representation_editing doit être réglé sur vrai. Voir alternate_graphic_representation_editing pour plus d'informations.
- Ouvrez la notice bibliographique comportant des champs 880 liés à inverser dans l'Éditeur de métadonnées.
- Sélectionnez les deux champs liés à inverser.
 Lignes sélectionnées pour l'inversion
Lignes sélectionnées pour l'inversion - Sélectionnez Inverser les champs (Actions de modification > Changer le script).
Les champs 880 liés s'affichent dans l'ordre inverse.
 Champs inversés
Champs inversés - Enregistrez vos modifications.
Créer un processus de normalisation pour inverser des champs 880 liés
En plus d'inverser des champs 880 liés dans une seule notice dans l'Éditeur de métadonnées, cette fonction peut être utilisée lors de l'importation ou de la publication de plusieurs notices comportant des champs 880 liés. Pour cela, il suffit de configurer un processus de normalisation à utiliser dans ces workflows. Voir la section Travailler avec des processus de normalisation pour plus d'informations.
Pour configurer un processus de normalisation pour l'inversion :
- Ouvrez la section Configuration des métadonnées.
- Cliquez sur le lien de configuration Bibliographique MARC 21.
- Sélectionnez l'onglet Processus de normalisation.
- Cliquez sur Ajouter processus. Renseignez les informations manquantes sur le processus.
- Dans la liste des processus, sélectionnez le processus Inverser des champs liés.
- Enregistrez votre configuration.
Le processus de normalisation pour l'inversion que vous avez créé peut désormais être configuré dans les profils, comme vous le feriez pour d'autres tâches de normalisation, mais dans ce cas précis pour inverser les champs 880 liés dans les notices.
Configurer un profil d'import pour inverser des champs 880 liés
À l'aide de la tâche de normalisation créée dans la section Créer une tâche de normalisation pour inverser des champs 880 liés, créez un profil d'import permettant d'inverser les champs 880 liés lorsqu'ils sont importés dans Alma.
Pour créer un profil d'import pour inverser des champs 880 liés :
- Ouvrez la page de configuration Profils d'import.
- Créez un nouveau profil d'import ou modifiez-en un existant.
- Renseignez les informations manquantes sur le profil. Voir Créer/Modifier un profil d'import : Aperçu pour plus d'informations.
Pour le paramètre Corriger les données en utilisant, sélectionnez la tâche de normalisation que vous venez de créer dans la section Créer une tâche de normalisation pour inverser des champs 880 liés.
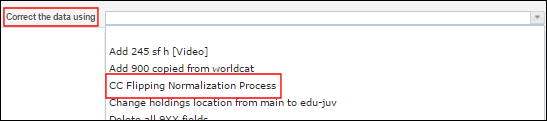 Paramètre Corriger les données en utilisant
Paramètre Corriger les données en utilisant - Enregistrez votre profil d'import.
Configurer un profil de publication pour inverser des champs 880 liés
À l'aide de la tâche de normalisation créée dans la section Créer une tâche de normalisation pour inverser des champs 880 liés, créez un profil de publication permettant d'inverser les champs 880 liés lorsqu'ils sont publiés depuis Alma.
Pour créer un profil de publication pour inverser des champs 880 liés :
- Ouvrez la page de configuration Profils de publication.
- Créez un nouveau profil de publication ou modifiez un profil de publication existant.
- Renseignez les informations manquantes sur le profil. Pour plus d'informations, voir Publication et enrichissement de l'inventaire (Publication générale).
Pour le paramètre Corriger les données en utilisant les règles de normalisation, sélectionnez la tâche de normalisation que vous venez de créer dans la section Créer une tâche de normalisation pour inverser des champs 880 liés.
 Paramètre Corriger les données en utilisant les règles de normalisation
Paramètre Corriger les données en utilisant les règles de normalisation - Enregistrez votre profil de publication
Travailler avec le champ 880 implémenté en tant que point d'accès
Pour utiliser cette fonctionnalité, le support d'Ex Libris doit configurer le champ 880 comme point d'accès. Contactez l'assistance d'Ex Libris si cela n'a pas été activé pour votre institution.
Le champ 880 peut être configuré comme point d'accès avec toutes les fonctionnalités d'un point d'accès. Cette fonctionnalité ne doit être activée que dans le cas où le champ 880 est lié à une autorité différente à partir du champ principal. Dans le cas contraire, le champ 880 sera modifié en fonction du processus de correction de terme préféré et sera identique au champ principal. Dans l'exemple suivant, les champs 100 et 880 ont des liens vers des autorités différentes.

Deux liens vers des autorités
Cette fonctionnalité concernant le champ 880 inclut ce qui suit :
-
F3/Support Vedettes liées
Lorsque le champ 880 est configuré en tant que Point d'accès F3, un support vedettes liées est fourni.Lors de la modification d'une notice dans l'éditeur de métadonnées, si le champ 880 est le point focal, appuyer sur F3 affiche les options de vedettes qui sont disponibles. Puisque le champ 880 hérite des caractéristiques du champ primaire auquel il est lié, les vedettes qui apparaissent sont déterminées par le champ primaire. Par exemple, si le point d'accès du champ primaire est pour les vedettes noms, alors appuyer sur F3 affiche les vedettes noms pour le champ 880 lié.Dans la liste des vedettes d'autorité/bibliographiques, vous pouvez sélectionner une notice de vedette à relier depuis votre notice 880. Après avoir sélectionné une notice de vedette, le champ 880 sera mis à jour dans l'éditeur de métadonnées et l'icône apparaîtra sur la gauche du champ 880 pour indiquer qu'il est lié à une notice de vedette.Voir l'exemple ci-dessous.
 880 lié au champ 100
880 lié au champ 100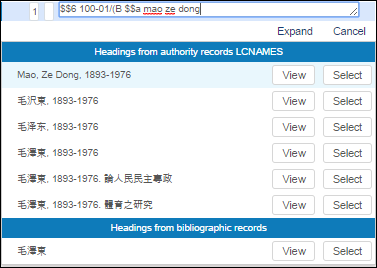 F3 Vedettes présentées
F3 Vedettes présentées Vedettes sélectionnées
Vedettes sélectionnées - Autorités - Exécution du traitement planifié Lier les vedettes BIB. Ce traitement gère également les champs 880 avec des vedettes liées.
- Correction terme préféré
- Parcourir les vedettes bibliographiques
-
Gestion de notice de liste de tâches de contrôle d'autorité : Dans la colonne champ de la liste de tâches de contrôle d'autorité, le champ 880 apparaît avec son champ lié principal identifié entre parenthèses.
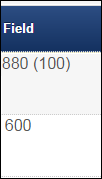 Champ colonne liste de tâches contrôle d'autorité
Champ colonne liste de tâches contrôle d'autorité - Modifier les indicateurs du champ 880 : Depuis que les indicateurs sont utilisés pour relier aux vedettes d'autorité adéquates (pour les vedettes d'autorité sujet), ils peuvent être modifiés dans le champ 880 afin d'autoriser le champ lié 880 à relier des vedettes d'autorité différentes du champ lié primaire.
- Publier les termes non préférés du champ 880 dans Primo (lorsque l'option d'enrichissement des vedettes est sélectionnée dans le profil de publication Primo)

