Intégrer un inventaire d'un utilisateur externe à Alma à partir d'un système central dans une institution relais gérée par une Zone réseau
Dans les cas où un réseau Alma a des membres externes à Alma qui utilisent un catalogue central Aleph et souhaitent que l'inventaire de la Zone réseau représente tous les membres, le profil Intégration Aleph Bridge est conçu pour intégrer l'inventaire physique des membres externes à Alma Nouveau en janvier ! (holdings, exemplaires) à celui des membres relais de la Zone réseau Alma. Voir Configurer le profil d'intégration Relais Aleph pour plus d'informations.
Cette implémentation part du principe que le catalogue central Aleph peut publier les informations d'inventaire, associées à une notice bibliographique, dans des champs dédiés tels que 200, OWN et Z30. Elle part également du principe que le code ADM qui identifie le membre est disponible pour chaque collection ou notice d'exemplaire, afin d'importer l'inventaire pour le membre relais approprié. L'inventaire du catalogue central Aleph est publié vers un seul serveur FTP, depuis lequel le profil d'intégration Relais Aleph a la possibilité d'importer et de traiter les fichiers. Veuillez noter qu'Alma s'attend à ce que seul l'inventaire existant de chaque membre soit publié à chaque fois et que le système procédera à un remplacement complet de Nouveau en janvier ! l'inventaire physique qui existait auparavant dans l'institution relais Alma par l'inventaire physique qui a été publié par le relais Aleph (puisque l'inventaire électronique pourra être créé directement dans le relais de la Zone institution, et non dans Aleph).
Configurer le profil d'intégration Relais Aleph
Afin d'intégrer l'inventaire d'un utilisateur externe à Alma à partir d'un système central Aleph dans une institution relais, un profil d'intégration Relais Aleph doit être créé dans la Zone réseau. Dans ce cas, la Zone réseau gère le processus.
- Sur la page Liste des profils d'intégration (Menu de configuration > Général > Systèmes externes > Profils d'intégration), cliquez sur Ajouter un profil d'intégration.
- Renseignez un Code et un Nom pour le profil d'intégration.
- Sélectionnez Intégration Relais Aleph dans la liste déroulante Type d'intégration.
- Cliquez sur Suivant. La page suivante de la Configuration des profils d'intégration s'affiche.
-
Complétez le profil d'intégration à l'aide des informations contenues dans la table ci-dessous.
Profil d'intégration Relais Aleph Champ Description Configuration de l'import de l'inventaire Actif
Sélectionnez Actif lorsque vous êtes prêt à utiliser ce profil comme un profil actif.Planifier Sélectionnez votre horaire de préférence pour exécuter le profil d'intégration Relais Aleph. Vous pouvez également choisir d'exécuter ce traitement manuellement. Voir Exécuter pour plus d'informations. Configuration FTP Sélectionnez votre configuration FTP dans la liste déroulante pour indiquer où sont localisés les fichiers publiés du catalogue central Aleph. Préfixe du système externe
Indiquez le préfixe qui identifie le système externe des notices ne faisant pas partie d'Alma. Dans les notices bibliographiques d'Alma, ce préfixe est stocké dans le champ 035 pour faire la distinction avec les notices ne faisant pas partie d'Alma.
Type de code Aleph Sélectionnez si les codes d'institution Alma doivent être convertis en codes de sous-bibliothèque Aleph ou en codes ADM Aleph :
-
Code de sous-bibliothèque Aleph - Utilisez les codes de sous-bibliothèque Aleph pour la conversion en codes d'institution Alma. Cela peut être utilisé par les clients Aleph lorsque des exemplaires locaux qui n'appartiennent pas à Aleph se trouvent dans la notice de holdings (et non l'ADM), ce qui entraîne un fichier de publication avec une bibliothèque de holding et non une bibliothèque ADM.
Note : s'il existe de nombreuses sous-bibliothèques, plutôt que de convertir chaque sous-bibliothèque sur sa propre ligne, vous pouvez saisir uniquement la première lettre de l'institution quand vous indiquez les codes Aleph. Par exemple, dans l'exemple ci-dessous, chaque sous-bibliothèque qui commence par 'D' est convertie en code d'institution Alma 'WST'. La conversion est effectuée sur la base de la méthode de la meilleure correspondance, ce qui signifie que si un code exact est spécifié, le système commencera par chercher et convertir le code exact, puis passera à la conversion de toutes les autres correspondances.
- Code ADM Aleph - Utilisez les codes ADM pour convertir les codes de bibliothèque Aleph en code d'une institution fantôme membre d'Alma dans la Zone réseau Alma. Utilisez cette option de configuration lorsqu'il existe plusieurs bibliothèques Aleph qui disposent chacune d'un unique code ADM, mais qui sont converties vers la même institution relais dans Alma.
Cette table écrase la table de conversion Configuration de la Zone réseau configurée par Ex Libris, qui convertit un code d'un membre du système externe (comme une institution Aleph) vers une institution relais Alma.
Pour saisir la conversion de code pour les bibliothèques :- Sélectionnez l'option souhaitée, puis sélectionnez le bouton Code Aleph en Code d’institution Alma.
- Dans le tableau qui s'ouvre, sélectionnez Ajouter une ligne.
- Saisissez le code de sous-bibliothèque ou Code ADM pour une bibliothèque et le Code de l'institution Alma (configuré pour l'institution par Ex Libris), et sélectionnez Ajouter une ligne.
- Répétez cela pour chaque bibliothèque nécessitant un code unique.
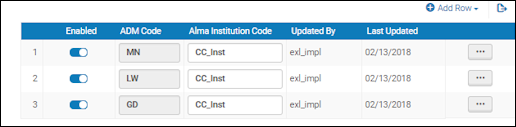
- Cliquez sur Personnaliser pour enregistrer vos conversions.
Exécuter Après avoir configuré et enregistré le profil d'intégration Relais Aleph, vous pouvez retourner sur ce profil et cliquer sur Exécuter pour exécuter le processus d'intégration manuellement. Conversion des collections Conversion des champs de collection
Cliquez sur Conversion des champs de collection pour créer la conversion des collections à partir du(des) fichier(s) source(s) FTP vers la cible Alma.
Sur la table de conversion qui s'affiche, cliquez sur Ajouter une ligne, et renseignez les informations suivantes :
- Étiquette de la source
- Sous-champ de la source
- Paramètres de la source pour les premier et second indicateurs (séparés par une virgule)
Pour les indicateurs devant être laissés vides, utilisez le mot-dièse (#). - Étiquette de la cible
- Sous-champ de la cible
- Paramètres de la source pour les premier et second indicateurs (séparés par une virgule)Pour les indicateurs devant être laissés vides, utilisez le mot-dièse (#).
Cliquez sur Ajouter une ligne et répétez la procédure Ajouter une Ligne pour chaque étiquette qui doit être convertie.
Lorsque vous avez terminé d'ajouter des lignes, cliquez sur Personnaliser.
Conversion d'exemplaire Étant donné que les exemplaires dans Alma sont créés via un formulaire fixe, les paramètres de la section Conversion d'exemplaire correspondent directement aux paramètres de l'Éditeur d'exemplaire physique dans Alma. Il en résulte que vous ne devez mentionner que le sous-champ de la source (extrait du fichier du catalogue central Aleph) pour chacun des paramètres suivants :
- Sous-champ Type de matériel
- Sous-champ Identifiant de l'exemplaire
- Sous-champ Bibliothèque
- Sous-champ Localisation
- Sous-champ Code-barres
- Sous-champ Exception de circulation
- Sous-champ Cote de rangement de l'exemplaire
- Sous-champ Numéro d'inventaire
- Sous-champ Date d'inventaire
- Sous-champ Description
- Sous-champ Identifiant de collections
- Code de l'institution
- Sous-champ Date de l'exemplaire (enregistré dans la date de modification de la notice dans Alma)
Défaut
(Type de matériel)
Renseignez le type de matériel que vous voulez identifier par défaut lorsqu'aucun type n'est mentionné pour des exemplaires réceptionnés.
Conversion du type de matériel
Cliquez sur Conversion du type de matériel et renseignez le type de matériel Aleph mentionné dans le(s) fichier(s) FTP. Lorsque la notice est enregistrée dans Alma, elle le sera avec le type de matériel correspondant dans Alma. Dans cette table de conversion, trois colonnes Type de matériel Aleph sont fournies pour vous permettre d'indiquer trois types de matériel pouvant apparaître dans le(s) fichier(s) FTP et correspondre à un type de matériel dans Alma.
-
Code de sous-bibliothèque Aleph - Utilisez les codes de sous-bibliothèque Aleph pour la conversion en codes d'institution Alma. Cela peut être utilisé par les clients Aleph lorsque des exemplaires locaux qui n'appartiennent pas à Aleph se trouvent dans la notice de holdings (et non l'ADM), ce qui entraîne un fichier de publication avec une bibliothèque de holding et non une bibliothèque ADM.
- Cliquez sur Enregistrer.
Rapport de traitement Intégration d'un relais Aleph
Lorsque vous exécutez le traitement Intégration d'un relais Aleph, un rapport est créé et contient les informations suivantes :
- Nom de l'institution
- Collections/exemplaires traités – Nombre de collections/exemplaires traités par le traitement d'import
- Collections en échec – Nombre de collections dont l'import dans Alma a échoué.
- Exemplaires en échec – Nombre d'exemplaires dont l'import dans Alma a échoué.
- Détails de la notice en échec – Un code membre et un identifiant de notice est indiqué pour chaque notice de collection/d'exemplaire dont l'import a échoué. Un message d'erreur s'affiche également. Vous avez également la possibilité d'exporter ces informations dans un fichier Excel.
- Ouvrez la page Suivi des traitements (Admin > Suivi des traitements) et sélectionnez l'onglet Historique.
- Sélectionnez Rapport dans la liste des actions pour le rapport Intégration d'un relais Aleph.
-
Cliquez sur la barre Membre pour agrandir les résultats du rapport et consulter les résultats pour chaque institution relais (membre) dans Alma.
 Résultats du rapport Intégration d'un relais Aleph
Résultats du rapport Intégration d'un relais Aleph -
Sélectionnez Notices en échec dans la liste des actions. La section Événements du traitement s'affiche avec des liens vers les informations relatives aux notices de collections et d'exemplaire dont l'import a échoué et une option permettant d'exporter les événements du traitement vers un fichier Excel
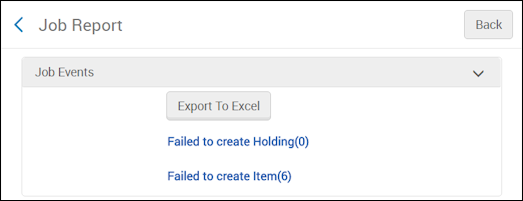 Événements du traitement
Événements du traitement - Cliquez sur les liens pour consulter les informations relatives aux imports en échec et/ou exporter ces informations vers un fichier Excel.
.

