Configurations PEB avancées
Pour des tâches de configuration supplémentaires liées au partage de ressource, voir :
- Pour configurer une bibliothèque PEB, consulter Configurer les paramètres d'une bibliothèque PEB.
- Configurer une déclaration de copyright pour une demande PEB
- Configurer les statuts de copyright des demandes PEB
Configurer des règles de création d'un exemplaire temporaire
Pour configurer les règles de création d'un exemplaire temporaire, vous devez avoir l'un des rôles suivants :
- Administrateur général du système
- Administrateur des services aux usagers
Une règle de création d'un exemplaire temporaire s'applique à une bibliothèque PEB. Elle indique que les exemplaires provenant d'un partenaire précis doivent être déplacés vers une localisation précise. Vous pouvez ensuite configurer une règle standard de services aux usagers qui mentionne que des conditions d'utilisation spécifiques doivent être invoquées pour les exemplaires associés à la règle de création d'un exemplaire temporaire.
Par exemple, vous pouvez configurer une règle de création d'un exemplaire temporaire qui indique que les exemplaires provenant d'un partenaire A doivent être déplacés vers la localisation X. Vous pouvez ensuite configurer une règle de services aux usagers qui indique que, pour les exemplaires dans la localisation X (la localisation spécifiée dans la règle de création d'un exemplaire temporaire), les conditions d'utilisation Y doivent être appliquées. Pour plus de détails sur la configuration des règles standard de services aux usagers, voir Modifier une unité de services aux usagers.
La configuration des règles de création d'un exemplaire temporaire s'effectue sur la page Règle de création d'un exemplaire temporaire (Menu de configuration > Services aux usagers > Gestion de la bibliothèque > Règles de création d'un exemplaire temporaire). Pour plus d'informations sur les tables de révision, voir Tables des règles.
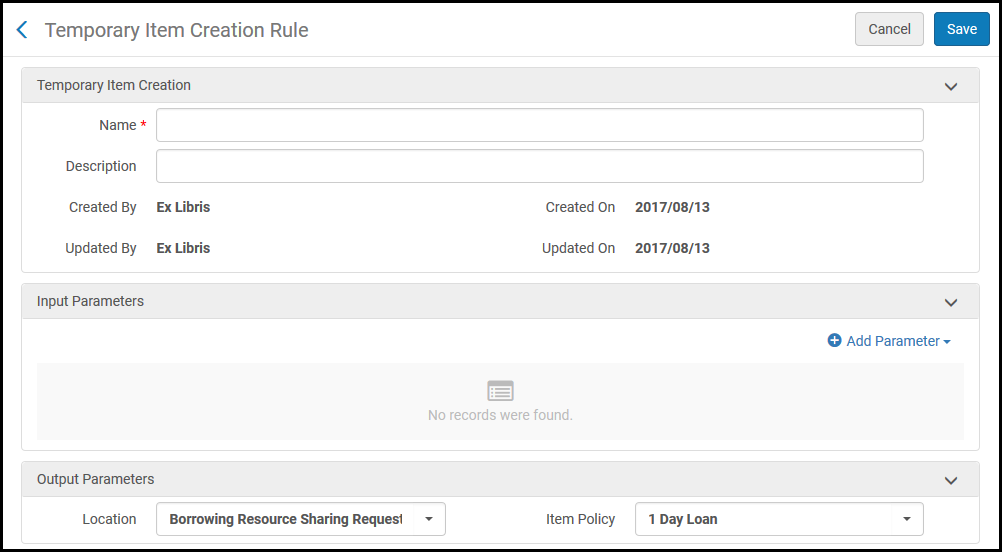
Page Règle de création d'un exemplaire temporaire
L'option Règles de création d'un exemplaire temporaire s'affiche uniquement dans le contexte d'une bibliothèque PEB ; sélectionnez Bibliothèque PEB via le filtre Vous configurez sur la page Configuration des services aux usagers.
La liste des règles de création d'un exemplaire temporaire répertorie les règles qui concernent uniquement la bibliothèque en cours de configuration.
Les règles de création d'un exemplaire temporaire sont configurées de manière semblable aux règles régulières de services aux usagers (voir Modifier une unité de services aux usagers), avec les différences suivantes :
- Pour les Paramètres d'entrée, les valeurs suivantes sont disponibles :
- Bureau de prêt
- Jours jusqu'à la date de retour – vous permet de créer une règle basée sur le nombre de jours à compter de la réception de l'exemplaire jusqu'à sa date de retour.
Par exemple :
- Nom = Jours jusqu'à la date de retour
- Opérateur = Plus grand que
- Valeur = 15
- Partenaire PEB
- Pour Paramètres de sortie, spécifiez la Localisation vers laquelle déplacer les exemplaires, et les Règles de l'exemplaire à invoquer. Lors d'une collaboration avec un partenaire NCIP, la valeur dans le champ Localisation est utilisée comme la localisation par défaut pour l'exemplaire temporaire créée lors de la réception d'une demande d'emprunt.
Configurer l'option Coût d'expédition – PEB entrant
Pour configurer les règles Coût d'expédition – PEB entrant, vous devez avoir l'un des rôles suivants :
- Administrateur des services aux usagers
- Administrateur général du système
Les règles Coût d'expédition – PEB entrant vous permettent de configurer les conditions sous lesquelles les coûts d'expédition sont appliqués aux demandes PEB entrantes.
Pour configurer les règles Coût d'expédition – PEB entrant :
- Sur la page Coût d'expédition – Liste des règles pour le PEB entrant (Menu de configuration > Services aux usagers > Partage de ressources > Coût d'expédition – Règles pour le PEB entrant), cliquez sur Ajouter une règle. La page Coût d'expédition – Règles pour le PEB entrant s'ouvre. Pour plus d'informations sur les tables de révision, voir Tables des règles.
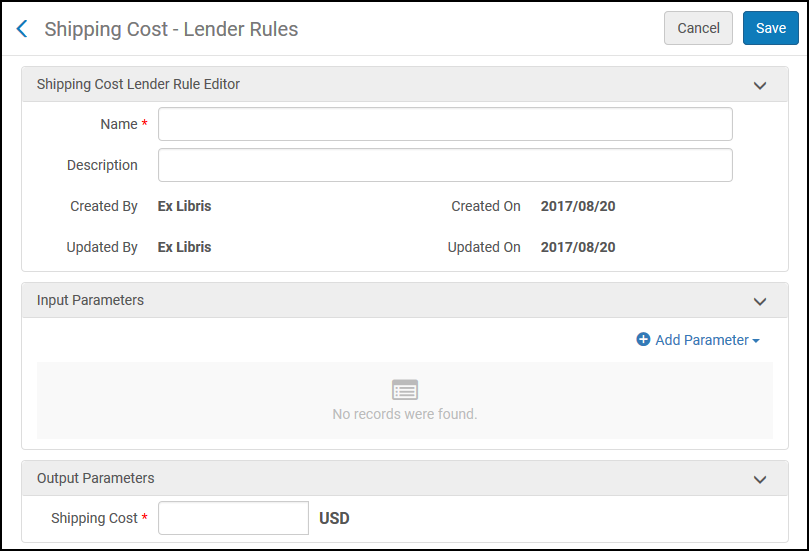 Page Coût d'expédition – Règles pour le PEB entrant
Page Coût d'expédition – Règles pour le PEB entrant - Entrez un nom pour la règle dans le champ Nom.
- Configurez les paramètres d'entrée et de sortie dans les champs concernés. La configuration d'une règle de coût d'expédition de PEB entrant est réalisée de la même manière que d'autres configurations de règles dans Alma (voir Configurer des règles pour le renouvellement de prêt automatique).
- Cliquez sur Enregistrer. La règle du coût d'expédition s'affiche sur la page Coût d'expédition – Liste des règles pour le PEB entrant.
Configurer l'option Coût d'expédition – PEB sortant
Pour configurer les règles Coût d'expédition – PEB sortant, vous devez avoir l'un des rôles suivants :
- Administrateur des services aux usagers
- Administrateur général du système
Les règles Coût d'expédition – PEB sortant vous permettent de configurer les conditions sous lesquelles les coûts d'expédition sont appliqués aux demandes PEB sortantes.
Pour configurer les règles Coût d'expédition – PEB sortant :
- Sur la page Coût d'expédition - Règles pour le PEB sortant (Menu de configuration > Services aux usagers > Partage de ressources > Coût d'expédition - Règles pour le PEB sortant), cliquez sur Ajouter une règle. La page Coût d'expédition – Règles pour le PEB sortant s'ouvre. Pour plus d'informations sur les tables de révision, voir Tables des règles.
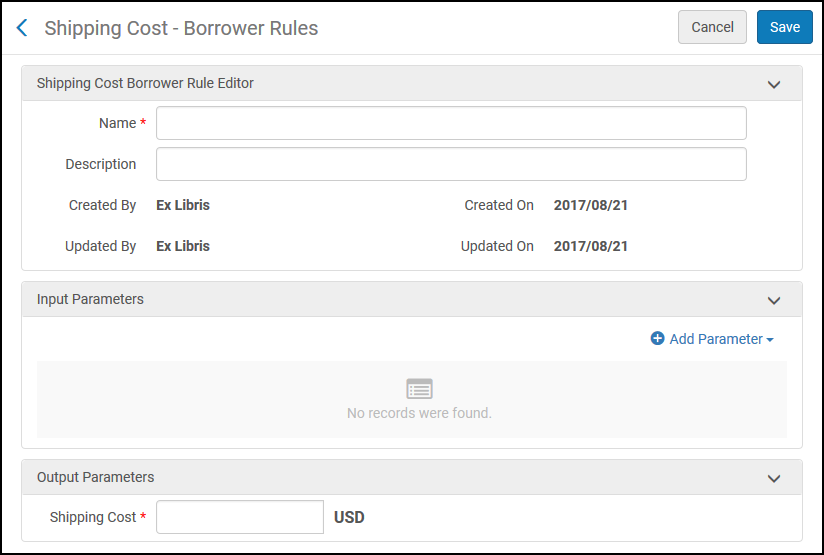 Page Coût d'expédition – Règles pour le PEB sortant
Page Coût d'expédition – Règles pour le PEB sortant - Entrez un nom pour la règle dans le champ Nom.
- Configurez les paramètres d'entrée et de sortie dans les champs concernés. La configuration d'une règle de coût d'expédition de PEB sortant est réalisée de la même manière que d'autres configurations de règles dans Alma (voir Configurer des règles pour le renouvellement de prêt automatique).
- Cliquez sur Enregistrer. La règle du coût d'expédition s'affiche sur la page Coût d'expédition – Liste des règles pour le PEB sortant.
Configurer les règles d'envoi des demandes sortantes
Pour configurer les règles d'envoi des demandes sortantes, vous devez avoir l'un des rôles suivants :
- Administrateur des services aux usagers
- Administrateur général du système
Les règles d'envoi des demandes sortantes indiquent quand une demande sortante est envoyée automatiquement. Toute demande sortante qui correspond à une règle pour l'envoi automatique est automatiquement envoyée au partenaire actif, sans nécessiter l'intervention du personnel.
Les règles d'envoi des demandes sortantes apparaissent sur la page Liste des règles d'envoi des demandes sortantes (Menu de configuration > Services aux usagers > Partage de ressources > Règles d'envoi des demandes sortantes). Pour plus d'informations sur les tables de révision, voir Tables des règles.

Page Liste des règles d'envoi des demandes sortantes
Les règles d'envoi des demandes sortantes qui ont été distribuées à partir d'un réseau sont indiquées par une coche dans la section Liste des règles du réseau de la page. Le paramètre network_sending_rules_precedence détermine si les règles du réseau, de l'institution ou la bibliothèque sont exécutées en premier. Pour plus d'informations, voir Configurer d'autres paramètres.
Les actions suivantes peuvent être effectuées sur cette page :
- Ajouter des règles d'envoi des demandes sortantes (voir Ajouter des règles d'envoi des demandes sortantes)
- Modifier les règles d'envoi de demande PEB sortante (sélectionnez Modifier dans la liste des actions possibles sur la ligne)
- Dupliquer les règles d'envoi de demande PEB sortante (sélectionnez Dupliquer dans la liste des actions possibles sur la ligne et modifiez les champs appropriés)
- Supprimer les règles d'envoi de demande PEB sortante (sélectionnez Modifier dans la liste des actions possibles sur la ligne)
- Modifier les règles par défaut d'envoi de demande PEB sortante (sélectionnez Modifier dans la liste des actions possibles sur la ligne de la règle par défaut)
- Désactiver une règle d'envoi de demandes sortantes
Les règles d'envoi automatique sont activées uniquement après un processus de localisation automatique ou manuel.
Ajouter des règles d'envoi des demandes sortantes
Vous pouvez ajouter une règle d'envoi des demandes sortantes.
Pour ajouter des règles d'envoi des demandes sortantes :
- Sur la page Règles d'envoi des demandes sortantes (Menu de configuration > Services aux usagers > Partage de ressources > Règles d'envoi des demandes sortantes), cliquez sur Ajouter une règle. La page Règles d'envoi des demandes sortantes s'ouvre.
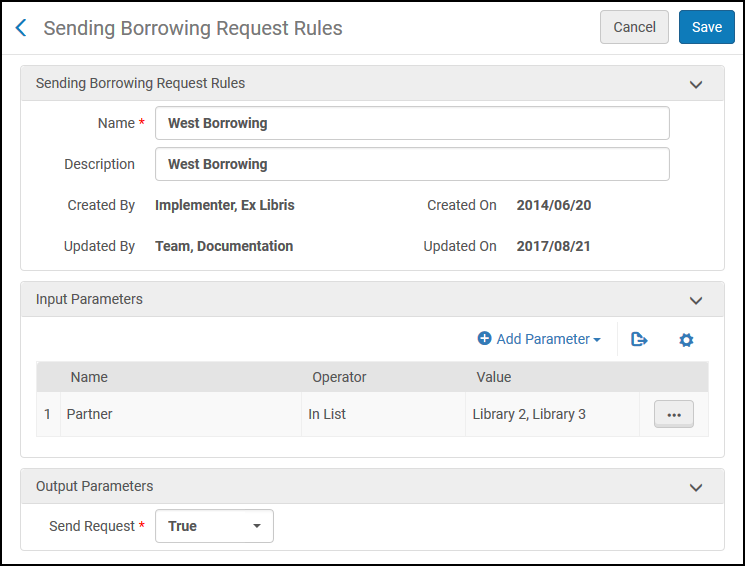 Page Règles d'envoi des demandes sortantes
Page Règles d'envoi des demandes sortantes - Dans la section Règles d'envoi des demandes sortantes, indiquez un nom pour la règle dans le champ Nom.
- Configurez les paramètres d'entrée dans les champs adéquats. La configuration d'une règle d'envoi des demandes sortantes se fait de la même manière que d'autres configurations de règles dans Alma (voir Configurer des règles pour le renouvellement de prêt automatique). Les paramètres d'entrée sont :
- Converti à partir d'une demande de réservation - Vrai ou Faux
- Article manquant Champs de métadonnées - Choisissez un ou plusieurs champs de métadonnées
- Livre manquant Champs de métadonnées - Choisissez un ou plusieurs champs de métadonnées
- Partenaire - Choisissez un ou plusieurs partenaires PEB configurés
- Prix- Saisissez un montant en valeur décimale
- Format demandé - Les options valides sont Numérique, Physique et Physique non retournable
- Propriété de soi - Sélectionnez Vrai ou Faux
- Groupe utilisateur - Sélectionnez un (ou plusieurs) groupe(s) utilisateur configuré(s)
- Configurez les paramètres de sortie. La seule option de sortie est Envoyer la demande, qui peut être paramétrée sur Vrai ou Faux. Si la valeur de sortie spécifiée plus haut est trouvée dans la demande, le paramètres de sortie détermine si la demande est envoyée.
- Cliquez sur Enregistrer. La règle configurée s'affiche sur la page Liste des règles d'envoi des demandes sortantes.
Lorsque les paramètres de la règle configurée sont satisfaits pour une demande PEB sortante, cette dernière est automatiquement envoyée après qu'une attribution de partenaire automatique soit invoquée.
Ajouter les champs : ‘Titre du chapitre’ et ‘Auteur du chapitre’ en tant que champs obligatoires refusera automatiquement toute demande venant de Primo et ne comportant pas ces informations.
Configurer un média demandé supplémentaire
Pour configurer un média demandé supplémentaire, vous devez avoir l'un des rôles suivants :
- Administrateur général du système
- Administrateur des services aux usagers
Vous pouvez étendre la granularité des ressources demandées, ce qui permet de demander une ressource numérique sous la forme d'un fichier audio ou visuel ou une ressource physique sous celle d'un livre ou CD. Lorsque vous spécifiez le format exact dans lequel vous souhaitez récupérer la ressource, ceci est pris en compte par la bibliothèque de prêt.
Les options entrées dans cette table apparaissent lorsqu'on ajoute une demande entrante ou sortante, selon la configuration dans les définitions du média demandé ; voir Configurer les définitions du média demandé. Voir aussi Créer une demande sortante et Créer une demande entrante.
Pour plus d'informations au sujet de la granularité élargie des ressources demandées, voir la vidéo Une plus grande granularité lors de la spécification des médias demandés (2:57 mins).
La configuration du média demandé se fait sur la page Table de code Média supplémentaire demandé (Menu de configuration > Services aux usagers > Partage de ressources > Média supplémentaire demandé). Pour plus d'informations sur les tables de code, voir Tables de code.
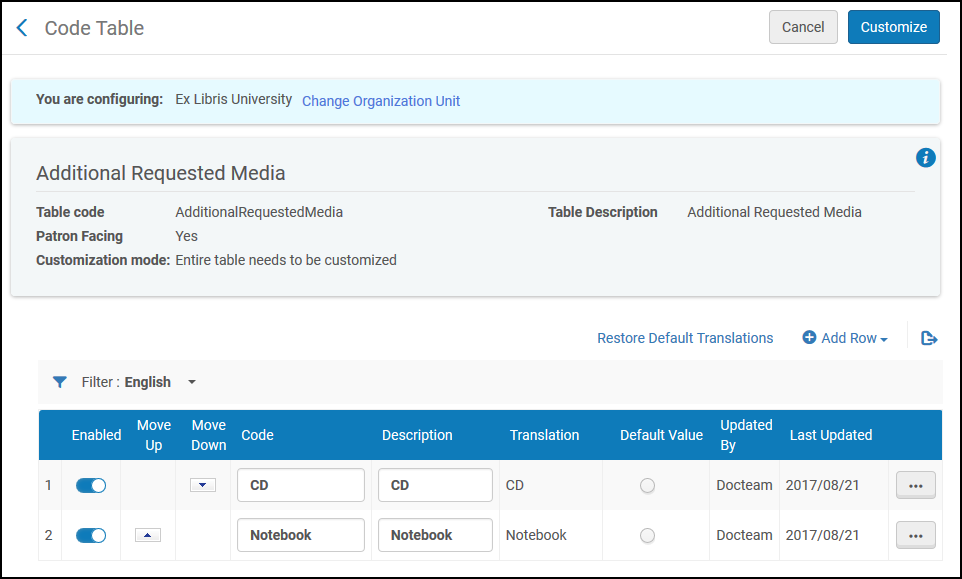
Page Table de code Média supplémentaire demandé
Pour configurer les types de média accessible pour les demandes PEB :
Voir Tables de code.
Configurer les définitions du média demandé
Pour configurer les définitions de médias demandés, vous devez avoir l'un des rôles suivants :
- Opérateur des services aux usagers
- Gestionnaire des services aux usagers
Vous pouvez configurer les attributs qui se rapportent aux types de média demandés configurés sur la page Table de code Média supplémentaire demandé (voir Configurer un média demandé supplémentaire). Les attributs configurables indiquent si les types de média doivent être disponibles lors de la soumission des demandes sortantes et/ou entrantes. Vous pouvez également configurer un type de média pour qu'il ne soit pas disponible pour les demandes entrantes ou sortantes.
Les options entrées dans cette table apparaissent lorsqu'on ajoute une demande entrante ou sortante ; voir Créer une demande sortante et Créer une demande entrante.
La configuration des attributs de type de média se fait sur la page Table de conversion Définition du média demandé (Menu de configuration > Services aux usagers > Partage de ressources > Définition du média demandé). Pour plus d'informations sur les tables de conversion, voir Tables de conversion.
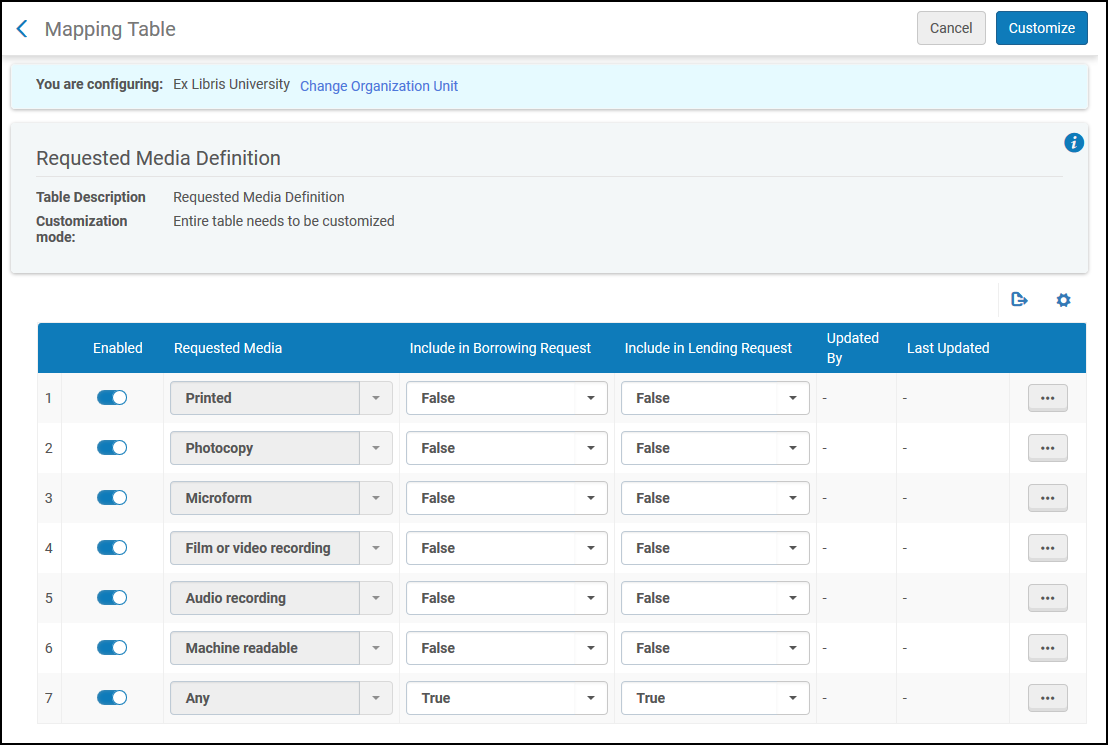
Page Définition du média demandé
Pour spécifier les types de médias disponibles lors de la soumission d'une demande PEB :
- Ouvrez la page Table de conversion Définition du média demandé (Menu de configuration > Services aux usagers > Partage de ressources > Définition du média demandé). Les types de médias demandés par défaut s'affichent comme suit :
- Imprimé
- Photocopie
- Microforme
- Film ou enregistrement vidéo
- Enregistrement audio
- Machine lisible
- N'importe lequel
- Dans la section Créer une nouvelle ligne de conversion, vous pouvez ajouter un nouveau type de média que vous configurez sur la page Table de code Média supplémentaire demandé (voir Configurer un média demandé supplémentaire), comme suit :
- Dans le champ Média demandé, sélectionnez un type de média. Les types affichés sont ceux configurés sur la page Table de code Média supplémentaire demandé.
- Dans le champ Inclure en demande sortante, sélectionnez si le type de média doit être disponible lors de la soumission des demandes sortantes.
- Dans le champ Inclure en demande entrante, sélectionnez si le type de média doit être disponible lors de la soumission des demandes entrantes.
- Cliquez sur Ajouter une ligne. Le type média spécifié s'affiche dans le tableau Lignes de la table de conversion.
- Dans le tableau Lignes de la table de conversion, sélectionnez Vrai ou Faux dans les colonnes Inclure en demande sortante, resp. Inclure en demande entrante pour indiquer si le type de média doit être disponible lors de la soumission des demandes sortantes, resp. entrantes.
Le type de média N'importe lequel doit toujours être spécifié comme Vrai pour les demandes sortantes et entrantes.Les types de média définis sur Vrai apparaissent dans le champ Média demandé dans les endroits suivants :
- Lors de la création d'une demande sortante ou entrante soit manuellement, soit à partir d'une recherche (voir Demandes PEB).
- Dans une Lettre message de PEB sortant, également connue sous le nom de lettre de demande sortante, envoyée à un partenaire PEB lorsqu'une demande sortante a un partenaire actif tel que Type = Email (voir Demandes PEB).
- Dans une Lettre Avis entrant, également appelée lettre Imprimer l'avis, envoyée en cliquant sur le lien Imprimer l'avis pour une demande entrante (voir la description pertinente dans les liens Demandes PEB entrantes - Liste des tâches).
- Dans une Lettre d'avis d'envoi de PEB, envoyée en cliquant sur le lien Expédier l'exemplaire pour une demande entrante, avec Imprimer automatiquement l'avis = Oui sur la page Expédition d'exemplaires qui s'ouvre (voir la description pertinente dans la table des liens Demandes PEB entrantes - Liste des tâches dans Actions des flux de travail).
- Vous pouvez cliquer sur Supprimer pour supprimer un type de média ajouté depuis la section Ajout rapide (facultatif). Vous ne pouvez pas supprimer les types de média par défaut.
Configurer les niveaux de service
Pour configurer les niveaux de service, vous devez avoir l'un des rôles suivants :
- Opérateur des services aux usagers
- Gestionnaire des services aux usagers
Vous pouvez configurer les niveaux de service disponibles pour les demandes PEB sur la page Niveaux de service (Menu de configuration > Services aux usagers > Partage de ressources > Niveaux de service). Pour plus d'informations sur les tables de code, voir Tables de code. Vous pouvez activer ou désactiver les niveaux, et vous pouvez modifier les descriptions.
Niveaux de service
Après avoir configuré les niveaux de service, vous pouvez définir la valeur du champ dans le formulaire de demande Primo et les demandes sortantes et entrantes. Le champ apparaît aussi sur les listes de tâches des demandes PEB (Créer une demande sortante) et lorsque des règles d'emprunt et de prêt sont créées (Configurer les règles de Coût d'expédition – PEB entrant et Configurer les règles de coût d'expédition – PEB sortant).
Pour plus d'informations sur les niveaux de service, voir la vidéo Niveau de service pour les demandes PEB (3:21 mins).
Convertir des codes bibliothèque Alma en codes bibliothèque externes pour Libris ILL
Pour configurer les définitions de médias demandés, vous devez avoir l'un des rôles suivants :
- Administrateur général du système
- Administrateur des services aux usagers
Vous pouvez convertir les codes de bibliothèque Alma en codes de bibliothèque dans des systèmes de demandes PEB externes. Cette table de conversion peut être utilisée conjointement avec le profil d'intégration PEB. Cela permet aux clients utilisant Libris ILL de convertir leurs codes de bibliothèque de retrait vers des codes Alma afin que les demandes PEB puissent être importées dans Alma à partir de Libris. Accédez à la table de conversion Bibliothèque (Menu de configuration > Services aux usagers > Partage de ressource > Conversion de la bibliothèque). Pour plus d'informations sur les tables de conversion, voir Tables de conversion.
Saisissez le code de bibliothèque externe et son code de bibliothèque Alma correspondant.
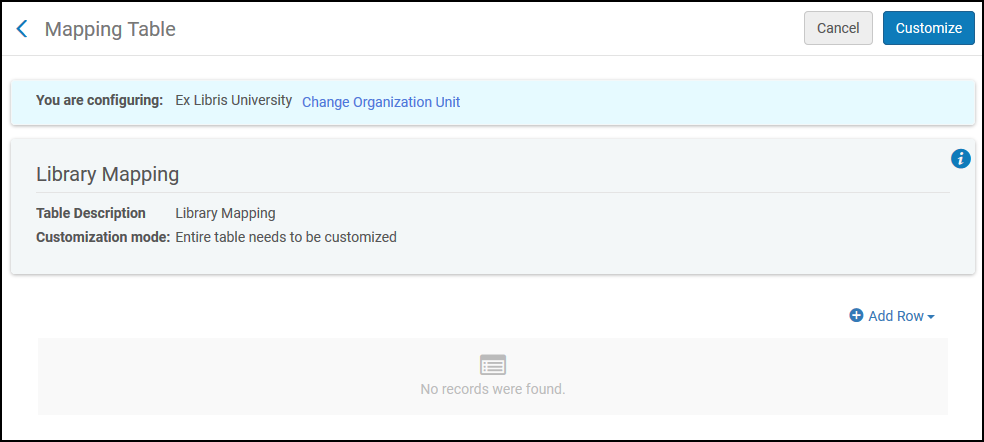
Carte de bibliothèque
Configurer les champs d'audit abrégés
Pour configurer des champs d'audit abrégés, vous devez avoir l'un des rôles suivants :
- Administrateur général du système
- Administrateur des services aux usagers
Vous pouvez configurer les lignes d'audit qui seront visibles dans l'onglet Historiquedes demandes de partage de ressource, sur la table de code Champs d'audit abrégés (Menu de configuration > Services aux usagers > Partage de ressource > Champs d'audit abrégés). Pour plus d'informations sur les tables de code, voir Tables de code. Vous pouvez activer ou désactiver chaque champ. Voir Gérer les demandes PEB sortantes et Gérer les demandes PEB entrantes.
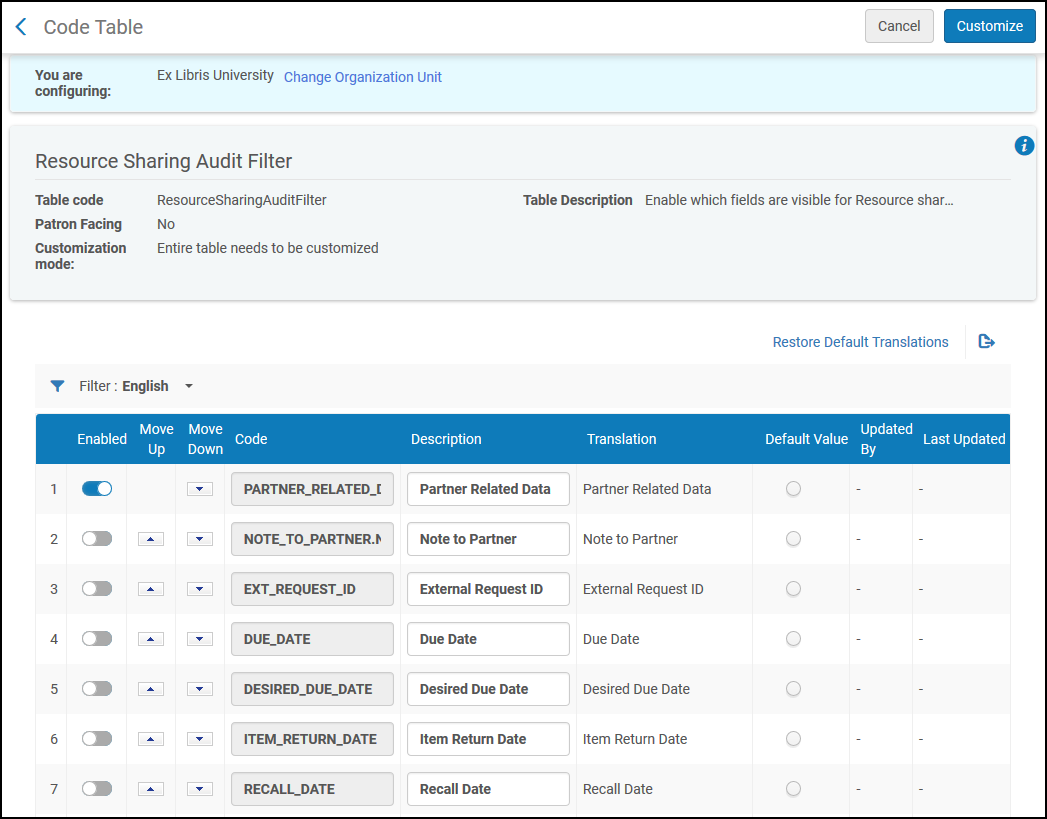
Champs Audit d'une notice abrégée
Configurer les langues de la ressource
Pour configurer les langues de la ressource, vous devez avoir l'un des rôles suivants :
- Administrateur général du système
- Administrateur des services aux usagers
Vous pouvez activer ou désactiver les langues qui s'affichent dans le menu déroulant Langue dans la section Attributs de la demande d'une demande PEB, indiquant ainsi la langue souhaitée de l'exemplaire demandé. Voir Gérer les demandes PEB sortantes et Gérer les demandes PEB entrantes.
Accédez à la page Langues de la ressource (Menu de configuration > Services aux usagers > Partage de ressources > Langues de la ressource). Pour plus d'informations sur les tables de code, voir Tables de code. Vous pouvez activer ou désactiver une langue, redéfinir l'ordre des langues ou modifier le nom d'une langue.
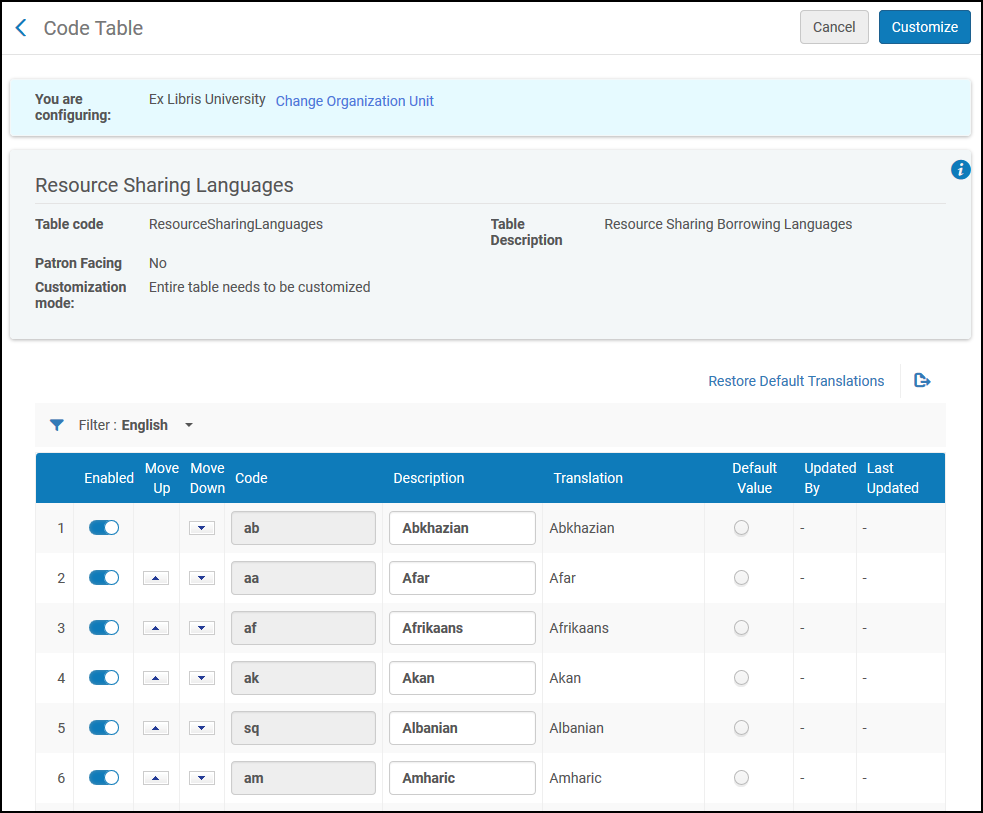
Page Langues PEB
Configurer les exceptions de circulation
Pour configurer les exceptions de circulation, vous devez avoir l'un des rôles suivants :
- Administrateur général du système
- Administrateur des services aux usagers
Vous pouvez configurer une exception de circulation qui indique que l'exemplaire ne doit pas être expédié dans le cas d'une demande PEB. Accédez à la table de conversion Exceptions de circulation (Menu de configuration > Services aux usagers > Partage de ressource > Exceptions de circulation). Pour plus d'informations sur les tables de conversion, voir Tables de conversion. Pour plus d'informations sur les règles des exemplaires, voir Configurer des règles d'exemplaires.
Une règle d'exemplaire peut être ajoutée avec l'exception définie sur Vrai ou Faux. Définir la règle sur Vrai créera l'exception de circulation et l'exemplaire sera indisponible pour les demandes PEB. Définir l'exception de circulation sur Faux signifie qu'aucune exception ne sera créée et l'exemplaire sera disponible pour les demandes PEB comme auparavant. Le champ Format peut être défini sur Les deux, Numérique ou Physique. Le format est validé lorsqu’une demande PEB est créée et que la validation d’exception de circulation est sélectionnée.
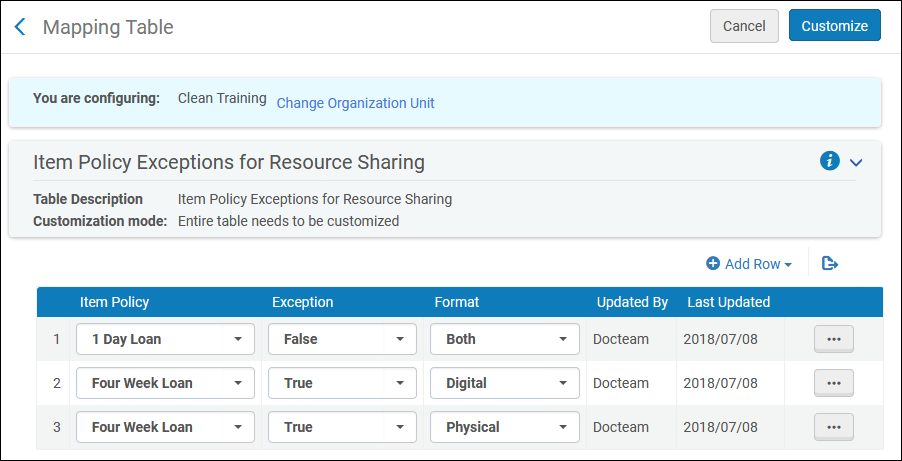
Exceptions de circulation
Configurer le type de formulaire de demande Primo par genre
Pour configurer le type de formulaire de demande Primo par genre, vous devez avoir l'un des rôles suivants :
- Administrateur général du système
- Administrateur des services aux usagers
Vous pouvez convertir la valeur du champ de genre OpenURL vers le type de demande PEB Primo que vous avez sélectionné. Par défaut, Primo ouvre le formulaire de demande avec livre sélectionné par défaut ; l'autre option est article. Accédez à la table de conversion Type de formulaire de demande par genre (Menu de configuration > Services aux usagers > Partage de ressource > Type de formulaire de demande par genre). Pour plus d'informations sur les tables de conversion, voir Tables de conversion.
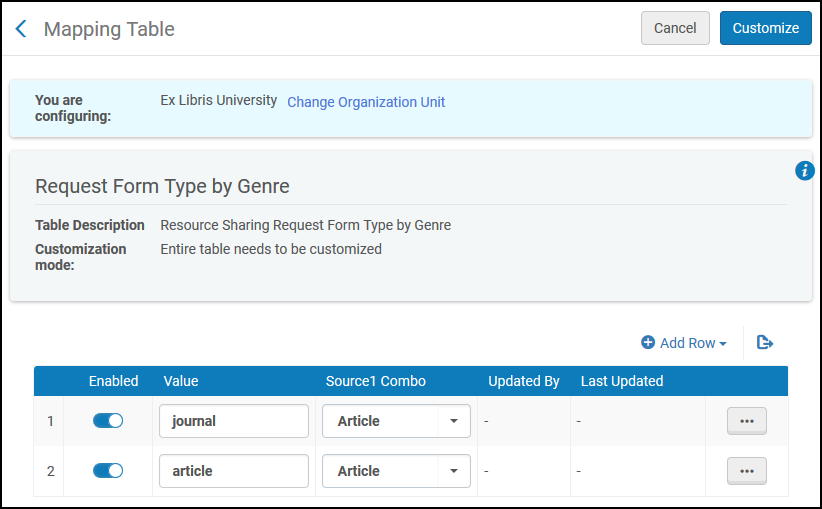
Type de formulaire de demande PEB par genre
Dans la section Ajout rapide, ajoutez la valeur qui apparaît dans le champ de genre OpenURL. Puis sélectionnez Article ou Livre et Ajouter une ligne. Les lignes peuvent être activées ou désactivées en cliquant sur la case Activé.
Configurer les statuts de demande sortante
Pour configurer les statuts de demande sortante, vous devez avoir l'un des rôles suivants :
- Administrateur général du système
- Administrateur des services aux usagers
Afin de personnaliser la description et la traduction des statuts d'une demande sortante, rendez-vous sur la table de code Statuts de demande sortante (Menu de configuration > Services aux usagers > Partage de ressource > Statuts de demande sortante). Pour plus d'informations sur les tables de code, voir Tables de code.
Cette page vous permet de définir le statut des demandes sortantes qui s'affichera dans Primo et dans la liste des demandes sur la page des services du lecteur dans Alma.

Statuts de demande sortante
Configurer les motifs de rejet d'une demande
Pour configurer les motifs de rejet d'une demande, vous devez avoir l’un des rôles suivants :
- Administrateur général du système
- Administrateur des services aux usagers
Afin de personnaliser la description et la traduction des motifs de rejet de demande, accédez à la table de code Motifs de rejet d'une localisation automatique (Menu de configuration > Services aux usagers > Partage de ressource > Motifs de rejet d'une localisation automatique). Pour configurer la localisation automatique des ressources et les demandes de rejet, voir Configurer des demandes entrantes.
Pour plus d'informations sur les tables de code, voir Tables de code.
Pour plus d'informations sur les tables de code, voir Tables de code.
Cette page vous permet de définir le motif de rejet de la demande qui s'affichera dans Primo et dans la liste des demandes sur la page des services du lecteur dans Alma.

Motifs de rejet d'une demande d'achat
Configurer les motifs de rejet d'un renouvellement automatique
Pour configurer les motifs d’un rejet de renouvellement, vous devez avoir l’un des rôles suivants :
- Administrateur général du système
- Administrateur des services aux usagers
Afin de personnaliser la description et la traduction de motifs de rejet de renouvellement, accédez à la table de code Motifs de rejet d'un renouvellement automatique (Menu de configuration > Services aux usagers > Partage de ressource > Motifs de rejet d'un renouvellement automatique). Pour obtenir des informations concernant le renouvellement automatique des profils de workflow d'emprunt, consultez l'étape Renouvellement automatique dans la section Étapes du Profil de workflow. Pour plus d'informations sur les tables de code, voir Tables de code.
Cette page vous permet de définir le texte de rejet du renouvellement de la demande qui sera affiché dans la lettre Informations sur le prêt (code : FulBorrowingInfoLetter) lorsqu’elle sera envoyée au lecteur.
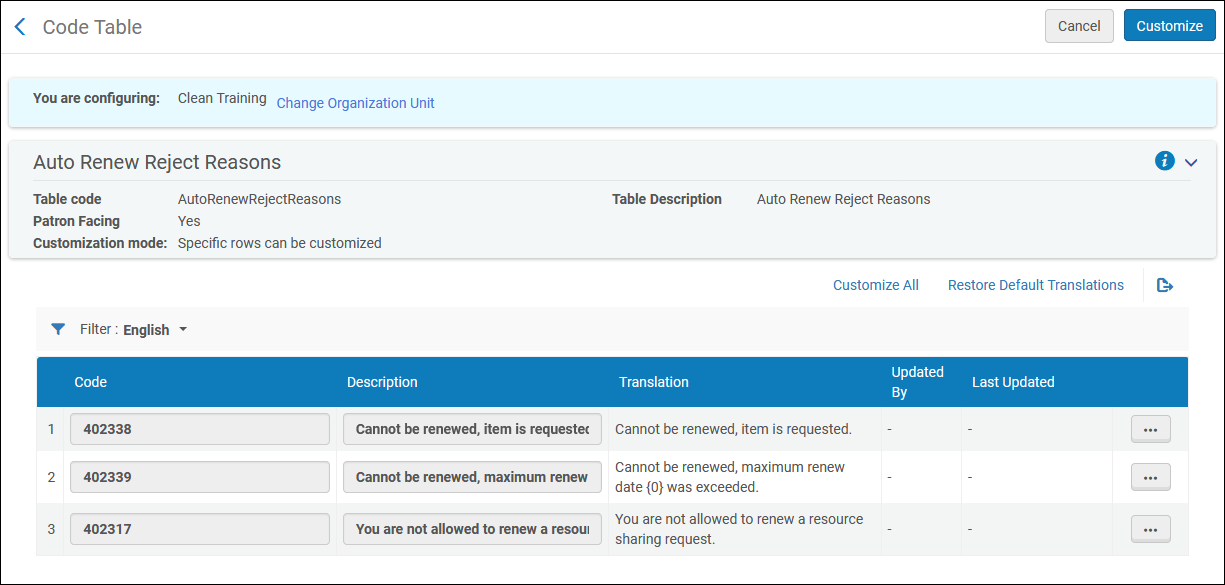
Motifs de rejet de renouvellement

