Services Visionneur
Consulter des représentations numériques
Vous pouvez consulter des représentations numériques auxquelles vous auriez accès lors d'une recherche dans le répertoire.
Pour consulter une représentation numérique :
- Lancez une recherche dans le répertoire sur des titres numériques. Par exemple :
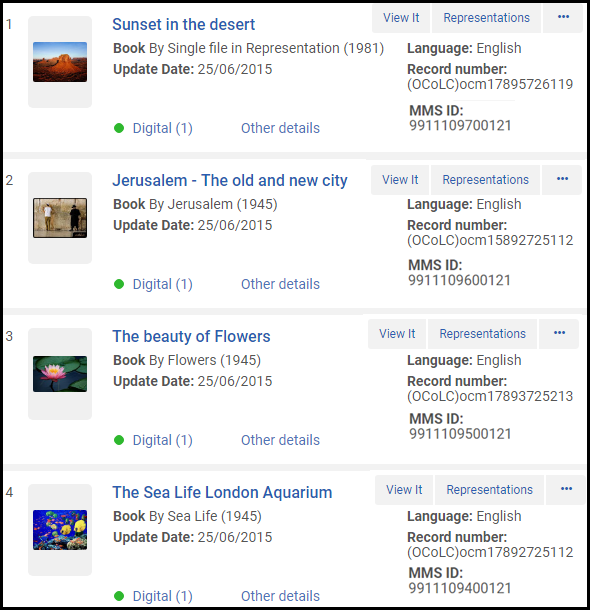 Résultats de la recherche sur des titres numériquesAlma tente d'afficher une image vignette pour les titres. Si le titre dispose d'un fichier numérique, une vignette de ce fichier apparaît. Si aucune vignette est disponible, une image générique du type de matériel (livre, vidéo, musique, etc.) apparaît.
Résultats de la recherche sur des titres numériquesAlma tente d'afficher une image vignette pour les titres. Si le titre dispose d'un fichier numérique, une vignette de ce fichier apparaît. Si aucune vignette est disponible, une image générique du type de matériel (livre, vidéo, musique, etc.) apparaît.- Alma n'arrive pas toujours à générer des vignettes à partir des documents Microsoft Office, en raison des limites techniques de l'outil tiers utilisé dans ce cas.
- Les fichiers des représentations auxiliaires ne sont pas pris en compte pour la génération d'une vignette. Si un titre contient uniquement des représentations auxiliaires, le service de vignette standard pour un titre non numérique est appliqué, tel que décrit dans Personnaliser l'affichage de la vignette.
- Cliquez sur Voir les exemplaires pour un titre en particulier. Pour chaque représentation, le nombre de fichiers et le type de fichier apparaissent.
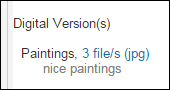 Nombre de fichiers et type de fichiers dans la représentation
Nombre de fichiers et type de fichiers dans la représentation- Vous pouvez déterminer si les représentations sont regroupées par visionneuses disponibles ou listées séparément. Pour plus d'informations, consultez Configurer le regroupement des représentations dans ViewIt/Primo.
- Les résultats qui s'affichent dans l'onglet Consulter sont déterminés en fonction des règles logiques d'affichage du Service de livraison de représentation. Pour plus d'informations, voir Configurer les règles de logique d'affichage pour le Service de livraison de représentation.
Si vous ne disposez pas des droits d'accès à la représentation, un message, similaire au suivant , apparaît :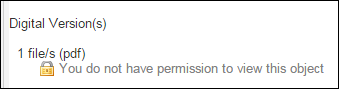 Message d'accès refuséCe message est personnalisable lors de la configuration des droits d'accès à la représentation.Si les droits d'auteur sont configurés pour vous permettre d'accéder à la représentation, une icône s'affiche lorsque vous cliquez sur Consulter. Ce paramètre peut être configuré : pour primo dansConfiguration > Services aux usagers > Logique d'affichage de l'interface de recherche > Libellés et pour Primo VE sur Configuration > Découverte > Configuration d'affichage > Libellés> Libellés Viewit.
Message d'accès refuséCe message est personnalisable lors de la configuration des droits d'accès à la représentation.Si les droits d'auteur sont configurés pour vous permettre d'accéder à la représentation, une icône s'affiche lorsque vous cliquez sur Consulter. Ce paramètre peut être configuré : pour primo dansConfiguration > Services aux usagers > Logique d'affichage de l'interface de recherche > Libellés et pour Primo VE sur Configuration > Découverte > Configuration d'affichage > Libellés> Libellés Viewit.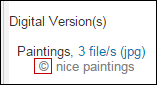 Icône Droits d'auteurS'il y a un grand nombre de représentations pour la notice bibliographique, le lien Plus... apparaît.
Icône Droits d'auteurS'il y a un grand nombre de représentations pour la notice bibliographique, le lien Plus... apparaît.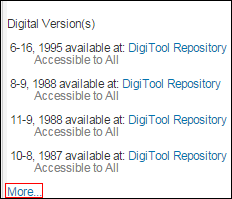 Lien plusCliquez sur Plus... pour afficher la liste complète. Par exemple :
Lien plusCliquez sur Plus... pour afficher la liste complète. Par exemple :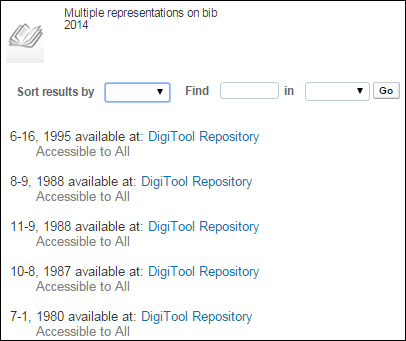 Représentations multiples pour une notice bibliographiqueVous pouvez trier et rechercher dans la liste, en utilisant les options au-dessus de celle-ci.
Représentations multiples pour une notice bibliographiqueVous pouvez trier et rechercher dans la liste, en utilisant les options au-dessus de celle-ci. - Cliquez sur le lien pour ouvrir la visionneuse numérique (voir Visionneuse numérique).
Visionneuse numérique
Alma inclut un outil pour consulter des fichiers de représentations numériques, appelé la visionneuse numérique. Ce visionneur peut afficher des images au format jpg, gif et png, des documents PDF (si le navigateur le supporte), des documents Microsoft Word, et des formats audio/vidéo pris en charge par HTML5 (la liste peut varier en fonction des navigateur).
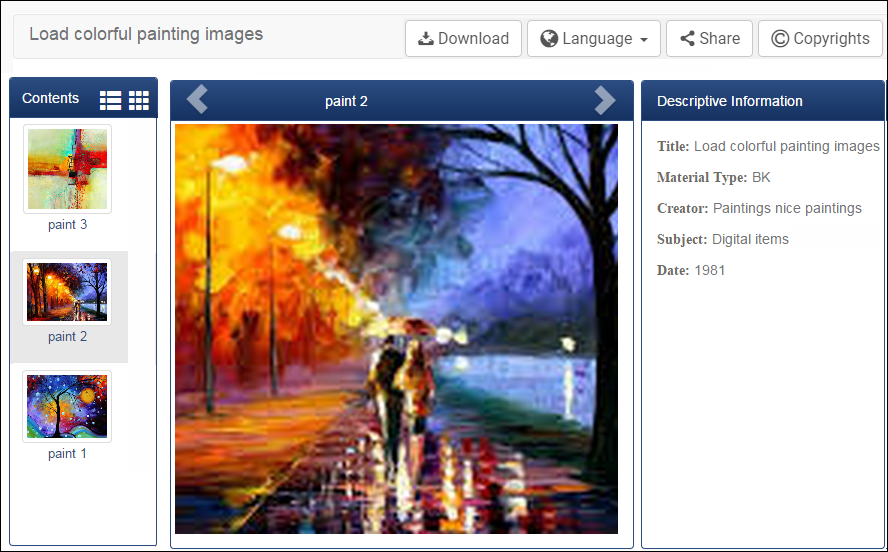
Visionneuse numérique
Le visionneur se compose de trois panneaux :
- Le panneau de gauche ne s'affiche que pour les représentations contenant plusieurs fichiers. Il affiche les fichiers de la représentation. Vous pouvez cliquer sur une image pour l'afficher. Cliquez sur les icônes en haut du panneau pour basculer entre les vues vignette et liste.
- Le panneau central affiche l'image, les contrôles pour un fichier audio ou vidéo ou le texte pour un fichier PDF. Cliquez sur les flèches en haut du panneau pour naviguer entre les différents fichiers. Si un fichier ne peut pas être affiché, un lien de téléchargement est proposé à l'utilisateur. Par exemple :
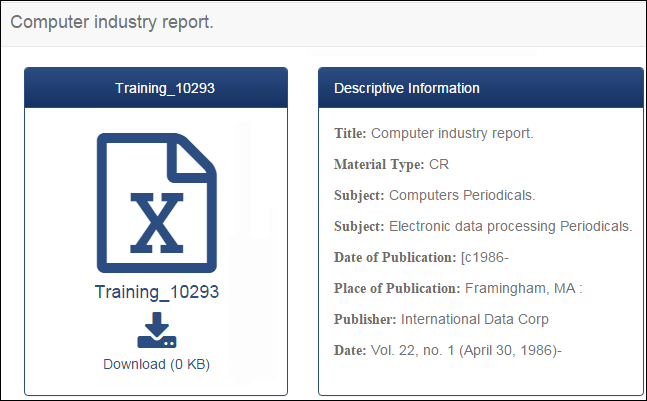 Lien de téléchargement pour les types de fichiers non supportés
Lien de téléchargement pour les types de fichiers non supportés - Le panneau de droite affiche les informations bibliographiques.
Vous pouvez effectuer les actions suivantes à partir de la visionneuse numérique :
- Cliquez sur Télécharger pour télécharger le fichier qui s'affiche actuellement.
- Sélectionnez Langue pour modifier la langue.
- Cliquez sur Partager pour afficher un lien vers la représentation afin de la partager sur les réseaux sociaux ou par email. Pour configurer les boutons de partage des réseaux sociaux, voir Configurer les boutons de partage du visionneur.
- Cliquez sur Copyrights pour afficher les informations de droits d'auteur concernant le fichier (si elles existent).
- Si vous n'êtes pas connecté à Alma, le lien Invité s'affiche. Cliquez dessus pour afficher le lien Se connecter. Cliquez sur Se connecter pour afficher une page de connexion. Pour plus d'informations concernant cette fonctionnalité, voir Autoriser la connexion au service d'accès et Configurer l'identification des groupes de lecteurs.
Sur les appareils mobiles, les panneaux s'affichent verticalement.
Un administrateur peut configurer les libellés dans la visionneuse ; voir Configurer les libellés de la visionneuse.
Nouvelle visionneuse numérique
En mars 2020, nous avons présenté une nouvelle visionneuse numérique, qui comporte de nombreuses améliorations par rapport à la version précédente. Pour savoir comment configurer Alma pour utiliser la nouvelle visionneuse, consultez Configure les Services Visionneur.

Nouvelle visionneuse numérique
La nouvelle visionneuse dispose de fonctionnalités similaires à la version antérieure et présente les améliorations suivantes :
- Affichage du texte intégral - la nouvelle visionneuse permet d'afficher un fichier de texte intégral, accompagné du fichier numérique correspondant. Pour agrandir le panneau et montrer le texte intégral, sélectionnez le séparateur du côté gauche du panneau. Pour masquer le fichier de texte intégral, cochez la case Hide fulltext dans la configuration de la visionneuse numérique (Configuration > Services aux usagers > Logique d'affichage de l'interface de découverte > Services d'affichage > Visionneuse numérique).
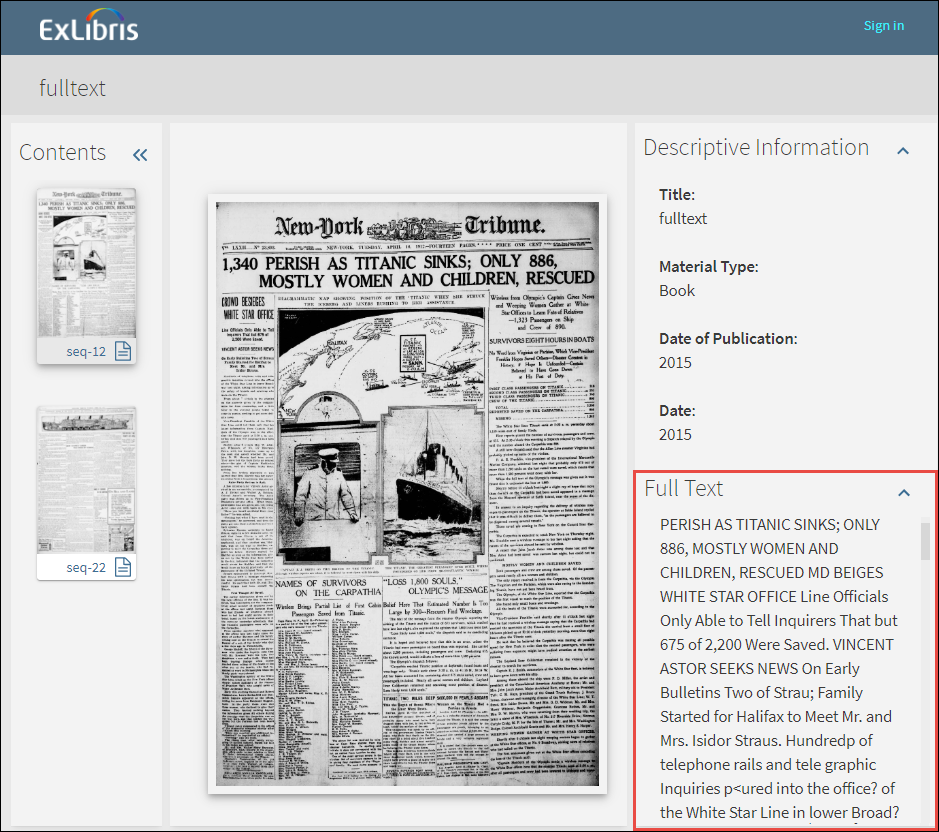 Affichage du texte intégral
Affichage du texte intégral - Accès au fichier – lorsque vous sélectionnez Share Focused File pour un fichier dans la nouvelle visionneuse et cliquez sur Copy URL, le lien fourni ouvre le fichier sélectionné de la représentation. Veuillez noter que la case Share Focused File ne s'affiche que lorsqu'il existe plusieurs fichiers dans la représentation.
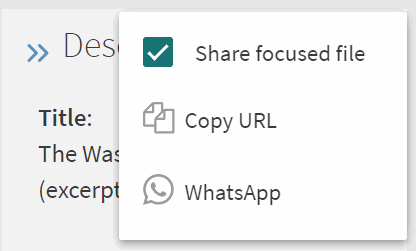 Partager le fichier au premier plan
Partager le fichier au premier plan - Closed Captions – activez ou désactivez les sous-titres en cliquant sur l'icône de sous-titres en bas de la visionneuse et en sélectionnant captions on/captions off.
Pour plus d'informations sur la configuration des sous-titres pour les fichiers vidéo, voir Gérer des fichiers numériques à partir de l'Éditeur de ressource de représentation numérique.

