Résoudre les problèmes d'import
Pour résoudre des problèmes liés à un traitement d'import, vous devez avoir l'un des rôles suivants :
- Opérateur des achats
- Gestionnaire des achats
- Gestionnaire de catalogue
- Administrateur de catalogue
Ce chapitre comprend :
- Types de profil d'import
- Gérer des profils d'import
- Importer des notices à l'aide de profils d'import
- Suivre et visualiser les traitements d'import
- Résoudre les problèmes d'import (Vous êtes ici)
- Importer des notices avec des fichiers CSV ou Excel
Résoudre les problèmes d'import
Les types de problèmes suivants peuvent survenir lors d'un import :
-
Correspondances – La notice importée correspond à une notice déjà existante dans la base de données. Lorsque cela survient, le problème est résolu selon le profil de correspondance configuré durant la création du profil d'import (voir Configurer/Modifier un profil d'import : Profil de correspondance).
Pour plus de détails concernant la résolution de correspondances de notices, voir Résoudre des problèmes de correspondance.
-
Validation – Pendant le traitement de l'import, les notices importées sont validées selon la chaîne de tâches de validation sélectionnée durant la création du profil d'import (voir Créer/Modifier un profil d'import : Informations générales sur le profil). Si la vérification détermine qu'un problème existe comme une Erreur et non comme un Avertissement, le fichier est envoyé vers l'onglet Validation sur la page de Résoudre les problèmes d'import. Que le problème soit une Erreur ou un Avertissement, cela est déterminé en fonction du profil de sévérité choisi lors de la création du profil. Pour plus d'informations concernant la configuration de profils de gestion des erreurs (sévérité), consulter Travailler avec des profils de gestion des erreurs.
Il n'est pas possible de réparer des notices qui ne peuvent pas être validés. Vous pouvez soit forcer l'import de la notice soit l'éliminer. Vous pouvez également forcer l'import du fichier entier ou interrompre l'import.Pour plus de détails concernant la résolution de problèmes de validation, voir Résoudre les problèmes de validation.
-
Erreurs – Quelque chose d'inattendu est survenu et ne peut être résolu. Ces erreurs incluent tout problème avec les données de fichier qui ne concerne pas la correspondance ou validation des notices. L'onglet Erreurs de la page Résoudre les problèmes d'import affiche uniquement les fichiers rencontrant ces problèmes.
Pour plus de détails sur la consultation des notices erronées, voir Consulter les erreurs d'import.
Résoudre des problèmes de correspondance
Une erreur de correspondance survient lorsque la notice importée correspond à une notice déjà existante dans la base de données. Lorsque cela survient, le problème est résolu selon la méthode de traitement Profil de correspondance configurée dans le profil d'import (voir Créer/Modifier un profil d'import : Informations générales sur le profil). Les options de traitement suivantes sont disponibles :
- Manuel – Le fichier est envoyé vers l'onglet Correspondance de la page Résoudre les problèmes d'import, où vous pouvez résoudre le problème. Pour plus de détails, voir Modifier des notices correspondantes.
-
Automatique – La notice correspondante est traitée automatiquement, en fonction des options Actions de correspondance choisies lors de la définition du profil d'import (voir Créer/Modifier un profil d'import : Informations générales sur le profil).
Si les options Fusionner ou Remplacer ont été définies et qu'il existe de multiples notices correspondantes, le traitement consiste à choisir manuellement quelle notice correspondante fusionner ou remplacer.
Pour résoudre les problèmes de correspondance :
- Sur la page Résoudre les problèmes d'import (Acquisitions > Import > Résoudre les problèmes d'import ou Ressources > Import > Résoudre les problèmes d'import), sélectionnez l'onglet Correspondance et recherchez le traitement d'import que vous souhaitez consulter. (Consultez Types de profil d'import pour obtenir des informations concernant les types de profil qui s'affichent.)
Vous pouvez aussi accéder à la page Résoudre les problèmes d'import en cliquant sur le lien Traitement manuel requis sur la page Suivre et visualiser les imports.Vous pouvez également accéder à cette page via des filtres prédéfinis en sélectionnant l'une des tâches suivantes dans la Liste de tâches du menu permanent (voir Tâches dans la liste des tâches) :
- Import - problèmes de correspondance
- Import - problèmes de validation
- Import (EOD) - problèmes de correspondance
- Import (EOD) - problèmes de validation
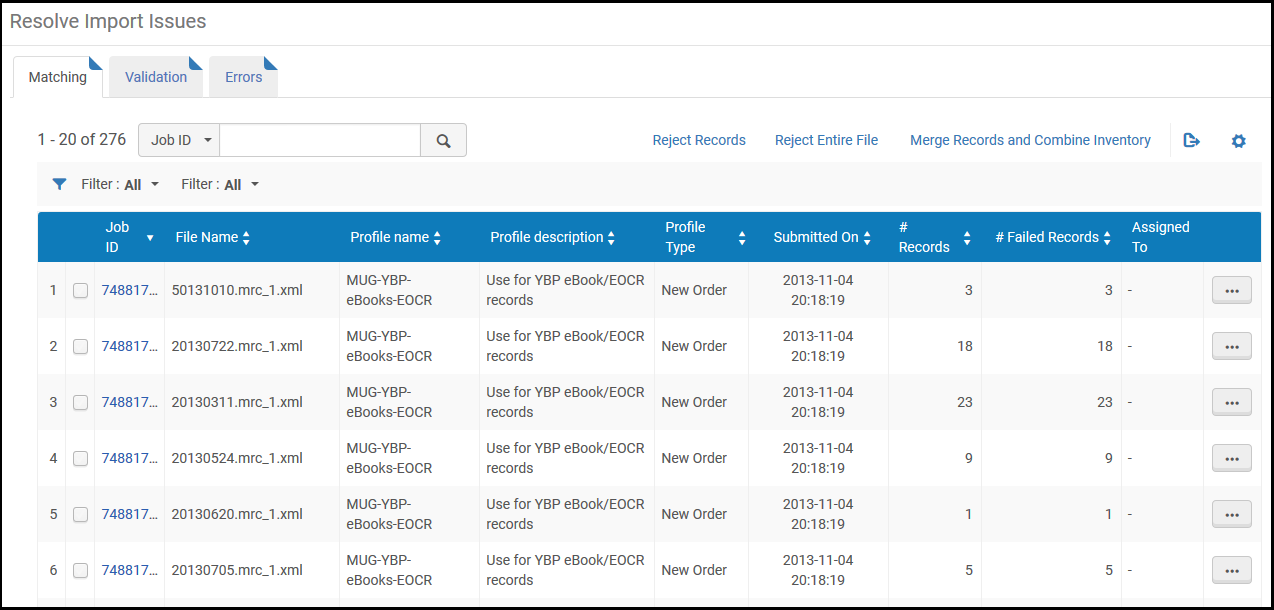 Page Résoudre les problèmes d'import - Erreurs correspondantes
Page Résoudre les problèmes d'import - Erreurs correspondantes - Sélectionnez une action dans la liste des actions possibles sur la ligne.
Les actions disponibles dépendent du rôle de l'utilisateur.
- Consulter les notices (voir Consulter les notices correspondantes du fichier d'import)
- Modifier (voir Modifier les notices correspondantes)
- Annuler l'attribution – Annule l'attribution du problème.
- Ne pas importer – Élimine les notices présentant des erreurs de correspondance, tout en important les notices valides du fichier.
- Rejeter le fichier – Rejette le fichier entier contenant des notices présentant des erreurs de correspondance. Le fichier est supprimé de la page Gérer les erreurs de validation liées à l'import.
Pour effectuer plusieurs actions Ne pas importer et Rejeter le fichier sur des notices de fichier importées, sélectionnez sur la page Résoudre des problèmes d'import les problèmes auxquels vous souhaitez appliquer ces actions, puis cliquez sur Rejeter les notices ou Rejeter le fichier entier.
Pour fusionner les notices et combiner l'inventaire pour dupliquer des notices ayant plusieurs correspondances issues de différents fichiers à partir d'un seul traitement d'import, sélectionnez sur la page Résoudre les problèmes d'import les fichiers du traitement d'import et cliquez sur le bouton Fusionner les notices et combiner l'inventaire . Voir Fusionner les notices et combiner l'inventaire pour plus d'informations.
Consulter les notices correspondantes du fichier d'import
Pour consulter les notices dans le fichier d'import qui correspondent aux notices Alma existantes : sur la page Résoudre les problèmes d'import, sélectionnez Voir les rapports dans la liste des actions sur la ligne. La page Gérer les correspondances s'ouvre. Vous pouvez ensuite déterminer si vous souhaitez importer ces notices correspondantes.
Sur la page Gérer les correspondances, vous pouvez filtrer la liste des résultats par type de gestion comme ceci :
- Manuel – Le traitement manuel des correspondances a été configuré durant la configuration de profil d'import (voir Configurer de nouveaux profils d'import)
- Correspondances multiples Supprimer – La suppression a échoué en raison des notices correspondantes
- Correspondances multiples EOD – L'import EOD a échoué en raison des notices correspondantes
- Correspondances multiples Fusionner – La fusion a échoué en raison des notices correspondantes
- Correspondances multiples Remplacer – Le remplacement a échoué en raison des notices correspondantes
La page Gérer les correspondances affiche les colonnes suivantes vers la section Notices importées à gérer :
- Numéro de ligne
- Identifiant de l'enregistrement
- Auteur
- Titre court
- Éditeur
- Date
- Type de traitement – L'option de traitement des correspondances sélectionnée lors de la configuration du profil d'import (voir Créer/Modifier un profil d'import : Informations générales sur le profil).
- Action/Consulter les correspondances
Pour consulter les notices correspondantes :
Sur la page Gérer les correspondances, cliquez sur l'identifiant de la notice ou sur Consulter les correspondances dans la liste des actions pour la notice pour laquelle vous souhaitez traiter les correspondances.
- S'il existe uniquement une notice correspondante, la page Correspondance côte à côte s'ouvre :
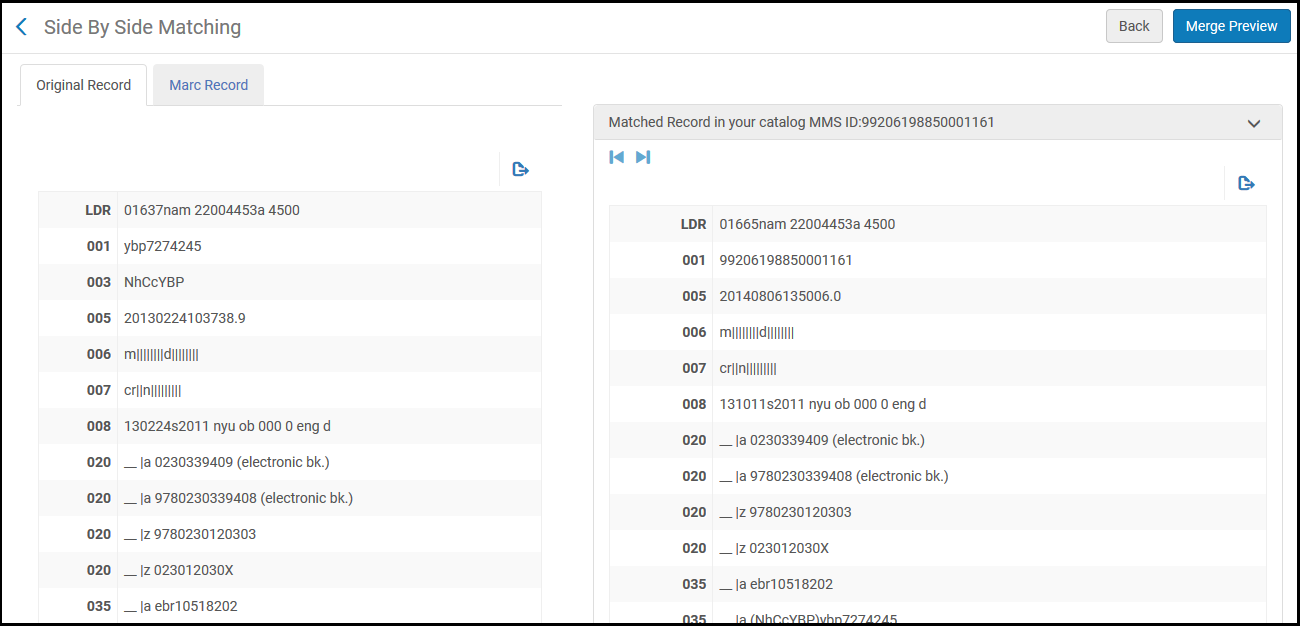 Page Correspondance côte à côteLa page Correspondance côte à côte affiche les Détails de la notice importée sur le côté gauche de la page et la Notice correspondante sur le côté droit de la page.
Page Correspondance côte à côteLa page Correspondance côte à côte affiche les Détails de la notice importée sur le côté gauche de la page et la Notice correspondante sur le côté droit de la page. - S'il existe plus d'une notice correspondante, la page Correspondances de la notice importée s'ouvre.
Le panneau à gauche de la page affiche les Détails de la notice importée et le panneau de droite affiche les notices mises en correspondance dans votre catalogue.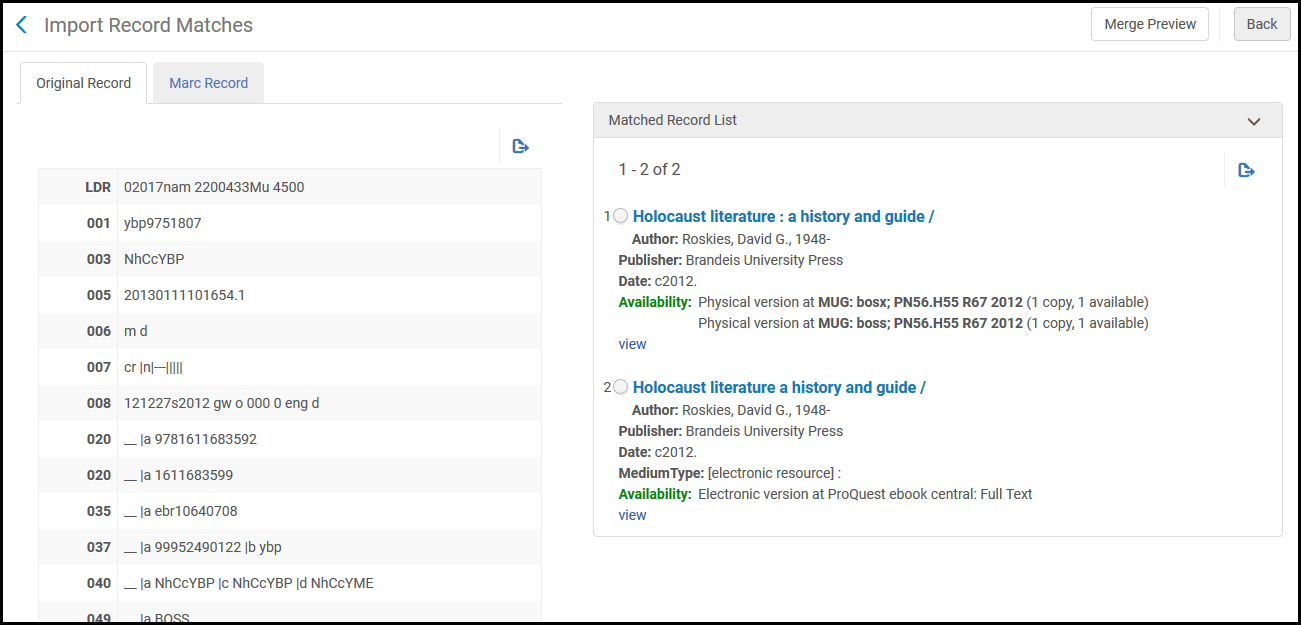 Page Correspondances de la notice importéeDans la section Liste de notices correspondantes, sélectionnez celle que vous souhaitez associer avec la nouvelle notice.
Page Correspondances de la notice importéeDans la section Liste de notices correspondantes, sélectionnez celle que vous souhaitez associer avec la nouvelle notice.
Pour prévisualiser l'apparence d'une notice suite à un import, sélectionnez-en une dans la Liste des notices correspondantes (dans le cas de plusieurs correspondances) puis cliquez sur Prévisualiser la fusion. La page Prévisualiser la fusion s'affiche. Cliquez sur Retour pour revenir à la page précédente.

Page Prévisualiser la fusion
Modifier les notices correspondantes
Pour modifier les notices du fichier d'import qui correspondent à des notices Alma existantes, accédez à la page Résoudre les problèmes d'import et sélectionnez Modifier dans la liste des actions sur la ligne. La page Gérer les correspondances s'ouvre.
Quand un opérateur travaille sur un problème d'importation, ce problème lui est attribué.
Pour modifier des notices correspondantes :
- Sur la page Gérer les correspondances, cliquez sur l'identifiant de la notice ou sur Consulter les correspondances dans la liste des actions pour la notice pour laquelle vous souhaitez traiter les correspondances. Voir Consulter les notices correspondantes du fichier d'import pour plus d'informations. Des actions supplémentaires s'affichent sur les pages Correspondance côte à côte ou Correspondances trouvées lors de l'import.
Cliquez sur Autoriser l'import sur la page Gérer les correspondances pour approuver l'import sans consulter les notices. La notice est importée, mais il peut s'agir d'une copie d'une notice existante. Pour plus de détails sur le suivi des imports, voir Suivre et visualiser les traitements d'import.
- Sur les pages Correspondance côte à côte ou Correspondances trouvées lors de l'import, sélectionnez une des options suivantes :
- Import – Importe la notice mais il peut s'agir d'une copie d'une notice existante.
- Ne pas importer – Supprime la nouvelle notice.
- Fusionner – Fusionne les notices en fonction des options de configuration du profil. L'historique de tous les liens réalisés pour cette notice (par exemple, lignes de commande liées) est conservé. Pour plus d'informations sur la configuration des profils d'import, voir Gérer les profils d'import. Notez que si cette option ne peut être réalisée, comme dans le cas de l'import de notices marquées pour être supprimées, elle est indisponible.
- Remplacer – Efface toutes les données bibliographiques dans l'ancienne notice et les remplace par des données dans la nouvelle notice. Comme pour la fusion, l'historique de toutes les liaisons effectuées pour cet enregistrement est retenu.
- Supprimer – Supprime la notice bibliographique lorsqu'elle n'est associée à aucun inventaire.
- Utiliser la notice de la Zone réseau (institution membre implḿentant une Zone réseau uniquement) – Rejette la nouvelle notice et utilise à la place la notice de la Zone réseau .
Fusionner les notices et combiner l'inventaire
Il est possible que l'importation de nouvelles notices échoue lorsqu'il existe plusieurs notices dupliquées correspondantes dans la base de données Alma. Pour gérer ces notices, vous pouvez configurer la section « Fusionner les notices et combiner l'inventaire pour des correspondances multiples » du profil d'import (voir Créer/Modifier un profil d'import : Profil de correspondance). Cela vous permet de fusionner des notices et de combiner l'inventaire lors de l'importation de notices.
Quand un fichier a été produit à l'aide d'un profil d'import configuré pour « Fusionner les notices et combiner l'inventaire pour des correspondances multiples », l'action Fusionner les notices et combiner l'inventaire est disponible pour le fichier sur la page Résoudre les problèmes d'import. Si le traitement d'import que vous avez exécuté était trop lourd et a entraîné l'apparition de plusieurs fichiers sur la page Résoudre les problèmes d'import, cochez la case à côté de ces fichiers au début de chaque ligne et cliquez sur l'option Fusionner les notices et combiner l'inventaire dans la liste des actions sur la ligne.
Pour fusionner les notices et combiner l'inventaire :
- Sur la page Résoudre les problèmes d'import (Ressources > Import > Résoudre les problèmes d'import), localisez le ou les fichiers contenant les notices dupliquées que vous souhaitez résoudre afin d'importer une nouvelle notice.
- Sélectionnez Fusionner les notices et combiner l'inventaire dans la liste des actions sur la ligne pour le fichier OU sélectionnez plusieurs fichiers issus du même traitement d'import, puis cliquez sur Fusionner les notices et combiner l'inventaire dans la liste des actions de la page.
L'option Fusionner les notices et combiner l'inventaire fonctionne uniquement avec plusieurs fichiers issus du même traitement d'import.Un message de confirmation apparaît :
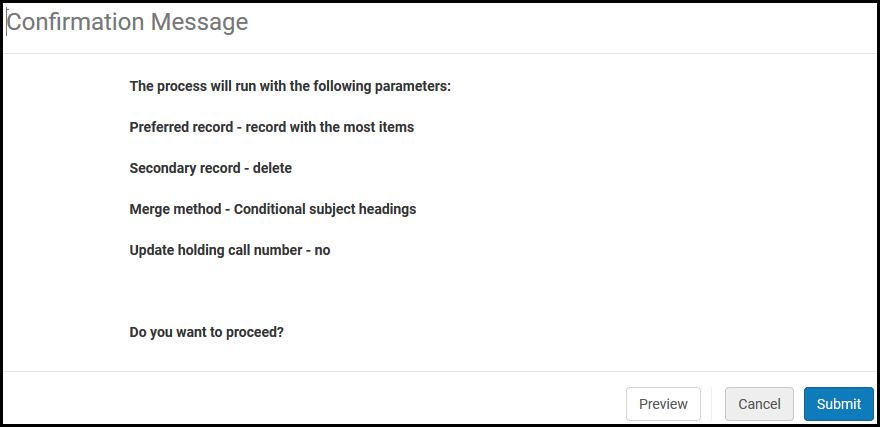 Message de confirmation Fusionner les notices et combiner l'inventaireLe message de confirmation affiche les paramètres que vous avez sélectionnés dans le profil d'import (qui a généré ce fichier d'import échoué). Vous pouvez Prévisualiser les modifications au format Excel, Annuler votre demande ou Soumettre le traitement pour résoudre les problèmes.
Message de confirmation Fusionner les notices et combiner l'inventaireLe message de confirmation affiche les paramètres que vous avez sélectionnés dans le profil d'import (qui a généré ce fichier d'import échoué). Vous pouvez Prévisualiser les modifications au format Excel, Annuler votre demande ou Soumettre le traitement pour résoudre les problèmes. - Si vous le souhaitez, vous pouvez également sélectionner Prévisualiser pour prévisualiser les modifications (au format Excel) qui seront appliquées lorsque vous appuierez sur Soumettre.
Chaque ensemble de notices dupliquées est identifié par un numéro de groupe. Pour chaque groupe, la colonne Opération identifie la notice préférée et les notices à fusionner avec cette notice préférée. Lorsque la fusion est terminée, il ne reste qu'une seule notice dans la base de données Alma. Cette notice sera fusionnée avec la nouvelle notice que vous êtes en train d'importer (sauf si vous avez sélectionné l'option Supprimer ou Conserver dans le profil d'import).
 Prévisualiser les modifications de la notice à multiples correspondances dupliquéeUne ou plusieurs notices peuvent être marquées comme « Ignorer » dans la colonne Opération. Cela peut être le cas quand la notice a été supprimée ou quand un certain laps de temps s'est écoulé entre l'exécution du traitement d'import original et l'activité sur la page Résoudre les problèmes d'import, auquel cas certaines notices peuvent avoir disparu.
Prévisualiser les modifications de la notice à multiples correspondances dupliquéeUne ou plusieurs notices peuvent être marquées comme « Ignorer » dans la colonne Opération. Cela peut être le cas quand la notice a été supprimée ou quand un certain laps de temps s'est écoulé entre l'exécution du traitement d'import original et l'activité sur la page Résoudre les problèmes d'import, auquel cas certaines notices peuvent avoir disparu. - Lorsque vous êtes prêt à poursuivre, cliquez sur Soumettre. Le traitement de fusion s'exécute. Pour plus d'informations sur ce traitement, voir Consulter les traitements en cours et Consulter les traitements planifiés.
- Pour voir les détails du rapport, cliquez sur le lien pour Rapport Fusionner les notices et combiner l'inventaire dans les rapports du traitement. De la même manière que d'autres rapports sur les correspondances multiples, ce rapport montre les notices principales et secondaires (fusionnées). Dans la colonne Message, le message pour la notice secondaire (fusionnée) montre le nombre d'exemplaires physiques, de portfolios, de lignes de commande, etc. qui ont été fusionnés avec la notice principale.
 Rapport Fusionner les notices et combiner l'inventaire
Rapport Fusionner les notices et combiner l'inventaire
Résoudre les problèmes de validation
Les notices importées sont validées en fonction de la chaîne des tâches de validation définies dans le profil d'import (voir Gérer les profils d'import).
Pour les traitements/notices présentant des problèmes de validation, vous pouvez :
- Forcer l'import
- Choisir de ne rien importer
- Rejeter le fichier
- Créer un fichier XML pour les notices en échec
Pour résoudre les problèmes de validation :
- Sur la page Résoudre les problèmes d'import (Acquisitions > Import > Résoudre les problèmes d'import ou Ressources > Import > Résoudre les problèmes d'import), sélectionnez l'onglet Validation. La page Résoudre les erreurs de validation liées à l'import s'ouvre.
Vous pouvez aussi accéder à la page Résoudre les erreurs de validation liées à l'import en cliquant sur le lien Traitement manuel requis dans la colonne Statut sur la page Suivre et visualiser les imports.
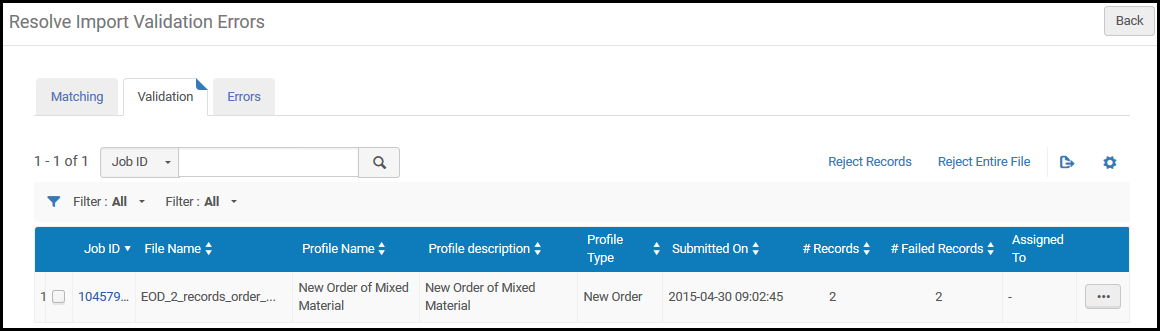 Page Résoudre les erreurs de validation liées à l'import
Page Résoudre les erreurs de validation liées à l'import - Recherchez le traitement d'import et sélectionnez une ou plusieurs actions afin de :
- Consulter les notices (Consulter les notices du fichier d'import présentant des erreurs de validation)
- Modifier (Modifier des notices présentant des erreurs de validation)
- Annuler l'attribution – Annule l'attribution du problème.
- Ne pas importer/Rejeter des notices – Élimine les notices présentant des erreurs de validation, tout en important les notices valides du fichier.
- Rejeter le fichier/Rejeter le fichier en entier – Rejette le fichier contenant des notices avec des erreurs de validation. Le fichier est supprimé de la page Gérer les erreurs de validation liées à l'import.
Les actions disponibles dépendent de si le traitement d'import vous a été attribué.
Consulter les notices du fichier d'import présentant des erreurs de validation
Vous pouvez consulter les notices dans le fichier d'import qui correspondent aux notices Alma existantes. Vous pouvez ensuite déterminer comment vous souhaitez modifier celles contenant des erreurs de validation.
Pour consulter les erreurs de validation :
- Sur la page Résoudre les erreurs de validation liées à l'import, sélectionnez Consulter les notices dans la liste des actions pour accéder au fichier d'import concerné. La page Gérer les erreurs de validation liées à l'import s'ouvre.
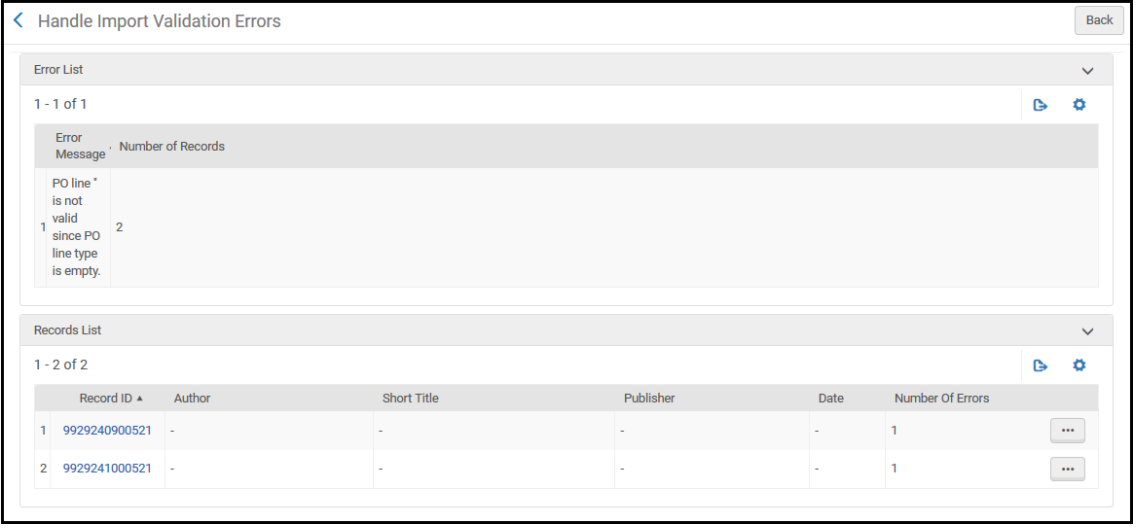 Page Gérer les erreurs de validation liées à l'importLa page Gérer les erreurs de validation liées à l'import inclut les sections suivantes :
Page Gérer les erreurs de validation liées à l'importLa page Gérer les erreurs de validation liées à l'import inclut les sections suivantes :- Détails du traitement – Détails du fichier du traitement d'import. Veuillez noter que Nombre de notices échouées inclue le nombre total de notices échouées, y compris les notices dont les probèmes ont été résolus.
-
Liste d'erreurs – Les erreurs de validation. Affiche les colonnes suivantes :
- Message d'erreur – L'erreur ayant causé l'échec de la validation.
- Nombre de notices – Le nombre de notices présentant une erreur.
-
Liste des notices – Les informations sur les notices avec les colonnes suivantes :
- Identifiant de la notice
- Auteur
- Titre court
- Éditeur
- Date
- Nombre d'erreurs
- Dans la section Liste des notices, cliquez sur Consulter les erreurs dans la liste des actions possibles sur la ligne. La page Détails de la notice importée apparaît.
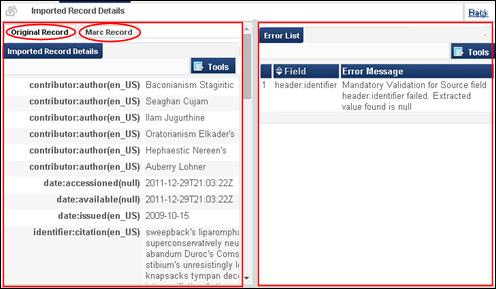 Page Détails de la notice importéeLa partie gauche de la page affiche les informations sur la notice dans les formats suivants :
Page Détails de la notice importéeLa partie gauche de la page affiche les informations sur la notice dans les formats suivants :- Format de notice original
- Notice format MARC
Le côté droit de la page affiche les informations sur l'erreur. La section Liste d'erreurs sur cette page affiche les mêmes informations sur les erreurs que la section Liste d'erreurs sur la page Gérer les erreurs de validation liées à l'import. Exportez le fichier, apportez les modifications nécessaires et ré-importez le fichier.
Modifier des notices présentant des erreurs de validation
L'option Modifier vous autorise à consulter les détails d'une notice et des erreurs de validation. Elle fournit plusieurs options pour gérer les notices/fichiers avec ces erreurs.
Pour modifier une notice :
- Sur la page Résoudre les erreurs de validation liées à l'import, sélectionnez Modifier dans la liste des actions pour accéder au fichier d'import concerné. La page Gérer les erreurs de validation liées à l'import s'ouvre. Voir Consulter les notices du fichier d'import présentant des erreurs de validation. Des actions supplémentaires s'affichent lorsque vous modifiez la page.
- Sélectionnez une des actions suivantes :
- Ne pas importer – Élimine les notices présentant des erreurs de validation, tout en important les notices valides du fichier.
- Forcer l'import – Importe toutes les notices y compris celles présentant des erreurs.
- Rejeter le fichier – Rejette le fichier contenant des notices avec des erreurs de validation. Le fichier est supprimé de la page Gérer les erreurs de validation liées à l'import.
- Créer un fichier – Enregistre les détails de la notice dans un fichier XML, dans lequel vous pouvez la modifier. Vous pouvez alors réimporter le fichier.
- Voir les erreurs (dans la liste des actions) – Voir Consulter les notices du fichier d'import présentant des erreurs de validation.
Consulter les erreurs d'import
La page Résoudre les erreurs d'import liste les traitements d'import avec des erreurs inattendues survenues lors du procédé d'import. Ces erreurs incluent tout problème avec les données de fichier n'ayant pas trait à la correspondance ou validation des enregistrements. Voir la page Suivre et visualiser les imports et Suivre et visualiser les traitements d'import pour plus de détails.
Pour consulter les erreurs d'import :
- Sur la page Résoudre les problèmes d'import (Acquisitions > Import > Résoudre les problèmes d'import ou Ressources > Import > Résoudre les problèmes d'import), sélectionnez l'onglet Erreurs. La page Résoudre les erreurs liées à l'import s'ouvre.
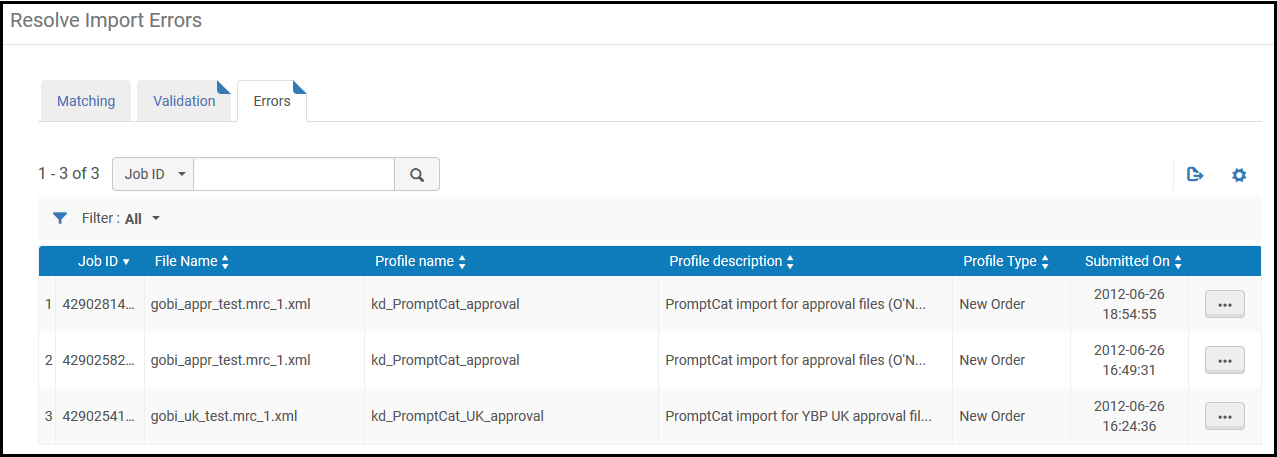 Page Résoudre les erreurs d'import
Page Résoudre les erreurs d'import - Cliquez sur Télécharger dans la liste des actions pour télécharger un fichier XML ou binaire (en fonction du format défini dans le profil d'import) listant les notices (jusqu'à 5000) qui n'ont pas été importées correctement. Par exemple :
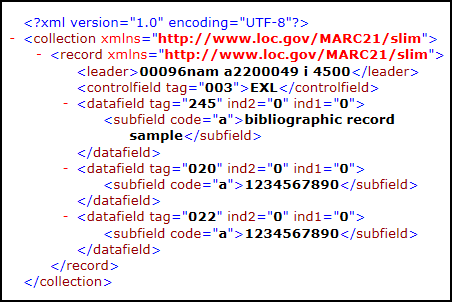 Erreur(s) en téléchargement XML
Erreur(s) en téléchargement XML - Corrigez toute erreur identifiée détectée et procédez à nouveau à l'import

