Collection
For more information, watch Collection.
The Collection is Leganto's citation manager. To view your collection, select Collection from the hamburger icon  .
.
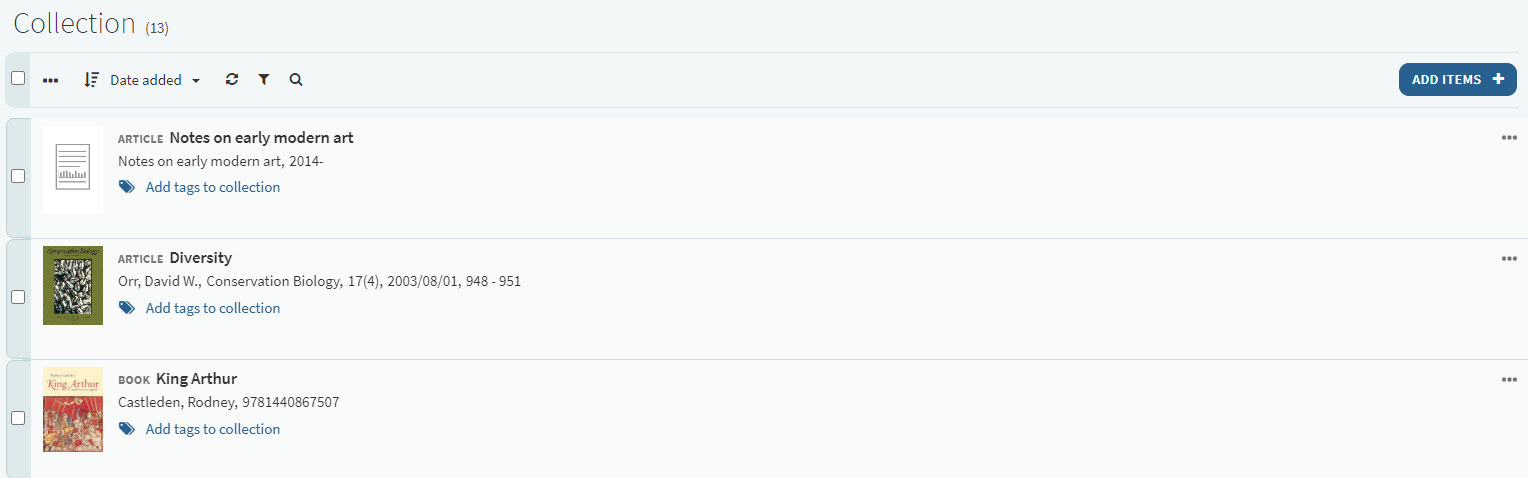
The main menu appears at the left at the top of the list. Use the other icons to:
- Sort the list by date added, title, or author.
- Refresh the list.
- Filter the list by tags (see Managing Collection Tags) or by material type. If you select a filter, select X in the filtered by line to remove the filter.
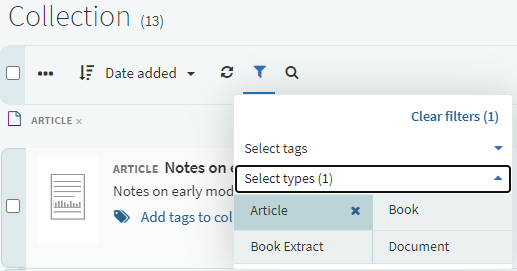 Collection filters
Collection filters - Filter the list by search criteria.
Adding an Item or Citation to Collection
You can add an item from the library, or manually, in the same way that you add these to a reading list. Leganto supports importing files in the RIS, BibTex, and reference file formats. Reference files are any files that include references, such as a bibliography section in an essay.
Files can be imported to the reading list, section, and citation levels by selecting the Import menu item.
The following table shows Leganto's RIS field mapping format.
| RIS Field | Leganto Field |
|---|---|
| A2 | rlterms_additionalPersonName |
| A3 | rlterms_additionalPersonName |
| A4 | rlterms_additionalPersonName |
| AU | creator |
| CY | rlterms_placeOfPublication |
| DA | date |
| Y1 | date |
| DO | doi |
| EP | end_page |
| ET | rlterms_edition |
| J2 | rlterms_journalTitle |
| N1 | rlterms_note |
| PB | publisher |
| PY | date |
| RN | rlterms_note |
| SN | identifier_isbn |
| SN2 | identifier_issn |
| SP | start_page |
| T1 | title |
| T2 | rlterms_journalTitle |
| T3 | rlterms_journalTitle |
| TI | title |
| UR | source |
| VL | rlterms_volumePartNumber |
| IS | rlterms_issue |
See Adding a Citation from the Library and Adding a Citation Manually.
Adding an Item or Citation to Collection from the Menu
- At the reading list, section, or citation level, select the ellipsis and select Import.
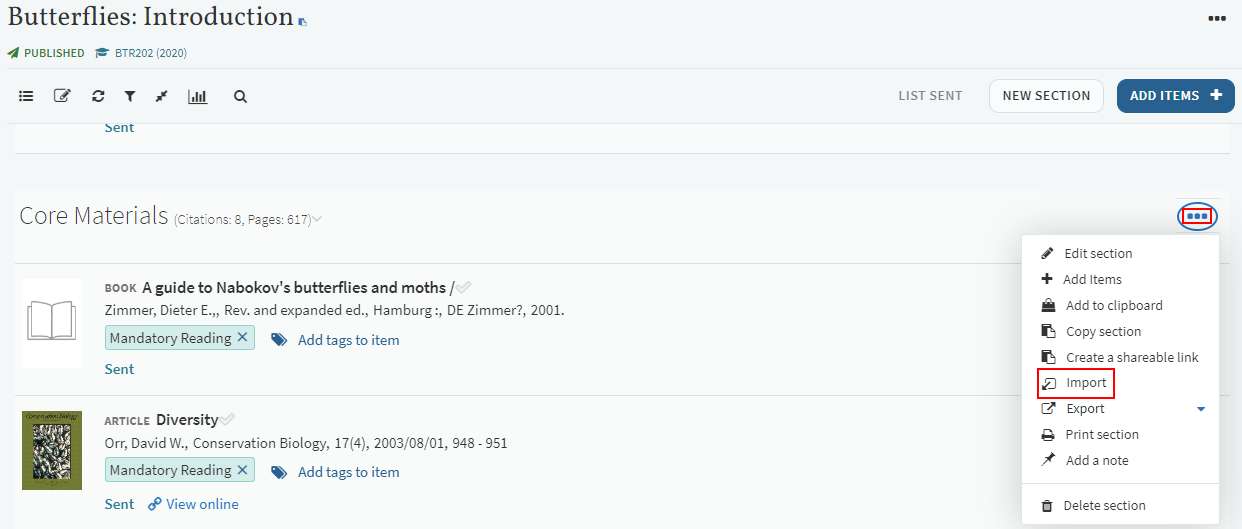 Import files
Import filesSelecting Import displays the Import Batch pane.
 Import Batch pane
Import Batch pane - Select an import Type.
- Drag files or browse your hard drive to import RIS, BibTex, or reference files into the Import Batch pane.
- When you have included all the required files, select SAVE.
Adding an Item from the Collection Ellipses
Note that you can also import RIS, BibTex, or reference files from the Collection ellipses.
To add an item from the Collection ellipses:
- From the Collection main menu, select Import.
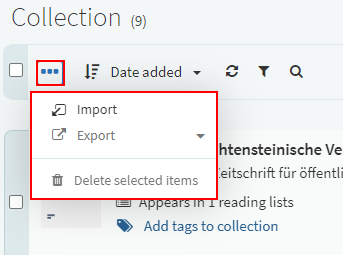 Importing files from the Collection menu
Importing files from the Collection menu - Drag a file into the Batch Import from the Citation Manager screen or browse for one.
- When you have included all the required files, select CLOSE.
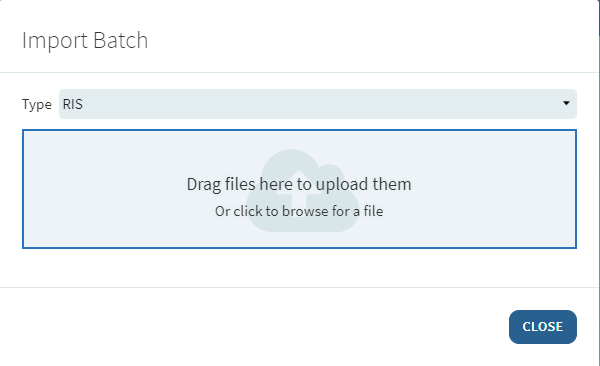 Batch Import from Citation Manager screen
Batch Import from Citation Manager screen
To add a citation from a reading list to your Collection, see Copying Citations.
For more information on importing items, see Exporting or Printing a Reading List, Exporting or Printing a Section, and Exporting Selected Items from a Collection.
Copying a Collection Item to a Reading List
See Adding a Citation from Collection or a Citation Manager.
Deleting Items from Collection
To delete a single item from a Collection, select Delete from collection from the item menu at the right of the item and select OK from the confirmation dialog box.

To delete multiple items, select the checkboxes to the left of each citation, select Delete selected items in the Collection main menu, and select OK in the confirmation dialog box. This action cannot be undone.
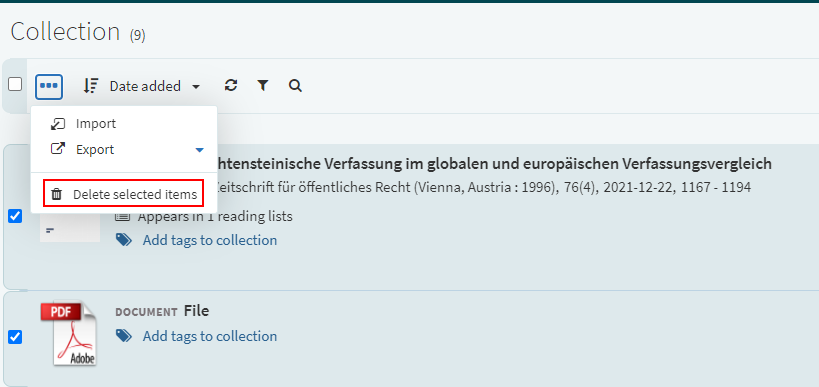
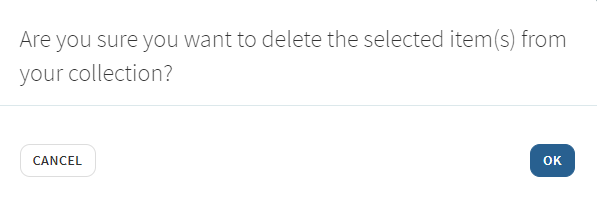
Exporting Selected Items from a Collection
You can export selected items from My Collection in various formats by selecting Export > <format> or Print in the Collection main menu. You can export to DOC (Microsoft Word), PDF, XLS (Microsoft Excel), RIS, or ENW (EndNote) formats. If you export to RIS format, you, or any user who has access to the exported list, can import the list to Collection at a later time.
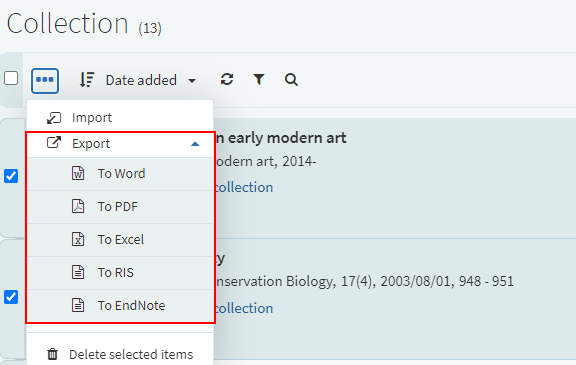
If you export to DOC format, you can select a bibliographic style before saving the file. See Editing or Printing a Reading List.
Managing Collection Tags
You can add tags to items in your Collection. Tags can contain most printable characters but cannot contain spaces.
To add tags to an item that has no tags, select the add tags icon ![]() .
.

To remove tags, select the delete tags icon  .
.
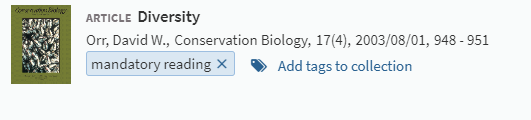
Suggesting an Item from a Collection for a Reading List
To suggest an item from a Collection for a reading list, select Suggest this item in the item menu. Select the list in the Select a list for your suggestion pane and select ADD SUGGESTION. The items appear in the reading list's Suggestions pane (see Adding a Suggested Citation).

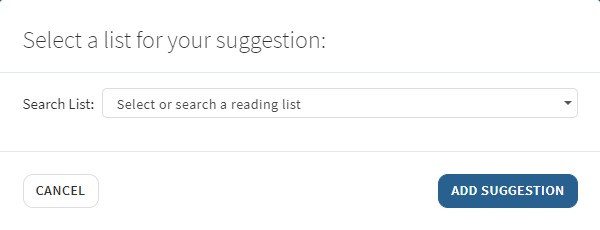
For more information, watch Encouraging Student Engagement.

