Configurer d’autres éléments de l’interface utilisateur de Leganto
-
Consultez Gérer des références pour découvrir plus d’options de configuration pour Leganto (Ajouter des étiquettes de référence, Informations supplémentaires de ressource, Désactiver la résolution, Note publique, Gérer les représentations numériques d’une référence).
-
Consultez également Permettre à l’enseignant de procéder à la reconduction et Configurer des étiquettes de référence et de section.
Activer ou désactiver les vidéos guidées individuelles (interface classique uniquement)
Vous pouvez activer ou désactiver les vidéos guidées individuelles dans la section Vidéos sur les premiers pas en utilisant la table Vidéos guidées se trouvant dans Configuration de Leganto > Fonctionnalités > Vidéos guidées. Dans cette table vous pouvez activer/désactiver l'affichage d'un lien vidéo dans la section des vidéos guidées, renommer le lien, modifier l'URL du lien et changer l'ordre du lien dans la liste affichée.
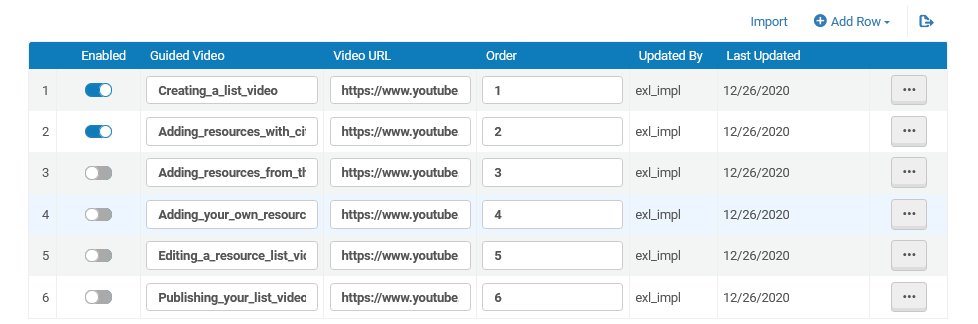
Configurer les traductions des vidéos guidées (interface classique uniquement)
Vous pouvez configurer les traductions du libellé de n'importe quelle nouvelle vidéo que vous ajoutez à la section Vidéos guidées en utilisant la table Libellés de client (se trouvant dans Configuration de Leganto > Général > Libellés de client).
Lorsqu'une valeur de la colonne Code de la table Libellés de client correspond à une valeur de la colonne Vidéo guidée de la table Vidéos guidées et que vous sélectionnez une langue dans Leganto, l'option de droit d'auteur correspondante s'affiche dans la zone des Vidéos guidées de Leganto avec la valeur de la colonne Traduction de la table Libellés de client correspondant à cette langue.
Par exemple, si vous ajoutez une vidéo appelée Creating_a_list_video dans la table Vidéos guidées et que vous souhaitez traduire le nom de la vidéo en français, dans la table Libellés de client vous pouvez sélectionner Français à partir de la liste déroulante Filtrer et ajouter une ligne à la table Libellés de client dont la valeur Code correspond à la valeur Creating_a_list_video dans la table Vidéos guidées. Dans le champ Traduction, vous pouvez alors saisir le nom traduit de la vidéo.

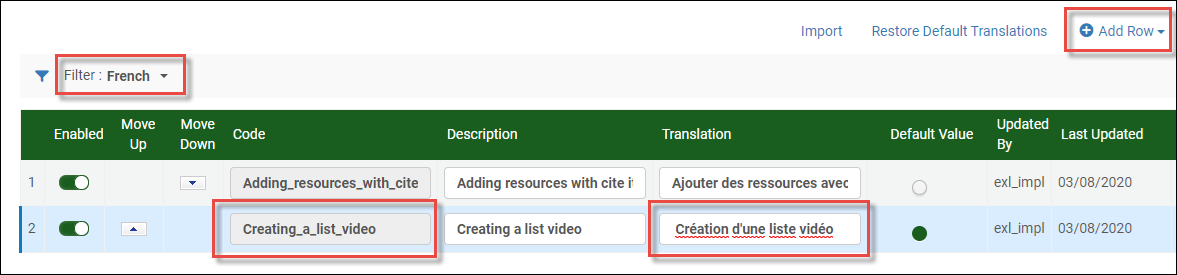
Lorsque Français est sélectionné comme langue dans Leganto, la vidéo guidée s'affiche avec la traduction que vous avez saisie dans le champ Traduction de la table Libellés de client.
Activer ou désactiver les visites guidées individuelles (interface classique uniquement)
Vous pouvez activer ou désactiver les visites guidées individuelles dans la section Visites guidées en utilisant la table Visites guidées se trouvant dans Configuration de Leganto > Fonctionnalités > Visites guidées.
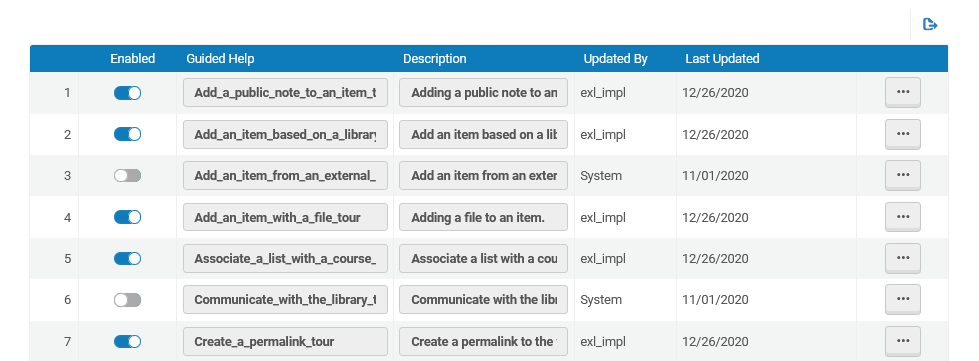
Activer ou désactiver l'écran d'accueil (interface classique uniquement)
Leganto offre une série d'écrans d'accueil pour les étudiants, qui s'affichent une fois par jour lors de la connexion de l'étudiant, jusqu'à ce que l'étudiant ignore les écrans. Les écrans d'accueil donnent à l'étudiant un aperçu rapide de la manière dont il peut utiliser Leganto pour consulter les ressources d'apprentissage et y accéder.
Une fois l'écran d'accueil ignoré, il est toujours possible d'accéder aux écrans d'accueil à partir de l'option Paramètres > Aide de Leganto.
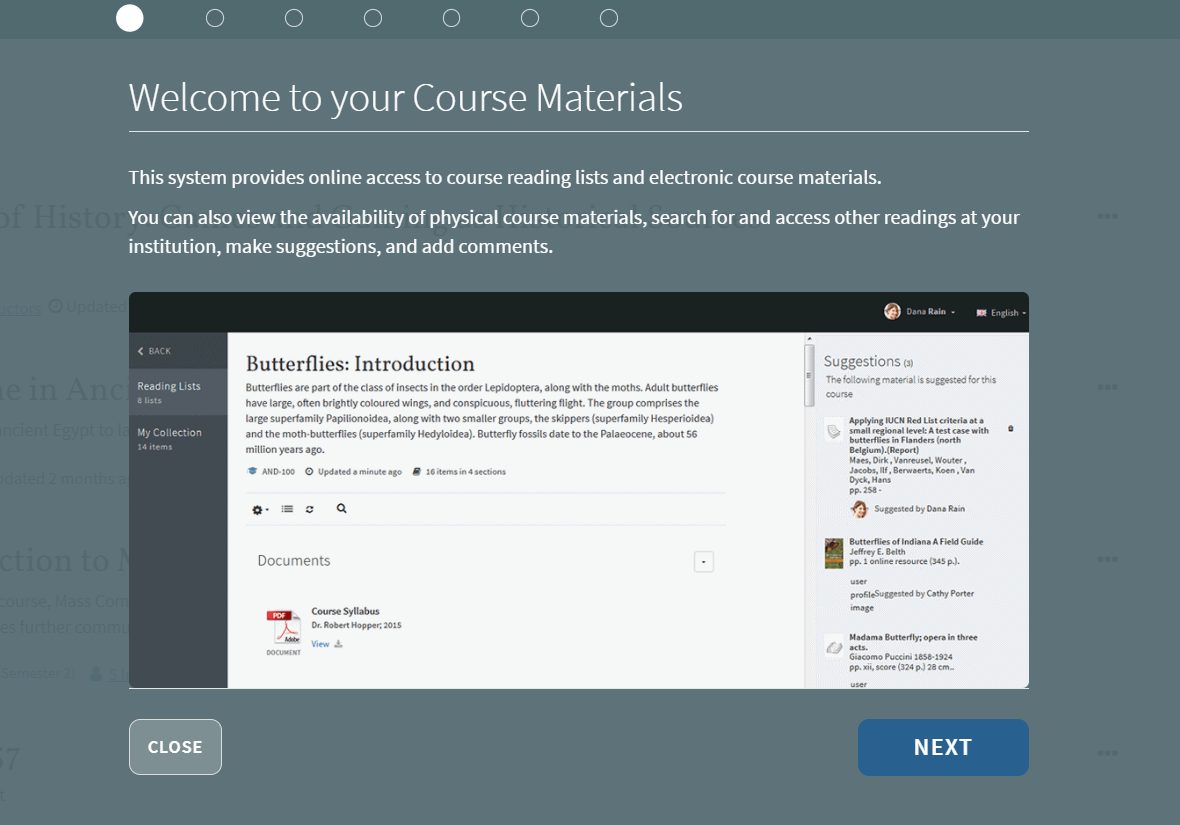
Réglez welcome_screen_help sur vrai ou faux dans la table des fonctionnalités de Leganto (Menu de configuration > Leganto > Fonctionnalités > Fonctionnalités Leganto).

Masquer/Afficher les écrans de l'assistant d'intégration (interface classique uniquement)
- Leganto est un outil qui peut être utilisé pour rassembler des ressources de différentes sources et les organiser
- Il est possible d'ajouter des ressources à partir de la collection de l'ensemble de la bibliothèque
- Il est possible d'ajouter des ressources à partir du web, avec CiteIt!
- Lecture sociale
- Où se rendre si vous avez besoin d'aide
- Installer CiteIt!
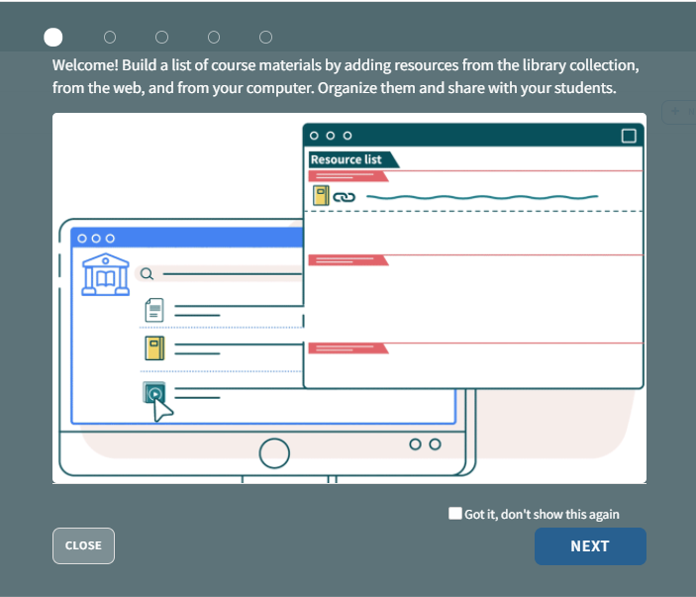
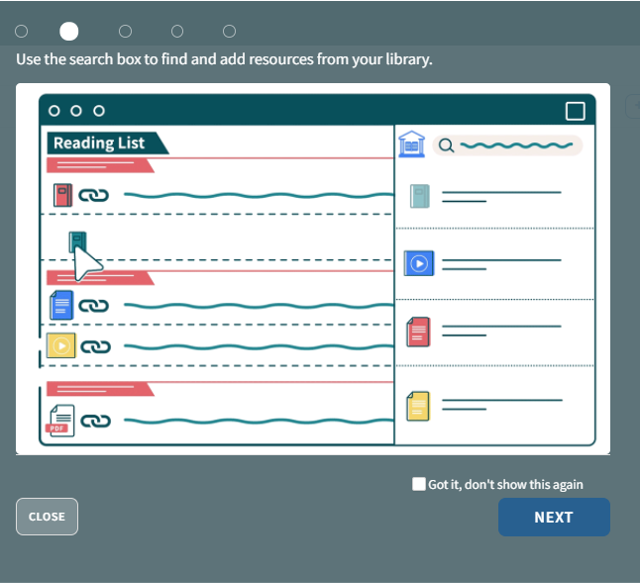
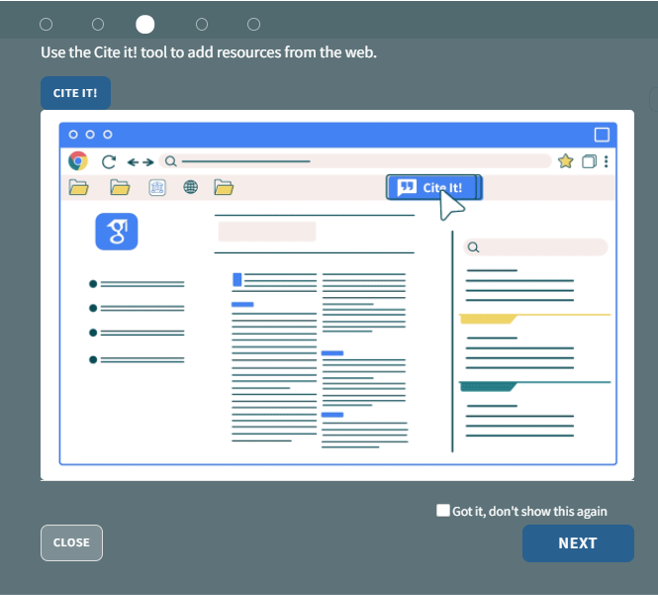
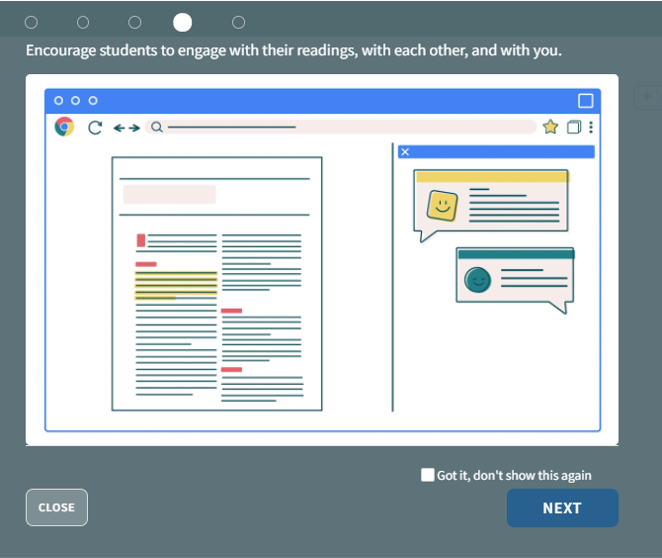
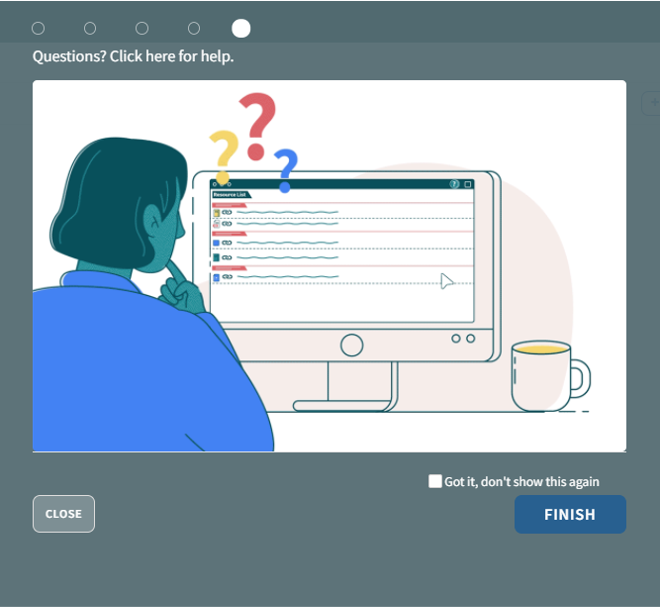
L'écran d'intégration est activé par défaut (paramètre : welcome_screen_instructors dans Configuration > Leganto > Fonctionnalités > Fonctionnalités Leganto).
L'écran d'accueil est désactivé pour les enseignants qui ont déjà vu et utilisé Leganto auparavant.
Vous pouvez définir les écrans de l'assistant d'intégration à afficher/masquer pour les enseignants en réglant l'option Afficher dans Configuration > Leganto > UI > Onboarding sur Oui/Non. L'affichage de chaque écran est réglé sur Oui par défaut.
Vous avez également l'option d'ajouter une URL de GIF personnalisé pour afficher votre propre GIF pour chaque écran. Par défaut, le GIF prédéfini s'affiche.
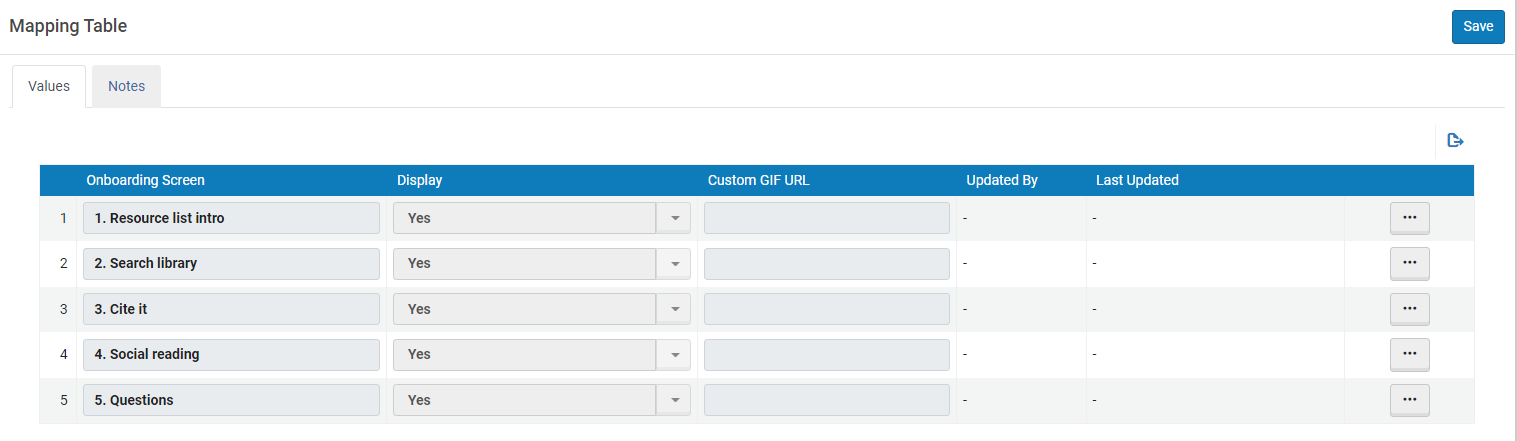
Configurer le mesage général pour les listes et les références
Vous pouvez configurer le message général qui s'affiche au-dessus de toutes les listes et références. Le message peut comprendre un balisage HTML pour vous permettre de mettre en forme le message. Vous pouvez également personnaliser le titre du message, défini sur Message important par défaut.

-
Lorsque le message général et l'astuce du jour sont activés, l'astuce du jour ne s'affiche pas tant que l'utilisateur ne coche pas la case Ne plus afficher ce message sous le message général et ouvre une nouvelle session.
-
Cocher la case Ne plus afficher ce message permet de masquer le message général jusqu'à ce que le message soit modifié.
-
Cliquer sur l'icône X du message masque ce dernier jusqu'à la prochaine session de l'utilisateur.
-
Ouvrez la table de code Libellés de client (Menu de configuration > Leganto > Général > Libellés de client).
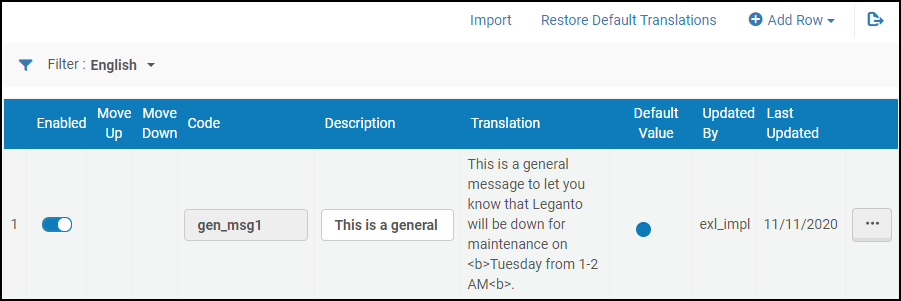 Table de code Libellés de client
Table de code Libellés de client -
Sélectionnez Ajouter une ligne et spécifiez les informations suivantes dans la boîte de dialogue :
-
Code – Spécifiez un code unique pour votre message général. Vous aurez besoin de ce code plus tard lorsque vous activerez le message général dans Leganto.
-
Description – Spécifiez le texte du message (qui peut inclure du balisage HTML).
-
-
Enregistrez vos modifications dans la table.
-
Ouvrez la table de conversion Fonctionnalités Leganto (Menu de configuration > Leganto > Fonctionnalités > Fonctionnalités Leganto).
-
Modifiez le paramètre general_message et réglez le champ Valeur du paramètre sur le code attribué à votre message général.
 Table de conversion Fonctionnalités Leganto
Table de conversion Fonctionnalités LegantoSi vous laissez le champ Valeur du paramètre vide, le message général est désactivé. Le paramètre general_message_role vous permet de spécifier que la valeur dans le paramètre general_message ne s'affiche que pour le rôle d'utilisateur indiqué. Les valeurs possibles sont : enseignant, étudiant, bibliothécaire, invité. Vous pouvez également laisser ce champ vide pour que le message général s'affiche pour tous les utilisateurs. Plusieurs rôles séparés par des virgules peuvent être indiqués. Tous ces paramètres se trouvent dans la table des fonctionnalités de Leganto (Menu de configuration > Leganto > Fonctionnalités > Fonctionnalités Leganto).
Utilisez le paramètre general_message_dates pour spécifier une plage de dates lorsque la valeur dans le paramètre general_message s'affiche.
-
Enregistrez vos modifications dans la table.
-
Si vous souhaitez personnaliser le titre de votre message général, ouvrez la table de code des libellés de l'interface utilisateur de Leganto (Menu de configuration > Leganto > Général > Libellés).
-
Modifiez la ligne contenant le code lists.general.message et réglez le champ Description sur le nouveau titre.
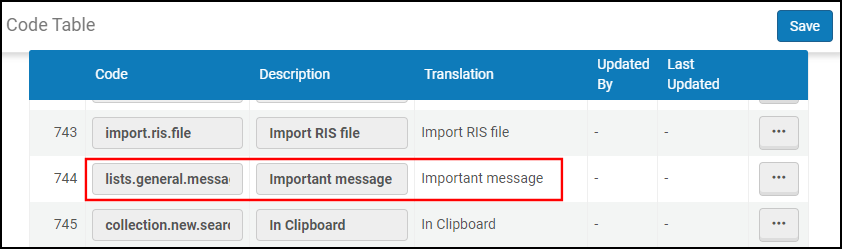 Table de code de libellés de l’interface utilisateur de Leganto
Table de code de libellés de l’interface utilisateur de Leganto -
Enregistrez vos modifications dans la table.
Afficher Leganto dans un nouvel onglet
Quand Leganto est intégré à un élément iFrame, il peut être utile d'ouvrir Leganto dans un nouvel onglet pour que les utilisateurs puissent l'agrandir pour naviguer de manière plus confortable. Par défaut, l'icône d'ouverture d'un nouvel onglet ![]() s'affiche dans Leganto lorsque Leganto est intégré à un élément iFrame. Cliquer sur l'icône permet d'ouvrir Leganto dans un nouvel onglet pour que les utilisateurs puissent travailler dans Leganto de manière indépendante.
s'affiche dans Leganto lorsque Leganto est intégré à un élément iFrame. Cliquer sur l'icône permet d'ouvrir Leganto dans un nouvel onglet pour que les utilisateurs puissent travailler dans Leganto de manière indépendante.
Pour désactiver l'icône d'ouverture d'un nouvel onglet, réglez le paramètre display_open_new_tab sur faux dans le tableau de conversion Fonctionnalités Leganto (Menu de configuration> Leganto > Fonctionnalités > Fonctionnalités Leganto).
Quand vous accédez à Leganto à partir d'un LMS, si le navigateur est configuré pour bloquer les cookies tiers, le bouton OUVRIR NOUVEL ONGLET ne s'affiche que jusqu'à ce qu'il soit sélectionné. Après avoir cliqué sur le bouton, la page doit être actualisée pour que le bouton s'affiche de nouveau.
La clé de paramètre display_logout_in_embedded (Menu de configuration > Leganto > Fonctionnalités Leganto) détermine si l'élément de menu Déconnexion doit être affiché (true) ou masqué (false). Le paramètre par défaut est true.
Configurer le branding/la personnalisation de Leganto
Interface classique

Nouvelle interface
Vous pouvez configurer le thème de couleur de la nouvelle interface de Leganto (Configuration > Leganto > Interface > Personnalisation) dans la section de thème de couleur de la gestion du branding. Quand vous choisissez la couleur principale, la couleur secondaire est sélectionnée automatiquement. Les deux couleurs sont conçues pour être assorties et respecter les standards d'accessibilité. Vous pouvez afficher un aperçu du thème de couleur avant de cliquer sur Enregistrer.
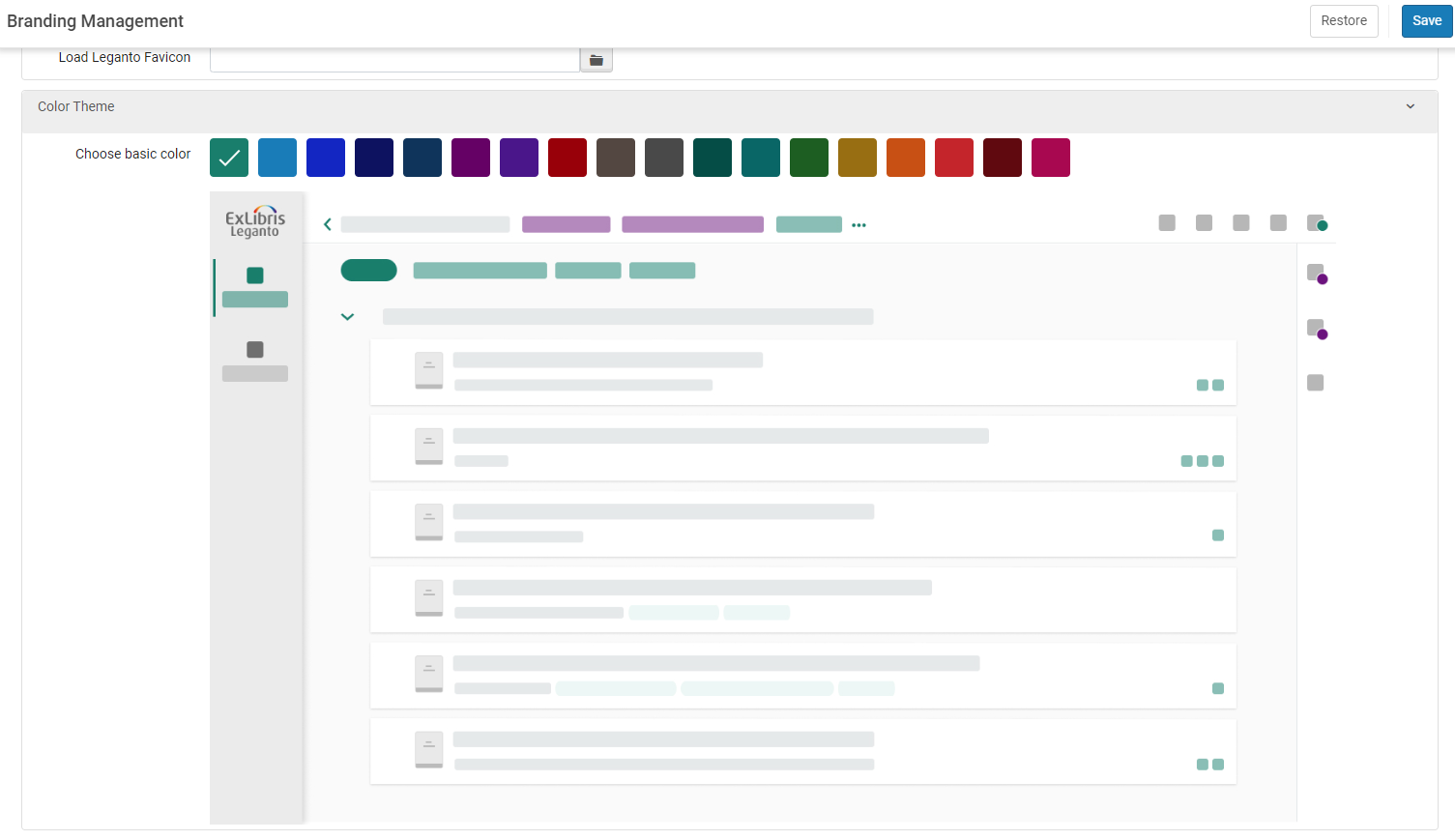
- Sur la page Gestion du branding :
- Dans le champ Charger le logo d’en-tête de Leganto, cherchez un logo à afficher dans Leganto. La hauteur maximale du logo est de 33 px. Il n’y a pas de largeur maximale.
- Dans le champ Couleur de l’en-tête Leganto, vous pouvez, de manière facultative, saisir une couleur hexadécimale à six chiffres pour l’en-tête Leganto. Cela configure la barre de séparation entre l’en-tête Leganto et les volets principaux de Leganto.
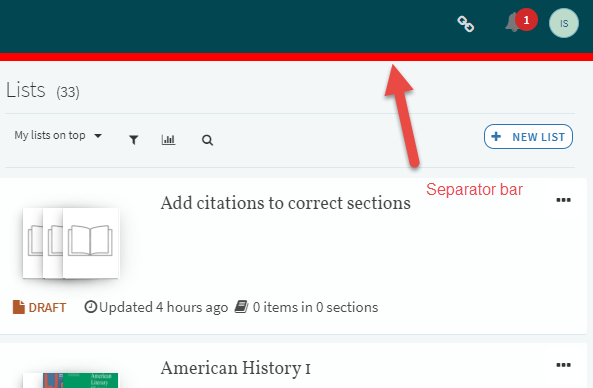 Barre de séparation
Barre de séparation - Dans le champ Couleur du volet de gauche de Leganto, vous pouvez, de manière facultative, saisir une couleur hexadécimale à six chiffres à utiliser en tant que couleur du panneau de gauche de liste de lecture.
- Dans le champ Couleur du volet supérieur de Leganto, vous pouvez, de manière facultative, saisir une couleur hexadécimale à six chiffres à utiliser en tant que couleur du panneau supérieur de liste de lecture.
- Dans le champ Préfixe de titre de page, vous pouvez, de manière facultative, saisir un préfixe de titre que vous souhaitiez voir apparaître (au lieu du préfixe par défaut Liste de ressources) dans l’onglet de navigateur Leganto.
- Vous pouvez également utiliser Charger Favicon de Leganto pour charger une favicon pour votre site.
- Lorsque vous avez terminé, sélectionnez Enregistrer pour charger un logo et/ou enregistrer vos modifications.
Tous les paramètres enregistrés dans la table de conversion Personnalisation outrepasseront les paramètres enregistrés sur la page Gestion du branding.
- Dans la table de conversion de personnalisation de Leganto (Menu de configuration > Leganto > Interface > Personnalisation) :
- Réglez activé sur vrai pour activer les deux options de personnalisation suivantes.
- Réglez leganto_color sur une valeur hexadécimale à six chiffres (précédée de « # ») pour régler la couleur principale des volets principaux de Leganto. Par exemple, #cccccc.
- Réglez leganto_left_sidebar_color sur une valeur hexadécimale à six chiffres (précédée de « # ») pour régler la couleur principale du volet gauche de Leganto.
- Réglez leganto_link_color sur une valeur hexadécimale à six chiffres (précédée de « # ») pour régler la couleur des liens dans Leganto.
- Consultez également Configurer les en-têtes et le texte dans Leganto.
- Lorsque vous avez terminé, sélectionnez Personnaliser.
Configurer le CSS par défaut pour les holdings à partir de Primo
Le champ holdings_default_leganto_css dans la table de conversion des paramètres client de Leganto (Menu de configuration > Leganto > Découverte > Paramètres) vous permet d'utiliser le même CSS que celui utilisé pour afficher les holdings pour la fonction Get It de Primo. Pour utiliser le CSS de Primo, réglez ce champ sur faux. Sinon, le système utilise le CSS de Leganto.
Cette fonctionnalité ne s'applique pas dans Primo VE.
Configurer les holdings depuis Primo
Leganto prend en charge la nouvelle interface utilisateur hybride de Primo. Les paramètres suivants sont compris dans la table des paramètres Primo ¡(Menu de configuration > Leganto > Découverte > Paramètres Primo) :
- holdings_new_ui active la nouvelle interface utilisateur hybride prédéfinie de Primo.
- holdings_skin active vos propres apparences pour l’interface hybride que vous avez personnalisée vous-même.
Configurer les paramètres de langue
- en : anglais
- de : allemand
- ko : coréen
- it : italien
- fr : français
- zh : chinois
- nl : néerlandais ; flamand
- es : espagnol
Configurer l'utilisation des majuscules pour la langue de l'institution dans Leganto
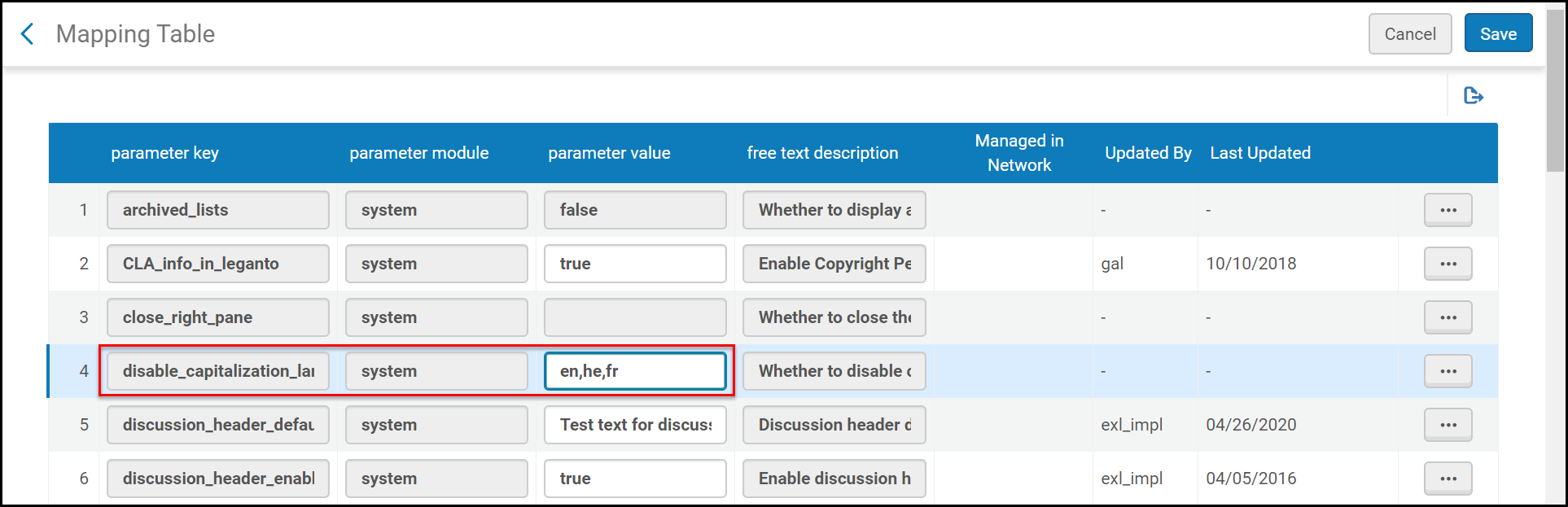
Configurer les en-têtes et le texte dans Leganto (interface classique uniquement)
- Quand ce champ est vide, les polices sont Volkorn (en-tête) et Source Sans Pro (contenu).
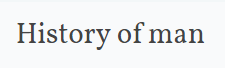
- Quand ce champ est réglé sur a, les polices sont Rokkitt (en-tête) et Barlow (contenu).
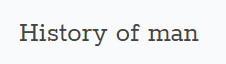
- Quand ce champ est réglé sur b, les polices sont Zilla Slab (en-tête) et Nunito (contenu).
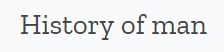
- Quand ce champ est réglé sur c, les polices sont Josefin Slab (en-tête) et Open Sans (contenu).
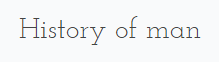
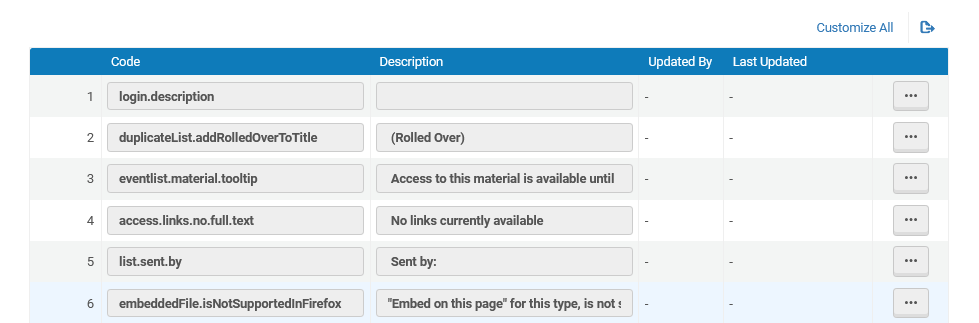
Activer la SSO pour l’accès aux liens partageables de recherche de listes
Vous pouvez déterminer si un utilisateur connecté reste connecté lorsqu’il accède à Leganto à l’aide d’un lien partageable ou s’il est redirigé vers la page de connexion. Pour pouvoir utiliser cette fonctionnalité, votre IDF (SAML) doit prendre en charge le mode passif.
- Dans la table des paramètres client (Menu de configuration > Leganto > Général > Paramètres), réglez le paramètre find_list_sso sur vrai. Votre IDP (SAML) doit prendre en charge le mode passif. Le paramètre par défaut est faux.
Configurer le comportement des cours
Configurer l’affichage des cours dans Leganto
Quand les noms de cours s’affichent au lieu des codes des cours, le code de cours continue d’apparaître dans une info-bulle.
Si vous réglez display_cms_id sur vrai, et que vous utilisez des identifiants interrogeables (identifiants de cours du CMS), vous pouvez également déterminer si Leganto affiche le code de cours Alma ou bien l’identifiant interrogeable. Cette configuration s’applique uniquement quand un utilisateur accède à Leganto à partir du CMS, en utilisant l’identifiant interrogeable.
Déterminer si les enseignants peuvent créer ou modifier des cours
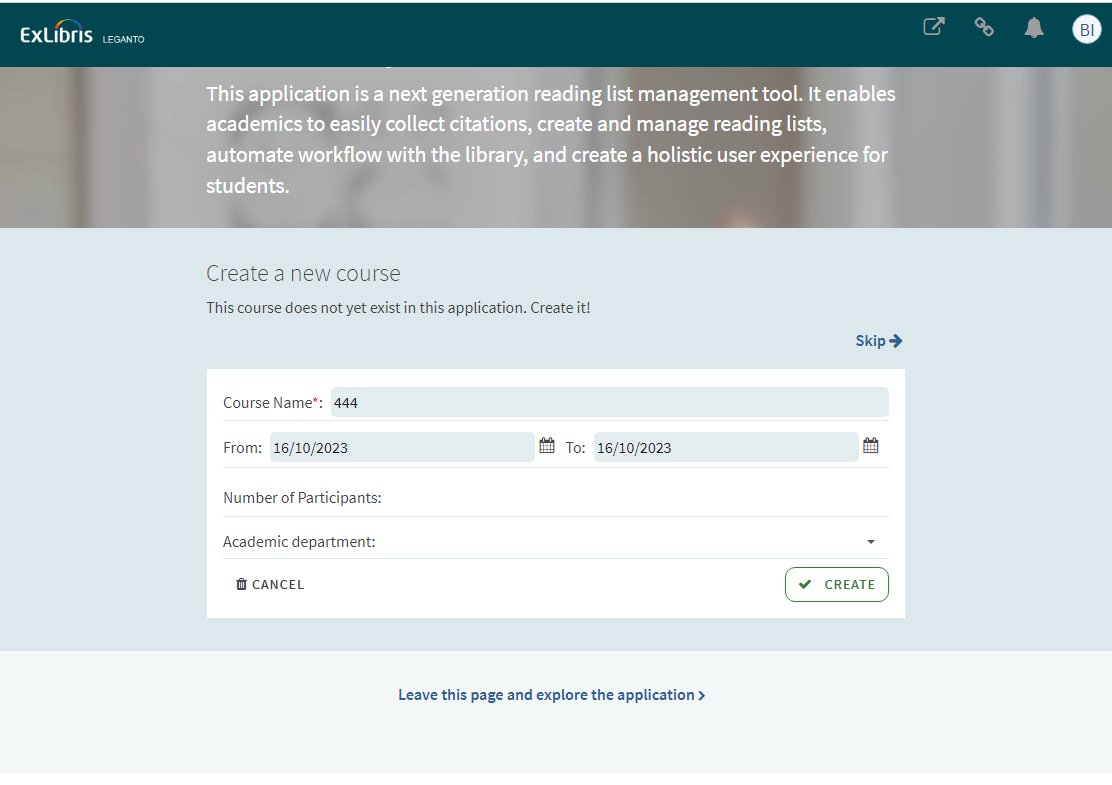
- Réglez le paramètre cms_entry_actions sur tout ou ajoutez la valeur cours (Menu de configuration > Leganto > LTI > Paramètres). Ce paramètre accepte plusieurs valeurs, séparées par des virgules. L’option de créer un cours non défini apparaît sur la page d’accueil dédiée aux cours. Si cette option est réglée sur une autre valeur ou laissée vide, l’option de créer un cours n’apparaît pas sur cette page.
Quand la valeur du paramètre cms_entry_actions est activée (désactivée par défaut) et réglée sur all, list ou link et rollover, le bouton Lier le cours à cette liste est offert comme option permettant de réutiliser les listes. Quand une combinaison d'une ou plusieurs valeurs de paramètre (course, file, rollover, list) exclut la valeur link, le bouton Lier le cours à cette liste n'est pas offert comme une option permettant de réutiliser les listes.
- Configurez le département de traitement par défaut : Saisissez le code de département dans le paramètre default_processing_department dans la table des paramètres client. Pour plus d’informations sur les départements de traitement, consultez Configurer des départements de traitement. Les enseignants saisissent les dates de début et de fin du cours, ainsi que le nombre de participants, puis sélectionnent le département académique.
Créer des cours automatiquement à partir d'un lien LTI
Après avoir sélectionné un lien LTI pour un cours n'ayant pas encore été créé dans Leganto, vous devez commencer par créer le cours avant de pouvoir créer une liste de lecture. Vous devez activer cette fonctionnalité si vous souhaitez que le cours soit créé automatiquement lorsqu'un lien LTI est sélectionné.
-
Réglez le champ create_course_automatically sur vrai dans la table de conversion des paramètres client de Leganto (Menu de configuration > Leganto > LTI > Paramètres). Lorsque ce paramètre est réglé sur true, les champs de code et de nom sont remplis automatiquement à l'aide des paramètres de département de traitement et de date de début et de fin par défaut.
-
Configurez le champ default_processing_department dans la table de conversion des paramètres client de Leganto (Menu de configuration > Leganto > Général > Paramètres).
-
Modifiez le profil d'intégration de votre outil LTI pour votre CMS (Menu de configuration > Leganto > LTI > Profils d'intégration). Le nouveau champ Nom du champ Nom du cours devrait à présent s'afficher sur l'onglet Actions, sous la section Définitions pour l'interopérabilité des outils d’apprentissage.
-
Spécifiez le paramètre contenant le nom du cours dans l'outil LTI.
-
Enregistrez les changements du profil d'intégration.
Créer des cours manuellement à partir d'un nouveau lien LTI (nouvelle interface uniquement)
La nouvelle interface permet de créer manuellement des cours à partir de LTI. Quand la valeur du paramètre cms_entry_actions (Configuration > Leganto > LTI > Paramètres) est réglée sur all ou course, et que le paramètre create_course_automatically (Configuration > Leganto > LTI > Paramètres) est réglé sur false, et que le paramètre default_processing_department (Configuration > Leganto > Général > Paramètres) est configuré, les enseignants accédant à un lien LTI pour un cours qui n'existe pas encore dans Alma peuvent créer manuellement ce cours dans la nouvelle interface. Quand ils se connectent à leur LMS, un message demande aux enseignants de créer une liste à partir de zéro ou à partir d'une liste existante, en fonction de la configuration. Après avoir fait leur choix, les enseignants doivent ensuite remplir ou confirmer les détails du cours. Une fois les informations du cours saisies, le cours est créé dans Alma et l'enseignant passe à l'écran suivant.
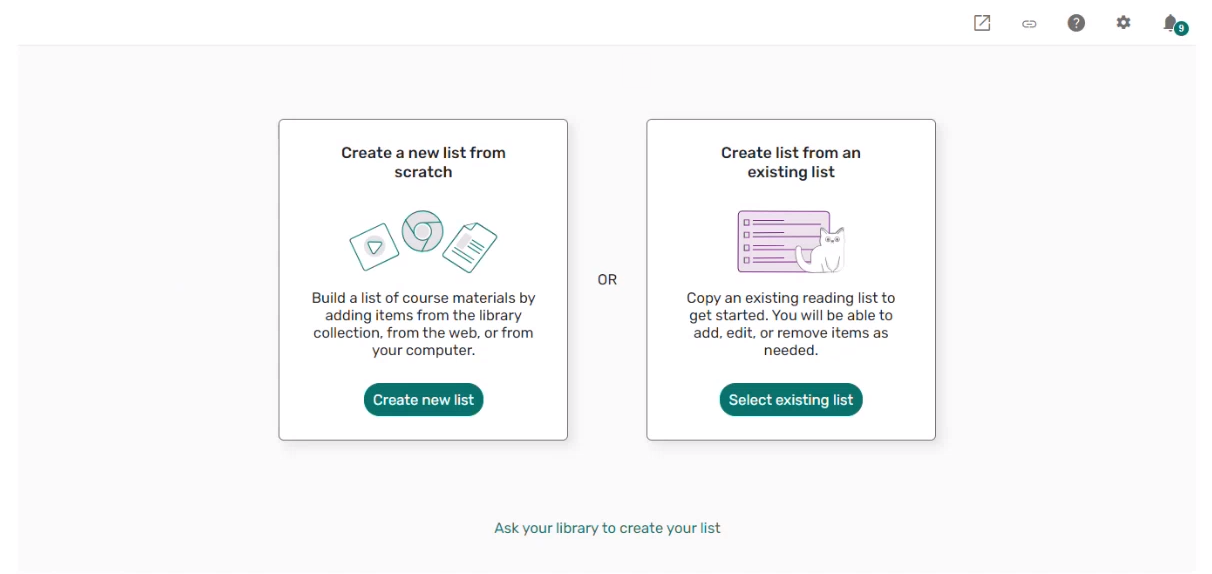
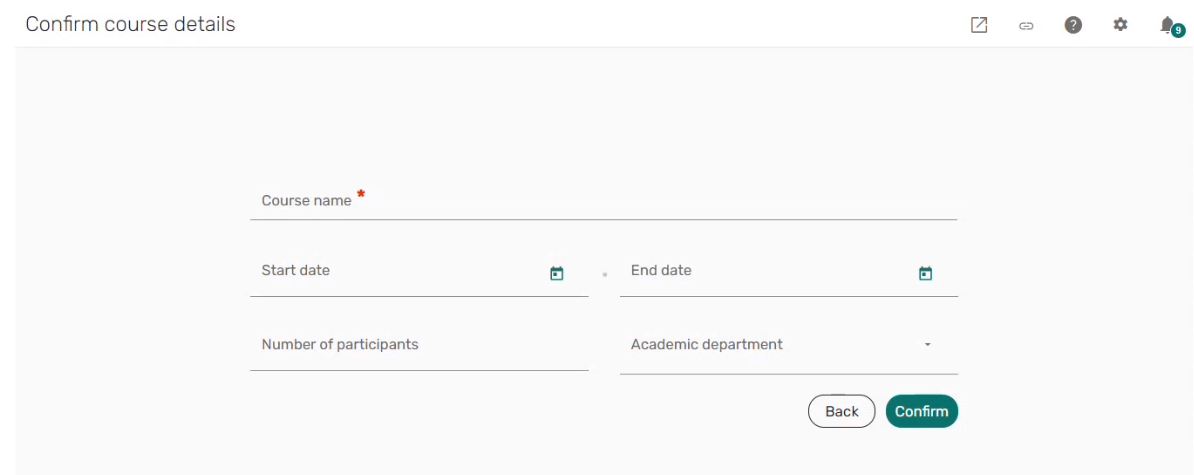
Gérer plusieurs cours pour des listes de lecture
Activer plusieurs cours pour des listes de lecture
Quand cette option est configurée, vous pouvez associer plusieurs cours à une liste de lecture.
Ajouter et supprimer des cours dans une liste de lecture

- Pour associer un cours à la liste de lecture, sélectionnez Associer un cours, sélectionnez le cours, puis Associer un cours.
- Pour supprimer une association de cours, sélectionnez Supprimer l’association dans la liste des actions de la ligne du cours.
Configurer le travail sur les listes de lecture
D’autres options sur cette page affectent également la manière dont un enseignant travaille sur les listes de lecture, mais ces options sont spécifiques au workflow de configuration de liste de lecture.
Activer les plans de cours pour les listes de lecture
Configurer les options de publication de liste de lecture
Quand une liste de lecture est publiée, les étudiants du cours peuvent a) consulter la liste de lecture et ses références, mais également b) voir les documents de cours de la liste (ressources électroniques et fichiers chargés). La bibliothèque peut configurer des options de publication supplémentaires pour les enseignants. L’accès à une liste de lecture, section ou référence publiée est disponible en naviguant sur l’interface utilisateur de Leganto ou en utilisant le lien partageable pertinent. Quand un utilisateur essaie d’accéder à une liste de lecture, section ou référence qui n’est pas accessible au public, et qu’il n’est pas encore connecté, Leganto essaie de connecter l’utilisateur.
Vous pouvez utiliser les paramètres client dans Menu de configuration > Leganto > Gestion de liste > Publication pour configurer les options de publication qui apparaissent dans Leganto. Une explication des paramètres apparaît après la liste.
-
Pas d'option de publication : réglez le paramètre auto_publish_default_mode sur Oui et configurez le paramètre publish_default_mode.
-
Options de publication de base : réglez le paramètre auto_publish_default_mode sur Non, réglez advanced_publish_options sur Non et configurez les paramètres student_visibility_default_materials_option et public_visibility_default_materials_option.
-
Options de publication complètes (interface classique uniquement) : réglez le paramètre auto_publish_default_mode sur Non, réglez advanced_publish_options sur Oui et configurez le paramètre publish_default_mode.
Quand auto_publish_default_mode est réglé sur Non et que advanced_publish_options est réglé sur Non, les options de publication de l'enseignant sont :
-
Étudiants du cours : les étudiants du cours (et eux seuls) peuvent voir la liste de lecture et les documents du cours.
-
Tous les étudiants de l’institution : tous les étudiants de l’institution peuvent voir la liste de lecture. Réglez student_visibility_default_materials_option pour déterminer si tous les étudiants, ou seuls les étudiants du cours, peuvent voir les documents du cours.
-
Tout le monde : toutes les personnes disposant du lien partageable du cours peuvent voir la liste de lecture. Réglez public_visibility_default_materials_option pour déterminer si tout le monde, tous les étudiants, ou seuls les étudiants du cours, peuvent voir les documents du cours. Vous pouvez également configurer la manière dont les liens partageables sont créés, pour qu’ils s’adaptent à la méthode de connexion que vous utilisez : CAS, SAML, LDAP ou connexion locale (voir ci-dessous).
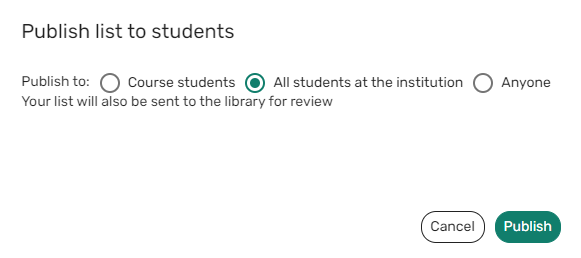
(Interface classique uniquement) Quand auto_publish_default_mode est réglé sur Non et que advanced_publishing_options est réglé sur Oui, les mêmes options sont disponibles pour les enseignants. Cependant, quand vous sélectionnez l’une des deux options les moins restrictives (tous les étudiants ou tout le monde), l’enseignant peut également choisir qui aura accès aux documents du cours :
-
Si l’enseignant choisit de donner accès à la liste à tous les étudiants, il peut choisir de mettre les documents du cours à disposition de tous les étudiants ou de les laisser uniquement à disposition des étudiants du cours.
-
Si l’enseignant choisit de donner accès à la liste à tout le monde, il peut choisir de mettre les documents du cours à disposition de tout le monde, de tous les étudiants ou de les laisser uniquement à disposition des étudiants du cours.
Vous pouvez configurer les options sélectionnées par défaut en utilisant publish_default_mode. Si vous réglez auto_publish_default_mode sur Oui, l’enseignant ne dispose d’aucune option de publication. La liste est immédiatement publiée en fonction de sa sélection par défaut, telle que configurée dans publish_default_mode.
Voici la liste complète des paramètres et des valeurs :
| Paramètre | Valeur | Remarque |
|---|---|---|
|
auto_publish_default_mode |
Oui |
L’enseignant n’a accès à aucune option. Les listes de lecture sont automatiquement publiées dans le mode défini dans publish_default_mode. Tous les autres paramètres sont ignorés. |
|
Non |
L’enseignant a accès à plusieurs options. Quand advanced_publish_options est réglé sur Oui, les options sont présélectionnées en fonction de publish_default_mode. |
|
|
publish_default_mode |
|
Applicable uniquement quand advanced_publish_options est réglé sur Oui. Quand auto_publishing_default_mode est réglé sur Non, les options de publication affichées à l’enseignant sont présélectionnées par ce paramètre. Sinon, les listes de lecture sont automatiquement publiées en utilisant ce mode. « Étudiant » signifie ici toute personne pouvant se connecter à Leganto et disposant du rôle Lecteur. « Étudiant du cours » correspond à un étudiant qui a accédé à Leganto à partir du cours sur le CMS. |
|
advanced_publish_options |
Non |
Applicable uniquement quand auto_publish_default_mode est réglé sur Non. L’enseignant a accès aux options de publication de base :
|
|
Oui (interface classique uniquement) |
Applicable uniquement quand auto_publish_default_mode est réglé sur Non. L’enseignant a accès aux options avancées, tel que décrit dans publish_default_mode. |
|
|
student_visibility_default_materials_option |
|
Applicable uniquement quand advanced_publish_option et auto_publish_default_mode sont réglés sur Non et que l’enseignant sélectionne Tous les étudiants de l’institution. Les options sont décrites dans publish_default_mode. |
|
public_visibility_default_materials_option |
|
Applicable uniquement quand advanced_publish_option et auto_publish_default_mode sont réglés sur Non et que l’enseignant sélectionne Tout le monde. Les options sont décrites dans publish_default_mode. |
| auto_publish_on_create | Non | Les listes sont créées en tant que brouillons. |
| Oui |
Toutes les nouvelles listes de lecture créées dans Leganto sont immédiatement publiées, en fonction du réglage publish_default_mode sur la page Configuration de la publication dans Leganto. (Interface classique uniquement) Seules les listes créées dans Leganto sont publiées par défaut, y compris les listes créées à l'aide du bouton NEW LIST sur la page Mes listes ou à l'aide du bouton Créer sur l'écran Quick Start. Les listes créées par d'autres méthodes, y compris le profil d'intégration Chargeur de liste de lecture, l'API ou l'interface Alma, ne sont pas publiées automatiquement. |
Réglez les paramètres publish_as_button et/ou send_list_as_button (Menu de configuration > Leganto > Interface > Paramètres) sur vrai.
Configurez le paramètre authentication_method (Menu de configuration > Leganto > Général > Paramètres) sur l'une des valeurs suivantes :
-
CAS : si une connexion est nécessaire, utilisez CAS. Voir Connexion/Déconnexion simple basée sur CAS.
-
SAML : si une connexion est nécessaire, utilisez SAML. Voir Inscription/Désinscription simple basée sur SAML.
-
LDAP : si une connexion est nécessaire, utilisez LDAP. Voir Support LDAP.
-
LOCAL : si une connexion est nécessaire, le lien partageable ouvre l'écrand e connexion Leganto.
-
Multiple : si une connexion est nécessaire, vous pouvez choisir parmi plusieurs méthodes d'authentification. Voir Activer plusieurs profils d'authentification.
Réglez le paramètre create_task_for_published_list (Menu de configuration > Leganto > Gestion de liste > Paramètres) sur vrai (par défaut).
Par défaut, Leganto met à jour les statuts d’une liste de lecture et de ses références en les faisant passer de En cours de préparation à Prêt pour le traitement lorsqu’une liste est publiée.
Réglez le paramètre send_list_on_publish (Menu de configuration > Leganto > Gestion de liste > Paramètres) sur faux. Cela empêche également Leganto de mettre à jour la date d’examen de la liste de lecture.
(Interface classique uniquement) Le statut de référence passe à Prêt pour le traitement quand le statut actuel est réglé sur En cours de préparation. Les listes de lecture qui sont déjà marquées comme terminées conservent le statut Terminé.
Activer plusieurs profils d'authentification
- Vérifiez que vous disposez de plusieurs profils d'authentification configurés en vous rendant dans la table Profils d'intégration, sous Configuration de Leganto > LTI > Profils d'intégration, et en recherchant les profils d'authentification. Il peut s'agir de variantes de Local, SAML et/ou CAS (par ex. « saml » et « saml2 »).
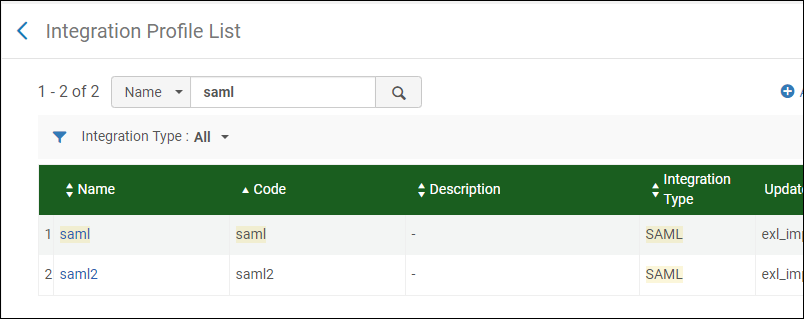 Profils d'authentification
Profils d'authentification - Dans le paramètre authentication_method de la table Paramètres, sous Configuration de Leganto > Général > Paramètres, saisissez une valeur multiple et cliquez sur Enregistrer.
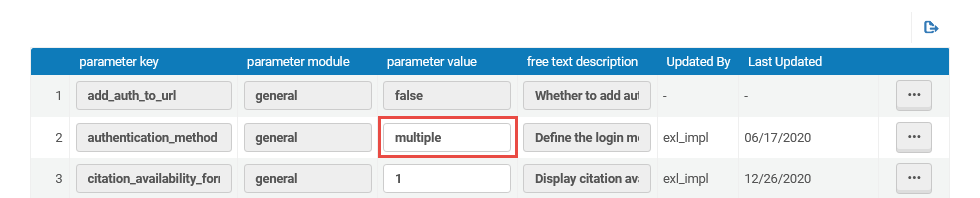 Méthodes d'authentification multiples
Méthodes d'authentification multiples - Une fois la valeur multiple enregistrée dans le paramètre authentication_method, la table de conversion Connexion multiple s'affiche sous Configuration de Leganto > Général. Entrez dans la table et ajoutez une nouvelle ligne pour chaque profil d'authentification que vous souhaitez utiliser. Assurez-vous que le type et le code de profil correspondent à ceux des profils d'authentification que vous souhaitez utiliser, et que chaque code de profil est unique.
 Table Connexion multiple
Table Connexion multiple - Cliquez sur Personnaliser pour enregistrer les profils d'authentification dans la table Connexion multiple.
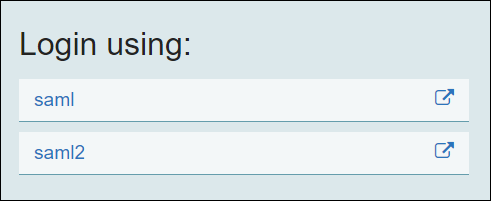
- Accédez à la table Configuration de Leganto > Général > Libellés de client et ajoutez une ligne pour chaque profil d'authentification. Assurez-vous que le champ Code contient multiple.login.[code de profil], et que le champ Description contient le nom du profil tel que vous souhaitez qu'il apparaisse lors de la connexion.
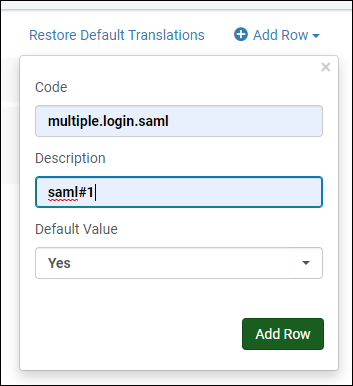 Ajouter une ligne aux libellés de client
Ajouter une ligne aux libellés de client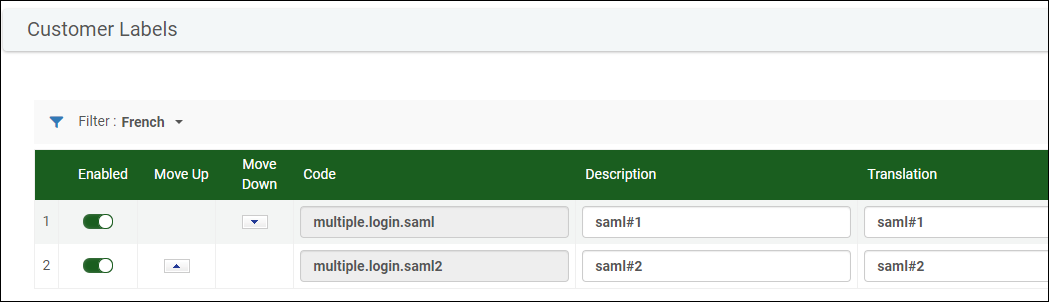 Table Libellés de client avec libellés de profil d'authentification
Table Libellés de client avec libellés de profil d'authentification - Cliquez sur Personnaliser pour enregistrer les nouveaux libellés. Lorsque vous vous reconnecterez, ces libellés s'afficheront :
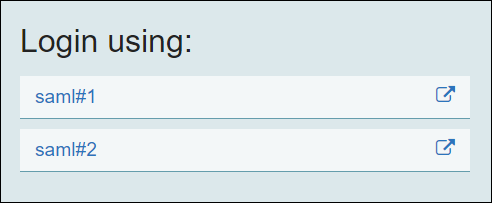 Connexions multiples avec de nouveaux libellés
Connexions multiples avec de nouveaux libellés
Configurer la valeur Creative Commons par défaut pour une liste de lecture
| Pays | Code | Description |
|---|---|---|
| International | WW_CC_BY | CC BY (Attribution) |
| WW_CC_BY_SA | CC BY-SA (Attribution - Partage dans les Mêmes Conditions) | |
| WW_CC_BY_ND | CC BY-ND (Attribution - Pas de Modification) | |
| WW_CC_BY_NC | CC BY-NC (Attribution - Pas d’Utilisation Commerciale) | |
| WW_CC_BY_NC_SA | CC BY-NC-SA (Attribution - Pas d’Utilisation Commerciale - Partage dans les Mêmes Conditions) | |
| WW_CC_BY_NC_ND | CC BY-NC-ND (Attribution - Pas d’Utilisation Commerciale - Pas de Modification) | |
| AU | AU_CC_BY | CC BY (Attribution) AU |
| AU_CC_BY_SA | CC BY-SA (Attribution - Partage dans les Mêmes Conditions) AU | |
| AU_CC_BY_ND | CC BY-ND (Attribution - Pas de Modification) AU | |
| AU_CC_BY_NC | CC BY-NC (Attribution - Pas d’Utilisation Commerciale) AU | |
| AU_CC_BY_NC_SA | CC BY-NC-SA (Attribution - Pas d’Utilisation Commerciale - Partage dans les Mêmes Conditions) AU | |
| AU_CC_BY_NC_ND | CC BY-NC-ND (Attribution - Pas d’Utilisation Commerciale - Pas de Modification) AU |
Désactiver des sujets de liste de lecture
Configurer des modèles de liste de lecture (interface classique uniquement)
Un enseignant peut sélectionner un modèle de liste de lecture lorsqu’il crée une nouvelle liste de lecture, afin de préremplir les sections de la liste.
Leganto est fourni avec un seul modèle prédéfini, Blank Template, qui ne contient aucune section. Un bibliothécaire (mais pas un enseignant) peut enregistrer n’importe quelle liste de lecture pour créer un nouveau modèle de liste de lecture.
Les modèles de liste de lecture sont configurés dans Leganto :
- Pour créer un modèle : lorsque vous travaillez sur une liste, dans le menu principal de la liste de lecture, sélectionnez Enregistrer la structure de liste comme modèle, puis confirmez.
- Pour supprimer un modèle : lorsque vous consultez une liste de modèles à associer à une nouvelle liste, sélectionnez la X sur la tuile du modèle, puis confirmez.
Configurer le traitement réservé aux listes supprimées
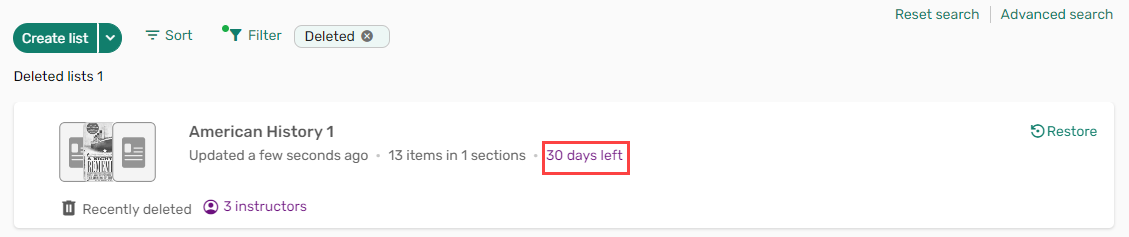
Supprimer des listes de lecture et des références
Les références que vous supprimez d'Alma ou Leganto sont automatiquement éliminées et ne peuvent pas être restaurées. Les cours que vous supprimez d'Alma sont supprimés avec toutes les références et les listes de lecture associées, et sont également automatiquement éliminés et ne peuvent pas être restaurés.
Quand une référence est supprimée, ses analyses d'utilisation sont conservées, même si les détails appartenant à la référence sont supprimés. Par exemple, l'utilisation totale des listes de lecture conserve toutes les analyses liées à la référence supprimée, même si celle-ci est supprimée et ne peut pas être affichée.
Pour plus d'informations, consultez Listes de lecture (Liste de lecture supprimée).
Archiver des listes de lecture
- À partir de la page Modifier d'une liste de lecture individuelle
- À partir de la liste des tâches
- À l'aide du traitement Mise à jour par lot de la Liste de lecture
Archiver des listes de lecture individuelles
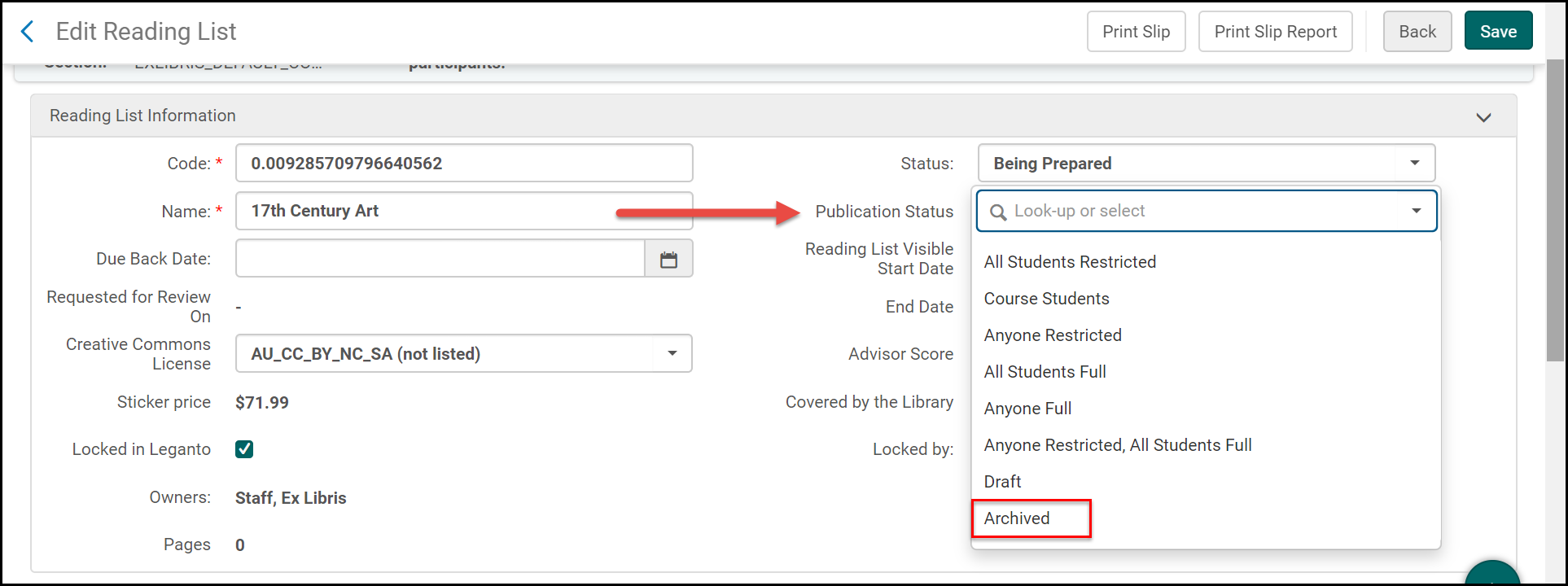
Archiver des listes de lecture à partir de la liste des tâches
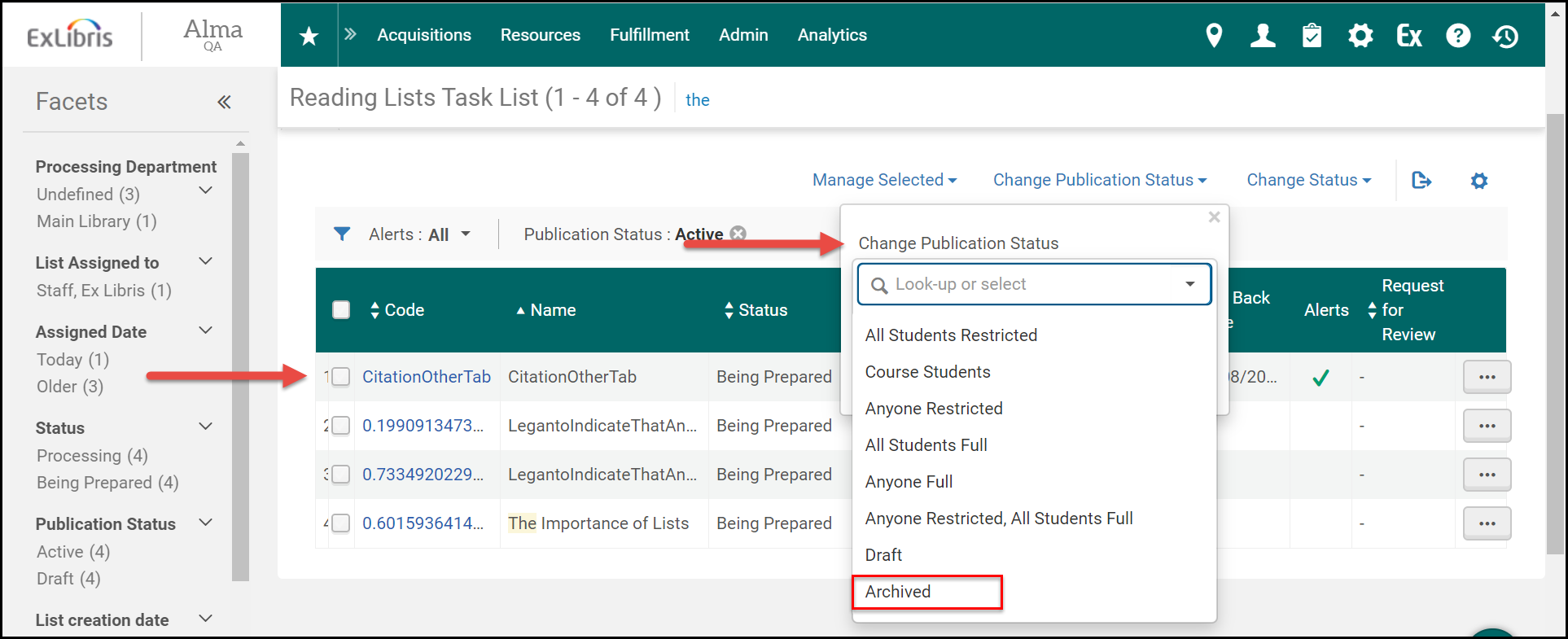
Archiver des listes de lecture à l'aide du traitement Mise à jour par lot de la Liste de lecture
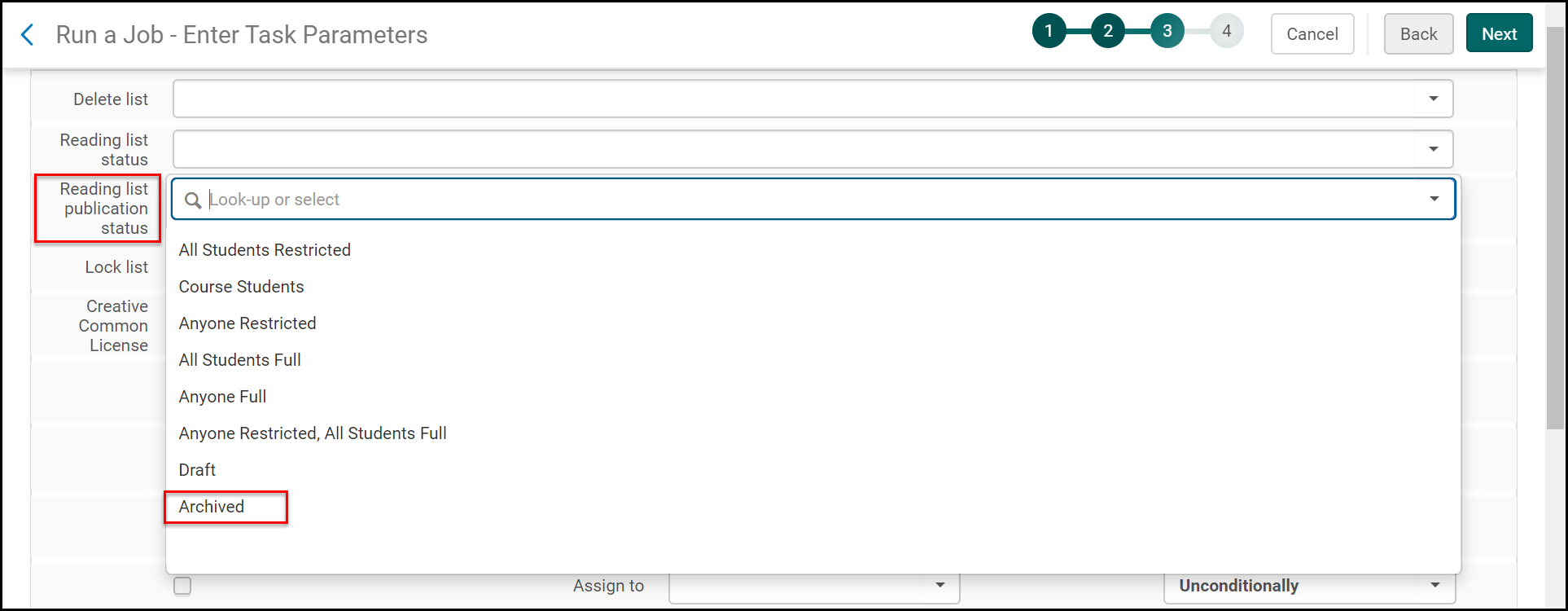
Consulter des listes de lecture archivées
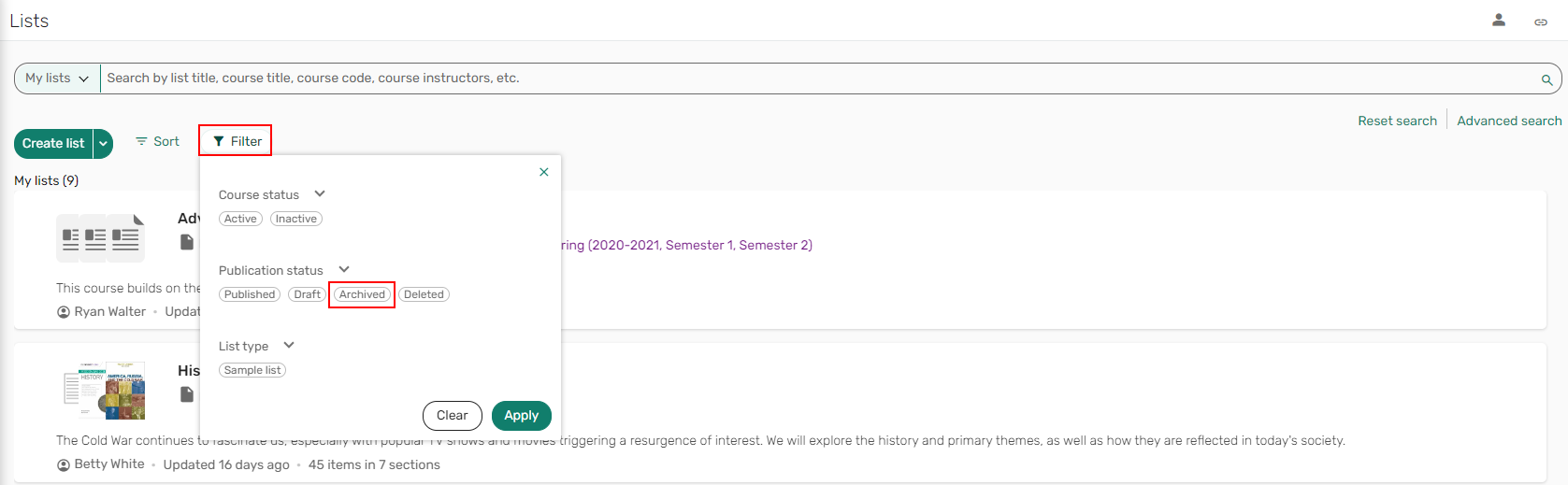
Les enseignants peuvent uniquement voir les listes de lecture archivées dont ils sont propriétaires.
Par défaut, le paramètre archived_lists est réglé sur faux.

Désarchiver des listes de lecture
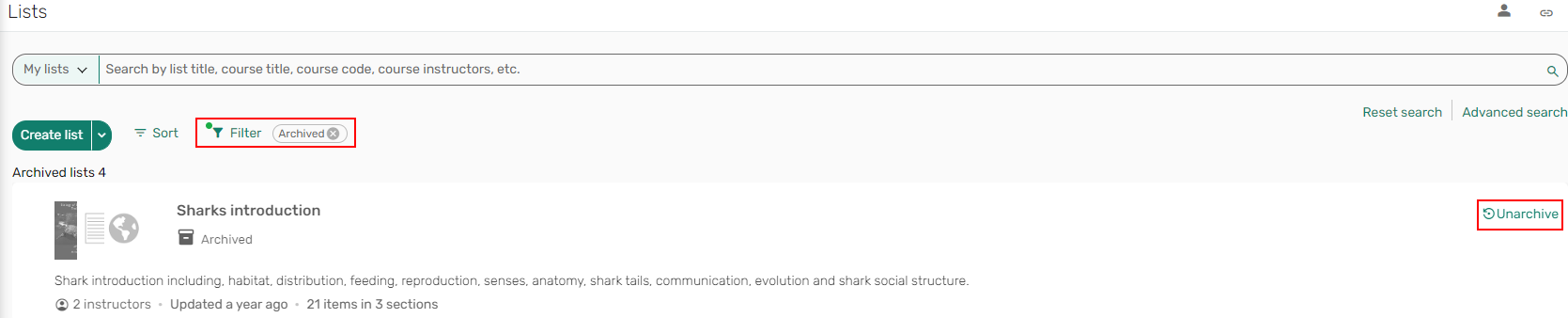
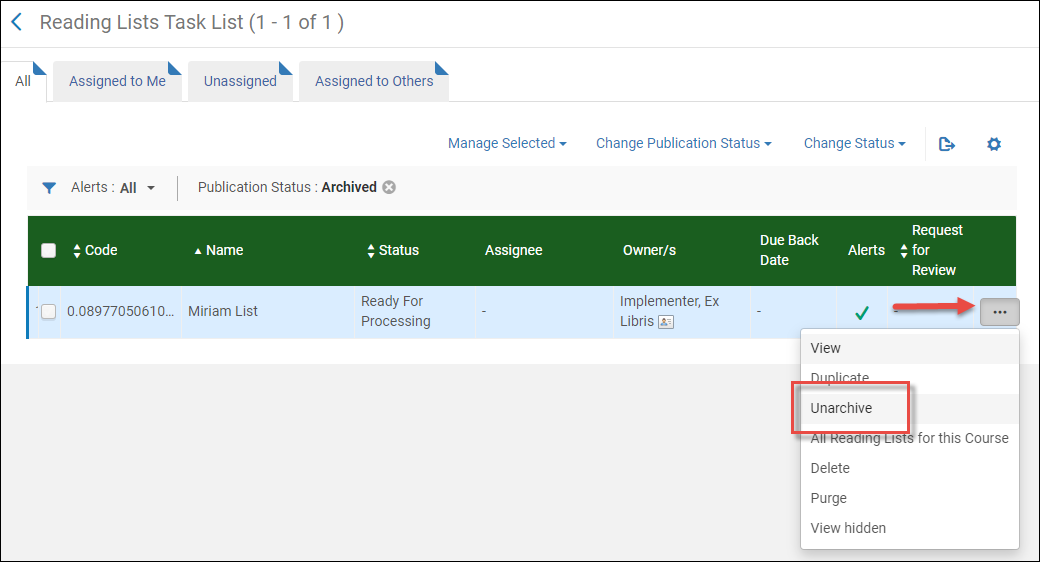
Par défaut, le marqueur archived_lists est réglé sur faux.

Configurer les menus Liste, Section et Référence
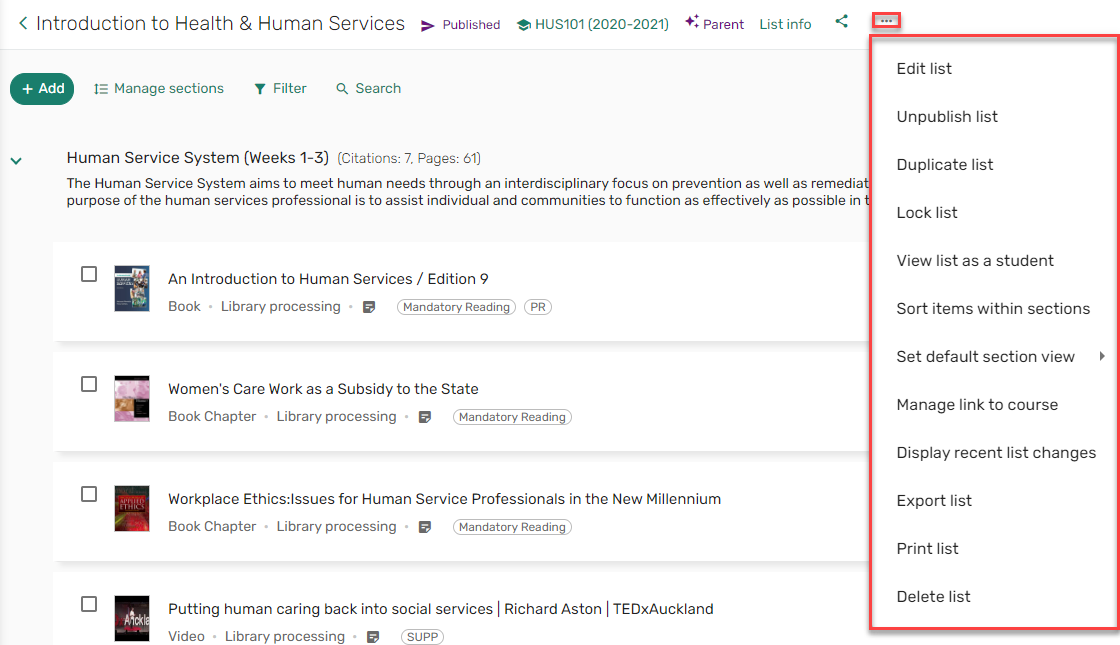
-
Menu Liste (Menu de configuration > Leganto > Interface > Menu Liste) – Permet de configurer les options qui apparaissent dans le menu principal de la liste de lecture.
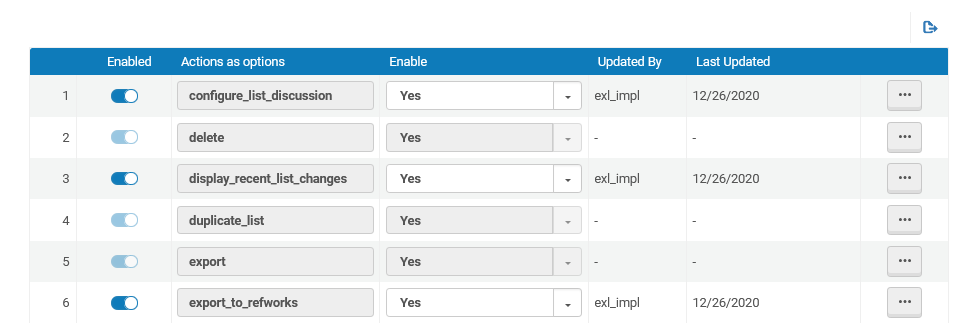 Table de conversion Menu Liste Leganto
Table de conversion Menu Liste Leganto -
Menu Section (Menu de configuration > Leganto > Interface > Menu Section ) –Permet de configurer les options qui apparaissent dans les menus de section de la liste de lecture.
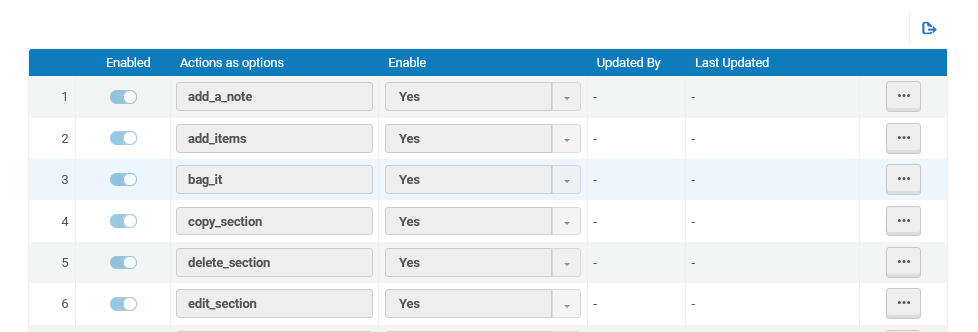 Table de conversion Menu Section Leganto
Table de conversion Menu Section Leganto -
Menu de référence (Menu de configuration > Leganto > Interface > Menu de référence) – Permet de configurer les options qui apparaissent dans les menus d'exemplaire de référence de la liste de lecture.
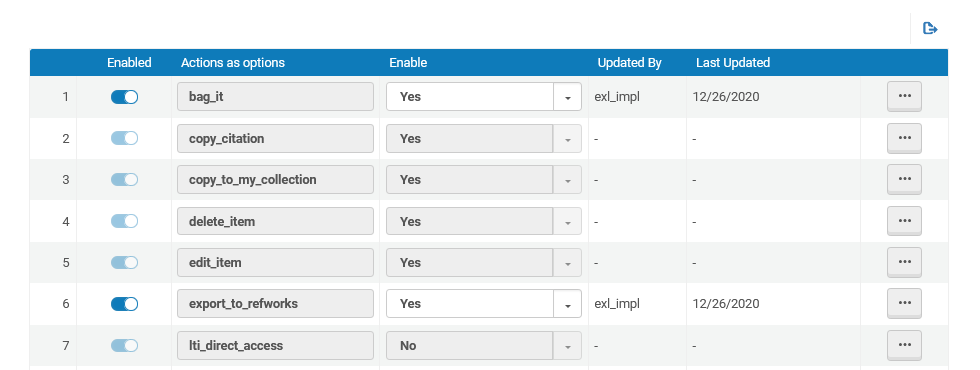 Table de conversion Menu de référence Leganto
Table de conversion Menu de référence Leganto
Configurer le message d'erreur du mode de consultation étudiant pour Canvas
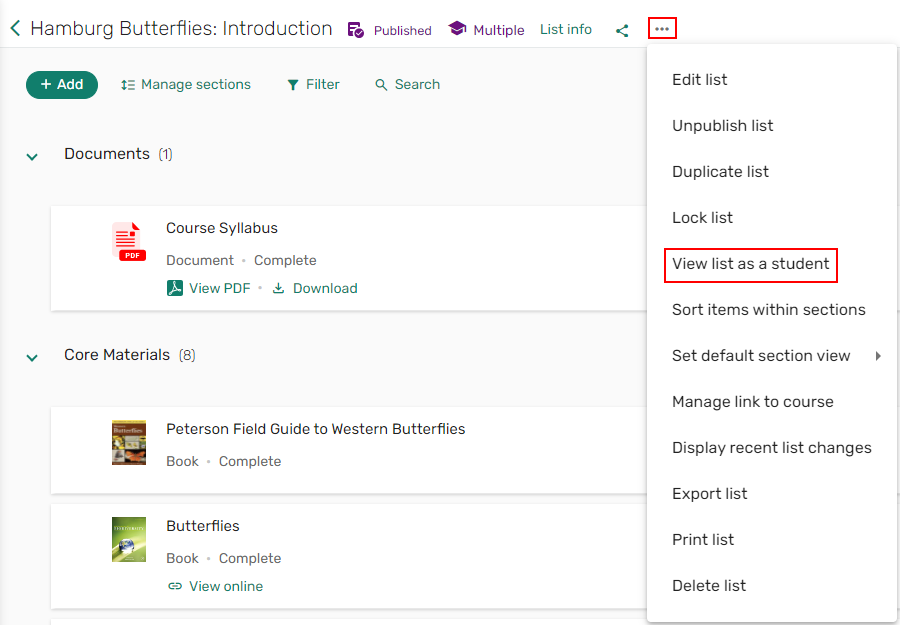
Modifiez l'application externe et ajoutez le champ personnalisé suivant : canvas_masq=$Canvas.masqueradingUser.id. Pour plus de détails, consultez la page dédiée à l'ajout d'un champ personnalisé à une application externe.
Modifiez les champs Description et Traduction pour le nouveau code lti.user.error.studentView qui a été ajouté à la table de code des libellés de l'interface utilisateur de Leganto (Menu de configuration > Leganto > Général > Libellés).
Configurer le panneau de droite (interface classique uniquement)
À partir du panneau de droite, les utilisateurs peuvent effectuer les actions suivantes :
- Afficher et masquer le panneau du collaborateur.
- Voir le conseiller de liste.
- Voir l'enseignant d'un cours.
- Lire les discussions de la bibliothèque et des étudiants.
- Voir les suggestions.
- Regarder les recommandations vidéo.
Dans Alma, vous pouvez configurer le panneau du collaborateur en réglant le marqueur display_collaborators (Menu de configuration > Leganto > Fonctionnalités > Fonctionnalités Leganto) sur vrai.
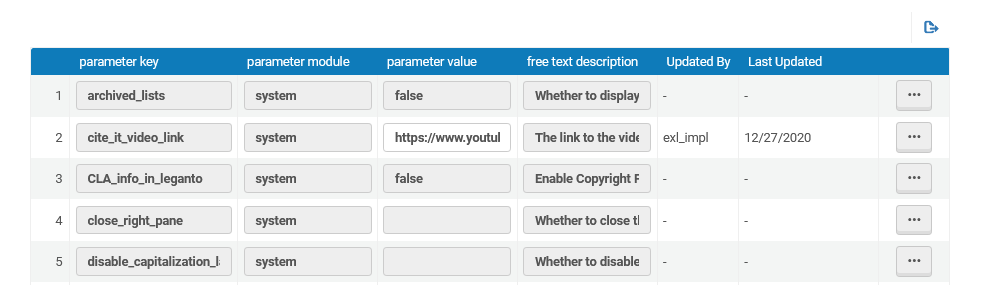
Le panneau du collaborateur est affiché dans Leganto.
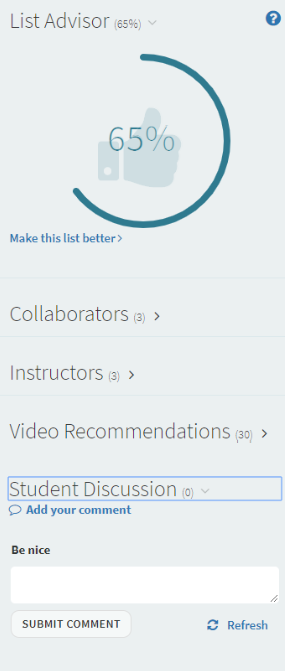
Configurer les liens pour les références électroniques
Voir également Gérer l’association d’une référence à un exemplaire de l’inventaire.
-
on_locate – pour déplacer l'URL source lorsque la référence est mise en correspondance avec un exemplaire du répertoire.
-
resolving – pour déplacer l'URL source lorsque la référence est mise en correspondance avec l'inventaire de la bibliothèque grâce au résolveur de liens.
-
tout – on_locate et resolving
- Afficher la première localisation et bibliothèque disponible.
- Afficher uniquement le nom de l’institution.
- Afficher la bibliothèque et l’institution s’il n’existe qu’une seule option de disponibilité. Sinon, afficher uniquement le nom de l’institution.
Configurer le workflow de localisation de répertoire
Activer le signalement des liens défectueux
Quand le paramètre mark_as_broken (Configuration > Leganto > Fonctionnalités > Fonctionnalités Leganto) est réglé sur tout, le lien Marquer comme brisé s'affiche également quand une référence ne contient que des liens masqués, pour que les étudiants puissent signaler les liens manquants.
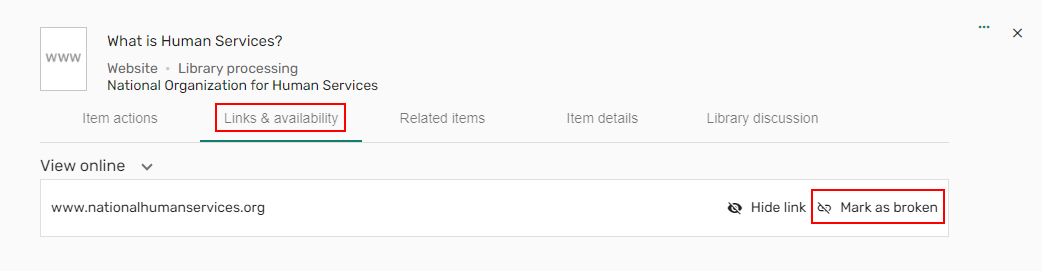
-
pdf
-
png
-
jpg
-
jpeg
-
img
-
gif
-
txt
-
mp3
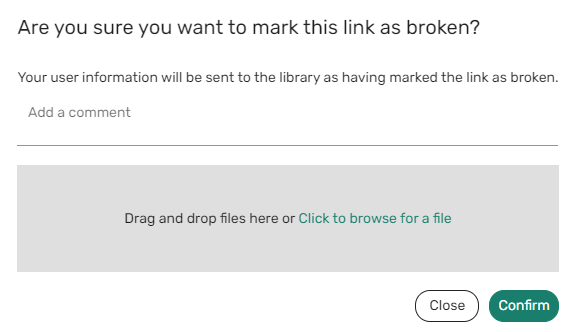
Configurez le paramètre mark_as_broken_email_notification (Configuration > Leganto > Fonctionnalités > Fonctionnalités de Leganto) en utilisant une virgule pour saisir plusieurs valeurs. Si le paramètre mark_as_broken_user_notification est rempli, une copie de la lettre est également disponible dans la liste Pièces jointes de l'utilisateur.
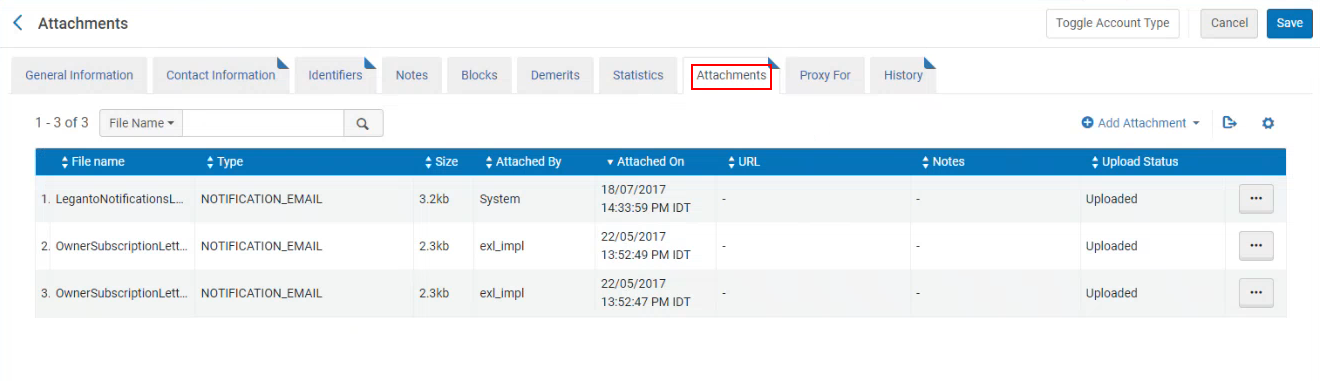
Pour configurer l'envoi des notifications par e-mail à des adresses e-mail spécifiques (un service d'assistance générique, par exemple), configurez le paramètre mark_as_broken_email_notification en utilisant une virgule pour saisir plusieurs valeurs.
Il est possible d'envoyer les notifications par e-mail à la fois à des utilisateurs spécifiques et à des adresses e-mail spécifiques. Quand le paramètre mark_as_broken_email_notification ou le paramètre mark_as_broken_user_notification est configuré, un e-mail est envoyé à cette adresse à chaque fois qu'un lien ou un fichier est marqué comme défectueux. Quand plusieurs utilisateurs signalent le même lien comme défectueux, un compteur est ajouté dans l'onglet Alertes pour indiquer le nombre d'utilisateurs ayant marqué le lien comme défectueux.
La Lettre Lien Leganto marqué comme défectueux (activée par défaut) peut être personnalisée sous Général > Lettres > Configuration de lettre.
Notifier les utilisateurs lorsque des liens défectueux sont réparés
Vous pouvez envoyer des notifications aux utilisateurs qui ont signalé des liens comme défectueux une fois que le personnel de la bibliothèque a résolu le problème. Lorsqu'un membre du personnel sélectionne Supprimer pour supprimer une alerte de lien défectueux dans Alma, le système lui demande de Confirmer qu'il souhaite bien supprimer l'alerte de lien défectueux. Le message de confirmation comprend désormais également une option permettant d'envoyer une notification à l'utilisateur concernant le lien réparé. Pour envoyer la notification concernant le lien défectueux, cochez la case Avertir l'utilisateur et sélectionnez le modèle de notification approprié (configuré dans (Configuration > Leganto > Fonctionnalités > Nom du modèle de notification de lien défectueux)) pour le lien réparé. Le texte du modèle s'affiche dans la case Note à l'utilisateur et peut être personnalisé si besoin est. Il existe une case prédéfinie indiquant « We have resolved the issue. You can now access the item using the link below. » (Nous avons résolu le problème. Vous pouvez désormais accéder à l'exemplaire à l'aide du lien ci-dessous.)
Si aucun modèle n'est activé dans Configuration > Leganto > Fonctionnalités > Nom du modèle de notification de lien défectueux, la Lettre de résolution de problème signalé sur Leganto est envoyée sans le texte de la Note à l'utilisateur.
Quand le membre du personnel de la bibliothèque choisit Confirmer, chaque utilisateur qui a signalé le lien reçoit la Lettre de résolution de problème signalé sur Leganto (Configuration > Général > Lettres > Configuration de lettre). Cette lettre est activée par défaut.
Le texte par défaut de la Note à l'utilisateur du modèle peut être personnalisé dans le champ Note à l'utilisateur (Configuration > Leganto > Fonctionnalités > Notification de lien défectueux). Le personnel de la bibliothèque peut écraser ce texte lors de l'envoi de la notification à l'utilisateur.
Les modifications apportées au texte de la Note à l'utilisateur dans l'alerte sont envoyées dans la langue dans laquelle elles ont été saisies, pas dans la langue configurée de l'utilisateur.
Déterminer si les enseignants peuvent désactiver les liens de disponibilité
- Chaque lien électronique
- Le fichier chargé
- L'URL source, qui correspond au site web de la référence
- Chaque représentation numérique
- Toute la disponibilité physique, sous forme de groupe ; vous ne pouvez pas désactiver ou activer des holdings spécifiques.
Configurer la disponibilité des références groupées dans Leganto et Primo
Si vous êtes un client de Primo VE, vous pouvez obliger le volet de demande de disponibilité physique de la page Référence à ressembler le plus possible au même volet dans Primo VE.
Vous pouvez également déterminer si les restrictions de disponibilité de Primo apparaissent ou non dans les résultats de recherche de Leganto lors de la recherche d'exemplaires à ajouter en tant que référence.
Deux paramètres contrôlent la disponibilité dans Leganto :
-
related_records : si ce paramètre est activé, qu'une référence possède deux notices liées groupées ensemble dans Alma (comme une électronique et une physique), et que vous avez ajouté la disponibilité de l'une d'elles à une référence dans Leganto, la disponibilité des deux exemplaires s'affiche dans Leganto. La disponibilité peut également provenir de deux exemplaires différents ou plus s'ils sont liés dans Alma.
-
primo_availability_for_citations: Vous pouvez avoir deux exemplaires, un électronique et un physique, qui ne sont pas groupés ensemble dans Alma mais qui le sont dans Primo (comme DEDUP). Si le paramètre primo_availability_for_citations_added_from_primo est réglé sur vrai, Leganto affiche la disponibilité fusionnée des deux exemplaires. Si vous avez un groupe dans Primo, que le deuxième paramètre est réglé sur faux, et que vous ajoutez un exemplaire (par ex. électronique) depuis le groupe de Primo, il ne sera pas groupé dans Leganto.
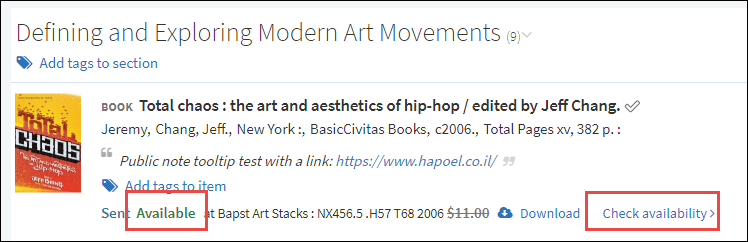
- Sélectionnez Activer Connexion muette sur la page d’authentification utilisateur de Primo VE ; consultez Configuring the Login Links.
-
Réglez le paramètre primove_getit sur vrai (Menu de configuration > Leganto > Découverte > Paramètres Primo) pour que le panneau de demande de disponibilité physique sur la page Référence ressemble plus au même panneau dans Primo VE.
Configurez le paramètre display_primo_ve_login (Configuration > Leganto > Découverte > Paramètres Primo) sur false (par défaut true) pour masquer la bannière de connexion à Primo VE, afin que seule l'option de connexion à Leganto soit affichée.
Configurer les options d’affichage
Configurer l’ordre de tri par défaut des listes de lecture pour les enseignants et les étudiants
- list_created_ascending : la liste la plus ancienne en haut.
- list_created_descending : la liste la plus récente en haut.
- list_updated : la dernière liste mise à jour en haut.
- list_name : de A à Z (chiffres en premier).
- list_status : dans l’ordre des statuts de publication (voir Statuts de liste de lecture et de référence) : Ébauche > Tous les étudiants accès restreint > Étudiants du cours > Tout le monde accès restreint > Tous les étudiants accès complet > Tout le monde accès complet > Tout le monde accès restreint, Tous les étudiants accès complet.
- course_name : de A à Z. Il s’agit du réglage par défaut pour default_list_sort_students.
- course_code : de A à Z.
- utilisateur (default_list_sort_instructors uniquement) : identique à list_created_descending, mais les listes de l’utilisateur sont affichées en premier. Il s’agit du réglage par défaut pour default_list_sort_instructors.
Configurez le paramètre citation_export_style_order dans la table des paramètres client (Menu de configuration > Leganto > Général > Paramètres) sur liste pour exporter les références dans le même ordre que dans la liste. Réglez le paramètre sur naturel pour exporter les références dans l'ordre déterminé par la définition de style (soit le titre de la référence, l'auteur de la référence ou comme défini pour le style).
Configurer les informations de référence qui s’affichent dans les listes de référence
Vous pouvez configurer la manière dont les références apparaissent sur a) la page de la liste de lecture, b) Ma collection/Favoris et c) les résultats de recherche dans Leganto à l’aide de la table de conversion de format de référence abrégée (Menu de configuration > Leganto > Interface > Format de référence brève). Pour plus d’informations sur les tables de conversion, consultez Tables de conversion.
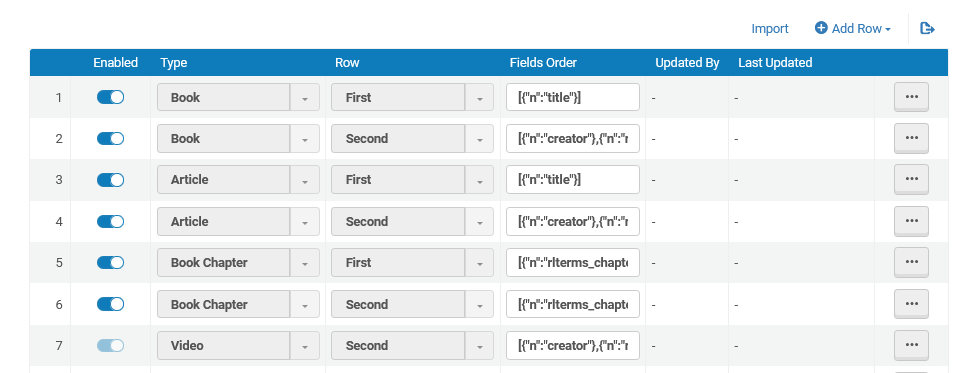
Vous pouvez configurer une ou deux lignes pour chaque type de matériel. Les types de matériel Livre, Article et Chapitre de livre comportent deux lignes définies par défaut, de même que le type de matériel Par défaut, qui est utilisé quand le type de matériel d’une référence n’est pas défini. Veuillez noter que vous pouvez modifier les entrées pour Par défaut, mais que vous ne pouvez pas les supprimer.
Vous pouvez ajouter, modifier et supprimer des lignes dans la table, et vous pouvez désactiver ou activer des lignes.
Quand vous ajoutez ou modifiez une ligne :
- Dans la colonne Type, sélectionnez le type de matériel.
- Dans la colonne Ligne, sélectionnez Premier ou Deuxième en fonction de la ligne que vous configurez. Les informations de la référence sont généralement réparties sur deux lignes. Quand un utilisateur consulte une liste de lecture en format compact, seule la première ligne s’affiche.
- Dans la colonne Ordre des champs, saisissez le format de la ligne, à l’aide des directives suivantes :
- Champ de référence. Outre les champs de la colonne Citation Field Code de la table de conversion des conversions Primo (voir Conversion de champs, de Primo PNX aux références Leganto), vous pouvez utiliser les champs part, pmid, rlterms_callNumber, rlterms_chapter. rlterms_volumePartNumber, series_title_number et source.
- Le format utilisé est JSON. Chaque ligne contient un éventail indiqué entre crochets [].
- Format de champ simple : {"n":"field_name"} est remplacé par le contenu de la valeur du champ, le cas échéant. Sinon, ce champ est ignoré. Par exemple, {"n":"title"} peut être remplacé par Histoire du Moyen Âge.
- Format de préfixe/suffixe : {"n": "field_name", "p": "prefix", "s": "suffix"} est remplacé par le contenu de la valeur du champ, précédé par la chaîne de texte du préfixe et suivi de la chaîne de texte du suffixe, si la valeur existe. Si le préfixe ou le suffixe correspond à un nom de libellé valide, la valeur du libellé est utilisée (voir la configuration des libellés dans Configurer les en-têtes et le texte dans Leganto). Par exemple, {"n": "issue", "p": "(", "s": ")"} peut être remplacé par (22). Vous pouvez définir un préfixe, un suffixe ou les deux.
- Format de plage de champ : {"fields": [{"n": "field_1"}, {"n": "field_2"}], "delimiter": "delimiter"} regroupe les deux champs, séparés par un délimiteur. Le délimiteur est uniquement utilisé si les deux champs possèdent une valeur. Par exemple, {"fields": [{"n": "start_page"}, {"n": "end_page"}], "delimiter": "-"} peut être remplacé par 1-10.
- Les valeurs prédéfinies sont :
- Livre, première ligne : titre du livre seulement.
[{"n":"title"}]
- Livre, deuxième ligne : créateur, nom de personne supplémentaire. Édition. Lieu de publication. Éditeur. Volume. Date de publication. Total Pages Pages totales.
[{"n":"creator"},{"n":"rlterms_additionalPersonName"},{"n":"rlterms_edition"},{"n":"rlterms_placeOfPublication"},{"n":"publisher"},{"n":"volume"},{"n":"date"},{"n":"rlterms_pages", "p":"citation.brief.totalPages "}]
- Article, première ligne : titre de l’article seulement.
[{"n":"title"}]
- Article, deuxième ligne : créateur. Nom de personne supplémentaire. Titre de revue. Édition. Volume(Fascicule). Date, Page de début-Page de fin.
[{"n":"creator"},{"n":"rlterms_additionalPersonName"},{"n":"rlterms_journalTitle"},{"n":"rlterms_edition"},{"fields": [{"n": "rlterms_volumePartNumber"}, {"n": "rlterms_issue","p": "(", "s": ")" }], "delimiter": ""},{"n":"date"},{"fields": [{"n": "start_page"}, {"n": "end_page"}], "delimiter": " - "}]
- Chapitre de livre, première ligne : titre du chapitre seulement.
[{"n":"rlterms_chapter_title"}]
- Chapitre de livre, deuxième ligne : auteur du chapitre. In Titre du livre. By créateur. Nom de personne supplémentaire. Edited by éditeur. Édition. Lieu de publication. Éditeur. Date. Page de début –Page de fin. Veuillez noter que In, By et Edited by sont des libellés que vous pouvez configurer.
[{"n":"rlterms_chapter_author"},{"n":"title", "p":"citation.brief.bookChapter.inBook "},{"n":"creator", "p":"citation.brief.bookChapter.byCreator "},{"n":"rlterms_additionalPersonName"},{"n":"rlterms_editor", "p":"citation.brief.bookChapter.editedBy "},{"n":"rlterms_edition"},{"n":"rlterms_placeOfPublication"},{"n":"publisher"},{"n":"date"},{"fields": [{"n": "start_page"}, {"n": "end_page"}], "delimiter": " - "}]
- Par défaut, première ligne : titre seulement.
[{"n":"title"}]
- Par défaut, deuxième ligne : créateur. Nom de personne supplémentaire. Édition. Lieu de publication. Éditeur. Volume. Date de publication. Total Pages Pages totales. Veuillez noter que Total Pages est un libellé.
[{"n":"creator"},{"n":"rlterms_additionalPersonName"},{"n":"rlterms_edition"},{"n":"rlterms_placeOfPublication"},{"n":"publisher"},{"n":"volume"},{"n":"date"},{"n":"rlterms_pages", "p":"citation.brief.totalPages "}]
- Livre, première ligne : titre du livre seulement.
- Si une ligne contient un champ d’auteur trop long, la valeur de l’auteur est tronquée et suivie par une ellipse (...). Veuillez noter que toutes les valeurs (sauf la valeur du titre) sont tronquées si elles sont trop longues pour être affichées en entier.
- Le champ de créateur n'est pas tronqué lorsqu'il fait partie d'un format de préfixe/suffixe ou de plage de champ.
Ajouter/Modifier des conversions de champ de référence
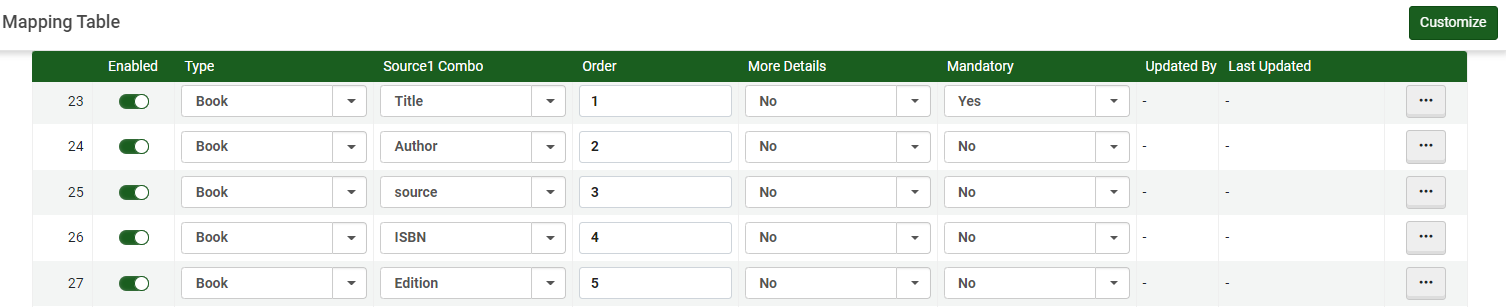
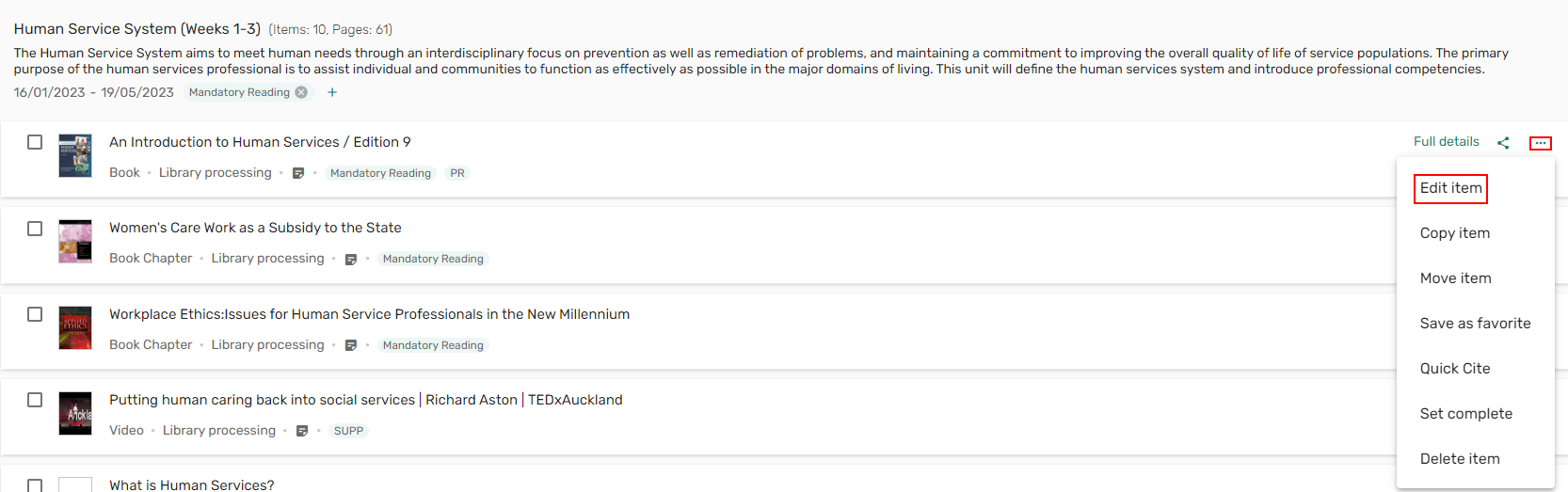
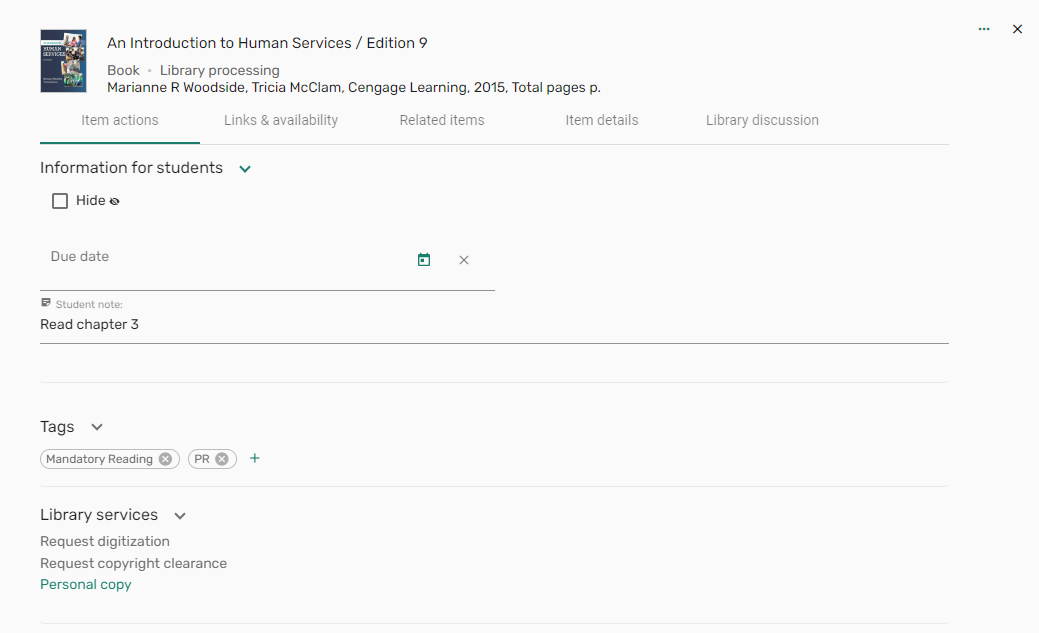
Lorsque vous supprimez une conversion de cette table, veillez à supprimer également ce champ de la table de conversion Format de référence brève.
Pour plus d'informations, voir Leganto Add/Edit Citation Fields. (1:32 minute).
Conversion de champ de référence
Chaque champ peut être défini pour tous les types.
| Nom de champ de référence | Commentaire |
|---|---|
| Auteur supplémentaire | |
| Nom de personne supplémentaire | |
| Titre supplémentaire | |
| Auteur | |
| Initiales de l'auteur | |
| Code-barre | |
| Cote | |
| Auteur du chapitre | |
| Numéro du chapitre | |
| Titre du chapitre | |
| Jour | |
| DOI | |
| Édition | |
| Étiquette de l'éditeur | |
| Page de fin | |
| Page de fin2 | |
| ISBN | |
| ISSN | |
| Fascicule | |
| Titre de livre/revue | En cas d'ajout à une revue, ceci apparaît dans l'interface comme Titre de revue. |
| Numéro LCCN | |
| Mois | |
| Remarque | |
| Numéro OCLC | |
| Autre identifiant standard | |
| Pages | |
| Partie | |
| Lieu de publication | |
| PMID | |
| Date de publication | |
| Éditeur | |
| Identifiant de notice distante | |
| Numéro de titre de série | |
| Source | |
| Page de début | |
| Page de début2 | |
| Titre* | Le titre est obligatoire pour chaque type. Pour les chapitres de livre, le champ s'appelle Titre du livre. |
| Volume | |
| Numéro de partie de volume | |
| Année |
Exporter des listes filtrées de Leganto
 et en sélectionnant le ou les filtres.
et en sélectionnant le ou les filtres.
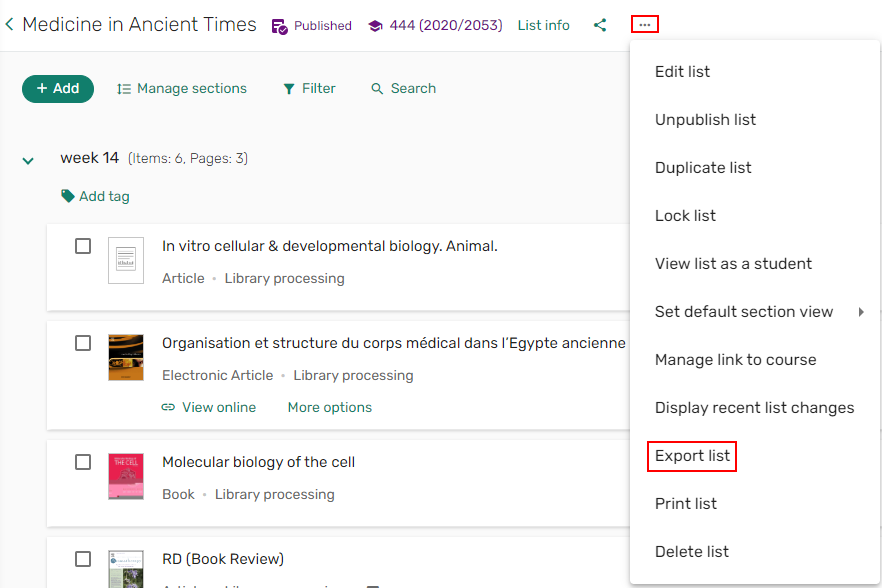
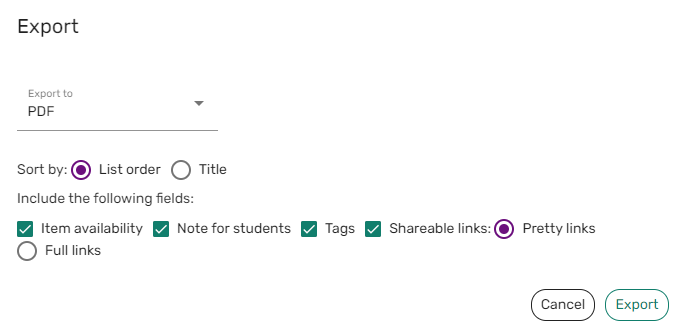
Activer les informations des enseignants dans Leganto
Le paramètre instructors_in_leganto dans la table de conversion des fonctionnalités de Leganto (Menu de configuration> Leganto > Fonctionnalités > Fonctionnalités Leganto) vous permet d'afficher les informations de l'enseignant : une liste d’enseignants dans les info-bulles de cours et un volet situé à côté de la liste de lecture associée au cours (interface classique) ou dans les informations de la liste (nouvelle interface) répertoriant les enseignants de ce cours. Les options suivantes sont valides :
-
authenticated – Les noms des enseignants s'affichent uniquement pour les utilisateurs Leganto authentifiés.
-
vrai – Les noms des enseignants s'affichent pour tous les utilisateurs de Leganto.
-
faux – Les noms des enseignants ne s'affichent pas pour les utilisateurs de Leganto.
Les noms des enseignants peuvent être activés ou désactivés pour chaque enseignant ; consultez Ajouter un cours.
Activer les informations d'analyse de liste de lecture/référence (analyse de liste)
Vous pouvez définir si les informations d'analyse des listes de lecture et des références dans Leganto doivent être affichées ou non. Cette fonctionnalité est connue sous le nom d'analyse de liste. Pour plus d'informations sur l'analyse de liste, voir Travailler avec des listes de lecture (interface classique) et Consulter l'utilisation des étudiants (nouvelle interface).
Configurez le paramètre list_analysis dans la table des fonctionnalités de Leganto (Menu de configuration > Leganto > Fonctionnalités > Fonctionnalités Leganto). Quand ce paramètre est réglé sur tout, la fonctionnalité Analytique est activée pour tous les utilisateurs. Quand ce paramètre est réglé sur enseignants, la fonctionnalité Analytique est activée uniquement pour les enseignants (et les bibliothécaires). Quand ce paramètre est laissé vide, la fonctionnalité Analytique est désactivée pour tous les utilisateurs.
Configurer les options d’affichage pour la représentation numérique
Les paramètres suivants dans la table de conversion des paramètres client de Leganto (Menu de configuration > Leganto > Général > Paramètres) vous permettent de contrôler la manière dont les représentations numériques apparaissent dans Leganto :
-
display_digital_representations — Quand ce paramètre est réglé sur vrai, les représentations numériques s'affichent toujours dans Leganto. Quand ce paramètre est réglé sur faux (par défaut), l’action Gérer les représentations numériques s’affiche pour chaque référence numérique sur la page Modifier la liste de lecture. Consultez Gérer les représentations numériques d'une référence.
-
display_inactive_digital_representations : quand ce paramètre est réglé sur true (par défaut), Leganto affiche les représentations numériques qui sont inactives dans Alma. Quand ce paramètre est réglé sur false, Leganto affiche uniquement les représentations actives dans Alma.
-
display_digital_in_collection : quand ce paramètre est réglé sur true (par défaut), Leganto autorise les étudiants à copier les représentations numériques dans leur collection. Quand ce paramètre est réglé sur false, Leganto autorise uniquement les étudiants à voir les métadonnées.
Configurer les PDF pour qu'ils s'ouvrent dans un nouvel onglet
Vous pouvez configurer l'ouverture par défaut des PDF dans un nouvel onglet en réglant le paramètre pdf_use_leganto_viewer (Menu de configuration > Leganto > Fonctionnalités > Fonctionnalités de Leganto) sur vrai. Lorsque le paramètre est réglé sur vrai, le PDF s'ouvre dans un nouvel onglet et peut être téléchargé. Si le paramètre est vide ou réglé sur faux, le PDF ne s'ouvre pas dans un nouvel onglet par défaut. Si le paramètre est réglé sur readonly, le PDF s'ouvre dans un nouvel onglet par défaut, mais ne peut pas être téléchargé dans les vues de références abrégées ou intégrales.
Créer des annotations privées
Quand allow_citation_public_annotation (Configuration > Leganto > Fonctionnalités > Fonctionnalités Leganto) est réglé sur vrai (par défaut), un curseur s'affiche sur les ressources du cours et vous pouvez activer ou désactiver les Notes publiques au cas par cas. Si les Notes publiques sont activées sur les ressources de cours, et qu'un commentaire est ajouté, le commentaire reste Privé (par défaut), et ne peut être vu que par l'utilisateur ayant ajouté le commentaire. Si un commentaire est réglé sur Public, le nom de la personne l'ayant rédigé, ainsi que la date et l'heure du commentaire, sont visibles dans le menu des notes. Les commentaires publiques peuvent être cherchés dans le menu des notes. Le nom de chaque étudiant s'affiche dans une couleur différente au-dessus de leur commentaire, et les commentaires de l'enseignant s'affichent avec une icône d'enseignant à côté de son nom. Les enseignants peuvent supprimer les commentaires publiques.
Si allow_citation_public_annotation est réglé sur faux, le curseur est masqué sur les ressources du cours.
Les notes publiques/privées sont uniquement copiées lorsque vous sélectionnez Déplacer exemplaires vers la même liste.
Vous trouverez ci-dessous les règles pour quand les notes publiques/privées ne sont pas copiées :
- Dupliquer une liste
- Sélectionner Copier à ma collection
- (Interface classique uniquement) Sélectionner reconduction
- Copier une section/référence vers une autre liste
- Copier une section/référence vers une liste actuelle
- Sélectionner Déplacer exemplaires vers une liste différente
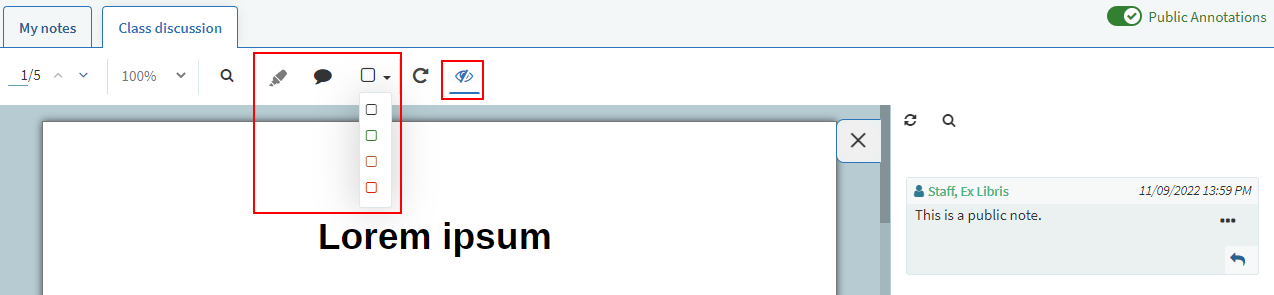
|
Icône |
Fonctionnalité |
|---|---|
|
|
Surligner le texte marqué en jaune. L'option de surlignage est désactivée lorsque vous travaillez sur l'onglet Discussion de classe. |
|
|
Ajouter un commentaire. |
|
|
Ajoutez une forme de la couleur sélectionnée autour du texte marqué. |
|
|
Ouvrir le panneau latéral. Vous pouvez également ouvrir le panneau en sélectionnant du texte dans le fichier contenant un commentaire. |
|
|
Ouvrir le PDF en plein écran (ou dans un nouvel onglet). |
|
|
Ouvrir un menu flottant comprenant les options de surlignage et de commentaire. Cette option permet également de sélectionner du texte dans le PDF sans utiliser l'icône de sélection du menu. |
 |
Afficher/masquer les annotations de la page. Lorsque la page comporte des annotations, cliquez sur l'icône en forme d'œil pour les masquer. Cliquez à nouveau sur l'icône pour afficher les annotations. |

Lecture sociale : Notes publiques sur documents de cours
Les étudiants et les enseignants peuvent partager leurs notes. Quand allow_citation_public_annotation (Configuration > Leganto > Fonctionnalités > Fonctionnalités Leganto) est réglé sur vrai (par défaut), un curseur s'affiche sur les références comportant des PDF intégrés, pour donner aux enseignants la possibilité d'activer ou désactiver les Notes publiques pour chaque PDF/référence.
Si allow_citation_public_annotation est réglé sur faux, le curseur Public/Privé est masqué sur l'en-tête du PDF.
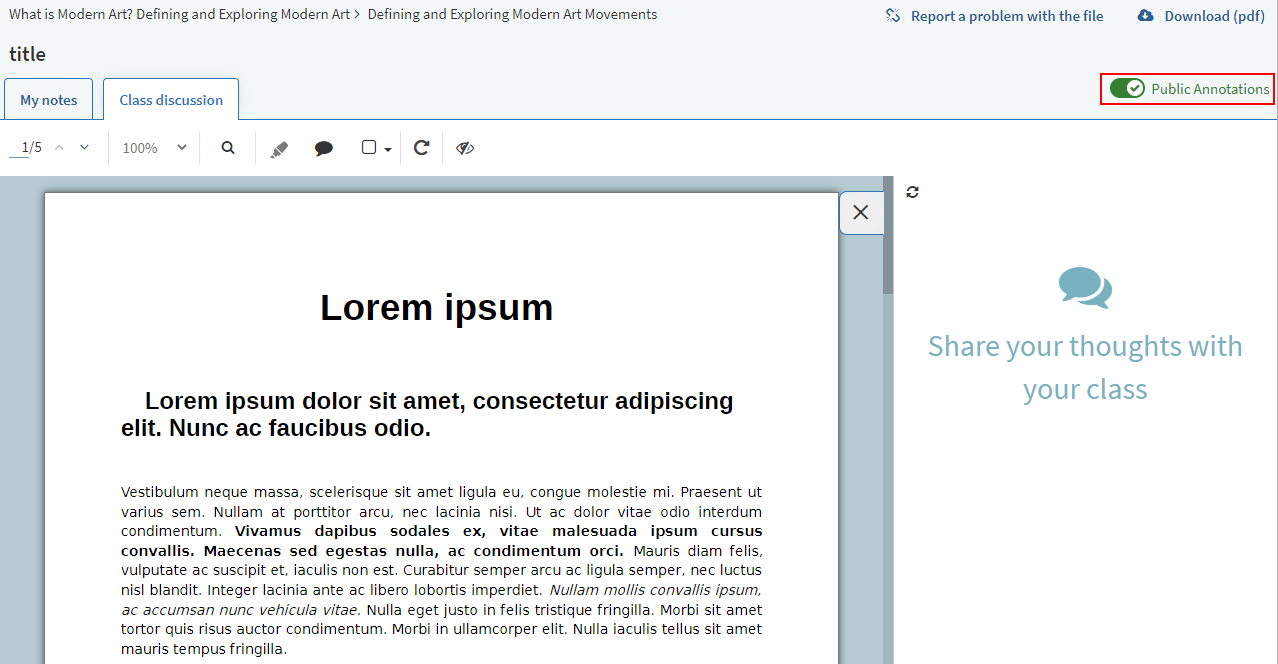
Si les Notes publiques sont activées sur l'en-tête du PDF, l'utilisateur peut choisir si sa note doit être publique ou privée. Le réglage par défaut est Privé. Dans ce cas, la note n'est visible que pour l'utilisateur qui l'a ajoutée.
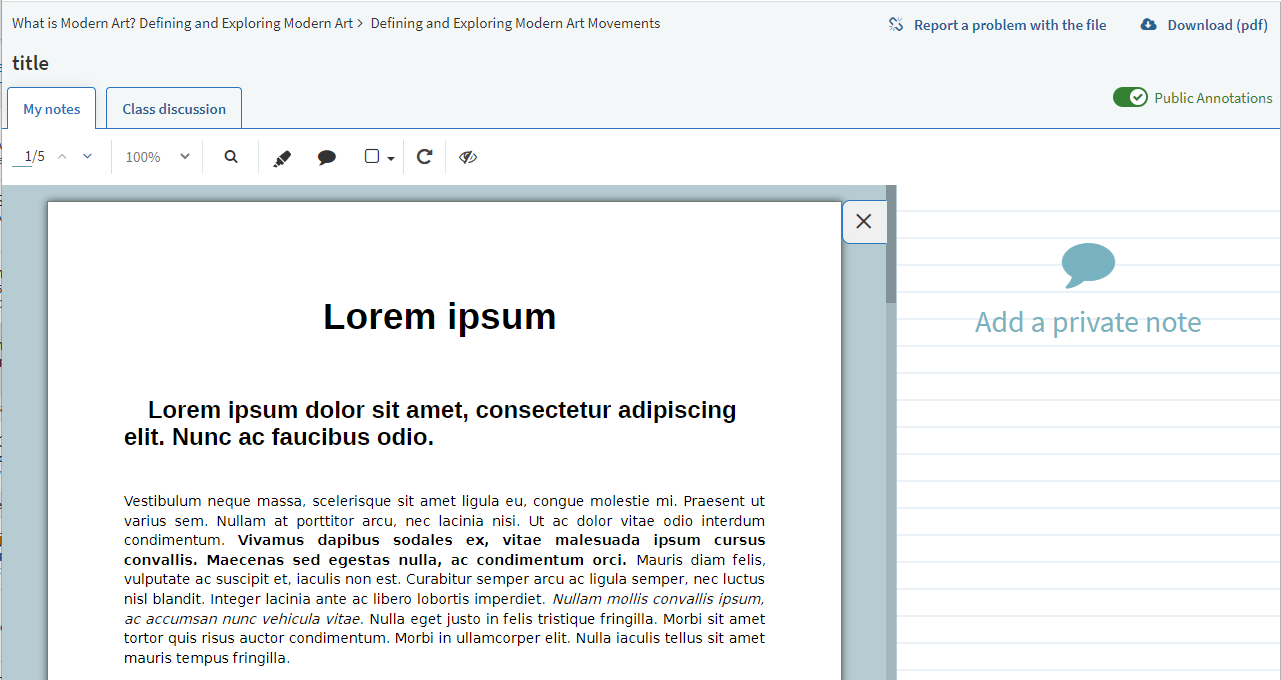
Si une note est définie comme publique avec l'option Définir comme Public, le nom de la personne l'ayant rédigée, ainsi que la date et l'heure du commentaire, sont visibles dans le menu des notes. Les commentaires publiques peuvent être cherchés dans le menu des notes. Le nom de chaque étudiant s'affiche dans une couleur différente au-dessus de leur commentaire, et les commentaires de l'enseignant s'affichent avec une icône d'enseignant à côté de son nom. Les enseignants peuvent définir des notes publiques comme privées avec l'option Définir comme privé, les Modifier ou les Supprimer.
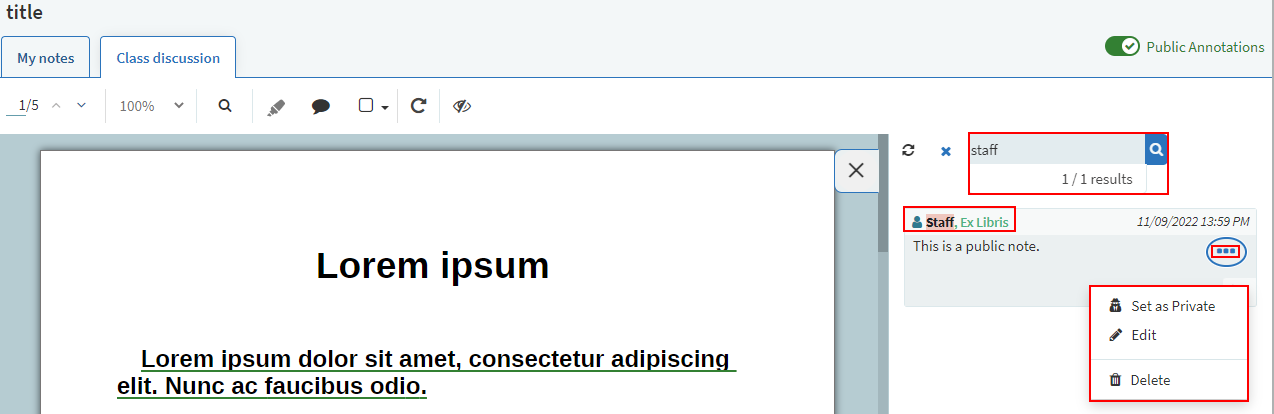
Les utilisateurs peuvent également faire passer leurs propres commentaires de Public à Privé ou de Privé à Public.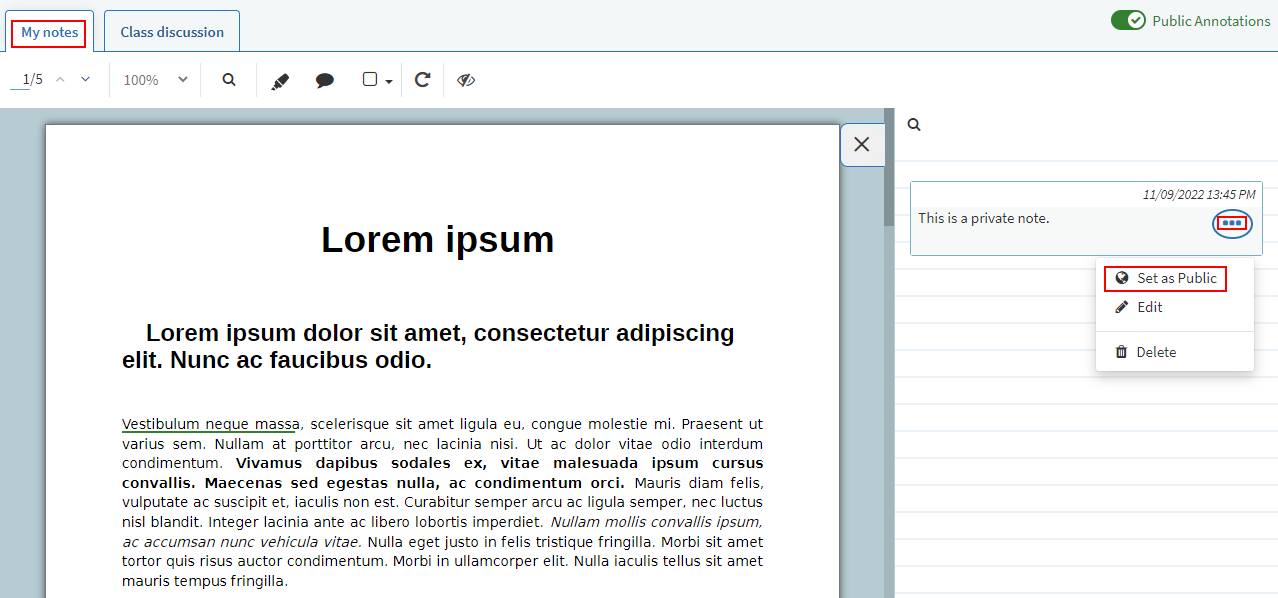
Les enseignants peuvent également utiliser l'outil Modifier plusieurs exemplaires dans Leganto pour activer ou désactiver les notes publiques.
Les notes sont enregistrées sous forme de couche distincte sur le fichier, visible uniquement dans Leganto et dans le contexte d'une liste de lecture. Elles ne seront pas ajoutées aux versions imprimées ou téléchargées du fichier, et les notes publiques/privées seront uniquement copiées lors de la sélection de l'option Déplacer exemplaire vers la même liste.
Vous trouverez ci-dessous les règles pour quand les notes publiques/privées ne sont pas copiées :
- Dupliquer une liste
- Sélectionner Copier à ma collection
- (Interface classique uniquement) Sélectionner reconduction
- Copier une section/référence vers une autre liste
- Copier une section/référence vers la liste actuelle
- Sélectionner Déplacer exemplaires vers une liste différente
Pour plus d'informations, regardez Créer des annotations privées.
Configurer les discussions dans Leganto
- Dans la table des fonctionnalités de Leganto (Menu de configuration > Leganto > Fonctionnalités > Fonctionnalités Leganto), réglez le paramètre student_discussions sur vrai, faux ou instructor_enabled. Quand ce paramètre est réglé sur instructor_enabled, l’enseignant peut activer ou désactiver les discussions d’étudiants pour chaque liste et pour ses références.
- Pour activer/désactiver les en-têtes de discussion d'étudiants dans toutes les listes de lecture, dans la table des fonctionnalités de Leganto (Menu de configuration> Leganto > Fonctionnalités > Fonctionnalités Leganto), configurez le paramètre discussion_header_enabled (vrai/faux).
- Pour régler la valeur par défaut de l’en-tête de discussion d’étudiants pour toutes les listes de lecture, configurez le paramètre discussion_header_default_text (Menu de configuration > Leganto > Fonctionnalités > Fonctionnalités Leganto). Saisissez le texte que vous voulez définir comme paramètre par défaut.
- Dans la table des fonctionnalités de Leganto (Menu de configuration > Leganto > Fonctionnalités > Fonctionnalités Leganto), réglez le paramètre library_discussions sur vrai ou faux.
(Interface classique uniquement) Déterminer si les étudiants peuvent « aimer » les références
Dans la table des fonctionnalités de Leganto (Menu de configuration > Leganto > Fonctionnalités > Fonctionnalités Leganto), configurez le paramètre aimer (vrai/faux).
Configurer les suggestions de liste de lecture
Dans la table des fonctionnalités de Leganto (Menu de configuration > Leganto > Fonctionnalités > Fonctionnalités Leganto), réglez le paramètre suggestions sur tout ou bibliothèque (seuls les bibliothécaires peuvent suggérer des références), ou bien laissez ce paramètre vide pour que les utilisateurs ne puissent pas faire de suggestion.
Configurer l’affichage d’autres formats et les modifications des références
- Pour cette fonctionnalité, le champ search:addsrcrecordid est nécessaire dans Primo PNX. Si vous modifiez les règles de normalisation et que vous avez supprimé ce champ, cette fonctionnalité ne fonctionne pas.
- Pour cette fonctionnalité, il est nécessaire de régler primo_default_search_scope sur un périmètre de recherche Primo/Primo VE. Pour plus d’informations sur ce paramètre, consultez Configurer un répertoire de recherche. Si primo_default_search_scope n’est pas défini, cette fonctionnalité ne fonctionne pas.
- aucune valeur : ne pas afficher d’autres formats ou éditions.
- formats : afficher les formats électroniques
- éditions : afficher d’autres éditions physiques
- tout : afficher les formats et les éditions.
Ajouter à la référence fusionne uniquement la disponibilité des différents types, tels que P + E ou P + D. Si vous fusionnez deux exemplaires physiques, vous obtenez ainsi une seule disponibilité physique.
Déterminer si le total des pages de toutes les références d’une section ou liste de lecture doit s’afficher ou non
Configurer les avertissements d’expiration de droits d’auteur
Gérer les styles bibliographiques
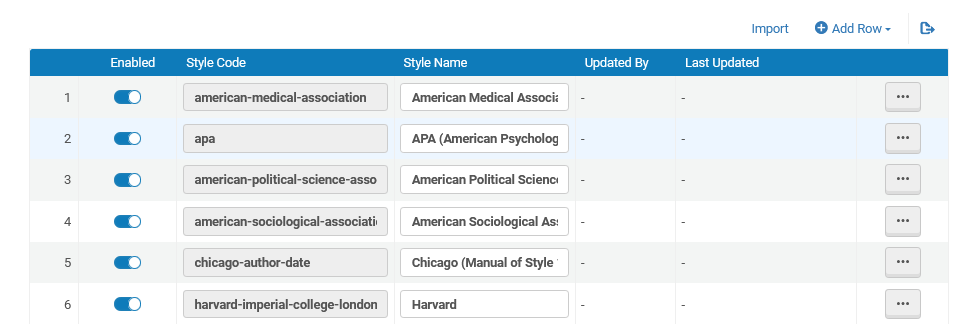
- Vous pouvez activer et désactiver des styles, et vous pouvez modifier le nom qui s’affiche pour un style. Vous pouvez également supprimer des styles.
- Vous pouvez ajouter des styles ayant un code valide. Les codes valides sont des exemplaires terminés par .csl (sans le .csl) sur la page https://github.com/citation-style-language/styles. Par exemple : acm-siggraph.
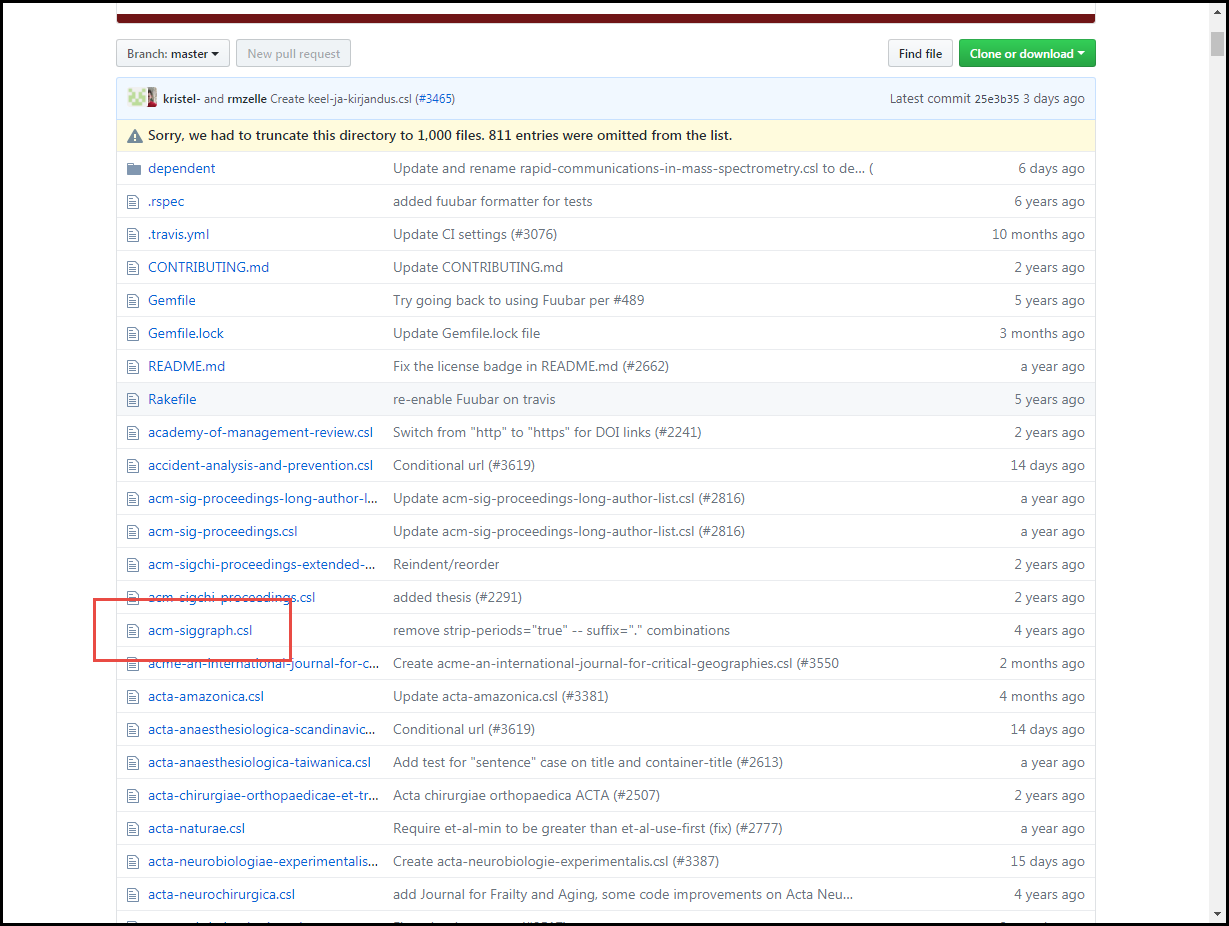 Styles de référence
Styles de référence
Masquer les références incomplètes pour les étudiants
-
L'option de téléchargement de fichier, s'il en existe un.
-
Les liens de la référence, si la référence nécessite des droits d'auteur.
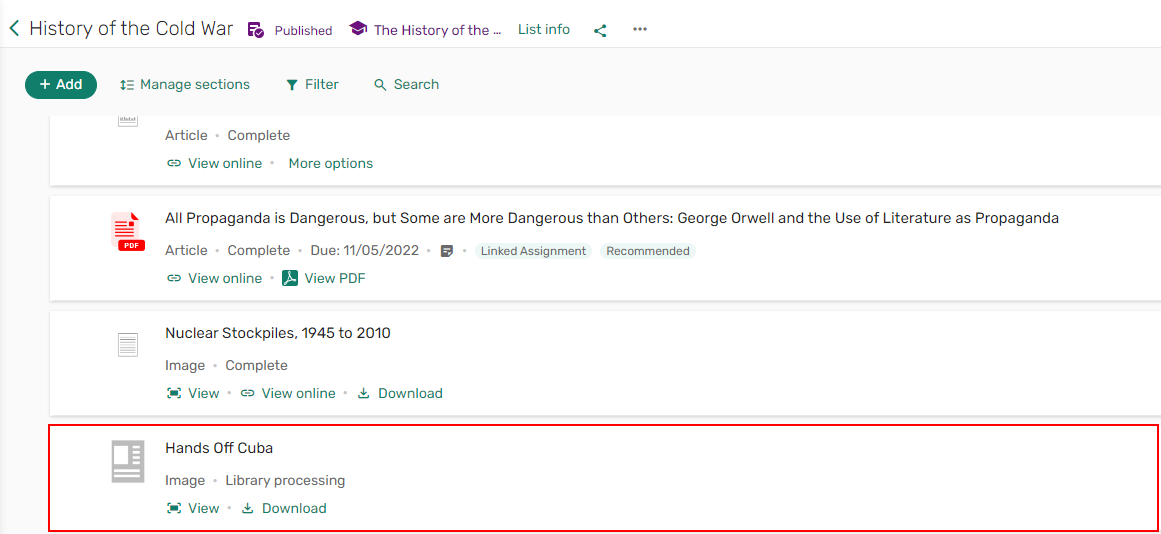
Configurer le chargement de fichiers dans Leganto
Vous pouvez configurer les éléments suivants :
- Si les enseignants peuvent charger des fichiers sur le formulaire vide. Voir Ajouter une référence manuellement.
- Si les enseignants peuvent importer un fichier de plan de cours pour une liste de lecture. Voir Activer les plans de cours pour les listes de lecture.
- Si les enseignants peuvent charger des fichiers contenant une liste de lecture complète. (Au lieu de créer une liste de lecture à l’aide du workflow Leganto standard. L’option s’affiche sur la page d’accueil quand vous accédez à Leganto à l’aide d’un lien, à partir du CMS.) Voir Déterminer si les enseignants peuvent charger des fichiers contenant des listes de lecture.
- La taille maximale des fichiers et le statut de droits d’auteur par défaut lors du chargement d’un fichier en tant que référence et la capacité ou non de l'enseignant à supprimer le fichier après l'avoir chargé. Voir Configurer le chargement de fichiers pour Ma collection ou en tant que références.
Les types de fichiers suivants sont pris en charge pour les chargements :
- application/pdf
- image/png
- image/jpeg
- image/jpeg
- image/png
- image/gif
- texte/brut
- audio/mpeg
- audio/ogg
- vidéo/mp4
- vidéo/webm
- audio/wav
- application/x-navistyle
Déterminer si les enseignants peuvent charger des fichiers contenant des listes de lecture
Configurer le chargement de fichiers pour Ma collection/Favoris ou en tant que références
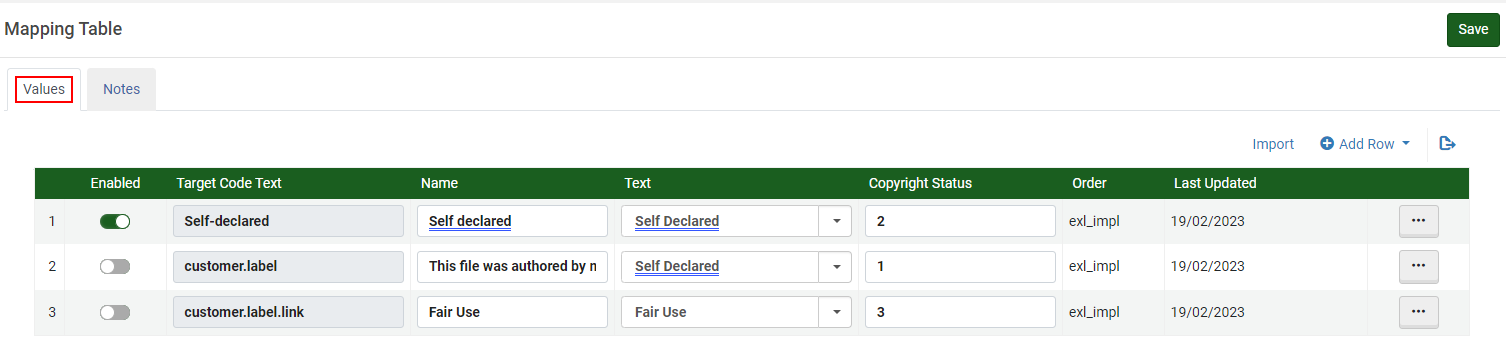
- Approuvé
- Refusé
- Usage acceptable
- Non déterminé
- Non requis
- Requis
- Auto-déclaré
- En attente d’approbation
- En attente d’acquittement des droits d’auteur
- L’interrupteur à bascule de la colonne Activé de cette page ne permet pas d’activer/désactiver la ligne. Vous devez activer la ligne que vous souhaitez utiliser comme valeur sélectionnée par défaut dans Leganto, et désactiver toutes les autres lignes. Si vous n’activez aucune ligne, la première ligne est sélectionnée par défaut (interface classique) ou bien aucune ligne par défaut n'est sélectionnée (nouvelle interface). Si vous activez plus d’une ligne, l’une de celles-ci (au hasard) est sélectionnée par défaut.
- Le paramètre citation_uploaded_file doit comporter une valeur pour que cette table ait un effet. Voir Configurer les statuts par défaut des références/listes de lecture. Si aucune valeur n’est attribuée à citation_uploaded_file, les options dans cette table ne s’affichent pas dans Leganto.
- Alma attribue uniquement le statut défini dans citation_uploaded_file à une référence si (dans Leganto) l’enseignant sélectionne une option de cette table dont la valeur est Auto-déclaré ou Usage acceptable. Si l’enseignant sélectionne une option dont la valeur est différente, la valeur dans citation_uploaded_file n’est pas attribuée à la référence.
Configurez le paramètre instructors_remove_file (Menu de configuration > Leganto > Fonctionnalités > Fonctionnalités Leganto) sur vrai (permettre aux enseignants de supprimer les fichiers téléchargés) ou faux.
Configurer le comportement des sections
-
Si les sections sont étendues ou réduites par défaut lors de l’ouverture de la liste de lecture.
-
(Interface classique uniquement) Si, lors de l’ouverture de Leganto à l’aide d’un lien de section, les autres sections sont réduites ou si la section concernée est présélectionnée à l’aide d’un filtre. Ceci s’applique que vous accédiez à Leganto à l’aide d’un lien LTI ou d’un lien partageable.
-
(Interface classique uniquement) Permettre aux utilisateurs de Leganto de voir les listes de lecture dans un format compact. Quand cette option est activée, les utilisateurs peuvent passer de la vue standard à la vue compacte.
-
(Interface classique uniquement) L’emplacement d’affichage des nouvelles sections (en haut ou en bas de la liste de lecture)
Configurer les paramètres Chercher des listes (interface classique uniquement)
Pour la nouvelle interface, voir Chercher des listes et des exemplaires.
La table de conversion Trouver les paramètres de liste (Configuration > Leganto > Fonctionnalités > Trouver les paramètres de liste) vous permet de configurer les champs de recherche dans Chercher des listes.
Sur cette page, vous pouvez configurer les éléments suivants :
-
Activer/désactiver un champ de recherche.
-
Indiquer si un champ de recherche doit apparaître sur la page Chercher des listes avancée ou sur les pages Chercher des listes simple et avancée.
-
Indiquer une valeur par défaut pour un champ de recherche.
-
Ajouter un autre champ de recherche. Sélectionnez Ajouter une ligne.
Pour chaque ligne de conversion (qui définit chaque champ de recherche dans Chercher des listes), spécifiez les champs suivants :
-
Activé – Sélectionnez cette option pour activer un champ de recherche dans Chercher des listes.
-
Nom – Indiquez le nom pour un ou plusieurs des champs de recherche suivants :
-
course_status
-
academic_department
-
sujet
-
publication
-
list_title
-
course_code
-
course_title
-
course_instructors
-
description
-
course_year
-
course_term
-
parent_reading_list
-
-
Type – Spécifiez un type de recherche : Simple (les champs apparaissent dans les recherches simples et avancées) ou Avancé (les champs apparaissent uniquement les recherches avancées).
-
Défaut – (facultatif) Spécifiez le statut par défaut du champ de recherche. Pour les champs de recherche différents des champs suivants, vous pouvez spécifier une valeur de texte libre :
-
course_status – Sélectionnez actif ou inactif.
-
département universitaire – Sélectionnez tout ou un code dans Configuration > Services aux usagers > Cours > Départements universitaires.
-
subject – Sélectionnez tout ou bien un code dans Configuration > Services aux usagers > Cours > Sujets de liste ou Sujets de liste supplémentaires.
-
publication – Sélectionnez publié ou brouillon.
-
Personnaliser la page de connexion de Leganto
La page des libellés de l'interface utilisateur de Leganto (Menu de configuration > Leganto > Général > Libellés) vous permet de configurer les libellés sur la page de connexion de Leganto, titre y compris. Pour personnaliser la page de connexion, modifiez les codes suivants :
-
login.description – Si ce champ n'est pas laissé vide, ce code affiche du texte au-dessus des champs de connexion.
-
login.error.message – Lors d'un échec de connexion, le message suivant s'affiche : Identifiant utilisateur et/ou mot de passe invalides. Veuillez recommencer
-
login.userid – Nom d'utilisateur
-
login.password – Mot de passe
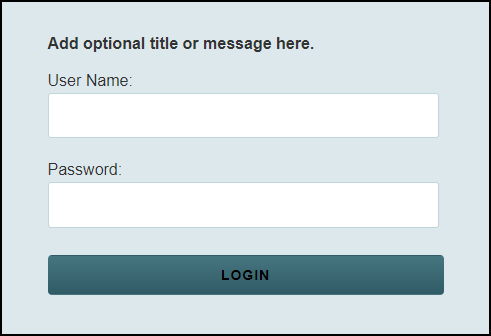
Personnaliser la page d'erreur de connexion de Leganto
Dans certains cas, Leganto affiche un message et une page d'erreur lorsque les utilisateurs ne parviennent pas à se connecter à Leganto.
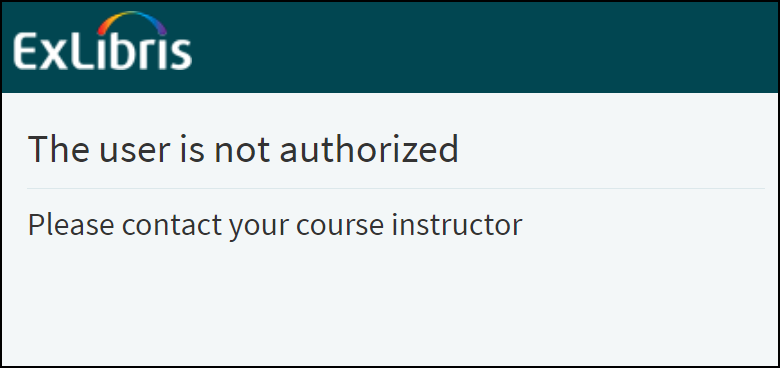
La table de code de libellés de l'interface utilisateur de Leganto (Menu de configuration > Leganto > Général > Libellés) vous permet de configurer des messages différents pour les scénarios d'erreur suivants :
-
Pour les utilisateurs qui se sont connectés via SML et qui n'existent pas dans Alma, configurez les codes suivants :
-
login.error.page.title_1 – Définit le titre de la page d'erreur pour ce cas de figure.
-
login.error.page.body_1 – Définit le message d'erreur affiché sur cette page d'erreur.
-
-
Pour les utilisateurs Alma qui ne disposent ni d'un rôle Lecteur ni d'un rôle Enseignant, configurez les codes suivants :
-
login.error.page.title_2 – Définit le titre de la page d'erreur pour ce cas de figure.
-
login.error.page.body_2 – Définit le message d'erreur affiché sur cette page d'erreur.
-
Ajouter une mise en retrait aux sections des listes de lecture (interface classique uniquement)
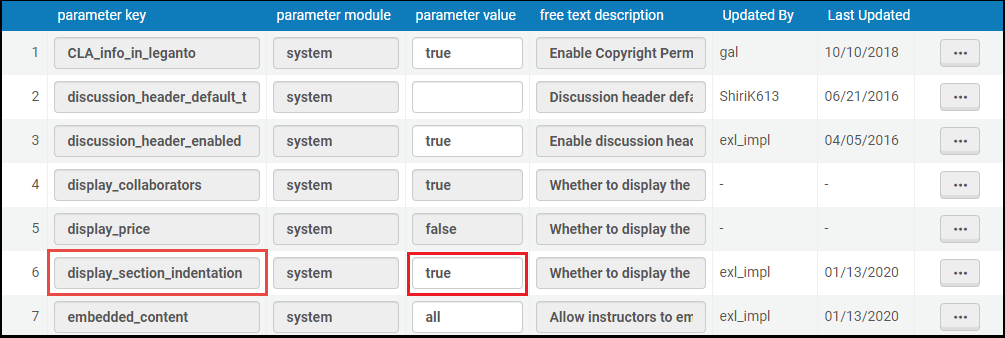
-
Ouvrez la liste de lecture.
-
Sélectionnez l'icône Changer l'affichage des sections
 pour réduire les sections.
pour réduire les sections.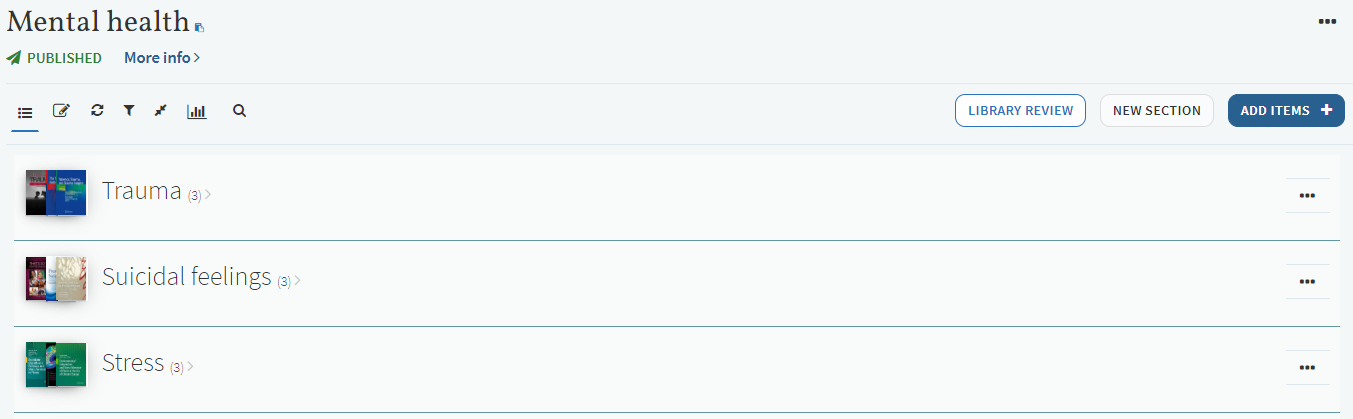 Vue de section réduite
Vue de section réduite -
Sélectionnez les flèches gauche/droite pour ajouter/supprimer une mise en retrait sur la section.
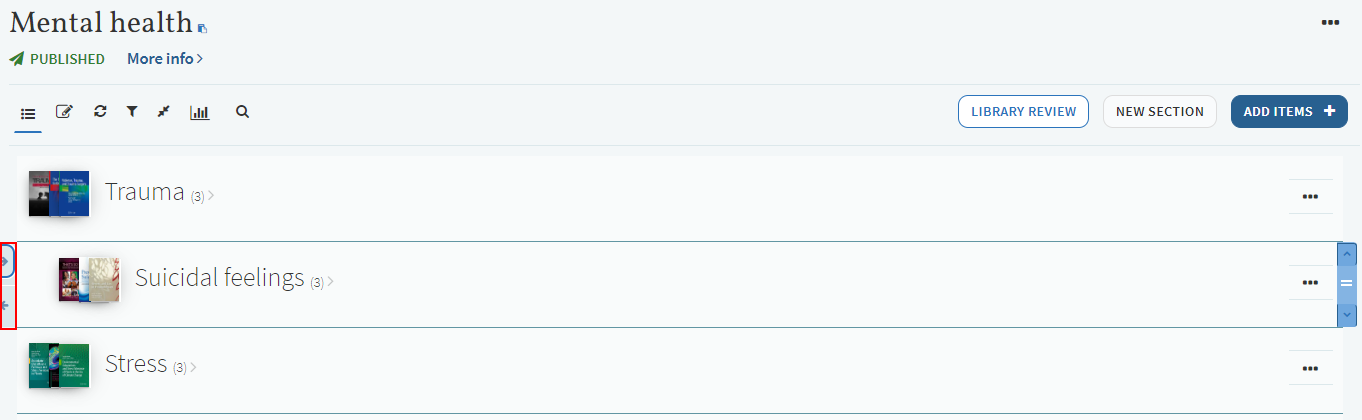 Liste de lecture avec mise en retrait
Liste de lecture avec mise en retrait
Configurer les vignettes par défaut de référence
Vous pouvez utiliser des URL pour les vignettes par défaut (pour celles qui ne sont pas fournies par Syndetics). Ce réglage est configuré dans Vignettes par défaut de référence (Menu de configuration > Leganto > Interface > Vignettes par défaut de référence).

Sélectionnez le type de référence et saisissez l'URL de vignette à utiliser en tant que nouvelle vignette par défaut. Les vignettes de 100 de largeur sur 160 de hauteur sont prises en charge.






