Pivot-RP Admin: Institution-Specific Deadlines and Internal Messages
Pivot-RP allows Research Administrators the option to add institution-specific deadlines and messages from the Research Office to individual funding opps. This administrator-created content is visible only to your users. The internal deadlines that you set are integrated in chronological order with sponsor deadlines while the institution-wide messages appear just below the deadlines.
To create an institution-specific funding deadline:
-
Locate the funding opp you want to add an institutional deadline to and click on the opp title to display the full funding opportunity.
-
Scroll down the opp until you see the Upcoming Deadlines area.
-
Click on the + Add Deadline link.
-
You will see the deadline information from the sponsor: Date, What’s due, Deadline Note.
-
Enter your own institution-specific date, what’s due, and associated notes by clicking in each field (a calendar will pop up to assist you with the selecting the date). In the Notes area, you can add bullets, numbered lists, boldfacing, italics, and can link text to any URL
-
Click Save.
To add multiple dates to the opp, click the + add deadline link as many times as needed.
Any changes you make in this section will be updated and go live immediately. Any user who is tracking the opp on their Pivot-RP home page, will receive an email alert that the opp has been updated.
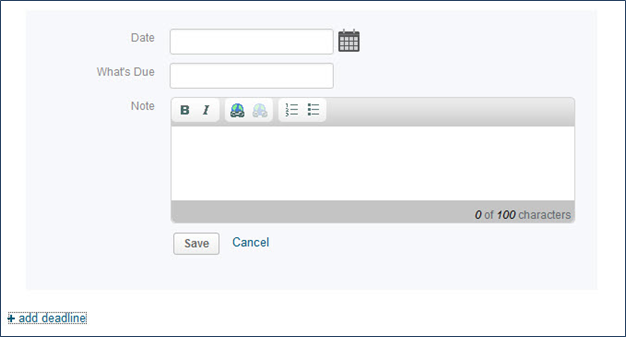
-
Locate the funding opp you want to edit and click on the opp title to display the full funding opportunity.
-
Scroll down the opp until you see the Upcoming Deadlines area.
-
Click on the Edit link next to the deadline you wish to update.
-
Make any changes needed.
-
Click Save to modify your deadline(s).
-
Locate the funding opp you want to remove an institutional deadline from and click on the opp title to display the full funding opportunity.
-
Scroll down the opp until you see the Upcoming Deadlines area.
-
Click on the Edit link next to the deadline you wish to delete.
-
Click the Delete button. The internal deadline will display with the message that it has been removed and an Undo link will appear should you decide to not delete the deadline after all.
-
Click Save to finalize the message deletion.
Messages /Notes
Pivot-RP Administrators are able to add additional notes to funding opportunities that only your users can view as well as private notes to funding opps that only the person who posted the note can view. There are two types of messages – funding opp specific (appears within a single funding opp) and global (the message appears on all funding opps).
Funding Opp-specific Notes
-
Locate the funding opp you want to add a note to and click on the opp title to display the full funding opportunity.
-
Scroll down the opp until you see the add note link. Click on the link.
-
Enter your own institution-specific note. You can add bullets, numbered lists, boldfacing, italics, and can link text to any URL
-
Mark “Make this note private” if you do not want users to see this note. Only you, as the author, will be able to see the note in the funding opp.
-
Click Save and confirm the designation as a public or private note. Private notes will have a lock icon next to your name to distinguish them from your public notes.
To add multiple notes to the opp, click the + add note link as many times as needed.
Any changes you make in this section will be updated and live immediately. Any user who is tracking the opp on their Pivot-RP home page, will receive an email alert that the opp has been updated.
-
Locate the funding opp with the l message you want to edit and click on the opp title to display the full funding opportunity.
-
Scroll down the opp until you see the note that you have added.
-
Click on the edit link.
-
Locate the information you wish to edit and make any changes needed. You can also change privacy setting for an opp-specific note (i.e., Private vs. Public).
-
Click Save to modify your message.
To delete an opportunity-specific funding note:
-
Locate the funding opp with the message you want to remove and click on the opp title to display the full funding opportunity.
-
Scroll down the opp until you see the note you want to delete.
-
Click on the Edit link for the note you wish to delete.
-
Click the Delete button. A message will display indicating the note has been removed and an Undo link will appear should you decide to not delete the note after all.
-
Click Save to finalize the note deletion.
Global Messages
To add a global message to all funding opps:
-
Click on the Admin tab.
-
In the Institutional Settings area, select Global message.
-
Click Edit.
-
Enter your message in the text editor box. You can add bullets, numbered lists, boldfacing, italics, and can link text in the message to any URL.
-
Click Save to add your message. Only one global message is permitted.
Any changes you make in this section will be updated and live immediately.
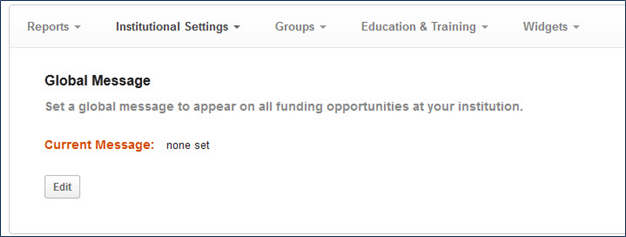
To edit a global message in all funding opps:
-
Click on the Admin tab.
-
In the Institutional Settings area, select Global message.
-
Click Edit.
-
Make any changes needed in the text editor box.
-
Click Save to modify your message.
To delete a global message in all funding opps:
-
Click on the Admin tab.
-
In the Institutional Settings area, select Global message.
-
Click Edit.
-
Click Delete message to remove your message.
- Article last edited: 11-Dec-2021
- Old Article Number: 11624

