Configuring Database Search for Primo VE
Introduction
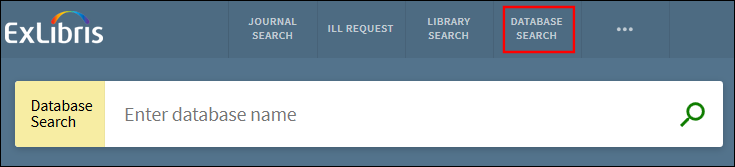
Unlike the new Primo UI, Database Search for Primo VE does not allow you to browse using A-Z links.
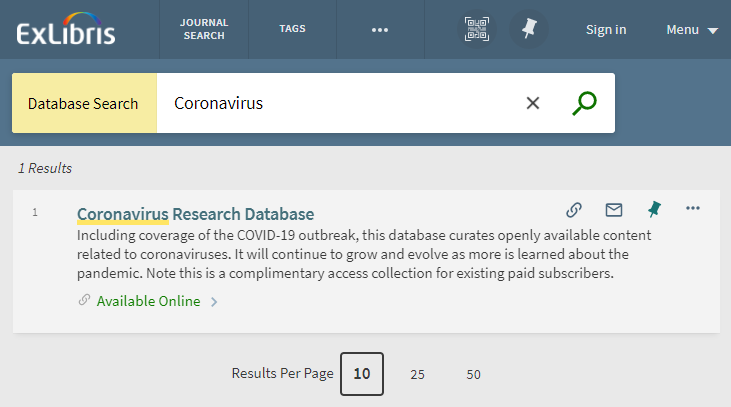
The default maximum number of results per page is 10, but users can specify whether to display 10, 25, or 50 search results per page, which is retained for the entire session.
Alma Configuration Options
For configuration information associated with local electronic collections and databases, see the following sections in the Alma documentation:
Expanded DB Search
The Expanded DB Search functionality is enabled by default and expands DB searches to all fields (such as Subject and Author), not just the Title field. In addition, users can search by DB category, not just browse.
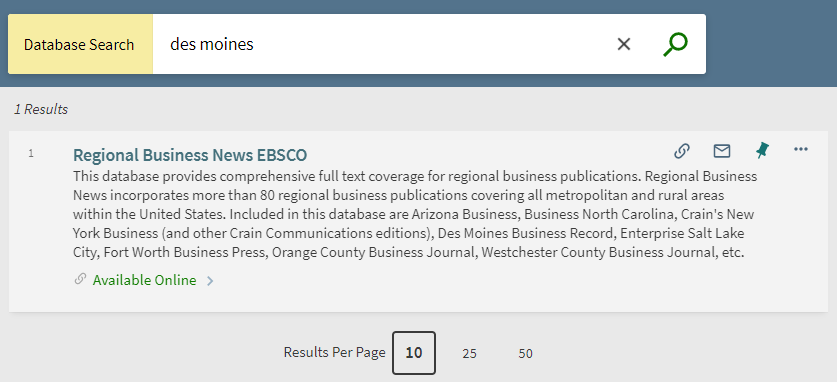
Configuration Options for Expanded DB Searches
The following table lists the configuration settings associated with expanded DB searches.
| Element | Description |
|---|---|
|
Discovery Customer Settings mapping table (Configuration Menu > Discovery > Other > Customer Settings) |
The expanded_db_search parameter enables/disables this feature, which is enabled by default. If you prefer searching by title name only, set this parameter to false. |
|
Define a Local Field page (Configuration Menu > Discovery > Display Configuration > Manage display and local fields) |
The db_categories local field defines the normalization rule used to index the DB categories for searching. To index the DB categories, edit the db_categories local field and configure its normalization rule to get the DB categories from the MARC field that is defined to hold the DB category. Once configured, Primo VE uses these values to look up their display values and translations in the Database Search Labels code table for indexing. In the following normalization rule example, all subfields are taken if MARC 699 subfield a exists in your source records: rule "Primo VE Marc - DB_Categories" |
|
Database Search Labels code table (Configuration Menu > Discovery > Display Configuration > Labels) |
The following code defines the display label that appears in the search box on the Database Search page when the Expanded DB Search functionality is enabled: default.nui.databasesearch.searchbox.expanded – Enter a search term
For more details, see Configuring the Display Labels for Database Search. |
Browse Databases by Category
URM-83375
When configured (see Assigning Categories to the Database Records), the Database Search page enables users to display a list of databases by selecting specific categories and subcategories, up to three levels.
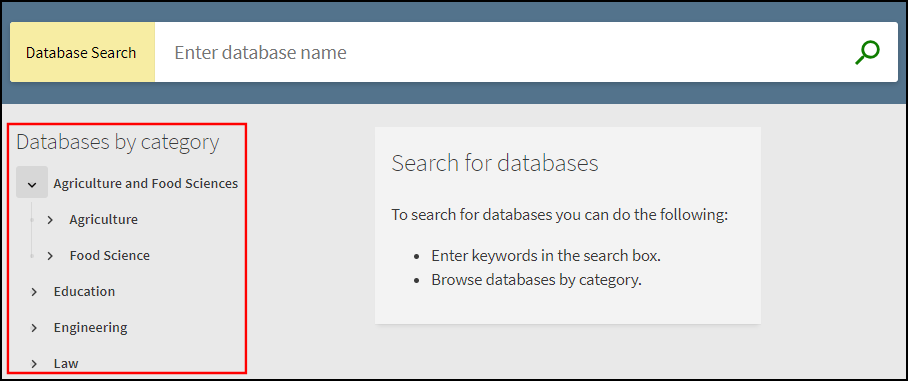
When the Database Search page opens, the categories display the first category level only. Users can select the ![]() icon to display the category's next level.
icon to display the category's next level.
Assigning Categories to Local Database Records
This Database Categories feature requires you to apply database categories, which can contain up to three category levels, to the bibliographic records of your local databases.
-
Choose a local bibliographic field (for example, select any 6XX or 9XX field for MARC21) in which to store the database categories in your local bibliographic records, and then enter that field in the db_categories_field parameter on the Alma Customer Parameters page (Configuration Menu > Resources > General > Other Settings).
Administrators need one of the following roles to update the above parameter:
-
Catalog Administrator
-
Repository Administrator
-
General System Administrator
-
-
For each local database's descriptive bibliographic record, use the Metadata Editor (Resources > Cataloging > Open Metadata Editor) to add the chosen MARC field with the following subfields to assign up to three category levels: $$a (level 1), $$b (level 2), and $$c (level 3). For example:
699 ##$aEducation $bMedical $cFitness
699 ##$aEducation $bHealth
As shown in the example above, a database can belong to more than one category/subcategory.
-
Ensure that the Creates DB Categories File job (Admin > Monitor Jobs > Scheduled tab) under the Discovery filter is activated to allow the system to update the record's categories for discovery in Primo VE. This job is scheduled to run daily. For more details, see Scheduled Jobs in Alma.
Configuring the Display Labels for Database Search
For information regarding the configuration of the labels that are used for your categories and subcategories, see Creating Translations for Database Categories.
| Element | Description |
|---|---|
|
Views Configuration - Links Menu tab
|
The DatabaseSearch code defines and enables the Database Search link that displays on the Main menu in Primo VE. This code contains the following settings:
|
|
Database Search Labels code table
|
The following codes support the display labels associated with Database Search and the Database Categories feature:
In addition, this table enables you to customize and translate the database categories. For more information, see Creating Translations for Database Categories. |
|
View Labels code table
|
The following codes support the display labels associated with Database Search in the Main menu:
|
Creating Display Labels and Translations for Categories
In addition to the labels that appear on the Database Search page, the Database Search Labels code table enables you to translate the display labels used for your DB categories. The display label that appears for a category and its translations is based on the value mapped from the MARC subfield.
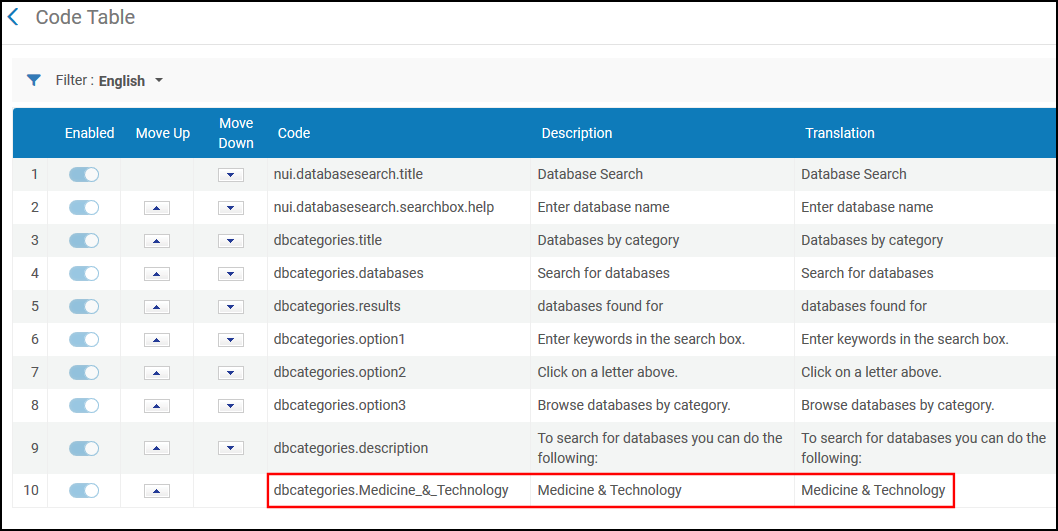
To provide a translation for a category, you must create a row definition for each language:
-
Code – Specify the value of the MARC subfield that is to be mapped from the source record. Ensure each space in the mapped value is converted to an underscore (_). For example, if your category is Medicine and Technology, the value of this field should be set to default.dbcategories.Medicine_and_Technology.
-
Description – Specify the display label for the category in English, which is the default language.
-
Translation – From the Filter field, select the language to which you want to translate a category's display label, and then enter the category's translation in the Translation field. For example, if you are creating the Spanish translation for Medicine and Technology, select the Spanish language, and then specify Medicina y Tecnología.
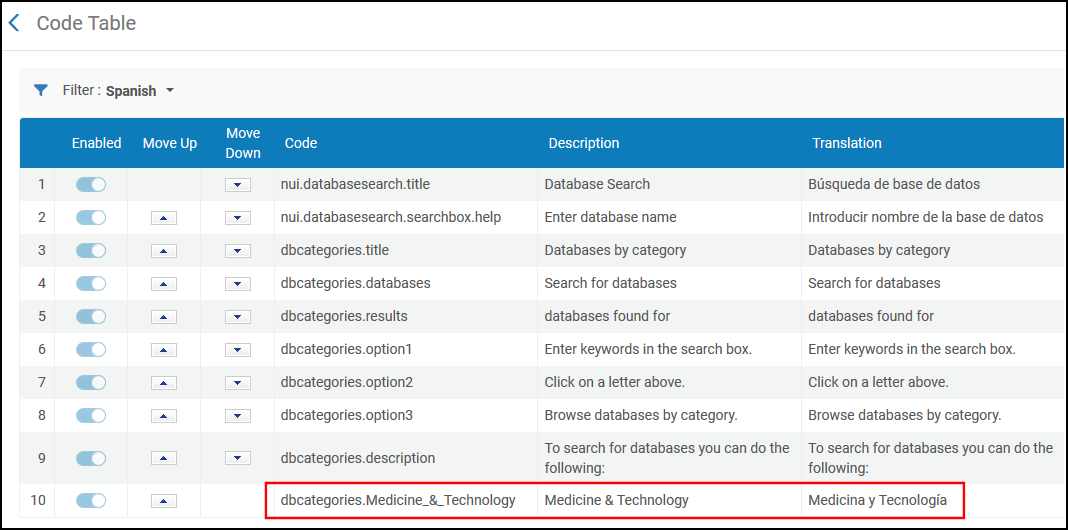 Spanish Translation for Category
Spanish Translation for Category
If no entry is defined for a translated database category, the system displays its code ID instead of the display label in the results message that displays above the results for the selected category.

